Почему кодеки с официального сайта realtek качаются очень медленно
Обновлено: 07.07.2024
Немножко оффтоп: ох и намучился я со звуком на MSI. Хреновый у них драйвер: то автоопределение входов не работает, то ещё что. Да и Nahimic, который лезет из всех щелей. Остановился на дефолтном драйвере, который ставит винда и счастлив.
Да и Nahimic, который лезет из всех щелей
Та еще богомерзкая хуита
Комментарий удален по просьбе пользователя
Хз даж, отказался от этой парашной хуйни которую нигде нельзя скачать, вместо этого у меня equalizer apo под оболочкой Peace и норм всё работает
Люто-бешенно плюсую за Equalizer APO + AutoEq для наушников. Лучшее, что со мной случалось за этот год.
Комментарий удален по просьбе пользователя
Просто я помню намучался со звуковыми драйверами реалтек когда на шинду 10 переходил, нигде блин их не скачать, а если скачать то тупо звука нет, ну кароч полная лажа
А с сайта производителя железа не? Я лично скачивал с сайта производителя материнки и все норм, хотя собственно и винда автоматом норм ставит, просто не все функции доступны.
У меня драйверы от материнки были установлены, но Audio Control с магазина Микрософт скачивался по несколько килобайт, а затем закачка обрывалась. Щелкаешь еще раз, он проверяет скачанное и добавляет еще несколько килобайт, а потом снова рвётся. Я себе чуть палец не стёр, пока оно скачалось. Вроде даже бросил, оно потом само как-то дотянулось. Жопа у меня горела как факел над нефтяной платформой.
Комментарий удален по просьбе пользователя
Тоже намучился с звуковыми драйверами на материнку.
Решил проблему, вытащив интернет-кабель, снес все звуковые драйвера и установил те, с сайта материнской платы
но они тоже дерьмовые, нет никакой поддержки bluetooth наушников
Повезло, в моих 5.1 нормально не поддерживается
может подскажет кто что делать с этим говном. Есть акустика audio pro a26, подрублена по оптике к Asus ROG STRIX B360-I. Звуковые семплы тупо съедаются и не воспроизводятся, как будто есть некий порог громкости с которого начинается воспроизведение, а все что ниже тупо уходит в фейд и тишину. Если например фоном есть более громкий источник то эти звуки не пропадают. Как пример - амбиент в вове и звук шагов там же. Или начало трека, где в тишине какой-нибудь колокольчик.

Узнаем причины отсутствия значка диспетчера, а также почему не удается запустить его с папки установки приложения.
Причины
В большинстве случаев сбой приложения связан с неисправными драйверами. Они могут быть повреждены в ходе обновления или в результате вирусного заражения. Также бывают случаи, когда после их автоматической установки из Центра обновления Windows диспетчер перестает открываться.
Для решения проблемы сначала обновите систему, установив все ожидающие пакеты. Иногда этого бывает достаточно, чтобы решить проблему.
Если хотите узнать, где находится исполняемый файл, и запустить из файлового менеджера или Проводника, сделайте следующие шаги.
Нажмите Win +R и наберите C:\Program Files\Realtek\Audio\HDA.

Найдите и дважды кликните на исполняемый файл (.exe).

После этого должно открыться окно диспетчера Realtek HD. В случае успешного запуска кликните правой кнопкой мыши на файл *.exe, выберите «Создать ярлык». Сохраните его на рабочий стол.







Что делать, если нет значка Realtek HD
“Ручная” проверка
И так, если в панели управления и в трее нет диспетчера Realtek (а вы помните, что вы его устанавливали) — попробуйте зайти на диск “C:\”, и в папке “Program Files” найти каталог “Realtek” . Если такой каталог есть: скорее всего в нем должен быть файл “RtkNGUI64.exe” — попробуйте запустить его, кликнув на нем ЛКМ (прим.: это и есть диспетчер) .

Пробуем вручную запустить диспетчер
Если диспетчер запустится, и вы сможете приступить к настройке звука — просто создайте ярлык для этой программы (кликнув на ней ПКМ), чтобы не искать ее каждый раз.
Удаление “старой” версии драйвера
Далее, какая бы не была у вас версия драйвера, рекомендую ее полностью удалить. Это можно сделать из панели управления Windows. См. скриншот ниже.
Примечание : кстати, последняя версия драйвера Realtek 2.82 — сбойная. У меня на ПК при ее установке не появляется значок на диспетчер управления звуком!

Удаляем старый драйвер
Если драйвер попросит перезагрузить ПК – соглашайтесь!

Загрузка новой версии драйвера
Протестировав несколько версий драйвера от Realtek — оказалось, что “сбойная” из них только одна, последняя 2.82 (и то, только на некоторых машинах!). Проверив несколько более старых версий аудио-драйверов, удалось определить, что 2.81 — вполне корректно-работающий выпуск. Ссылки на них привел ниже.
Если у вас ноутбук
В этом случае рекомендую определить его точную модель, а затем на официальном сайте производителя найти для него аудио-драйвера. Загружать посоветовал бы сразу несколько версий (особенно тот пакет, который весит* больше остальных).
- *В моем случае их несколько: что интересно, если установить просто последнюю версию от 22 мая — то ссылка на диспетчер управления звуком не появится!
- Если же установить сначала самый первый выпуск (весит больше остальных), а затем до-обновить его самой последней версией — то все будет корректно работать!

Драйвер аудио для ноутбука HP
Установка новой версии аудио-драйвера
Непосредственно сама установка аудио-драйвера не представляет ничего сложного – достаточно запустить исполняемый файл и дождаться завершения работы мастера. После, перезагрузить ПК/ноутбук.

Установка другой версии Realtek HD 2.81
После перезагрузки, рекомендую сразу открыть панель управления, перевести режим отображения в “Крупные значки” и посмотреть, появилась ли ссылка на диспетчер Realtek (в моем случае, после установки версии 2.81 – все заработало!).
Примечание : если в панели управления значка не появилось — то откройте настройки драйвера, запустив файл RtkNGUI64.exe/RAVCpl64.exe из папки C:\Program Files\Realtek\Audio\HDA (как это мы делали в ШАГЕ 1).

Диспетчер Realtek HD появился!
Собственно, далее можно приступить к точечной настройке звука (задача решена?!).
Обновление драйверов
Realtek HD часто не открывается из-за неисправных или поврежденных драйверов. Таким образом, удаление и повторная их установка позволит решить неполадки с диспетчером.
Откройте окно «Выполнить» (клавиши Win + R), наберите команду devmgmt.msc и подтвердите ее на Enter.

Раскройте вкладку «Звуковые, игровые и видеоустройства». Кликните правой кнопкой мыши на Realtek High Definition Audio, выберите «Удалить» и подтвердите все дополнительные запросы.

В верхнем меню перейдите на вкладку «Действие», щелкните «Обновить конфигурацию оборудования».

Таким образом, будут переустановлены драйверы и возможно устранен сбой с запуском диспетчера.
Если проблема остается, после удаления вместо действия «Обновить конфигурацию оборудования» просто перезагрузите компьютер. В ходе следующей загрузки, когда система обнаружит звуковое оборудование, драйвер будет загружен автоматически.
Также можно обновить Realtek HD вручную. Для этого загрузите с официального сайта последнюю версию программного обеспечения на компьютер.

Запустите загруженный файл, следуйте дальнейшим инструкциям. После перезагрузки проблема с диспетчером звука должна исчезнуть.







Восстановление диспетчера звука
Если не открываются настройки звука, то попробуйте восстановить Realtek HD с Панели управления.
Выведите на экран панель «Выполнить» клавишами Win + R, впишите appwiz.cpl, подтвердите на Enter.

Правым щелчком мыши на Realtek High Definition Audio Driver откройте контекстное меню и выберите «Восстановить». Если этот пункт не отображается, нажмите «Удалить/Изменить».

Откроется окно, в котором будет доступен вариант восстановления. Следуйте инструкциям на экране. После восстановления проверьте, открываются ли настройки Realtek HD.
Проверка работоспособности
Кликните ПКМ по изображению динамика в правом углу панели задач и нажмите “Устройства воспроизведения”. Убедитесь, включены ли они. Если нет, то в выпадающем окне выберите “Использовать это устройство (вкл.)”. Также проверьте, чтобы стояли галочки напротив строк “Показать отключенные/ отсоединенные устройства” (для этого в списке устройств записи кликните в любом месте ПКМ).
В свойствах можно посмотреть версию драйвера для Realtek HD.

Свойства динамиков
Средство исправления неполадок (Windows 7)
Майкрософт предоставляет собственные средства устранения неполадок, которые исправляют незначительные неисправности. Это не самые эффективные средства, но требуют всего несколько минут для поиска и устранения неполадок.
На панели Windows + R, впишите команду: control.exe /name Microsoft.Troubleshooting

Перейдите в «Оборудование и звук».

Выберите «Оборудование и устройства».

Кликните на «Дополнительно» и отметьте флажком опцию «Автоматически применять исправления». Щелкните «Далее», следуйте инструкциям на экране.

Откат драйверов
Если диспетчер Realtek HD Audio перестал открываться после обновления драйвера, то ошибка связана с несовместимостью или произошел сбой при установке. В Диспетчере устройств есть опция, которая позволяет откатить его к предыдущей версии.
Откройте строку «Выполнить», впишите devmgmt.msc для входа в «Диспетчер устройств».
Разверните «Звуковые, игровые и видеоустройства». Дважды кликните на карте, перейдите во вкладку «Драйвер» и нажмите «Откатить». Если эта кнопка не активна, тогда удалите и разрешите Windows установить его автоматически.

Устанавливаем Realtek HD
- найти название в документации к ПК или на самом оборудовании;
- в меню “Пуск” в строке поиска набрать msinfo32 или dxdiag;
- воспользоваться особыми программами (PCWizard, Everest и другими).

Модель компьютера — название материнской платы
Корректная работа софта возможна только после выполнения всех действий и обязательной перезагрузки ПК.
Установка драйверов из Центра обновления Microsoft
Если неполадки с диспетчером Realtek HD начались после обновления Windows, то попробуйте переустановить драйвера из каталога Центра Майкрософт.
Перейдите на сайт Каталога Центра обновления Майкрософт. В строке поиска введите «6.0.1.8328» и скачайте подходящую версию.

Кликните правой кнопкой мыши на загруженный файл, выберите «Извлечь». Нажмите «Обзор» и укажите пустую папку, куда хотите извлечь содержимое файла.
Теперь нужно отключить интернет. Это связано с тем, что когда удалим текущие драйвера, Windows может автоматически заменить их стандартными.
Откройте окно Win + R, впишите команду ncpa.cpl, подтвердите ее запуск на Enter. Кликните правой кнопкой мыши на активное соединение и отключите.

После опять нажмите Win + R, введите devmgmt.msc. Разверните «Звуковые, видео и игровые устройства». Правым щелчком мыши по звуковой карте откройте меню, нажмите на «Удалить» и подтвердите все дополнительные запросы.
Перезагрузите ПК, после откройте «Диспетчер устройств» и раскройте вкладку «Звуковые, видео и игровые устройства».
Щелкните правой кнопкой мыши на Realtek High Definition Audio и обновите драйвер. Затем щелкните на второй вариант «Выполнить поиск на этом компьютере».

Нажмите на «Обзор» и укажите папку, куда распаковали драйвера. Следуйте инструкциям до завершения установки. После перезагрузите ПК, подключите обратно интернет. Проверьте, открывается ли диспетчер.
В чем преимущества
Есть еще одна причина, по которой многие юзеры отдают предпочтение конкретно этому ПО. С его помощью осуществляется поддержка скрытых возможностей звуковых карт. Если устанавливать стандартный набор драйверов, то ими пользоваться будет невозможно.

Есть еще целый перечень преимуществ использования:
Применение данного диспетчера универсально. ПО подойдет как для устройств от , так и от иных создателей. При этом никаких неполадок возникать не будет.

Урок: Пример установки драйверов для звуковой карты Дополнительно может потребоваться обновление драйверов для материнской платы: в некоторых случаях звуковая микросхема является компонентом чипсета «материнки» и работает только в комплекте с ним.

Мы рассказали вам о том, что нужно делать, если перестаёт открываться «Диспетчер Realtek HD» на компьютере с Виндовс 10.

Драйверы NVIDIA, AMD, Realtek не устанавливаются
- Во первых, создайте перед выполнением решением.
- Скачайте драйверы с официальных сайтов производителя NVIDIA, AMD и Realtek и не запускайте их. Просто сохраните на рабочий стол.
- Скачайте специальную утилиту для удаления драйверов видеокарты DDU с офф. сайта. Не запускайте, сохраните её тоже на рабочий стол.
- Когда у вас все готово, нужно без подключения к интернету. Или отключите его потом.
Удаление драйвера видеокарты
Когда мы загрузились в безопасном режиме, то отключите интернет, если он включен. У нас на рабочем столе имеются сохраненные нам программы. Запускаем DDU, выбираем производителя видеокарты NVIDIA или AMD и нажимаем «Удалить и перезагрузить
«. После чего, установите свежий, скаченный видео драйвер.
Способ 5: Проверка целостности системных файлов
Порой рассматриваемая проблема встречается из-за сбоев в работе системных файлов. Так что если ни один из приведённых выше методов не помогает, попробуйте проверить целостность компонентов ОС. Если диагностика покажет, что с ними не всё в порядке, произведите восстановление – это должно устранить сбой.

Подробнее: Проверка и восстановление целостности системных файлов в Windows 10
Проблема с драйверами звука на Windows 10. Помогите.
Переустановил Windows. Начал установку драйверов. Делал все так же, как и было до – установил realtek и razer synapse для объемного звука, но почему-то теперь при включении 7.1 системы в софте от razer у меня появляется треск в звуке. Пробовал ставить предыдущие версии обоих драйверов, все тщетно. Помогите, пожалуйста. (
Автор вопроса считает этот ответ лучшим
Здравствуйте. Укажите пожалуйста модель Вашего ноутбука или название материнской платы Вашего системного блока. Далее необходимо скачать на официальном сайте Ваших производителей драйвера к всем устройствам под Windows 10. Установить их соблюдая последовательность указанную на этих же сайтах. В случае, если это к успеху не приведёт, то у Вас аппаратная проблема и необходимо выполнить диагностику в сервисном центре.
Как отключить hyper-v в Windows 10?
Зайдите в Панель управления -> Программы -> Включение или отключение компонентов Windows. Далее снимите галочку с Hyper-V и перезагрузите компьютер, чтобы изменения вступили в силу.
4 8 · Хороший ответ
Обновил драйвера, вылетает синий экран на вин 10 не врубается. Что делать? А при перезагрузке пишет и стоит долго “Подготовка восст
Добрый день, буквально несколько дней назад после обновления такая же ситуация. Видимо, выпустили какое то обновление глючное. При загрузке нажимайте f8 и там выбирете восстановление из точки восстановления или откатить систему к заводским настройкам.
Что делать если, не работает клавиатура и мышь после переустановки виндовс 10?
Проверь в диспетчере устройств, нет ли там проблем у установленным оборудованием (желтый знак). ВОжмоно клавиатура и мышь не доустановились. Или установились коряво. Если есть, обнови драйвера
Как в компьютере с Windows 7 установить и настроить звук?
Скачайте программу Driver Booster7. После установки и запуска её в левой части увидите значок настройки(ключ с отвёрткой). После нажатия на него откроется вкладка. В верхнем ряду в середине(вторая) вкладка Ремонт звука. Нажмите и ждите результата.
Средство исправления неполадок (Windows 7)
Майкрософт предоставляет собственные средства устранения неполадок, которые исправляют незначительные неисправности. Это не самые эффективные средства, но требуют всего несколько минут для поиска и устранения неполадок.
На панели Windows + R, впишите команду: control.exe /name Microsoft.Troubleshooting

Перейдите в «Оборудование и звук».

Выберите «Оборудование и устройства».

Кликните на «Дополнительно» и отметьте флажком опцию «Автоматически применять исправления». Щелкните «Далее», следуйте инструкциям на экране.

Устранить проблемы Realtek HD Audio Manager
Отключить драйвер драйвера Microsoft UAA для HD Audio и устранить конфликты драйверов
- В диспетчере устройств разверните Системные устройства
- Найдите и найдите драйвер драйвера Microsoft UAA для аудио высокой четкости.
- Щелкните правой кнопкой мыши на нем и выберите Disable из выпадающего списка.
- Откройте настройки Windows и перейдите в раздел «Приложения и функции».
- Нажмите на Realtek High Definition Audio Driver и выберите опцию Удалить драйвер.
- Теперь перейдите к диспетчеру устройств и щелкните правой кнопкой мыши отключенный драйвер Microsoft.
- Нажмите «Удалить» в раскрывающемся меню.
- Сделав это, теперь переустановите Realtek HD Audio Driver
Включить запуск в диспетчере задач
- Перейдите в Пуск и откройте диспетчер задач.
- Перейдите на вкладку «Автозагрузка».
- Найдите и найдите Realtek HD Audio Manager.
- Если статус «Отключен», щелкните его правой кнопкой мыши и выберите «Включить» в раскрывающемся меню.

Обновите программное обеспечение драйвера звука
Если Realtek HD Audio по-прежнему отсутствует, выполните следующие действия.
- Откройте диспетчер устройств.
- Разверните Звуковые, видео и игровые контроллеры.
- Щелкните правой кнопкой мыши Realtek High Definition Audio и выберите Обновить драйвер в раскрывающемся меню.

Предполагая, что на вашем компьютере установлена последняя версия установочного файла драйвера, выберите «Просмотреть мой компьютер для получения программного обеспечения драйвера».
Выберите и выберите « Позвольте мне выбрать» из списка доступных драйверов на моем компьютере.
Найдите и выберите последнюю версию драйвера по дате, а затем нажмите «Далее» для обновления.
Как загрузить и переустановите Realtek HD Audio Manager
Перед загрузкой новых драйверов удалите все текущие драйверы. Чтобы избежать дублирования конфликтов между несколькими драйверами, необходимо также удалить дубликаты аудио драйверов.
Для этого выполните следующие действия:
- Откройте диспетчер устройств. Нажав Windws + X.
- Разверните Звуковые, видео и игровые контроллеры из списка в диспетчере устройств.
- При этом найдите аудио драйвер Realtek High Definition Audio.
- Щелкните правой кнопкой мыши на нем и выберите «Удалить устройство» из выпадающего меню.




Способ 3: Установка драйверов в режиме совместимости
В некоторых случаях софт для работы Realtek HD может не устанавливаться по причине несовместимости – в частности, подобная проблема возможна на свежих ревизиях «десятки» (1903 и 1909). Метод устранения заключается в установке сбойного компонента в режиме совместимости.

Перейдите к «Рабочему столу» и найдите на нём ярлык инсталлятора. Вызовите его контекстное меню и воспользуйтесь пунктом «Свойства».

Станет активным выпадающее меню с выбором операционных систем, установите в нём позицию «Windows 8».

Кликните «Применить» и «ОК», после чего закройте «Свойства» и попробуйте инсталлировать драйвера. Если инсталляция снова выдаёт ошибку, повторите действия из шагов 3-5, только на этапе выбора ОС укажите «Windows 7».

Запуск в режиме совместимости позволяет устранить сбой, если причина заключалась именно в этом.
Настройки звука диспетчера
Как только диспетчер найден, необходимо ввести корректные настройки для правильной работы. Все ключевые параметры касаются различных эффектов, а также места, где находится пользователь.
Примечание!
В выборе частоты дискретизации лучше всего выбрать 48000 Гц. А вот глубину звука чаще всего советуют выставлять 24 бита.
Хоть данные показатели и являются общепринятыми, пользователь может менять параметры на свое усмотрение.
Исправление Realtek HD Audio Manager отсутствует в Windows 10
1. Прежде всего, щелкните правой кнопкой мыши в меню «Пуск» и откройте «Диспетчер устройств».
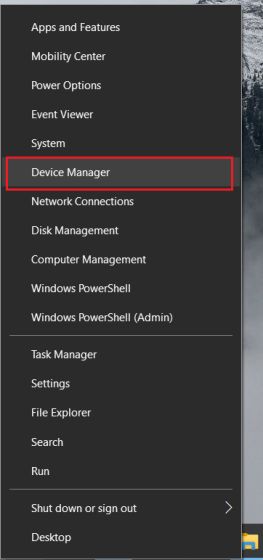
2. Теперь прокрутите вниз и раскройте меню «Звуковые, видео и игровые устройства». После этого щелкните правой кнопкой мыши «Realtek High Definition Audio» и выберите «Обновить драйвер».
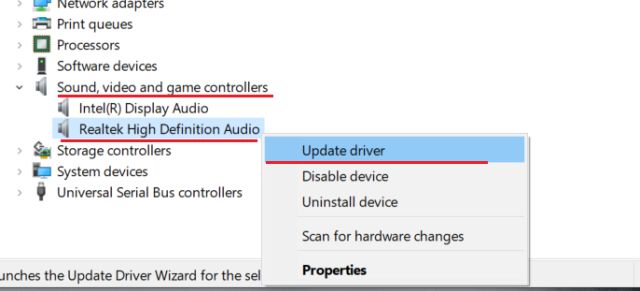
3. На следующем экране нажмите «Автоматический поиск драйверов». Для этого процесса потребуется активное подключение к Интернету, поэтому обязательно подключите компьютер к точке доступа или точке доступа WiFi.
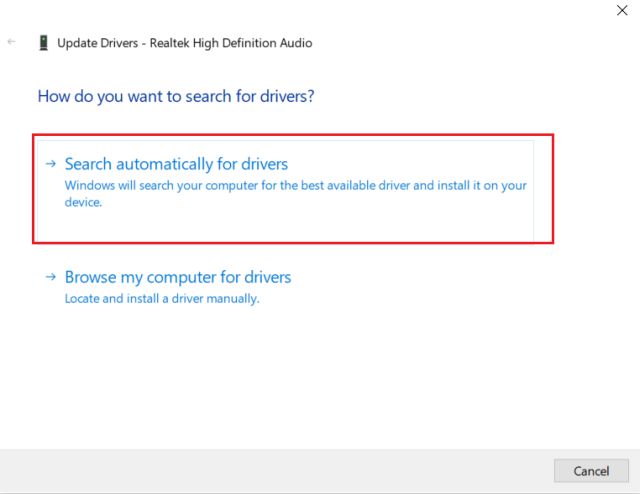
4. После поиска и установки последней версии драйвера Realtek может потребоваться перезагрузить компьютер с Windows 10. После этого проверьте, доступен ли Realtek HD Audio Manager в области уведомлений или на панели управления. Если это не так, перейдите к следующему шагу.
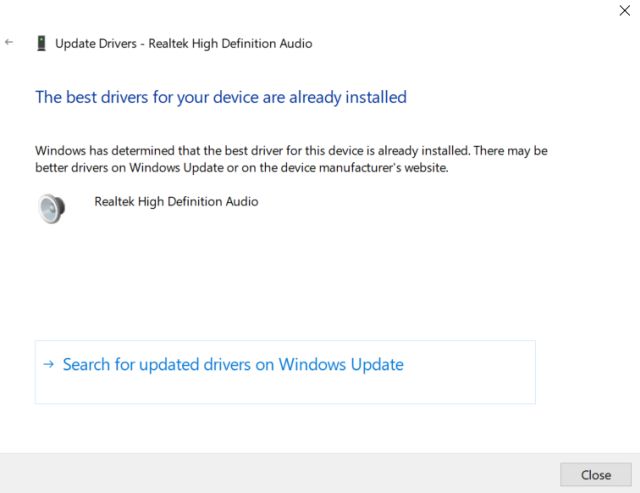
5. Здесь мы переустановим драйвер Realtek снова, но вручную. Выберите «Обновить драйвер» и выберите «Поиск драйверов на моем компьютере».
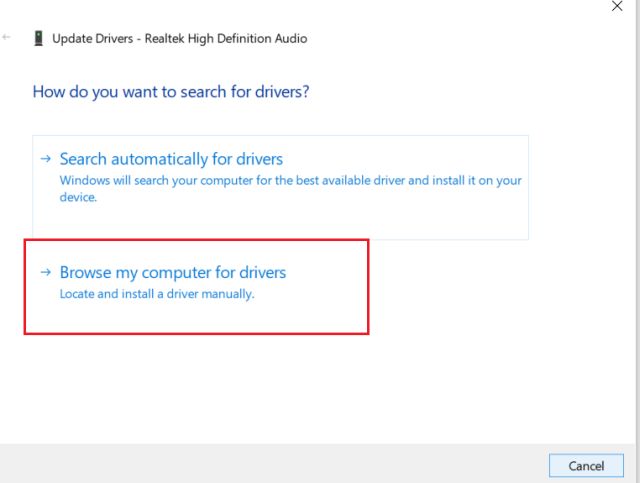
6. После этого нажмите «Позвольте мне выбрать из списка доступных драйверов на моем компьютере».
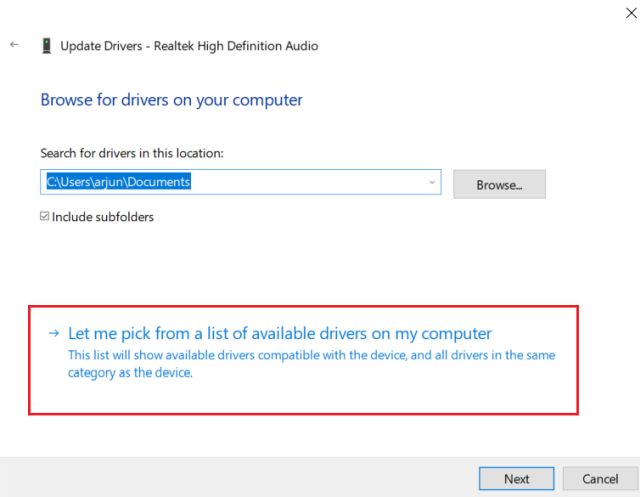
7. Здесь обязательно выберите «Realtek High Definition Audio» и нажмите «Далее». После установки перезагрузите компьютер. На этот раз Realtek HD Audio Manager не должен отсутствовать в системном трее.
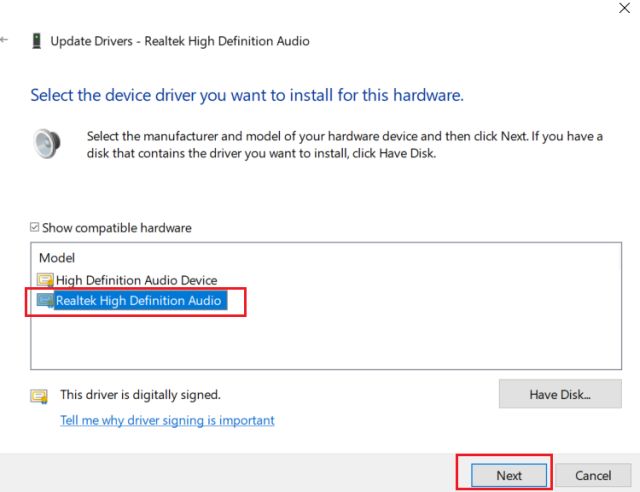
Если описанный выше метод не помог устранить проблему отсутствия Realtek HD Audio Manager в Windows 10, следуйте этому разделу. Здесь мы скачаем последнюю версию Realtek HD Audio Manager прямо с официального сайта Realtek и затем установим ее. Итак, вот как это сделать.
1. Открыть Веб-сайт Realtek и загрузите 32-разрядную или 64-разрядную версию Realtek HD Audio Manager. Чтобы найти архитектуру вашего компьютера, щелкните правой кнопкой мыши «Мой компьютер» и выберите «Тип системы». Здесь вы найдете, если ваш компьютер имеет 64-битную архитектуру или 32-битную.
2. После этого установите программу на ПК с Windows 10 и перезагрузите компьютер. Затем откройте диск «C» и перейдите в папку «Program Files» -> Realtek -> Audio -> HDA.
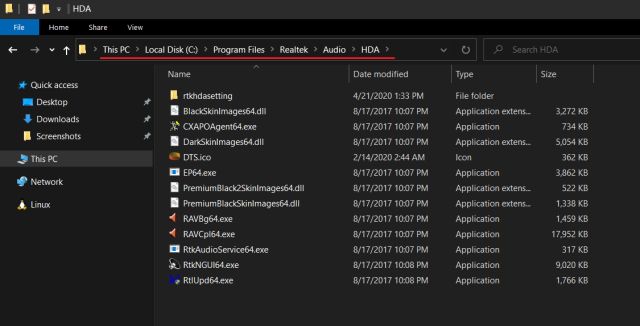
3. Здесь вы найдете кучу файлов, связанных с Realtek. Дважды щелкните «RtkNGUI64.exe», и Realtek HD Audio Manager вернется в Windows 10. Имейте в виду, что на некоторых ноутбуках может отображаться DTS или Dolby на основе партнерства производителя с компаниями по улучшению звука.
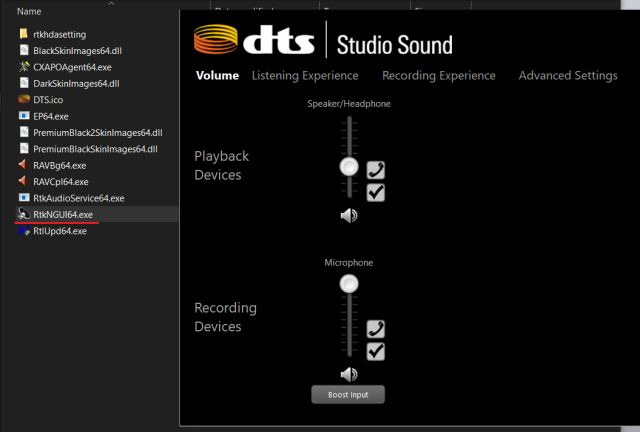
4. Это один из способов открыть Realtek HD Audio Manager вручную. Если вы хотите, чтобы он появился в системном трее, запустите «RtkAudioService64.exe» и «RAVCpl64.exe».

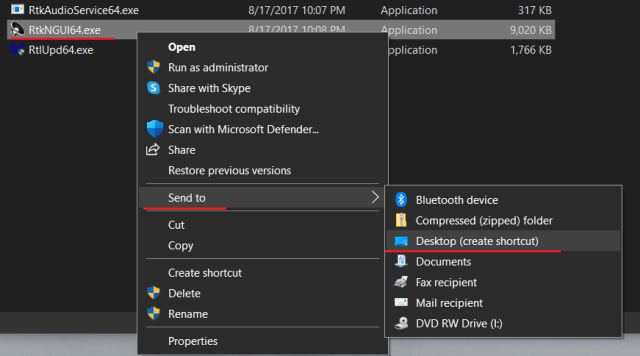
Верните Realtek HD Audio Manager в Windows 10
Вот как вы можете решить проблему отсутствия Realtek HD Audio Manager в Windows 10. Я предложил два метода, и оба они довольно просты. Сначала вы можете попробовать обновить драйвер до последней версии. И если это не сработает, вы можете просто загрузить Realtek HD Audio Manager с официального сайта.
Если вам понравилась эта статья, вам также следует ознакомиться с нашими статьями по устранению уязвимости нулевого дня, а также с нашим решением для 10 распространенных проблем Windows 10. Во всяком случае, это все от нас. Если вы все еще сталкиваетесь с какой-либо проблемой, сообщите нам об этом в разделе комментариев ниже. Мы обязательно постараемся вам помочь.
Читайте также:

