Почему лагает эмулятор андроид на компьютер
Обновлено: 04.07.2024
Последние несколько месяцев я работал над SDK для Android, входящим в платформу управления контентом Nuxeo. Особенно много работы было в последнее время, с приближением официального релиза SDK. Я хочу поделиться несколькими практическими советами по поводу разработки под Android, в частности тестирования и эмуляции. Уже после нескольких дней разработки я понял, что работа с эмулятором Android — не сахар, потому что он чудовищно медленный.
Начнём с того что он медленно запускается, но даже если использовать для ускорения запуска снапшот состояния, выполнение кода все равно происходит медленно, особенно в режиме отладки.
Тонкая настройка параметров Qemu не слишком помогла — скорость работы эмулятора осталась медленной, возможно именно поэтому большинство разработчиков предпочитает использовать реальные устройства, подключенные по USB.
В любом случае, мне хотелось найти решение, потому что я хотел показывать результат работы приложения на проекторе и не хотел чтобы демонстрируемое приложение тормозило.
Эмуляция против симуляции
Я не разрабатываю софт под платформы от Apple, но похоже что у симулятора iPhone нет таких проблем с производительностью, как у эмулятора Android.
Одна из причин состоит в том что он работает не как «настоящий симулятор», т.к. инструкции CPU, используемые в симуляторе iPhone такие же, как у компьютера, на котором запущен симулятор (x86).
Android, с другой стороны, вынужден эмулировать настоящий процессор архитектуры ARM поверх процессора x86. Это добавляет довольно значительный оверхед в плане производительности.
По крайней мере для демонстрации приложения мне ни к чему эмулировать ARM, мне нужна только возможность запустить Android и моё приложение.
Android_x86
В проекте есть несколько образов для скачивания, и хотя они не успевают за всеми официальными релизами Android SDK, они предоставляют загрузочный образ Android 2.3, который меня и заинтересовал.
Настройка Android_x86 внутри VirtualBox
Следующий шаг: создание виртуальной машины, способной запускать этот образ.
Я использовал VirtualBox, но слышал что QEmu тоже неплохо подходит.
Итак, в VirtualBox необходимо создать новую машину:
- целевая OS: choose Linux
- версия целевой OS: другая
- Я использовал 1GB RAM и 1 CPU (остальные настройки оставил по умолчанию)
- добавить жёсткий диск: VDI drive, динамический размер, 512 Mio
- добавить CDROM, в который загружен скачанный ISO
В загрузочном меню выбираем установку на жёсткий диск:

В процессе установки придётся сделать следующее:
- создать новый раздел на жёстком диске
- отформатировать его в ext3
- выбрать этот раздел для инсталляции Android
Когда установка завершится:
- выключить виртуальную машину
- удалить устройство CDROM, указывающее на ISO образ (в окне конфигурации VirtualBox)
Загружаем виртуальную машину: у Вас теперь есть работающий образ Android x86.
Но так как по умолчанию он сконфигурирован для Eee PC, это не идеальный вариант для тестирования приложений, предназначенных для экрана смартфона.
Теперь нам необходимо изменить конфигурацию под экран телефона.
Выключаем VM и VirtualBox.
Первый шаг: создать новые режимы разрешения. Я определил 3 режима:
Здесь Android2.3 это имя созданной виртуальной машины.
Теперь, когда мы объявили новые режимы, необходимо их использовать. Для этого придётся изменить параметры ядра.
Чтобы это сделать, необходимо перезапустить виртуальную машину и в мню загрузки выбрать Debug mode, чтобы Android загрузился с командной строкой.
Запускаем виртуальную машину.
Когда она запустится, мы перемонтируем загрузочный раздел в read/write, чтобы можно было изменять конфигурацию Grub.
После этого можно будет редактировать файл menu.lst.
Теперь дублируем первый пункт меню (3 строки) и редактируем параметры ядра (первую запись «title» и две следующих строки).
Параметры по умолчанию таковы:
Параметры, которые я использовал:
Название впишите какое понравится.
Если хотите выбирать разрешение при загрузке, можно сделать так:
Сохраните свой menu.lst (:wq) и перезапустите виртуальную машину используя меню VirtualBox.
Теперь можно будет запустить виртуальную машину Android, которая будет выглядеть как телефон.
Несколько советов по использованию виртуальной машины:
- Если не видите мышь на экране Android, используйте меню VirtualBox чтобы выключить mouse integration (кнопка Host+I).
- Кнопка Windows соответствует кнопке Home в Android.
- Esc соответствует кнопке «назад» в Android
- F2 соответствует кнопке Menu
- F3 соответствует кнопке поиска
- Alt+F1 — переключение в консольный режим
- Alt+F7 — переключение в режим GUI
Соединение виртуальной машины Android, AVD и Eclipse
Целью была возможность использовать новую виртуальную машину из Eclispe для тестирования и отладки приложений. Чтобы это сработало, нудно настроить сетевое соединение между основной операционной системой (где работает Eclipse) и гостевой VM. Для этого в VirtualBox есть несколько настроек в Network settings:
- use bridge mode: он должен работать но для него может потребоваться запуск DHCP в основной ОС
- host only network: создаёт виртуальную сеть между основной и гостевой машинами; это самый простой в использовании вариант

Когда сеть будет настроена, перезапустите виртуальную машину, войдите в режим командной строки (Alt+F1) и введите:
Это выведет текущий IP виртуальной машины. Обычно это будет что то вроде 192.168.56.101 для гостевой машины, основная получает адрес 192.168.56.1.
На основной машине открываем командную строку, переходим в директорию platform-tools для Android:
Это зарегистрирует виртуальную машину в качестве нового устройства:

Теперь можно запускать и отлаживать Ваше приложение прямо из Eclipse.
Как видите, прирост скорости весьма заметный:
- Запуск VM занимает 2 секунды вместо 30
- Приложения запускаются очень быстро, даже в режиме отладки (нет тормозов, присущих эмулятору ARM)
Добавляем SD карту
Используем файл в качестве SD карты
Из командной строки Android:
Теперь перезапускаем VM в режиме отладки, перемонтируем раздел в режиме чтение+запись и редактируем menu.lst чтобы добавить один параметр ядра:
Используем отдельный раздел
Здесь потребуется чуть больше работы.
Для начала придётся создать новый жёсткий диск в VirtualBox и подключить его к виртуальной машине.
Теперь запускаем машину в режиме отладки. Используем fdisk чтобы создать раздел. Когда раздел создан, надо его отформатировать:
Теперь редактируем menu.lst и добавляем параметр:
Впечатления от использования Android_x86 в качестве окружения для тестирования
Использование
Пока виртуальная машина работает как ожидалось, и кроме скорости различий особых я не заметил. Все проекты Android установились правильно. Примеры проектов из SDK собираются и работают нормально.
Единственный заметный глюк: приложение галереи (Cooliris) сломано, я пробовал с последней ночной сборкой образа — стало немного лучше, но проблемы всё равно остаются.
Ещё одна странность: примерно в 10% случаев виртуальная машина не загружается и её приходится перезагружать. Так как загрузка происходит очень быстро, это не особо мешает, но я всё равно постараюсь понять в чём тут дело.
Скорость
Тут различия видны невооружённым глазом.
Вот немного цифр, чтобы было понятнее насколько всё ускорилось:

Эмулятор Android на ARM работает примерно наполовину медленнее чем Nexus One, а Android x86 — примерно в два раза быстрее.
Bluestacks — одна из самых популярных программ, которая полноценно эмулирует Android-устройство на любом компьютере. Эмулятор, по заверениям пользователей, считается лучшим в своем роде, но даже это не гарантирует отсутствие лагов или ошибок. Причиной этому может быть как не соответствие минимальным системным требованиям, так и неправильная установка или настройка. Итак, разберемся, почему тормозит Bluestacks и как избавиться от лагов.
Немного о программе

Bluestacks — полноценный эмулятор Android на ПК, использующий технологию LayerCake. Она обеспечивает корректную среду для запуска приложений Андроид на любом компьютере с ОС Windows XP и выше. После установки эмулятора вы прямо из него сможете загрузить необходимые игры или приложения, либо установить отдельно скачанный apk-файл и кэш. Программа поддерживает полноценную настройку управления, подключение геймпада, общую файловую систему и многовкладочное меню. Также Bluestacks имеет привязку виртуальных клавиш управления к клавиатуре: проще говоря, с помощью этой функции можно поиграть, например, в Asphalt 8 с помощью клавиш на компьютере.
В основе Bluestacks лежит актуальная версия Android (на данный момент это 7-ая версия), поэтому эмулятор поддерживает все приложения и игры, запускающиеся на современном смартфоне. За счет виртуализации обеспечивается поддержка сложных графических элементов и максимальная производительность в требовательных играх. Так как эмулятор использует ресурсы компьютера, он работает гораздо быстрее любого флагманского смартфона. Помимо этого программа дает возможность запускать несколько независимых процессов (например, с разными пользователями Google), менять версию Android и копить бонусы во внутриигровом магазине BlueStacks Store.
Причина лагов и их исправление
Системные требования
- ОС Windows 7 или выше;
- Процессор Intel или AMD, желательно с поддержкой виртуализации;
- Минимум 2 ГБ оперативной памяти;
- 5 ГБ свободного места на жестком диске;
- Актуальные драйвера видеокарты и чипсета.
Если ваш компьютер слабее перечисленных требований, то Bluestacks возможно, вообще не запустится. Для офисных машин на Windows XP можно использовать старые версии (например, Bluestacks 3), с еще более низкими требованиями к системе. Что касаемо драйверов — их всегда можно скачать на официальном сайте производителя вашего ПК или установить с помощью «драйверпаков».
Для полноценной работы необходимо, чтобы ваш ПК подходил под рекомендованные требования:
- ОС Microsoft Windows 10;
- Процессор Intel или AMD с поддержкой виртуализации и PassMark больше 1000;
- Интегрированная или дискретная видеокарта с PassMark больше 750;
- 8 ГБ оперативной памяти;
- Жесткий диск SSD типа;
- Актуальные драйвера.
PassMark (быстрый тест «железа») можно провести здесь, — для процессоров; и здесь — для видеокарт.
Виртуализация процессора
ЦП с поддержкой данной технологии обеспечивают поддержку сложных графических элементов в эмуляторе и показывают высокую скорость работы. Для начала скачайте необходимую утилиту: для Intel нужна программа Intel Processor Identification Utility, для AMD — AMD V Detection Utility. С помощью них вы сможете узнать, поддерживает ли ваш ЦП виртуализацию и включена ли она в принципе. Если же нет, включить технологию можно через BIOS, подробная инструкция находится на официальном сайте производителя вашего ПК.
Настройка программы
В настройках Bluestacks эмулятору можно выделить определенное количество ядер ЦП или ОЗУ. Есть несколько стандартных пресетов: мощная производительность, средняя, низкая и пользовательская настройка. Выберите последний вариант и укажите желаемое количество ЦП и ОЗУ. При ощутимых лагах попробуйте увеличить количество ресурсов или, наоборот, понизить их. Также в диспетчере задач задайте программе высокий приоритет. Если лаги все же остались, в настройках понизьте разрешение экрана и установите значение DPI как «низкое».
Антивирус и сторонние приложения
Перед запуском эмулятора выключите все сторонние приложения, процессы, задайте программе приоритет и отключите антивирус. Если вы скачиваете приложения и игры прямиком из Google Play, — бояться нечего, но если вы предпочитаете установку apk вручную, добавьте Bluestacks в белый список. Однако, некоторые антивирусы, например. Avast, могут существенно замедлять работу эмулятора, поэтому на время гейминга антивирус все же лучше выключить.
Таким образом, основная причина лагов эмулятора кроется либо в слабом ПК, либо в захламленности самой системы. Почистите компьютер, полностью переустановите программу, включите виртуализацию и отключите сторонние программы. Если все это не помогло, останется либо обновлять комплектующие ПК, либо устанавливать старую версию Bluestacks.
На сегодняшний день практически все пользователи знакомы с эмулятором BlueStacks. Ведь благодаря ему на ПК создается полнофункциональная среда, где возможно запустить различные приложения или игры, которые были скачаны из Google Play. Данный эмулятор замечательно поддерживается на различных платформах, регулярно улучшается и последняя версия вышла специально для любителей компьютерных игр. Безусловно, случается и такое, что программа начинает тормозить. Сегодня мы разберемся, как сделать так, чтобы работа BlueStacks была ускорена.
В связи с чем BlueStacks может тормозить

Безусловно, оптимизация BlueStacks делает свое дело. Благодаря новому релизу, эмулятор стал намного лучше, быстрее, надежнее, практически избавился от всевозможных ошибок.
Но хочется отметить, что задача совместить различные операционные системы – очень непростая, поскольку может существовать большое количество вариаций конфигураций платформ. Да, проблемы будут, но уже не в таком количестве, если начать пользоваться последней официальной версией, которая уже доступна на сайте разработчика.
Также BlueStacks может зависать еще по ряду причин:
● системные требования персонального компьютера не соответствуют;
● система слишком загружена;
● ошибки в системном реестре компьютера.
В случае, если эмулятор начал зависать, то для решения данной проблемы не нужно вызывать программиста. Достаточно произвести некоторые действия и проблема будет очень просто решена.
Проверить параметры ПК
В начале необходимо убедиться, что ваш персональный компьютер полностью соответствует всем системным требованиям. Данная процедура является довольно-таки несложной, но в соответствии со статистикой, многие беды с работой BlueStacks связаны именно с этой областью. Естественно, все мы можем быть невнимательными и попросту упустить требования, которые прописывают разработчики. Всегда обращайте внимания на этот пункт на сайте.
Хочется напомнить, что в соответствии со старыми версиями данных эмуляторов, любые процессоры, предназначенные для BlueStacks, должны быть с поддержкой аппаратной виртуализации, тактовой частотой не ниже 2 ГГц, а сама оперативная память — не меньше 1 Гб. Помните, что все требования напрямую зависят от версии BlueStacks.
Отключите все лишние процессы

Даже если у вас объем оперативной памяти является очень большим, это не является гарантией того, что работа программы будет безупречной. В связи с этим, после того, как вы проведете проверку всех параметров, обязательно определить и отключить процессы, способны перегрузить операционную систему компьютера. Помните, что эмулятор использует исключительно выделенный объем памяти, и часть его занимают игры и приложения. Именно там можно обнаружить то, что вам уже не нужно. Просто зайдите во вкладку «Диспетчер задач» и поняв ситуацию в целом, просто отключите все ненужные процессы и включите антивирус. Данную процедуру важно выполнять очень аккуратно, поскольку можно навредить и эмулятору и самому компьютеру.
Перезапустите эмулятор
Всем приложениям свойственно иногда зависать. И, чтобы разобраться с данной проблемой, достаточно перезагрузить BlueStacks. Таким образом можно значительно ускорить работу программы.
Для рестарта необходимо:
● закрыть рабочее окно;
● войти в «диспетчер задач» и завершить все активные процессы.
После этого можно открыть программу. Помимо перезагрузки самой программы, можно перезапустить и сам компьютер. Таким образом вы сможете освободить ресурсы, и эмулятор станет работать намного быстрее.
Установите и обновите драйвера
Еще одной причиной того, что эмулятор работает нестабильно, может быть наличие старых драйверов. Программа вообще не будет работать, если драйверов нет. В связи с этим, необходимо регулярно обновлять их. Проверить состояние драйверов можно в «Диспетчере устройств».

Для того, чтобы проверить, можно ли установить последнюю версию необходимо:
● зайти в раздел «Видеоадаптеры»;
● перейти по названию;
● выбрать вкладку «Драйвер».
В случае, если окно окажется пустым, то в таком случае системе не удалось обнаружить драйвер и его необходимо загрузить.
Как переустановить эмулятор BlueStacks
Случаются ситуации, когда после проверок все, итак, в порядке, но даже перезапуск системы не дает никакого результата. Эмулятор продолжает зависать. В таком случае можно воспользоваться радикальным методом – удалить и повторно установить BlueStacks. Таким образом произойдет исключение несистемных ошибок, которые накопились в процессе использования.
Удаление эмулятора является очень простой процедурой, но необходимо точно все сделать. Главной задачей является не оставить на ПК частицы старой программы, в таком случае произойдет конфликт двух разных программ.
Каким образом повысить производительность эмулятора
Если эмулятор довольно-таки сильно перегружает процессор ПК, независимо от версии, необходимо изучить характеристики производительности при помощи следующих шагов:
● изменить размер расширения;
● изменить доступность BlueStacks по количеству памяти RAM.
Благодаря данному эмулятору есть возможность использовать стандартные приложения, предназначенные для телефона, но уже с компьютера. Поскольку у приложения бесплатное распространение и русскоязычный интерфейс, то оно является очень доступным. Поддержка 3D – игр также значительно увеличивает огромную аудиторию. Помимо этого, эмулятор был оценен и игроками, у которых тяжелый кэш игр, и также, без BlueStacks не могут обойтись разработчики программного обеспечения. Данный эмулятор подойдет тем, кто хочет быть при любых обстоятельствах быть подключенным к миру приложений.

BlueStacks – это требовательный эмулятор операционной системы Android. Он позволяет запускать любые приложение со смартфонов на компьютере с системой Виндовс. Но такая задача очень требовательная, поэтому не у всех может корректно работать. Что же делать, если нужно воспользоваться эмулятором, но BlueStacks лагает или слишком долго запускается? В этой статье решим проблемы с тормозами.
Если тормозит Блюстакс, то нужно для начала убедится, что ваш компьютер или ноутбук способен его открывать. Далеко не все устройства способны нормально устанавливать этот эмулятор. Вот минимальные характеристики для использования BlueStacks:
- Операционная система Windows 7, 8, 8.1, 10 и новее;
- Оперативной памяти от 2 ГБ и свободной от 512 МБ;
- 4 ГБ свободного места на жёстком диске или SSD;
- Чипсет от Intel или AMD;
- Интегрированная видеокарта NVIDIA или встроенное решение от процессора;
- Актуальные драйвера видеокарты и Microsoft Visual C++ 2008 Redistributable (их можно установить с сайта Майкрософт).
Если ваше устройство соответствует этим характеристикам, но Блюстакс всё равно лагает, то воспользуйтесь инструкциями ниже для оптимизации процесса.
Оптимизация настроек в приложении
Первым делом стоит открыть Bluestacks и изменить настройки конфигурации, возможно, из-за завышенной графики он лагает.
Настройки открываются на главной странице приложения. Откройте BlueStacks, выдерите вкладку «Главная» вверху, после чего справа вверху нажмите на три полоски для открытия меню. Далее перейдите в «Настройки».
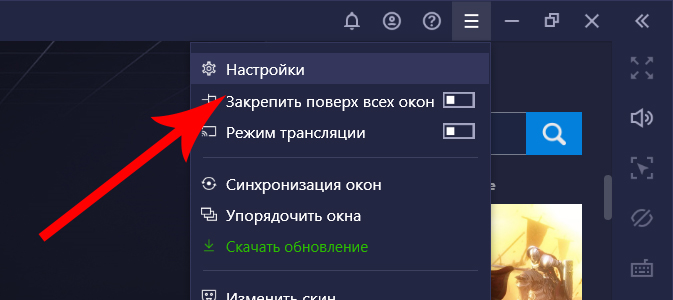
Здесь будет множество пунктов, разберём каждый и покажем, что и как лучше изменить для улучшения работы эмулятора.
Изменение разрешения и DPI
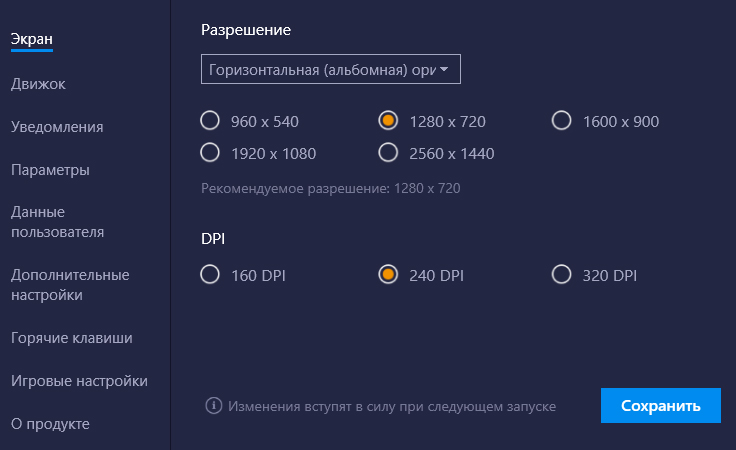
Выберите разрешение относительно вашего монитора и желаемой производительности. Чем меньше число, тем быстрее будет работать Блюстакс, но качество картинки сильно ухудшится. Рекомендуется в начале выбрать HD разрешение, это 1280 на 720 пикселей. Если, после перезагрузки Bluestacks всё лагает, то выберите разрешение ниже.
Также стоит уменьшить DPI текстур. Этот параметр сжимает интерфейс, делая его более пиксельным и размытым. Зато скорость работы может увеличиться в разы. Стандартное значение – 320 PPI. Попробуйте установить 240 PPI для текста, обычно этого достаточно для решения лагов. Если нет, то установите цифру ещё меньше, а именно 160 PPI. Такое сжатие может сделать нечитабельным некоторый текст, поэтому используется только в крайних случаях.
Обратите внимание! Для применения изменений, нужно перезагрузить программу. Выйдите из приложения в меню ПУСК справа, нажав по иконке Bluestacks правой кнопкой мыши и выбрав «Выход». После запустите утилиту снова.
Включение интегрированной видеокарты
Данный параметр работает только в ноутбуках с дополнительной дискретной видеокартой от Nvidia. Проверить свою карту можно в диспетчере устройств, в разделе «Видеоускоритель».
Перейдите во вкладку «Движок» в настройках и установите галочку напротив «Использовать дискретную видеокарту». После перезагрузки, для работы Блюстакса будет использоваться более мощная видюха, если она есть в ноутбуке.
Важно! Следующие изменения могут помочь только с видеокартой от NVIDIA. Для других оптимизации не случится.
Если параметр не дал результата, то сделайте исключение для эмулятора в настройках видеокарты. Кликните по рабочему столу правой кнопкой мыши, выберите «Панель управления NVIDIA». В открывшемся окне перейдите в отдел «Управление параметрами 3D» слева и перейдите на страницу «Программные настройки» в центре рабочего пространства.

Здесь нужно выбрать программу BlueStacks в списке. После открыть список ниже и указать «Высокопроизводительный процессор NVIDIA». Сохраните изменения и перезапустите эмулятор.
Включение всех ядер и оперативной памяти
Вернемся к настройкам Bluestacks. В разделе «Движок» ниже есть возможность изменить количество выделяемых ядер и объёма оперативной памяти. Увеличьте ползунок для выделения большей мощности компьютера.
Чем выше значение, чем лучше будет работать эмулятор, но остальные процессы в ПК могут пострадать. Не устанавливайте значения на 100%, иначе Виндовс может начать вылетать.
Уменьшение частоты кадров
Последний важный для оптимизации пункт в настройках находится в «Движок» в самом низу. Пункт «Частота кадров» уменьшит количество кадров, показываемых в секунду времени. Чем меньше значение, тем менее плавным станет Блюстакс, но зато он не будет зависать или сам отключаться.
Рекомендуется установить параметр от 24 до 60 кадров в секунду. Такие цифры дадут плавность в интерфейсе и лучшую производительность. Чтобы убрать тормоза, попробуйте установить 30 кадров. Если это не улучшит положение, то снижайте FPS ниже и ниже вплоть до 24 кадров. Ниже не ставьте, иначе картинка будет слишком дёргаться.
Оптимизация системы Windows
Теперь разберёмся, что можно улучшить в Виндовс, чтобы эмулятор лучше работал.
Удаление ненужных приложений из автозапуска
Автозапуск сильно влияет на производительность, так как он сам включает установленные программы вместе со стартом Windows. Отключив некоторые из таких программ, можно ускорить систему. Это не удаление программ, а лишь отключение от автозапуска, то есть их можно в любой момент открыть вручную.
- Нажать сочетание клавиш Ctrl + Alt + Del;
- Выбрать «Диспетчер задач»;
- Перейти в вкладку «Автозагрузка»;
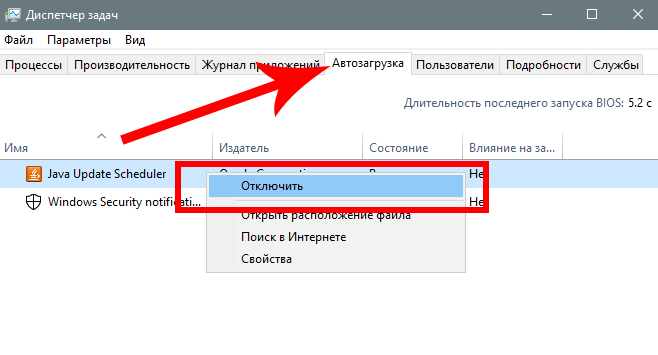
- Нажать на ненужные программы правой кнопкой мыши и выбрать «Отключить»;
- Перезагрузить ПК.
Отключение ненужных служб
Службы могут сильно влиять на производительность, поэтому некоторые их них лучше отключить. Для этого выполните следующие действия:
- Откройте ПУСК;
- Напишите в поиске команду «msconfig» без кавычек и кликните Enter;
- В открывшемся окне перейдите в «Службы»;
- Установите галочку напротив «Не отображать службы Майкрософт»;
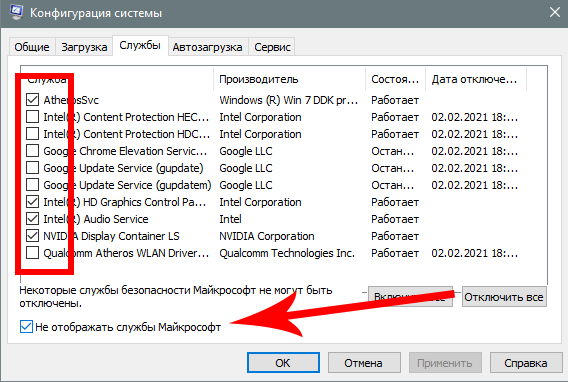
- Уберите галочку напротив того, что вам не нужно;
- Нажмите «Применить» и перезагрузите устройство.
Проверка на вирусы и угрозы
Проверьте компьютер на наличие вирусов. Откройте ПУСК и нажмите на шестерёнку, открывающую Параметры. Теперь выберите «Обновления и безопасность», после перейдите в «Безопасность Windows» слева.
Нажмите «Защита от вирусов и угроз», а в следующем окне кликните «Параметры сканирования» и выберите «Полное сканирование». Осталось нажать «Выполнить проверку сейчас» и дождаться процедуры. Через несколько часов она определит наличие вирусов и предложит их удалить.
Настройки быстродействия
Этот параметр позволяет выключить лишние анимации и таким образом ускорить систему. Нужно кликнуть правой кнопкой мыши по «Мой компьютер», после перейти в «Свойства» и слева выбрать «Свойства системы». Теперь нужно открыть «Дополнительно» в верхнем списке и нажать на ссылку «Быстродействие».

В данном меню можно отключить ненужные эффекты системы и улучшить её работу. Правда внешний вид ухудшится.
Заключение
Если проблема не решилась, значит компьютер или ноутбук не соответствует системным требованиям программы, он глубоко заражён вирусами и требует переустановки системы, либо один из компонентов был повреждён (забилась пыль, не работает видеокарта и прочие физические неполадки).
Проверить насколько проблема глобальна просто – попробуйте запустить что-то требовательное на уровне Bluestacks и проверить, насколько оно лагает. Если тормозит только Блюстакс, значит нужно покопаться в его настройках, переустановить Блюстакс либо воспользоваться другим эмулятором.
Вот мы и решили проблему с тормозами в Bluestacks. После проделанных действий эмулятор больше не должен лагать ни у кого.
Читайте также:

