Почему не каждый человек может использовать виртуальную машину vmware
Обновлено: 05.07.2024
Я использую 64-разрядную версию Windows 10 Pro с включенной технологией виртуализации Hyper-V и Intel VT-x. Когда я пытаюсь запустить VirtualBox 64bit, Windows переходит в BSOD. Когда я запускаю VMware, он показывает ошибку.
Почему VirtualBox и VMware не могут работать с включенным Hyper-V? Пожалуйста, объясните все детали, которые у вас есть, включая аппаратное и программное обеспечение. Я хочу знать внутреннюю причину этой ошибки.
Вот некоторые мои выводы. Большинство сайтов предлагают добавить загрузочную запись с BCDedit или отключить Hyper-V с BCDedit. например, создать загрузочную запись «без гипервизора» , запустить Hyper-V и VirtualBox на одном компьютере . Но я могу запустить QEMU с Hyper-V . Qemu не показывает никаких ошибок с Hyper-V и работает без сбоев.
Hyper-V не поддерживает вложенную виртуализацию (с аппаратным ускорением). Тем не менее, он не потерпит крах при нормальных обстоятельствах. VirtualBox будет жаловаться, что не может запустить x64 гостей и все. Так что что-то еще не так, как неисправный драйвер устройства или что-то еще. Я вижу, это действительно терпит крах. Однако, опять же: это не нормально. Авария никогда не бывает нормальной. Похоже, это ошибка в Hyper-V. Возможно, вам следует связаться с Microsoft по этому поводу. Стоит отметить, что QEMU не является гипервизором. Hyper-V делает поддержку вложенную виртуализацию.VirtualBox и VMware Workstation (и VMware Player) являются «гипервизорами 2-го уровня». Hyper-V и VMware ESXi являются «гипервизорами 1-го уровня».
Основное отличие заключается в том, что гипервизор 2-го уровня - это приложение, работающее в существующей ОС, а гипервизор 1-го уровня - это сама ОС.
Это означает, что при включении Hyper-V ваш «хост» Windows 10 стал виртуальной машиной. Особый, но тем не менее виртуальная машина.
Итак, ваш вопрос будет более уместным: «Почему VirtualBox и VMware Workstation не работают внутри виртуальной машины Hyper-V?» Можно ответить, потому что как виртуальная машина инструкция Intel VT-X больше не доступна с вашей виртуальной машины, только хост имеет к ней доступ.
QEMU работает, потому что он не выполняет виртуализацию, а эмулирует, что совершенно отличается и объясняет, почему QEMU мучительно медленен. Виртуализация - это процесс запуска полностью изолированной машины внутри другой, но с помощью процессора. Это требует, чтобы виртуальная машина и хост были совместимы с инструкциями.
Эмуляция - это процесс запуска любой машины в работающей ОС, ограничения платформы нет, и поэтому QEMU может запускать машину ARM на платформе amd64.
В наши дни виртуализация набирает все большей и большей популярности. Очень часто виртуализация применяется в производстве, например, на серверах, VPS и так далее, но и в домашних системах. Особенно виртуализация будет полезной для пользователей Linux, которым нужно, например, запускать несколько дистрибутивов для тестирования или Windows.
Сейчас существуют две самые популярные среды виртуализации для Linux - это свободная VitrualBox и проприетарная Vmware. Каждая из программ имеет свои плюсы и минусы, в этой статье мы попытаемся разобраться что лучше Virtualbox или Vmware, а также чем отличаются. Для удобства будем сравнивать различные категории.
1. Цена и доступность
Для многих пользователей, особенно домашнего компьютера цена имеет очень большое значение. И здесь vmware workstation или virtualbox отличаются.
VirtualBox
Среда виртуализации VirtualBox распространяется с открытым исходным кодом. Она разрабатывается сообществом программистов по всему миру и доступна для использования полностью бесплатно.
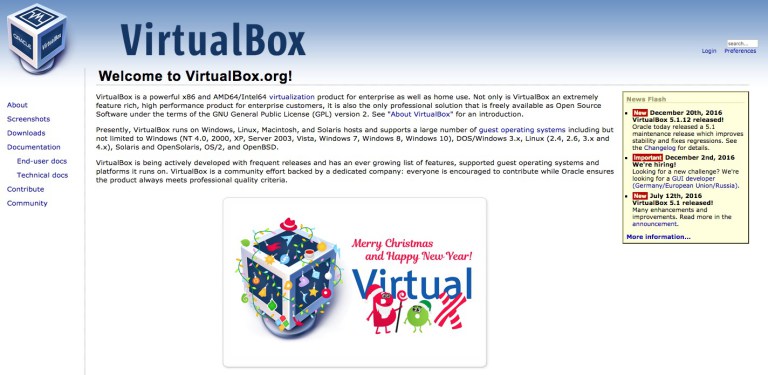
VMware
Тут все немного сложнее, программа коммерческая, но имеет несколько редакций. Для корпоративных пользователей есть версия VMWare Workstation Pro, которая имеет намного больше функций, например, подключение к серверам vSphere, ESXi, настройка сетей, создание зашифрованных машин и так далее. В бесплатной версии VMware Player функциональность ограничена, она предназначена только для домашнего использования и нужно сказать, что ее функций вполне хватает. Есть те же шаблоны установки, детальные настройки виртуальных машин, сеть и многое другое.

2. Процесс установки систем
Так или иначе, после установки самой программы, вам нужно еще все настроить и установить в виртуальное окружение операционную систему. Поэтому этот пункт очень важен. Процесс установки и настройки систем похож, но есть отличия.
VirtualBox
Вся настройка выполняется в графическом интерфейсе, в отличие от таких консольных инструментов, как qemu. Во время создания машины вам придется указать множество настроек, выбрать тип и разрядность операционной системы, выбрать количество памяти для нее, создать жесткий диск, настроить видеопамять. Установку можно проводить из ISO образа, USB флешки или DVD диска. Но весь процесс установки вам придется пройти вручную, как при установке на обычный компьютер.
VMware
Виртуальная машина VMware намного упрощает установку, здесь больше настроек для виртуальной машины, но главное не в том, здесь есть шаблоны для различных операционных систем, с помощью которых их можно устанавливать автоматически. Например, вы выбираете шаблон для Ubuntu или Windows, задаете начальные параметры, указываете установочный образ и идете по своим делам, а когда возвращаетесь - система уже готова. Также у VMware есть инструменты для оптимизации работы гостевой системы в виртуальном окружении.
3. Возможности
больше всего отличий при сравнении Virtualbox или VMware можно обнаружить в возможностях виртуальных машин.
Virtualbox

Несмотря на то что VirtualBox - это бесплатное решение, виртуальная машина имеет свои преимущества. Рассмотрим основные возможности:
- Поддержка работы через командную строку;
- Интеграция экрана, общий буфер обмена и обмен файлами между хостом и гостевой системой;
- Поддержка 3D графики ограничена, только OpenGL до 3.0;
- Поддерживается неограниченное количество снимков состояния операционной системы;
- Поддерживается шифрование диска виртуальной машины через VBoxExtensions;
- Поддерживаются USB 2.0/3.0;
- Поддерживается запись видео из машины.
Из минусов можно отметить то, что вы не можете выделить машине больше чем 256 мегабайт видеопамяти, а для современных систем это не очень много. Также не поддерживается DirectX для 3D графики.
VMware
У VMware немного больше функций, но в бесплатной версии есть далеко не все, рассмотрим возможности бесплатной версии:
- Автоматическая установка систем по шаблону;
- Детальная настройка оборудования, включая настройку ID процессора, произвольного количества видеопамяти и других параметров;
- Простая настройка виртуальной сети между машинами, подымается автоматически в отличие от VirtualBox;
- Улучшенная поддержка графики и DirectX 10, можно играть в игры;
- Более полная реализация BIOS и поддержки EFI;
Из минусов можно назвать отсутствие записи видео, отсутствие поддержки снапшотов в бесплатной версии. Хотя машины можно клонировать, таким образом, делая снимки, но нативная функциональность снимков была бы намного удобнее. Если брать профессиональную версию, то там есть и снимки, и интеграция с облаком, но мы об это не будем говорить.
4. Производительность
Вопреки представлениям многих пользователей виртуальные машины работают не намного медленнее чем хост, иногда даже с такой же скоростью. Это достигается благодаря поддержке аппаратной виртуализации и оптимизаций виртуальных машин. Что касается различий в производительности между реализациями, например, VMware или VirtualBox, то они незначительны и на глаз практически незаметны.

Многие пользователи утверждают, что производительность VMware выше. К тому же, в плане графики намного лучше работает VMware.
Выводы
Наше сравнение VitrualBox vs VMware подошло к завершению. При выборе программного обеспечения для виртуализации нужно учитывать множество факторов. Но самое главное - это ваши потребности и личные предпочтения. Если вам нужна стабильная виртуальная машина, с хорошей производительностью графики, в которую можно будет устанавливать системы автоматически, но для вас не важны снимки состояния, можете выбрать VWware.
Если же вы любитель свободного программного обеспечения и хотите снимки состояния, но для вас не так важны настройки оборудования, то можно использовать VirtualBox. Какую виртуальную машину используете вы? Как бы вы ответили на вопрос что лучше VirtualBox или VMware? Почему вы выбрали именно ее? Напишите в комментариях!

Оцените статью:
(17 оценок, среднее: 4,29 из 5)Об авторе
22 комментария
на работе Система оракл линух и в ней виртуал бокс. Дома десятые окна профи и вних виртуал бокс. Все очень просто и удобно. Вмварь плеер испо л ьзую, но очень редко для запуска оче р ь старых образов сохраненных в каменном веке.
VMware конечно лучше, но для простеньких задач сгодится и VirtualBox от Oracle.
qemu-kvm, virt-manger. С помощью первой я порой даже подключаю виртуальные диски к виртуалке и загрузившись с live дистрибутивов могу одновременно работать с установленной системой(например чистка от вирусов). Пример команды 'qemu-kvm -m 1024 /dev/sda1'. Вторым пользуюсь для тестирования всего чего можно, в последних версиях очень просто делать снимки прокидывать любое оборудование, через spice внутрь легко уходят любые usb устройства, типа принтеров, камер и флешек, к тому же по моим личным тестирование она оказалась в целом быстрее виртуалбокса(архивировал, кодировал и другие операции). Виртуалбокс неплохой продукт(особенно на тот момент когда появился) но часто пробуя его в новых версиях у меня просто не запускались системы, были сбои и глюки(я люблю тестировать разные новые системы). Думаю каждый найдет свой продукт, по мимо описанных мне по душе Ovirt, но это уже скорее корпоративного уровня.
Я на севере с двумя Хeon поставил на Ubuntu Server VirtualBox с phpvirtualbox, получилась очень классная ферма Windows и linux-серверов.
vbox последних версий в винде работает?
почему такие проблемы с отправкой коментов ко всем постам этого сайта?
не исключено, что vmware по совокупности фич и лучше, но мне уже не первый год как полностью достаточно virtualbox. Учитывая несложность работы/настроек virtualbox и элементарность установок в него ОСей, другими его аналогами не пользовался и не планирую этого делать(:
ps
указанное мною имя ни в коем разе не является намеком в адрес чьей-либо персоны. Говорит оно лишь о нежелании умничать и(или) изобретать некий велосипед
почему не сравнили с KVM, XEN или LXC? первые два умеют и win как гостя.
Когда возникли проблемы с VMware вот тут уже не возникали вопросы чем она лучше! Понял что мало поддержки на форумах, в основном на англицком!
VirtualBox последнее время тупит после перезагрузки машины, пока физически не запустишь VB не одна машину не стартует, по сей день не решена проблема(
Не подитожил:
В итоге странности есть в обоих случаях, но тут 90% "кривизна рук")))
Советую VB!
Установила VB. При запуске выдает синий экран и комп перезагружается. Поискала решение проблемы в сети, везде написано, что причина - конфликт с КриптоПро. Удалила КриптоПро - проблема не исчезла.
Других причин не нашла. Вы сталкивались с таким? Как это лечится?
попробуйте включить виртуализацию в биосе, мне помогло!
С точки зрения бытовой
VBox явно сложнее в развертывании машин , надо понимать что такое менеджер дисков, что бы новую машину создать из старой, просто скопировать диск с машиной и запустить- так не получится. Vmware, позволяет просто скопировать каталог и отрыть машину без упражнений с ID диска. Vmware работет пошустрее как мне кажется и графика и все. Vbox использую в одном очень критичном для меня деле , одна важная для меня программа Siemens winrtx работала стабильно, не съедала память , а VMware данная программа тупо забирала всю память и занимала очень большую часть процессоного времени, это был 2011-12 год. Тогда сколько не ковырялся в настройках ничего с VMWare сделать не смог.
Настройки сети в VBox как-то неудобно сделаны, хотя там есть больше быстрых продвинутых настроек. Vbox на прежних версиях не позволял переносить файлы с host машины в гостевую мышкой даже при включенных настройках. на последней версии от 2016 года я работал эта возможность появилась наконец. в VBох консольных настроек много , но для обывателя они не нужны часто . По простоте использования , графике и доступности VMware бесплатный выигрывает. По возможностям тонкой детальной настройки virtualbox может и лучше, софт не весь работает сходу в данной среде корректно.
Интересно, а почему не указана фича даже бесплатного VmWare Player -- nested virtualization? В feature request у виртуалбокса оно годами висит и реализовывать никто не собирается. Тем не менее, если хочется поиграться с разными системами виртуализациями фича крайне полезная
Наконец то подробное изложение и сравнение. Сам пользую Виртуалбокс, но думаю попробовать Ммваре 🙂
Читатель, если надо в игры, выбирай QEMU или Xen, в них реальную видеокарту и аудиокарту пробросить можно. Для 3D ни первый ни второй не подходят по сути, для нестандартных архитектур, ARM к примеру, тоже. Жаль я узнал это слишком поздно, только время зря потратил на всякие VirtualBox или VMware, мда.
Виртуализация представляет собой методику создания представления нескольких компьютеров или серверов на базе одного реального компьютера, выделенного сервера или кластера. Это устройство носит название хоста. Он обладает определенной конфигурацией процессора, дисковой памятью. Специализированное программное обеспечение развернуто так, что физические ресурсы способны запускать несколько независимых друг от друга виртуальных машин.
По сути, виртуализация похожа на иллюзию присутствия нескольких виртуальных компьютеров на одном реальном устройстве. Сама иллюзия воплощается в практику при помощи гипервизора.
Описание и характеристика понятия "гипервизора"
Гипервизор представляет собой программу, управляющую физическими ресурсами компьютера, и распределяющую эти ресурсы между рядом операционных систем. Платформа запускает виртуальные устройства одновременно. Проще говоря, гипервизор образует из одной вычислительной машины несколько ее копий, и каждый клон распознается как отдельное устройство. На любое оборудование возможно поставить ОС гостя, которая не привязана к "начинке" физического компьютера.
Гипервизор позволяет копиям быть независимыми друг от друга, чтобы каждая свободно пользовалась отведенными ей ресурсами. Но вместе с тем при необходимости программа предоставляет возможность системам машин взаимодействовать друг с другом. К примеру, они могут быть связаны общим доступом к документам.
Виртуальные клоны довольно подвижны - доступно их перемещение или перенос между удаленными или локальными серверами. Выполнить это проще, если сравнить с обычными приложениями, установленными на физическом компьютере.
Пользователь вместо одного компьютера получает несколько устройств, каждое из которых отличается собственным ПО. Воплотить каждую машину несложно, ведь это простой набор файлов в памяти физического компьютера. При выключении хоста все копии исчезают, поскольку гипервизор перестает функционировать.
Разновидности гипервизоров
Гипервизоры подразделяются на 2 вида - первый и второй. Существует еще гибридный, совмещающий качества двух типов. Первый функционирует напрямую с сервером , а ОС клиентов накладывается поверх программы. Эти гипервизоры могут некоторым пользователям предлагать управленческие функции в отношении сервера. Основное количество организаций пользуются конкретно таким типом программы.
Гипервизоры второго вида называют размещенными. Они функционируют с ОС, стоящей на сервере . А операционки для новых пользователей накладываются поверх гипервизора. Примеры программ: первый тип - KVM, второй вид - настольные гипервизоры VMware Workstation, Oracle VirtualBox.
Лучшие гипервизоры
Изучение программного обеспечения для виртуализации серверов VPS , а именно их функционала, опций позволит конечному пользователю определиться с выбором гипервизора. Виртуальные хостинги предлагают различные цены на услуги.
Простыми словами о сложном. Мы сравним 3 ведущие платформы виртуализации, расскажем о преимуществах виртуальной машины Hyper-V и поможем выбрать лучшую среду для вашего компьютера.

Содержание статьи:
Что такое виртуальная машина
В IT-индустрии существует несколько программ, предоставляющих возможность виртуализации: Oracle VirtualBox, VMware и Microsoft Hyper-V. Особый акцент мы сделаем на VirtualBox и VMware, поскольку Hyper-V хоть и удобен, но он по прежнему существенно отстает от своих конкурентов и не обладает нужной гибкостью.
Все приложения разные. Oracle предоставляет VirtualBox в качестве гипервизора для запуска виртуальных машин, в то время как VMware разработали сразу несколько приложений под индивидуальные нужды. Обе платформы быстры, надежны и обладают широким набором интересных функций. Некоторые из них доступны сразу на обоих платформах, но есть и уникальные возможности, на которых мы сделаем остановку в дальнейших главах.

Если вы ищете лучшую платформу для виртуализации, мы вам поможем. В этой статье будут разобраны все основные функции Oracle VirtualBox, VMware и Microsoft Hyper-V.
Модель лицензирования
Каждая компания разработала свои собственные системы лицензирования, поэтому важно знать и понимать нюансы каждой.
VirtualBox Extension Pack уже является закрытым пакетом, который добавляет продукту некоторые дополнительные возможности, включая поддержку USB 2.0 и 3.0, VirtualBox RDP, PXE Boot и шифрование дисков VM. При условии установленного на компьютере хоста. VirtualBox Extension Pack предоставляется совершенно бесплатно для некоммерческого использования. То есть вы спокойно можете загружать и применять программу дома. Но стоит вам перенести ее в офис для корпоративных нужд, придется уже платить деньги. Не так много, но все же придется потратиться. Стоит это дело 3 с половиной тысячи рублей.
Теперь рассмотрим лицензию VMware Workstation.
Программная и аппаратная виртуализация
Платформы виртуализации поддерживают два типа работы: программный и аппаратный. Давайте разберемся в нюансах.
Аппаратная виртуализация использует гипервизор для эмуляции разного рода железа на котором будет стоять новая система. Необходимым условием для успешной работы является поддержка функций Intel VT-x или AMD-V на вашем процессоре, в зависимости от производителя. Включаются они только через BIOS, ссылка на статью с подробным разбором процесса в описании к видео. Обратите также внимание на то, что хост и гостевая система обязаны использовать одинаковую разрядность. То есть, если вы используете 32-битную винду, у вас не будет работать iOS 64-бита. Это же правило работает в обратном направлении. При установленной 64-битной винде, у вас не пойдет Linux 32-бита.
Программная виртуализация. Данный тип работы с операционными системами требует от хост-системы полной эмуляции всей гостевой платформы. Включая функционал процессора. Это говорит о том, что программная виртуализация не требовательна к процессору, так как не обращается к нему в момент работы. Таким образом, нагрузка на ПК значительно ниже, но в то же время мы теряем и производительность. Этот тип виртуализации бесполезен для мощных ПК, но крайне эффективен для слабых.
Программную виртуализацию, среди двух конкурентов, поддерживает только VirtualBox.
Работа с операционными системами
Требование к хостам
В случае же с VMware ситуация несколько усложняется. Например, VMware Workstation и VMware Player могут быть установлены только на Linux и Windows, а вот на MacOS может быть установлено только VMware Fusion.
Как вы видите, VirtualBox является более универсальным.
Поддержка гостевых систем
На виртуальных машинах, работающих с VirtualBox, могут быть установлены такие операционные системы как Linux, Windows, Solaris, FreeBSD и MacOS. Полный набор.
Продукты VMware поддерживают тот же самый набор предложений, с одним небольшим ограничением. Официально, MacOS может быть установлена только лишь в качестве гостевой системы на продуктах VMware Fusion или VMware Fusion Pro. Тем не менее, технически MacOS заработает и при установке на Vmware Workstation с использованием специального патча. Однако перед этим вам нужно убедиться, соблюдается ли лицензионное соглашение с разработчиком.
Пользовательский интерфейс
Oracle VirtualBox
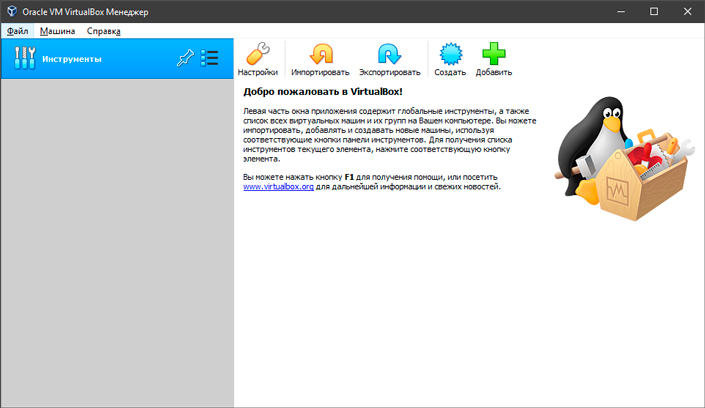
Когда заходит речь о таких сложных программах, как устройства виртуализации, мы иногда можем представить что-то непонятное и требующее каких-то особых знаний, без которых даже приложение не запустится. К счастью, дело обстоит несколько иначе. Разумеется, придется воспользоваться несложными гайдами по их настройки, но базовая простота и клиентоориентированность компаний существенно упрощают нашу задачу.
VirtualBox выглядит крайне похоже на всем привычные менеджеры файлов. Интерфейс программы не использует сложных слов, которые и переводчик не факт что правильно опишет, и не выводит на экран кучу непонятных кнопок.
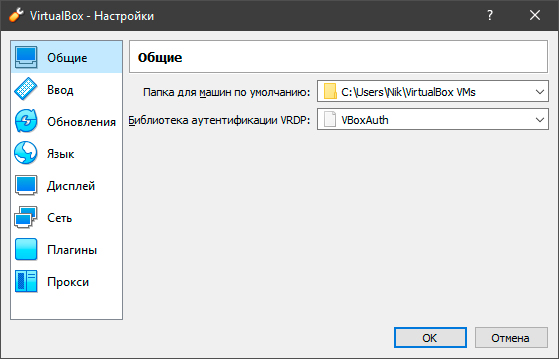
Меню настроек поможет вам выбрать нужный язык, тип ввода, параметры дисплея виртуальной машины, подключить или отключить нужные плагины. Все что нужно для комфортной работы.
Как создать новую виртуальную машину:
1. Чтобы добавить новую машину, достаточно щелкнуть по клавише Машина и выбрать команду Создать, или воспользуйтесь основным интерфейсом. Клавиша Добавить предполагает, что у вас уже есть существующая виртуальная машина в виде файла и вы хотите подгрузить ее в программу.
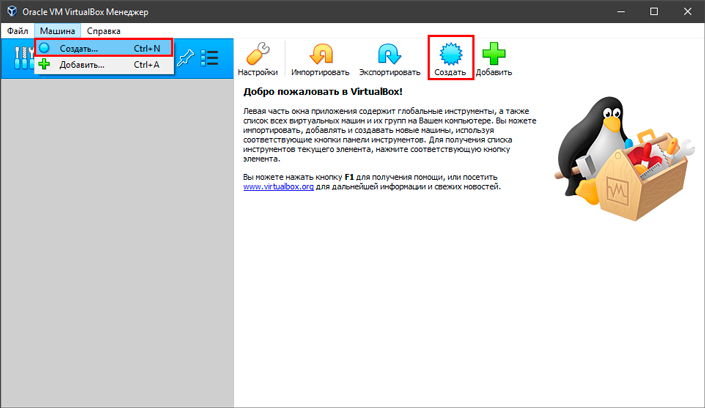
2. Далее введите Имя виртуальной машины, укажите путь установки и выберите тип системы.
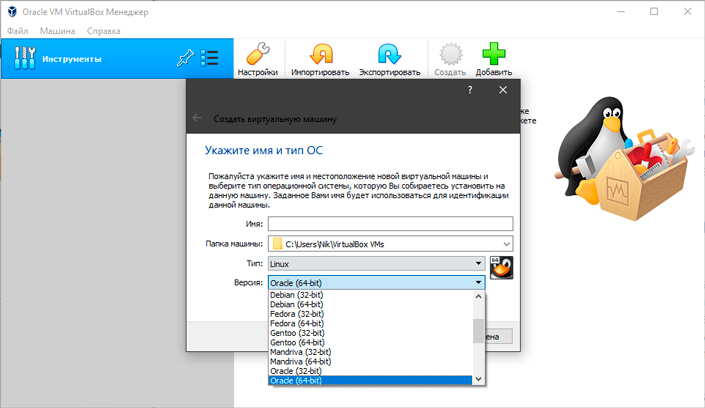
3. Проследуйте несложной инструкции и завершите создание машины.
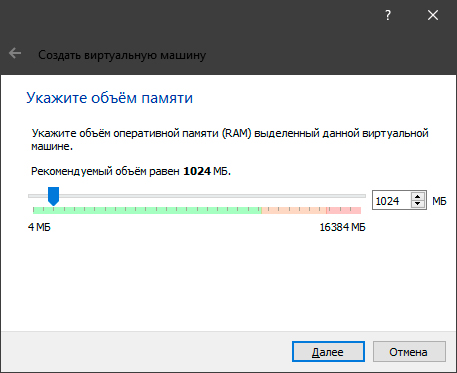
VMware Workstation
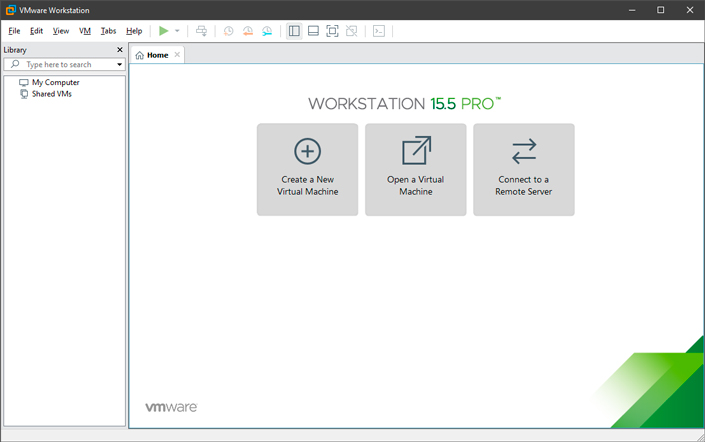
Данная программа представляет мощный функциональный интерфейс, а также утилиту командной строки под названием vmrun. Она позволяет управлять всеми виртуальными машинами.
На первый взгляд интерфейс кажется гораздо более запутанным, чем у VirtualBox. Да, он менее интуитивный, однако удобнее в использовании. В самом верху вы можете найти инструменты по управлению размером окна, снапшотами и клавишу запуска виртуалки. Если что-то остается непонятным, всегда есть клавиша Help.
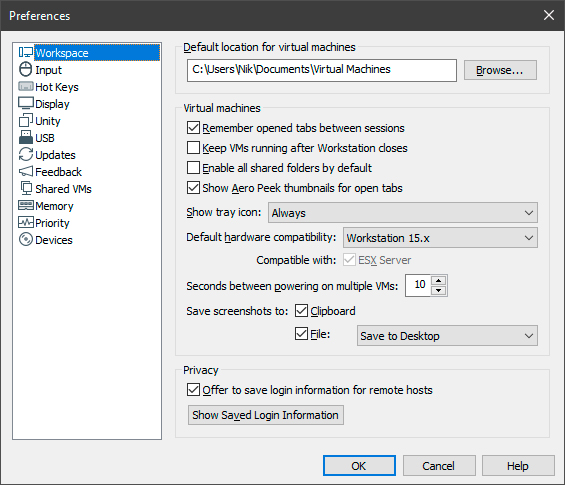
Меню настроек программы несколько шире, чем возможности Oracle VirtualBox, однако русского языка платформа не предполагает. К главным плюсам VMware я бы отнес возможность создания приоритизации процесса и выделения объема памяти подо всю программу, а не только лишь под конкретную виртуальную машину.
Как создать виртуальную машину:
1. Для этого достаточно кликнуть по клавишу Create a New Virtual Machine или, по-русски, Создать новую виртуальную машину.
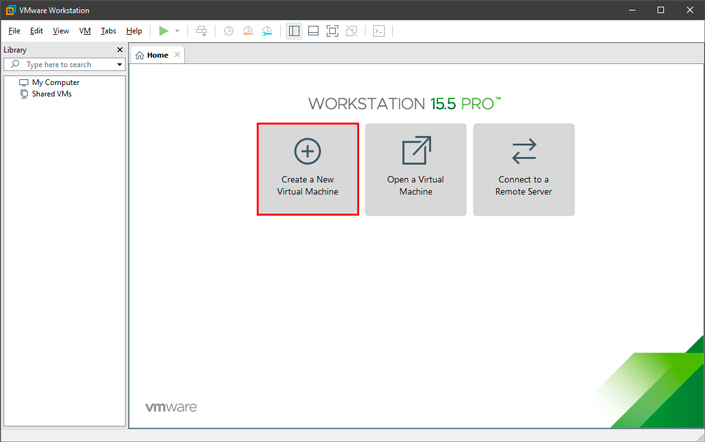
2. Рекомендую оставить вариант по умолчанию. Custom подходит только для опытных пользователей, применяйте его только в случае если вы знаете зачем вам нужно менять стандартные параметры и чем вы хотите этим достичь.
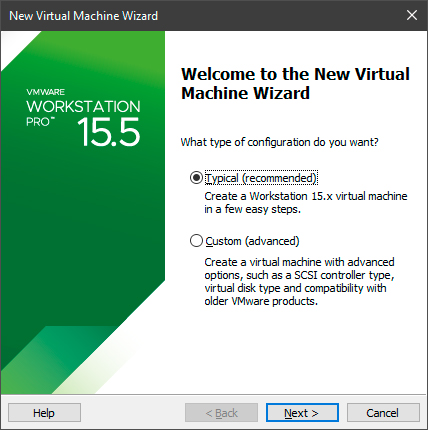
3. Укажите путь к установщику операционной системы.
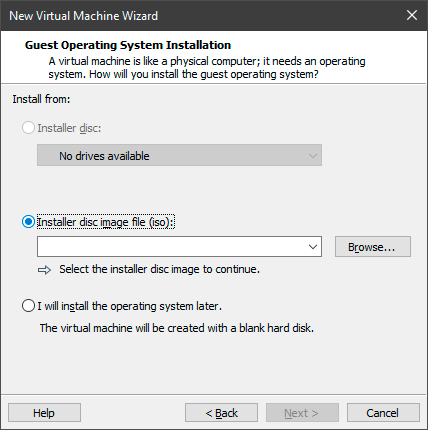
4. Выберите тип устанавливаемой операционной системы и проследуйте далее по несложной инструкции.
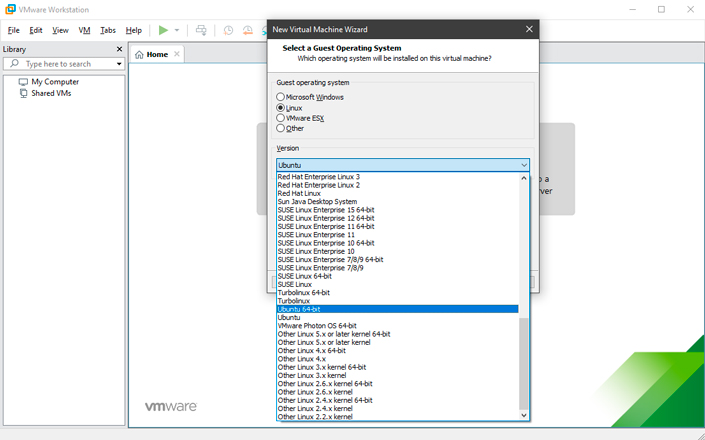
Microsoft Hyper-V
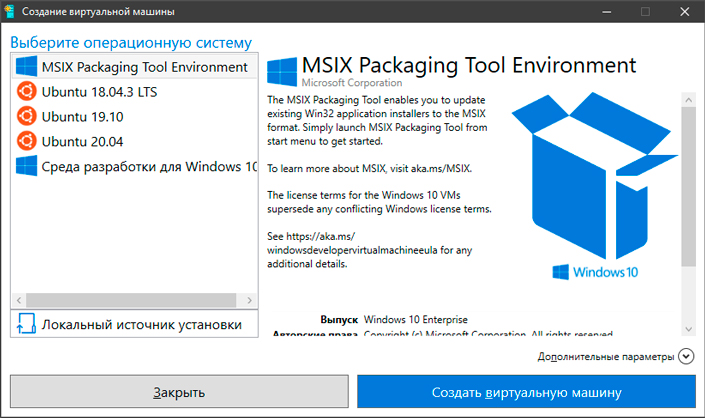
Microsoft Hyper-V это стандартная платформа для виртуализации, которая поставляется вместе с операционной системой Windows 10. Она крайне удобна и не требует особых знаний в этой сфере, чтобы начать работать. Главный недостаток программы в том, что она работает только на ОС Windows, так еще поддерживает виртуализацию только Linux и среды разработки. Тем не менее, Linux установить невероятно просто. Достаточно щелкнуть по названию ОС в левом меню и нажать клавишу Создать виртуальную машину.
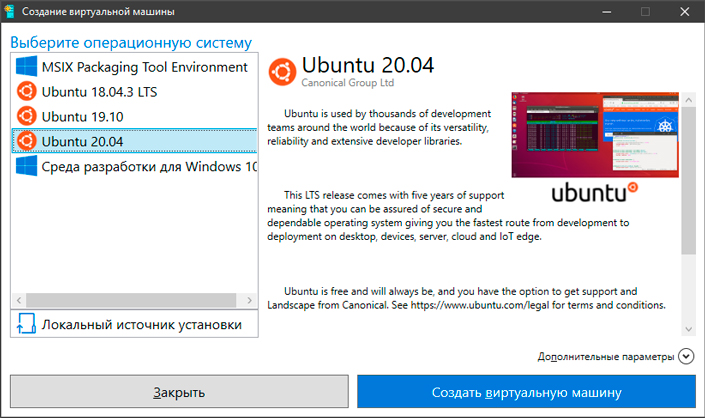
Система автоматически загрузится с серверов Microsoft и установится на ваш компьютер.
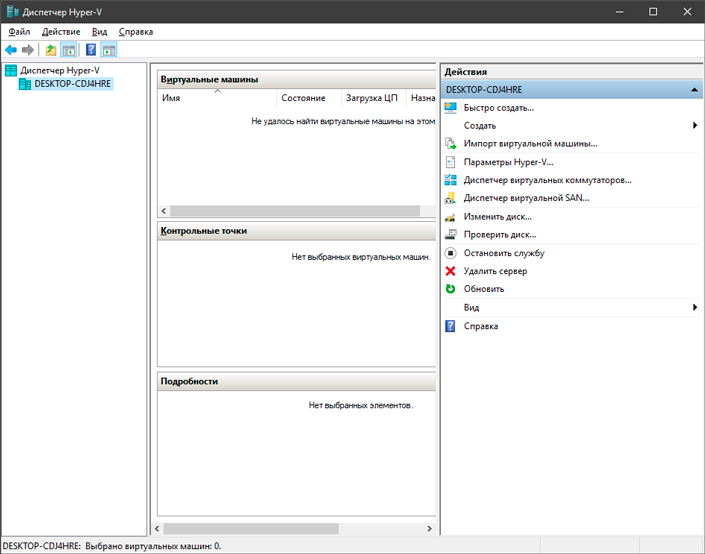
Помимо быстрого меню создания виртуальной машины, Microsoft Hyper-V обладает собственным диспетчером. В нем вы можете настроить все необходимые параметры, чтобы персонализировать работу с операционной системой.
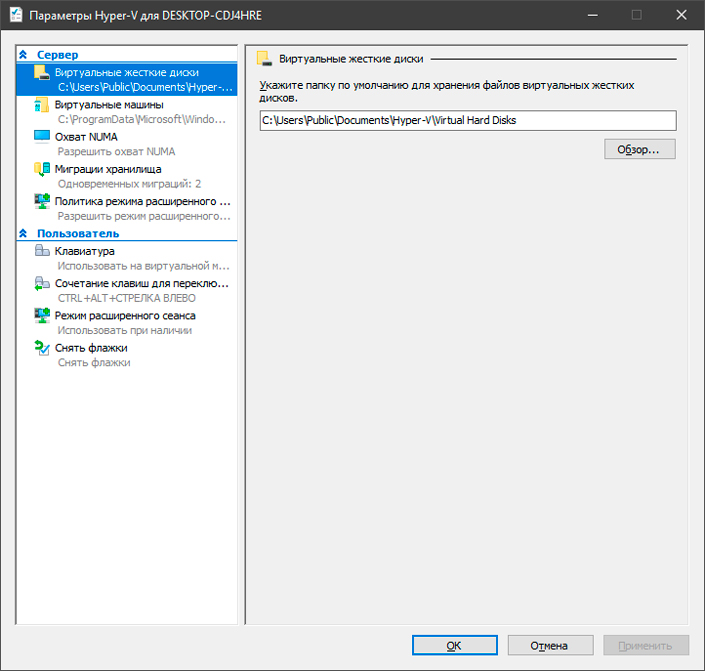
Наиболее удобной возможностью Hyper-V является доступность выбора местоположения ваших виртуальных систем. Выберите любую папку на жестком диске и приложение не будет засорять основной системный раздел.
Функция “Общие папки”
Функция общих папок позволяет удобно обмениваться файлами между двумя операционными системами: хостом и гостевой ОС. Создайте общую папку в ОС хоста с помощью приложения виртуализации, а затем просто подгрузите файлы с хоста в гостевую систему.
Такая возможность присутствует как в Oracle VirtualBox, так и в VMware Workstation.
Гостевые дополнения VirtualBox и VMware
Гостевые дополнения VirtualBox представляют собой набор драйверов и системных приложений для сторонних операционных систем. Они могут быть использованы для повышения производительности компьютера и удобства при использовании VM. Гостевые дополнения предоставляются для всех поддерживаемых операционных систем.
Файл VBoxGuestAdditions.iso находится в каталоге с установленной программой VirtualBox. Чтобы его установить, смонтируйте ISO-образ и проведите стандартную установку.
VM снэпшоты
Снэпшоты помогают сохранить текущее состояние виртуальной машины. То есть, если у вас в процессе работы возник баг и накрылась гостевая система, с помощью сделанного ранее снэпшота можно легко откатиться до состояния когда ОС была работоспособна. Таких сохранений можно сделать несколько. Поэтому, если об этой функции не забывать, шанс безвозвратно повредить гостевую систему крайне мал.
Поддержка 3D-графики
Некоторые программы, например приложения для создания и рендеринга 3D-моделей могут нуждаться в поддержке 3D-ускорения.
VirtualBox имеет ограниченную поддержку 3D-графики, вплоть до этапа OpenGL 3.0 и Direct3D 9. Включать настройку объемной графики придется вручную, функция расположена в меню параметров приложения. Важно также отметить, что вам предоставляется лишь 128 Мб видеопамяти на обработку 3D-графики.
В случае с VMware, ситуация обстоит несколько лучше. Приложения данной компании поддерживают DirectX 10 и OpenGL 3.3 для Player, WOrkstation, Fusion и ESXi. 3D-ускорение включено по умолчанию во всех последних версиях платформ. Кроме того, объем видеопамяти VMware существенно выше, он достигает объема аж в 2 Гб.
Форматы виртуальных дисков
VirtualBox поддерживает следующие форматы дисков:
VMware поддерживает только VMDK формат виртуальных жестких дисков.
Проблема неиспользуемой памяти
При использовании виртуальных машин иногда возникает проблема при которой приложения не используют достаточно оперативной памяти, хотя ее более чем достаточно. Для решения данной неполадки используется техника Memory Overcommit. Она работает с памятью, которая позволяет хосту эффективно перераспределить ее на все работающие виртуальные машины. Функция активируется тогда, когда у хоста заканчивается физическая память.
Подведение итогов
VirtualBox и VMware являются двумя ведущими платформами виртуализации на рынке, что затрудняет выбор между этими двумя продуктами. Ранее мы разобрали наиболее важные функции приложений обоих этих компании и теперь самое время подвести итоги. К сожалению, Microsoft Hyper-V не может пока конкурировать с этими гигантами, но он по прежнему очень хорош, если вам необходима только последняя версия Linux Ubuntu.
Так как же все таки выбрать подходящую платформу для виртуализации?
- Если вы заинтересованы в бесплатных платформах, вам идеально подойдет VirtualBox.
- Если вам нужно установить виртуалку на сервер, вам подойдет VirtualBox или VMware ESXi Free Edition.
- Если вам нужно решение с расширенной поддержкой 3D-графики, смело выбирайте VMware Workstation (или VMware Fusion для операционной системы MacOS).
- Если вам нужна производительная платформа на слабый компьютер, можете не задумываясь ставить VirtualBox.
- Если у вас вопрос корпоративного уровня с необходимостью развертки нескольких серверов и запуска большого числа виртуальных машин, ставьте VMware vSphere на базе серверов ESXi с vCenter.
Похожие статьи про восстановление данных:

Windows, Mac и Linux: В чем между ними разница и как выбрать ОС
Если вы теряетесь при выборе операционной системы, а слова Windows, Mac и Linux кажутся лишь названи.

Как создать, использовать и восстановить данные с виртуального жесткого диска VHD в Windows 10
Узнайте что такое виртуальный жесткий диск (VHD), как его создать, применить на практике и, при необ.

Полезные функции Windows 10, которые помогут каждому
Windows 10, будучи последней актуальной и обновляемой версией операционной системы от Microsoft, сод.
Читайте также:

