Почему не открывается майкрософт на компьютере
Обновлено: 04.07.2024
Пользователи Windows 10 сообщили о проблеме, связанной с версиями Microsoft Office 2010 и 2013, когда такие продукты, как Word, Excel или PowerPoint, не открываются и не возвращают никаких ошибок или подсказок.
В отчетах, представленных пользователями Windows 10, пакет Microsoft Office некоторое время работал нормально, и по непонятным причинам ярлыки различных компонентов Office перестали запускать программу.
Microsoft Office не возвращал никаких ошибок и не подсказывал, когда возникла эта проблема. Но, следуя приведенным ниже инструкциям, будем надеяться, что вы сможете решить свои проблемы.
Вот еще несколько примеров этой проблемы:
- Microsoft Word 2016 не открывается
- Microsoft Word не открывает файлы
- Microsoft Word2007 не открывается
- Microsoft Word не открывает Windows 10
- Microsoft Word 2013 не открывается
- Microsoft Word 2010 не открывается
Как видите, эта проблема в основном возникает с Microsoft Word. Конечно, это потому, что Word является наиболее часто используемым приложением Microsoft Office, но, тем не менее, мы покажем вам решения, применимые ко всем программам Office.
Содержание .
- Открыть диспетчер задач
- Перейти к источнику
- Использовать безопасный режим
- Восстановить или переустановить
- Установить обновления Windows
- Удалить обновления Windows
- Отключить надстройки
- Убедитесь, что Office активирован
- Удалить ключи реестра Word
- Удалить старые драйверы принтера
Есть несколько шагов по устранению неполадок, которые вы можете предпринять, чтобы увидеть, где проблема.
Решение 1. Откройте диспетчер задач .

Если вы пытались открыть Microsoft Office Word (например) со своего компьютера с Windows 10 или ноутбука, и он ничего не сделал, попробуйте открыть диспетчер задач (Ctrl + Shift + Esc или щелкните правой кнопкой мыши на панели задач и выберите Диспетчер задач). ) и просмотрите открытые приложения или перейдите на вкладку « Подробности », где вы найдете его как WINWORD.EXE .
Если вы видите процесс там, это означает, что Windows 10 думает, что программа открыта и не будет ничего с этим делать. В этом случае попробуйте создать новый документ, щелкните его правой кнопкой мыши и выберите «Изменить».
В некоторых случаях этот метод оказался полезным и может помочь вам в трудной ситуации.
Не удается открыть диспетчер задач? Не волнуйтесь, у нас есть правильное решение для вас.
Решение 2. Перейти к источнику
Если ваши ярлыки Microsoft Office ничего не делают при попытке их запуска, возможно, существует проблема связи между самим ярлыком и фактическим исполняемым файлом, который он должен открыть.
В зависимости от того, какую версию офиса вы установили, вы можете найти их в одном из следующих мест:
- C: программные файлы Microsoft OfficeOffice14
- C: программные файлы (x86) Microsoft OfficeOffice14
Попробуйте запустить нужный инструмент отсюда, если он работает, то виноват был ваш ярлык. Создайте новый ярлык для используемых компонентов Office и замените неисправные.
Если ярлык Office не работает в Windows 10, ознакомьтесь с этим полезным руководством, чтобы легко решить проблему.
Решение 3. Используйте безопасный режим
Запуск продукта Office в безопасном режиме довольно прост, как это было в Windows 7. Все, что вам нужно сделать, это открыть утилиту « Выполнить » (клавиша Windows + R) и ввести имя продукт, за которым вы хотите добавить «/safe ».
Например, если вы хотите открыть Microsoft Excel в безопасном режиме, введите « excel/safe ». Более подробную информацию об открытии продуктов Office в безопасном режиме можно найти здесь.
Безопасный режим не работает в Windows 10? Не паникуйте, это руководство поможет вам преодолеть проблемы с загрузкой.
Решение 4. Восстановите или установите заново

Наконец, если у вас нет другого решения, попробуйте использовать функцию Восстановить .Вы можете получить к нему доступ, открыв Панель управления -> Программы и компоненты -> , найдите Microsoft Office и выберите «Изменить» в верхнем меню.
В появившемся окне выберите «Восстановить» и следуйте указаниям мастера. Если это не решит вашу проблему, вы должны удалить Microsoft Office и выполнить новую установку.
Более подробную информацию об удалении и переустановке Microsoft Office можно найти здесь.
Если вы не можете открыть Панель управления в Windows 10, посмотрите это полезное руководство, чтобы найти решение.
Не можете отремонтировать Office? Ознакомьтесь с этим пошаговым руководством, которое поможет вам снова привести ваш Office в рабочее состояние.
Решение 5. Установите обновления Windows
Microsoft регулярно выпускает обновления для Microsoft Office (и других внутренних функций и программ) через Центр обновления Windows. Таким образом, если ваша текущая версия Office каким-либо образом нарушена, есть вероятность, что новое обновление исправит это.
И это не обязательно должно быть обновление Office. Возможно, некоторые другие функции, установленные на вашем компьютере, мешают работе Office и не позволяют вам получить к нему доступ. В обоих случаях установка свежих обновлений может решить проблему.

Чтобы установить последние обновления на свой компьютер, просто перейдите в «Настройки»> «Обновления и безопасность» и проверьте наличие обновлений.
Если у вас возникли проблемы с открытием приложения Настройка, обратитесь к этой статье, чтобы решить эту проблему.
Не можете обновить Windows 10? Ознакомьтесь с этим руководством, которое поможет вам быстро их решить.
Решение 6. Удаление обновлений Windows
Теперь давайте сделаем полную противоположность предыдущему решению. Если проблема начала проявляться после обновления пакета Office, то вы можете легко удалить последние обновления и посмотреть, решит ли это вашу проблему.
Чтобы удалить обновление, следуйте этим инструкциям:

- Перейдите в настройки
- Теперь перейдите в Обновления и безопасность >Центр обновления Windows .
- Перейти к истории обновлений> Удалить обновления
- Теперь найдите последнее обновление Office, установленное на вашем компьютере (вы можете отсортировать обновления по дате), щелкните его правой кнопкой мыши и перейдите к разделу «Удалить».
- Перезагрузите компьютер
Решение 7. Отключите надстройки .
Иногда поврежденные надстройки могут блокировать открытие документов в Word/Excel/PowerPoint. Поскольку вы не можете точно знать, какая надстройка вызывает проблему, я рекомендую удалить их все, а затем снова установить одну за другой.
Таким образом, вы сможете узнать, какой из них вызывает проблемы. Задача отнимает много времени, но у вас на самом деле не так много вариантов. Вот как надстройки в проблемном приложении Office:
- Откройте хлопотное приложение
- Перейдите в Файл> Параметры
- Нажмите Надстройки , а затем отключите все надстройки.
- Перезапустите программу и запустите ее без включенных надстроек.
Решение 8. Убедитесь, что Office активирован .
Если ваша копия Microsoft Office Suite не является подлинной, вы не сможете открыть любое приложение Office. Технически вы сможете нормально открыть любую программу, но ничего не сможете с ней сделать.
Вы не можете создавать новые документы или открывать и редактировать существующие документы. Это просто пустая оболочка. Итак, убедитесь, что ваш Office правильно активирован, и попробуйте запустить еще раз.
Мастер активации Microsoft Office не работает? Ознакомьтесь с этой статьей, чтобы правильно активировать Office.
Решение 9. Удалите ключи реестра Word .
Если у вас возникли проблемы с открытием Word, мы постараемся удалить некоторые ключи реестра. Надеюсь, программа будет работать после этого. Вот что вам нужно сделать:
- Перейдите в Поиск, введите regedit и откройте редактор реестра.
- Перейдите по одному из следующих путей:
- Word 2002:HKEY_CURRENT_USERSoftwareMicrosoft Office10.0WordData
- Word 2003:HKEY_CURRENT_USERSoftwareMicrosoft Office11.0WordData
- Word 2007:HKEY_CURRENT_USERSoftwareMicrosoft Office12.0WordData
- Word 2010 : HKEY_CURRENT_USERSoftwareMicrosoftOffice14.0WordData
- Word 2013:HKEY_CURRENT_USERSoftwareMicrosoftOffice15.0Word
- Word 2016:HKEY_CURRENT_USERSoftwareMicrosoftOffice16.0Word
- Теперь просто нажмите на ключ данных и удалите его
- Перезагрузите компьютер.
Не можете получить доступ к редактору реестра? Все не так страшно, как кажется. Ознакомьтесь с этим руководством и быстро решите проблему.
Решение 10. Удалите старые драйверы принтера
И, наконец, некоторые пользователи также сообщают, что старые драйверы принтера, установленные на ПК с Windows 10, препятствуют работе Microsoft Office. Если это так, мы рекомендуем проверить эту статью для получения подробных инструкций о том, как удалить старые драйверы принтера.
Это об этом. Мы, безусловно, надеемся, что хотя бы одно из этих решений помогло вам решить проблему с Microsoft Office. Если у вас есть какие-либо комментарии, вопросы или предложения, просто сообщите нам об этом в комментариях ниже.
Вот несколько решений распространенных проблем, которые могут возникать с новый Microsoft Edge .
Если в Microsoft Edge постоянно возникает сбой
Если не удается открыть браузер Microsoft Edge, если он открывается на короткое время и снова закрывается или вам не удается перейти на конкретные веб-страницы, выполните следующие действия.
Возможно, на вашем компьютере недостаточно памяти и не удается загрузить сайт, а также запустить приложения, расширения и программы.
Чтобы освободить память:
Закройте другие запущенные приложения или программы.
Приостановите все загрузки.
Удалите ненужные расширения.
Попробуйте перезагрузить вкладки с ошибками.
Выберите Параметры и прочее > Параметры > О Microsoft Edge . Если обновление доступно, вы можете применить его отсюда.
Проверьте свое устройство на наличие вредоносных программПерезагрузите компьютер, а затем снова откройте страницу в Microsoft Edge.
Убедитесь в том, что программное обеспечение безопасности сторонних производителей обновленоЕсли вы используете программное обеспечение безопасности сторонних производителей, например Norton или McAfee, откройте приложение и проверьте наличие обновлений для системы безопасности или посетите веб-сайт компании, чтобы убедиться в актуальности своего программного обеспечения.
Выберите Пуск > Параметры > Приложения > Приложения и возможности.
В списке приложений выберите Microsoft Edge, а затем Изменить. Если команда Изменить недоступна, скорее всего, ваша организация установила Microsoft Edge и управляет этим браузером за вас. Обратитесь за помощью к системному администратору.
При появлении вопроса Разрешаете ли вы этому приложению вносить изменения в ваше устройство? выберите Да.
Убедитесь, что у вас есть подключение к Интернету. Выберите Восстановление. Восстановление не должно повлиять на данные и настройки браузера.
Если Microsoft Edge открывается, но перестает работать
Выберите Параметры и прочее > Параметры > О Microsoft Edge . Если обновление доступно, вы можете применить его отсюда.

Чистая загрузка компьютера
Если Edge перестал запускаться, попробуйте перезагрузить компьютер. Если это ничего не меняет, выполните чистую загрузку компьютера, при которой система запускается с минимальным пакетом драйверов и программ. То есть, запускаются только те, которые требуются для правильной работы ОС.
Разверните свойства конфигурации системы командой msconfig из окна Win + R.

В верхнем меню перейдите на вкладку Службы. Отметьте флажком поле с надписью «Не отображать службы Майкрософт». Когда это сделаете, все службы, связанные с Майкрософт, будут спрятаны, останутся только сторонних разработчиков. Теперь нажмите на кнопку «Отключить все», чтобы при загрузке Windows не запускались сторонние службы и примените изменения.

На вкладке Автозагрузка кликните на ссылку «Открыть Диспетчер задач». После будете переправлены на вкладку, содержащую программы, которые запускаются вместе с Windows.

По очереди выберите каждую и кликните на кнопку «Отключить», расположенную в правом нижнем углу окна.
Перезагрузите ПК и проверьте, открывается ли браузер Edge. Если браузер удалось запустить, это значит, что есть сторонняя программа, которая вызывает проблему. Чтобы ее определить и удалить, включайте по несколько сторонних программ/служб, периодически перезагружая компьютер, пока не найдете ту, которая вызывает проблему.
Проверка Windows на наличие повреждений
Возможно, браузер не открывается из-за повреждения системных файлов, которые требуются для запуска. Для проверки целостности системы запустим сканирование системы утилитами SFC и DISM.
Нажмите на значок системного поиска, расположенный возле кнопки Пуск и наберите «командная строка». При отображении найденного результата, предоставьте ему доступ администратора нажатием на соответствующую кнопку.

Для запуска сканирования выполните в консоли команду sfc /scannow .

Дождитесь результатов проверки, поскольку сканирование может занять продолжительное время.
Если после завершения увидите, что утилите не удалось восстановить некоторые файлы, проверим систему утилитой DISM. Поскольку утилита перезаписывает поврежденные файлы рабочими копиями, загруженными из серверов Майкрософта, проверьте, активно ли подключение к интернету.
После в консоли наберите следующую команду и подтвердите ее на Enter:
DISM /Online /Cleanup-Image /RestoreHealth
Дождитесь завершения сканирования, и перезапустите компьютер. Попробуйте открыть Microsoft Edge. Если по-прежнему не открывается, перейдите к следующему шагу.
Сброс настроек Edge
Иногда проблема с запуском возникает из-за повреждения временных конфигураций браузера, которые приводят к конфликту инициализации приложения. Для их очистки выполните сброс настроек Edge до значений по умолчанию. Известны случаи, когда из-за незначительных неполадок Edge открывается не так, как ожидалось.
Откройте системные параметры нажатием на Win + I и прейдите в раздел «Приложения».

На вкладке Приложения и возможности щелкните на запись Microsoft Edge и выберите Дополнительные параметры.

Затем нажмите на кнопку «Сбросить» и подтвердите это действие в следующем окне.
Перезапустите компьютер и попробуйте запустить браузер.
Отключение пакета дополнительной безопасности Trusteer Rapport
Неполадки с Edge могут возникнуть при использовании Trusteer Rapport. Это приложение безопасности, предназначенное для защиты конфиденциальности данных от вредоносных программ и фишинга. Он немедленно предупреждает о подозрительных действиях и проверяет безопасность сайта, перед тем как отобразить экран авторизации для ввода учетных данных.
Возможно, что после обновления Windows приложение начало конфликтовать с Edge. Конфликт вызывается ранней защитой браузера, в результате которого он перестает открываться. Попробуйте изменить настройки политики или полностью отключить приложение, чтобы проверить, не препятствует ли запуску Edge.
Откройте Trusteer Rapport и нажмите на зеленую стрелку.

В следующем окне щелкните на кнопку «Изменить политику» (Edit Policy).

После ввода капчи отобразится окно со списком политик безопасности приложения. Найдите запись «Ранняя защита браузера». Щелкните на выпадающее меню и выберите пункт «Никогда» (Never).
Примените изменения и закройте программу. Перезапустите ПК и попробуйте запустить Edge. Если браузер по-прежнему не открывается попробуйте удалить Trusteer Rapport. После еще раз перезапустите ОС и проверьте, решена ли проблема.
Изменение значения параметра ExtensionsEnabled
Это решение устарело, но на некоторых конфигурациях ОС с его помощью можно решить проблему с Edge, когда он не открывается.
Откройте Редактор реестра командой regedit из окна Win + R.

На левой панели навигации перейдите к следующему разделу:

В правой части должен отображаться параметр ExtensionsEnabled. Дважды щелкните по нему и измените значение с «0» на «1».
Сохраните изменения на «ОК», и закройте редактор. После перезагрузки компьютера попытайтесь запустить браузер.
Переустановка браузера
Если предыдущие методы не работают, попробуйте переустановить Microsoft Edge. Поскольку этот браузер предустановлен в Windows 10, его не удастся удалить обычным способом, как остальные программы. Для удаления нужно перейди в папку с установкой Edge и очистить все ее содержимое, включая подкаталоги. Затем заново его установить с помощью Powershell.
Войдите в систему с учетной записью администратора. Откройте окно командного интерпретатора нажатием на Win + R, наберите в текстовом поле: C:\Users\%username%\AppData\Local\Packages\Microsoft.MicrosoftEdge_8wekyb3d8bbwe

Щелкните на «ОК» для перехода в указанную локацию.
Выделите все содержимое нажатием Ctrl + A, затем очистите ее клавишами Shift + Del. Если не удается удалить из-за ошибки «отказано в доступе», нужно предоставить текущей учетной записи пользователя доступ владельца на эту папку.
Когда доступ владельца будет предоставлен, то сможете очистить все содержимое, что в результате приведет к удалению Edge.
Теперь в меню Win + X выберите пункт Powershell (администратор).

Для установки встроенного браузера Edge запустите команду:
Get-AppXPackage -AllUsers -Name Microsoft.MicrosoftEdge Foreach
Выполнение этой команды может занять некоторое время, поскольку она сканирует все приложения, предустановленные в сборке Windows 10 по умолчанию.
После завершения установки перезапустите систему. При первом запуске Edge должен беспрепятственно открываться.

Microsoft впервые представила свой App Store, когда выпустила Windows 8, и с тех пор совершенствует свое предложение.

Благодаря новому интерфейсу, оптимизированному для планшетов и других устройств с сенсорным вводом, приложения становятся важной частью работы Windows. Если вы не можете открыть Microsoft Store для загрузки приложений, это может быть довольно большой проблемой, если у вас есть планшет или любое устройство с сенсорным экраном.
Прежде чем пытаться решить эту проблему, убедитесь, что ваша ОС обновлена. Если нет, загрузите последние обновления через Центр обновления Windows.
- Удалить локальный кеш
- Изменить DNS-адреса
- Используйте Powershell
- Убедитесь, что у вас достаточно места для хранения
- Выйти / Войти в свой аккаунт
- Запустите средство устранения неполадок Windows
- Запустите полное сканирование системы
- Обновить Windows Store
- Запустите WSReset.exe
- Отключить прокси или VPN
- Переустановите проблемное приложение
- Проверьте время, дату и настройки региона
- Восстановите ваш реестр
- Обновите свою ОС
- Очистите ваши временные файлы и папки
- Удалить недавно установленное программное обеспечение
- Чистая загрузка вашего компьютера
Решение 1 — Удалить локальный кеш
Иногда проблемы могут быть вызваны кэшем, поэтому для его удаления перейдите по ссылке:
C: пользователи user_nameAppDataLocalPackagesMicrosoft.WindowsStore_8wekyb3d8bbweLocalCache
и удалите все файлы и папки в нем.
Конечно, замените user_name на ваше фактическое имя пользователя на вашем компьютере. После того, как вы удалили кеш, попробуйте снова запустить App Store.
Решение 2 — Изменить адреса DNS
Если решение для локального кэша не выполнило свою задачу, вы можете попробовать изменить адреса DNS. Вот что вам нужно сделать:
- Откройте панель управления и перейдите в раздел «Сетевые подключения».
- Выберите сетевое подключение, которое вы используете в данный момент, щелкните его правой кнопкой мыши и выберите «Свойства».
- Выделите Интернет-протокол версии 4 (TCP / IPv4) и выберите Свойства.
- Выберите Использовать следующие адреса DNS-серверов.
- Введите 8.8.8.8 в качестве предпочтительного DNS-сервера и 8.8.4.4 в качестве альтернативного DNS-сервера.
- Нажмите ОК, чтобы сохранить изменения.
Если вы заметили какие-либо изменения в вашем интернет-соединении, повторите процесс и верните все значения по умолчанию.
Вы не можете открыть панель управления в Windows 10? Посмотрите на это пошаговое руководство, чтобы найти решение.
Решение 3 — Используйте Powershell
Следующее решение в нашем списке — это Powershell . Вы можете попытаться восстановить доступность вашего Microsoft Store с помощью одной команды PS.
Просто следуйте этим шагам:
- Откройте меню «Пуск» и в поле поиска введите Powershell.
- Щелкните правой кнопкой мыши значок Powershell и выберите «Запуск от имени администратора».
- Введите: Get-AppXPackage -AllUsers |Foreach .
- Нажмите Enter, чтобы выполнить команду.
Решение 4. Убедитесь, что у вас достаточно места для хранения
Если у вас недостаточно места для хранения, это может объяснить, почему не запускается Магазин Microsoft. В этом случае очистите системный раздел. В качестве напоминания: если у вас недостаточно свободного места, обновления и установки Microsoft Store могут зависнуть.
Обязательно удалите все приложения и программы, которые вы не используете часто. Также перенесите мультимедийные файлы в другой раздел, сохранив их на внешнем устройстве хранения .
Вы можете оставить задачу очистки ваших файлов для специального инструмента, такого как CCleaner.
- Скачайте сейчас CCleaner с официального сайта .
Решение 5 — Выйти / Войдите в свой аккаунт
Если кнопка выхода доступна, нажмите ее, чтобы отключиться от учетной записи Microsoft.
Некоторые пользователи сообщили, что это быстрое и простое действие исправило многие проблемы Microsoft Store. Затем войдите в систему и проверьте, сохраняется ли проблема.
Решение 6 — Запустите средство устранения неполадок Windows
В Windows 10 Creators Update имеется встроенный модуль устранения неполадок, который может устранить общие проблемы с ПК.
1. Перейдите в Настройки> Обновление и безопасность> выберите Устранение неполадок на левой панели.

2. В новом окне перейдите в раздел «Поиск и устранение других проблем»> выберите средство устранения неполадок Microsoft Store> Запустите средство устранения неполадок
Если у вас возникли проблемы с открытием приложения «Настройка», обратитесь к этой статье, чтобы решить эту проблему.
Если вы используете более старую версию Windows, вы можете загрузить средство Microsoft Easy Fix для устранения различных проблем программного и аппаратного обеспечения.
Инструмент совместим с Windows 10 версии 1607, Windows 8.1, Windows 8, Windows 7 Enterprise, Windows 7 Home Basic, Windows 7 Professional, Windows 7 Ultimate.
Перейдите на официальную веб-страницу средства Microsoft Easy Fix и прокрутите вниз, чтобы выбрать средство устранения неполадок, которое наилучшим образом соответствует вашим потребностям. При выборе соответствующего инструмента ваш компьютер начнет загрузку программного обеспечения для устранения неполадок.
Решение 7. Запустите полное сканирование системы
Вредоносные программы могут вызывать различные проблемы на вашем компьютере, в том числе проблемы приложений Магазина Windows. Выполните полное сканирование системы, чтобы обнаружить любые вредоносные программы, работающие на вашем компьютере.
Вы можете использовать встроенный антивирус Windows, Защитник Windows или сторонние антивирусные решения. Мы рекомендуем Bitdefender — рейтинг Nr. 1 лучший в мире антивирус найдет все вредоносные программы на вашем компьютере и полностью устранит угрозы.
Вот как запустить полное сканирование системы в Windows 10:
- Перейдите в Пуск> введите «защитник»> дважды щелкните Защитник Windows, чтобы запустить инструмент
- На левой панели выберите значок щита
- В новом окне выберите опцию Advanced Scan
- Установите флажок «Полная проверка», чтобы запустить полную проверку системы на вредоносное ПО
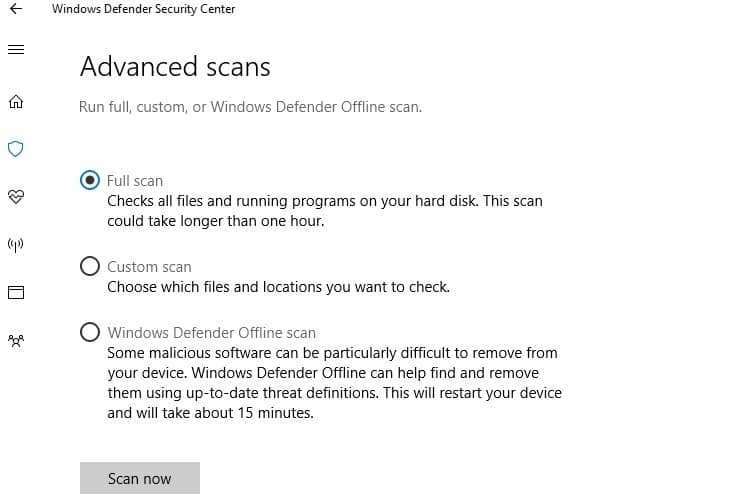
Решение 8 — Обновление Microsoft Store
Чтобы проверить наличие обновлений Microsoft Store, выполните следующие действия:
- Откройте приложение Microsoft Store из меню «Пуск».
- Нажмите на трехточечное меню в правом углу и откройте « Загрузки и обновления» .
- Нажмите на кнопку «Получить обновления» .
Решение 9 — Запустите WSReset.exe
Другое решение — использовать простую команду для сброса кэша Microsoft Store. Команда WSReset.exe позволяет перезапустить Microsoft Store и очистить кэш приложения.
Таким образом, вы перезапустите все связанные службы и очистите кеш Магазина Microsoft. Это решение оказалось очень полезным для исправления многих проблем Microsoft Store, в том числе сбоев и ошибок.
Вот шаги, чтобы следовать:
- Перейдите в Поиск и введите WSReset.exe > нажмите Enter.
- Это перезапустит Windows Store и очистит сохраненный кеш.
Теперь откройте Магазин еще раз и проверьте, сохраняется ли проблема.
Решение 10 — Отключить прокси или VPN
Определенные настройки прокси или VPN могут блокировать исходящее соединение с серверами Microsoft Store. Если вы не можете запустить Магазин, попробуйте отключить эти настройки, прежде чем войти в систему с помощью учетной записи Microsoft.
Также убедитесь, что у вас стабильное интернет-соединение. Вот как отключить настройки прокси:

- Щелкните правой кнопкой мыши меню «Пуск» и откройте панель управления.
- Нажмите Свойства обозревателя.
- Откройте вкладку Подключения.
- Нажмите на настройки локальной сети.
- Снимите флажок Использовать прокси-сервер для вашей локальной сети.
- Подтвердите изменения и попробуйте войти снова.
Теперь отключите VPN и попробуйте снова запустить Microsoft Store. Это должно решить некоторые проблемы с подключением, вызванные прокси-сервером или VPN.
Решение 11. Переустановите проблемное приложение.
Иногда Microsoft Store не открывается просто потому, что некоторые приложения не работают правильно. Лучший способ решить эту проблему — это удалить, а затем переустановить эти конкретные приложения.
Вот как это сделать:
Решение 12 — Проверьте настройки времени, даты и региона
Убедитесь, что время и дата установлены правильно. Кроме того, установите для своей страны и региона значение «Соединенные Штаты». Вот как это сделать:
Решение 13 — Ремонт вашего реестра
Поврежденные файлы реестра и ключ также могут вызвать проблемы в Магазине Microsoft. Самый простой способ восстановить реестр — использовать специальный инструмент , например CCleaner . Не забудьте сначала сделать резервную копию вашего реестра на случай, если что-то пойдет не так.
Вы также можете использовать средство проверки системных файлов Microsoft для проверки повреждения системных файлов. Утилита проверяет целостность всех защищенных системных файлов и по возможности исправляет файлы.
Вот как запустить сканирование SFC:
1. Перейдите в Пуск> введите cmd > щелкните правой кнопкой мыши Командная строка > выберите Запуск от имени администратора

2. Теперь введите команду sfc / scannow

3. Дождитесь завершения процесса сканирования и перезагрузите компьютер. Все поврежденные файлы будут заменены при перезагрузке.
Если у вас возникли проблемы с доступом к командной строке от имени администратора, то вам лучше ознакомиться с этим руководством .
Решение 14 — Обновите свою ОС
Убедитесь, что на вашем компьютере установлены последние обновления ОС Windows.
Чтобы получить доступ к разделу Центра обновления Windows, вы можете просто ввести «обновление» в поле поиска. Этот метод работает на всех версиях Windows. Затем перейдите в Центр обновления Windows, проверьте наличие обновлений и установите доступные обновления.
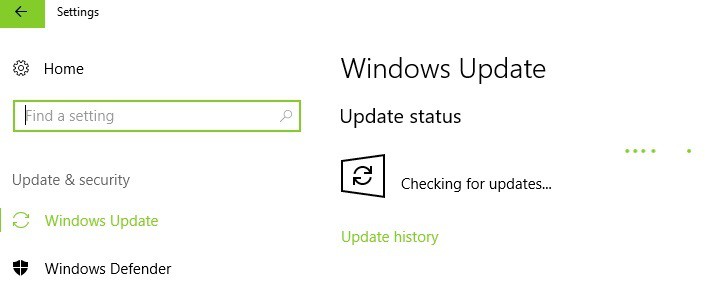
Решение 15 — Очистите ваши временные файлы и папки
Самый простой и быстрый способ удалить ваши временные файлы и папки — использовать очистку диска . Когда вы пользуетесь компьютером или просматриваете Интернет, ваш компьютер накапливает различные ненужные файлы.
Эти так называемые ненужные файлы могут влиять на скорость обработки вашего компьютера, вызывая медленное реагирование приложений и даже препятствовать их запуску.
Очистите ваши временные файлы и попробуйте снова записать данные на проблемное устройство хранения. Вот как использовать очистку диска в Windows 10:
1. Перейдите в Пуск> введите Очистка диска> запустите инструмент

2. Выберите диск, который вы хотите очистить> инструмент подскажет вам, сколько места вы можете освободить

3. Выберите «Очистить системные файлы».
Решение 16 — Удалить недавно установленное программное обеспечение
Если вы недавно установили новое программное обеспечение на свой компьютер, попробуйте удалить его. Зайдите в Пуск> введите Панель управления> выберите недавно добавленные программы> нажмите Удалить.

Затем перезагрузите компьютер и посмотрите, была ли проблема решена.
Решение 17 — Чистая загрузка вашего компьютера
Чистая загрузка запускает Windows, используя минимальный набор драйверов и программ запуска, чтобы устранить конфликты программного обеспечения, которые могут возникнуть при установке программы или обновлении или просто при запуске программы.
Вот как чистить загрузку вашего компьютера с Windows 10:
- Введите Конфигурация системы в поле поиска> нажмите Enter
- На вкладке « Службы »> установите флажок « Скрыть все службы Microsoft» > нажмите « Отключить все» .

3. На вкладке « Автозагрузка »> нажмите « Открыть диспетчер задач» .
4. На вкладке « Автозагрузка » в диспетчере задач> выберите все элементы> нажмите « Отключить» .

5. Закройте диспетчер задач .
6. На вкладке «Запуск» диалогового окна «Конфигурация системы»> нажмите «ОК»> перезагрузите компьютер.
Запустите магазин еще раз, чтобы увидеть, была ли проблема решена.
Если вы заинтересованы в том, как добавлять или удалять загрузочные приложения в Windows 10, ознакомьтесь с этим простым руководством .
Вот и все. Мы надеемся, что хотя бы одно из этих решений помогло вам решить проблему с App Store. Если у вас есть какие-либо комментарии или предложения, пожалуйста, запишите их в разделе комментариев ниже.
Кроме того, если у вас есть какие-либо другие проблемы, связанные с Windows 10, вы можете найти решение в нашем разделе исправлений Windows 10 .
Примечание редактора : этот пост был первоначально опубликован в августе 2015 года и с тех пор был полностью переработан и обновлен для обеспечения свежести, точности и полноты.
Читайте также:

