Почему не отправляется заархивированный файл по электронной почте
Обновлено: 20.08.2024
В некоторых случаях даже удобней использовать второй способ, поскольку получателю для просмотра картинок даже не придется их скачивать. Некоторые почтовые сервисы предлагают функцию предпросмотра. Однако не всегда такой подход работает. Необходимость архивации появляется в следующих случаях:
Архивирование для сжатия не всегда срабатывает, так как изображения, аудиозаписи и видео практически не теряют в объеме после процедуры, поэтому для обмена медиа-материалами лучше конвертировать их в другой формат.
Как архивировать файлы для отправки по почте
Возможность архивации файлов, а также просмотра их при получении появляется только при наличии программы-архиватора на компьютере. Существует 2 популярные программы:
Их можно найти в интернете в свободном доступе. Для выполнения задач они не требуют регистрации или оплаты абонемента. Совместимы практически со всеми существующими ОС, так что в большинстве случаев архиваторы уже установлены у пользователя.
Для архивации пользователю необходимо подготовить документы. К примеру, изначально поместить их в папку с несколькими разделами, если это большое количество документов. Так отсылать чаще всего нужно в большом количестве, то удобнее собрать их в одном месте. Все выбранные для архивации файлы выделяются, после чего необходимо щелкнуть правой кнопкой мыши. Откроется выпадающее меню.
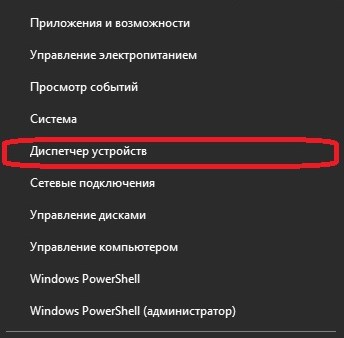
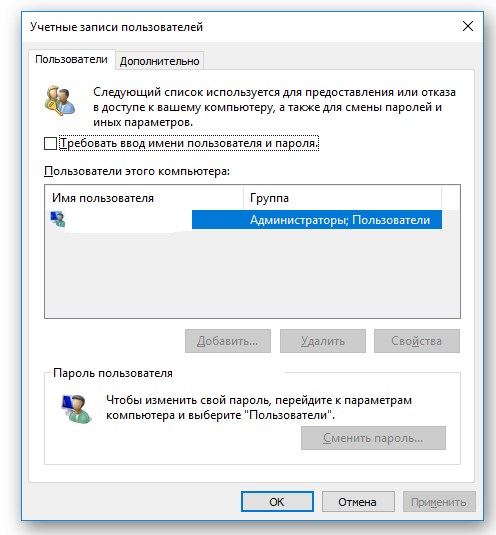
Также создать архив можно прямо на рабочем столе, щелкнув правой кнопкой мыши по пустому месту. В выпадающем окне необходимо выбрать «Создать»-> «Архив Zip –WinRAR», после чего на рабочем столе появится пустая папка с архивом, требующая заполнить поле имя. Так как папка пустая, необходимо открыть этот файл и с помощью кнопки «Добавить» в верхней панели, выбрать определенные документы.
Настройки программы
Для архивации не требуется вносить специфических изменений в уже существующую систему, хотя вкладок для настроек в архиваторе достаточно много, обычному пользователю потребуется только раздел «Общие», но в некоторых старых версиях программы потребуется также вкладка «Дополнительно» для установки пароля. При работе непосредственно через программу необходимое меню с настройками появится сразу после попытки добавить документ.
Приложения WinRAR и 7-Zip могут иметь различный интерфейс. К примеру, у 7-Zip будет всего одна вкладка, однако ее наполнение практически полностью будет совпадать с разделом «Общие» в WinRar. Так как оба архиватора работают с форматами .rar и .zip юзер не замечает разницы от использования любого из архиваторов.
В разделе «Общие» требуется ввести имя. Изначально там уже прописано какое-то название. Оно может или совпадать с именем архивируемого объекта, или там прописывается Desktop. Задавать имя можно как кириллицей, так и латиницей, однако предпочтение лучше отдавать второму варианту. Латинские названия при отправке по почте легко кодируются, поэтому повреждений у практически не бывает.
Далее можно выбрать формат, как архивировать файлы для отправки по почте, но это не принципиально. Далее есть графа с выпадающим списком «Метод сжатия». По умолчанию там стоит «Обычный», но при передаче больших папок или изображений, которые плохо сжимаются, лучше выбрать «Максимальный».
На заметку: лучше всего поддаются архивированию текстовые документы, которые теряют более половины своего первоначального веса.
Еще ниже есть графа «Разделить на тома». Этой функцией стоит воспользоваться при пересылке крупных объектов, когда почтовый сервер устанавливает ограничения для приложения в одном письме.
В таком случае можно разделить файл на несколько, которые по объему будут проходить для отправки. Получатель должен скачать все части, после чего разархивировать их. Разархивация с недостающей частью невозможна, поэтому обязательно потребуются все тома.
В том же разделе «Общие» будет пункт «Установить пароль». Если он там отсутствует, значит, необходимо перейти во вкладку «Дополнительно». После нажатия «Установить пароль» откроется окно с двумя пустыми графами. В верхнем прописывается пароль, в нижнем он дублируется для проверки точности.
Пароль сохраняется, после чего распаковать архив можно будет только после введения утвержденного кода. Запакованный файл можно отправлять по почте через вкладку «Прикрепить файл».
Леонид Каганов бьет тревогу! GMail не доставил его письмо, содержащее ZIP с электрической схемой. Причем не просто не доставил, а молча где-то похерил в углу, ничего не сказав, что, конечно же, особенно подло с его стороны!
У GMail нет запретов пересылать архивные файлы, но есть ограничения: они не должны содержать потенциально вредоносные файлы, также архивы не должны быть защищены паролем (Гуглу же интересно почитать, что вы там пересылаете).
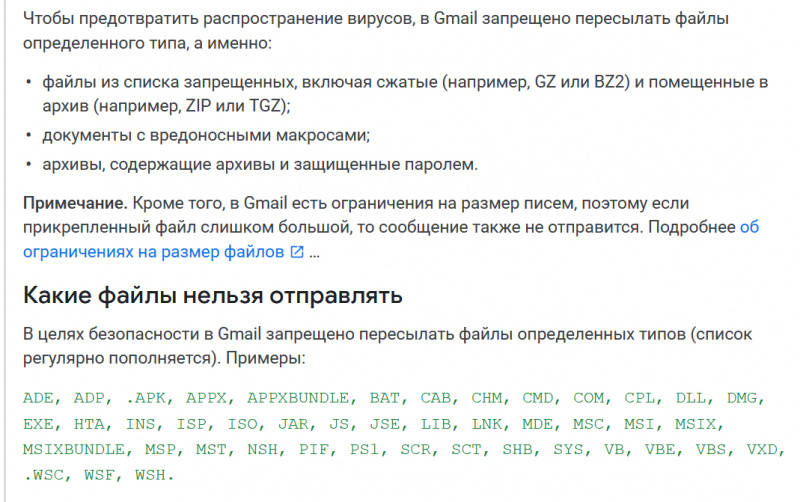
Я на всякий случай проверил. Зазиповал пару фото, отправил на адрес в GMail. Следом отправил просто тестовое письмо.
Письмо с архивом дошло, но оно пришло аж через 7 минут после тестового письма, которое я отправил после архива. Видать Гугл с фоточками знакомился.

Отправлял архивы с питоновскими файлами, так эта падла именно так и сделала - сделала вид, что отправила, но получатель ничего не получил. И такое уже давно, с неизменным результатом.
Гуглы идиоты конченые, месседж кинуть, что такое вложение недопустимо, их баранам программистам видимо влом сделать.
Очень странно. Вижу в списке .apk, а мы их постоянно на работе кидаем почтой, и друг и другу, и партнерам на тест Письмо с архивом дошло, но оно пришло аж через 7 минут после тестового письма, которое я отправил после архива. Видать Гугл с фоточками знакомился. А второе письмо было пустое? На скорость пересылки мог повлиять в т.ч. и размер письма, а не только формат его содержимого. Для чистоты эксперимента во втором письме должны были быть те жеА с шифрованными файлами что у него, интересно? Не экспериментировал?
Был момент, надо было шифрованные PGP файлы отправлять. Никакого шпионства, чистая коммерческая тайна. Так вот с мейл.ру не получилось - сначала все хорошо было, а через некоторое время чекисты сказали: "а давайте с вами познакомимся?"
Что-то типа, "мы заметили странную активность на вашем почтовом ящике, кто-то пытался его вскрыть, поэтому теперь пароля недостаточно, обязательно привяжите ящик к номеру телефона". И в ящик зайти нельзя было, через pop3 тоже не отдавал почту. Забил, открыл новый ящик для работы где-то еще, не помню где уже.
Через несколько месяцев ради интереса зашёл на мейл.ру и спокойно открыл тот ящик. Никакого телефона уже не требовалось для входа. До сих пор работает.
Сделал вывод, что пересылка шифрованной информации на мейл.ру не приветствуется и контролируется.
Также работая удалённо дома, часто бывает необходимо, переслать выполненную работу работодателю или заказчику, а это могут быть не только фотографии, но и текстовые документы, видео или аудио, или любые другие файлы, которые удобнее передать адресату одним файлом (одной папкой) архивом.
Проверка наличия на ПК установленного архиватора
Итак, давайте приступим! На нашем компьютере должен быть установлен, один из архиваторов: WinRAR; 7Zip или UniExtractor. Проверить наличие установленного архиватора можно наведя мышкой на любую папку с файлами и нажав правую кнопку.

Если видим, как на скриншоте, надпись ”добавить в архив” (у вас может быть другая надпись, в зависимости от установленного архиватора, но смысл тот же), то на вашем компьютере архиватор уже установлен.
Если таких пунктов нет, то нужно установить соответствующую программу. Я пользуюсь программой WinRAR, найти её для установки себе на компьютер, можете на официальном сайте.

После успешной установки программы или наличия уже установленного архиватора, приступаем к созданию архива из файлов.
Как заархивировать папку с файлами
Выбираем папку с файлами, которую нам необходимо заархивировать и передать одним файлом адресату, нажимаем на папку правой кнопкой мыши, выбираем графу в появившемся списке ”Добавить в архив ”Новая папка” (у вас название папки свое)”.

Начинается процесс архивации папки, ждем завершения создания архива.

После завершения процесса архивации видим созданный архив нашей папки.

Теперь мы можем этот файл отправлять любыми средствами передачи файлов. Рассмотрим на примере социальной сети во ВКонтакте.
Отправка заархивированной папки с файлами

Нажимаем ”Загрузить новый файл”

Находим архив с нашей папкой, выделяем и жмем открыть, начнется процесс загрузки файла.

Важно помнить, что при отправке файлов есть определенные ограничения по максимальному размеру файла и в каждом сервисе они свои. Например, во ВКонтакте — допустимый максимальный размер передачи в категории документы — 200 МБ.
С созданием архива и отправкой мы разобрались, теперь стоит вопрос, а как открыть архив, если нам пришлют такой файл.
Как открыть заархивированную папку с файлами
Для этого на архив нажимаем правой кнопкой мыши, выбираем графу ”извлечь в (в текущую папку или в название полученного архива)”.

Далее идет процесс извлечения файлов, распаковка архива.

Архив распакован, файлы извлечены и заархивированная папка открыта.

В других социальных медиа, мессенджерах или по электронной почте, где есть возможность передачи файлов — процесс отправки архива тот же.
Также, вы теперь знаете как, и сможете без труда извлечь файлы из архива, полученного вами.
Отправка нескольких файлов
Однако несколько небольших документов можно добавить и самостоятельно прямо из контекстного меню почтовика. Нужно выбрать опцию «прикрепить файл», а затем галочками выбрать требуемые компоненты и нажать «открыть». Выбранные компоненты будут загружены и прикреплены к посланию. Данный способ хорошо благодаря своей легкости и не требовательности к другим приложениям, однако не работает с загрузкой больше 25 мегабайт.
Архивация объектов перед оправкой
Для архивации документа необходимо воспользоваться архиватором WinRAR или WinZip. Для архивированная нужно найти и выделить требуемый объект правой клавишей мышки и выбрать в контекстном меню опцию «добавить в архив.rar». Если у вас установлена английская версия программы – воспользуйтесь аналогичной опцией «add to archive.rar».


Скорость архивации зависит от его размера и производительность компьютера. Упакованный компонент появиться в той же папке, что и не архивированный вариант.
Google Drive
Чтобы добавить объект с Google Drive необходимо нажать на значок сервиса и выбрать требуемые документы. Далее будут предоставлены способы отправки данных: с помощью ссылки на диск или путем прикрепления необходимого объекта. Выбрав «прикрепить», нажмите «вставить» и необходимый компонент будет загружен к письму.
Yandex Disk
Чтобы добавить документ с Яндекс диска требуется нажать над полем ввода значок летающей тарелки и выбрать нужный компонент, а затем «прикрепить». После отправки письма, адресат получит ссылку на отправленные данные на облаке Яндекса.

В появившемся диалогом окне выбрать нужный объект и нажать «прикрепить», чтобы данные загрузилась к письму.
После этого начнется загрузка компонентов файла к письму. При прикреплении к письму документов объёмом более 25 Мб, информация автоматически загружается через облако.
Электронная почта является мультифункциональным способом коммуникации и передачи сведений, освоив которую вы получите возможность использовать все блага интернета и общаться с людьми независимо от расстояния.
Читайте также:

