Почему не переносится музыка на айфон через айтюнс с компьютера
Обновлено: 06.07.2024
Содержание Спрятать
Если вы являетесь пользователем iOS, перенос песен затруднен.
Более половины пользователей iOS сталкиваются с этой проблемой, и Apple особенно строго относится к ней, поскольку на транзакции через iTunes приходится значительная часть доходов компании. Однако вы можете передавать музыку со своего компьютера на iPhone с помощью iTunes.
Moreso, знание того, как передавать музыку с компьютера (ПК) на iPhone другими способами, является плюсом, и использование одного из них для этого сэкономит вам много времени.
В этой статье мы рассмотрим все, что вам нужно знать о передаче музыки с компьютера на iPhone. Итак, приступим!
Почему вы хотите передавать музыку с компьютера (ПК) на iPhone?
Некоторые люди хотят перенести музыку со своего ПК на iPhone по разным причинам.
Для начала они могут сделать резервную копию своей музыки, чтобы не потерять ее.
Если у вас есть музыка, которую вы любите и которую не хотите терять, лучше сделать резервную копию на вашем iPhone, чем оставлять ее на компьютере и рисковать потерять ее в случае поломки компьютера.
Во-вторых, вы захотите добавить песни в свою музыкальную коллекцию. Если есть песни, которые вам нравятся, которых нет на вашем iPhone, вы можете пойти на свой компьютер и перенести на него музыку, которая будет добавлена в вашу медиатеку iTunes.
Другими словами, передача музыки с компьютера на iPhone необходима для обеспечения безопасности вашей музыки. Кроме того, копирование музыки на iPhone избавляет вас от необходимости снова искать и загружать песни.
Могу ли я перенести музыку с компьютера (ПК) на iPhone?
Чтобы быть ясным, передача музыки с компьютера на iPhone обычно влечет за собой выбор музыки, которую вы хотите, на вашем компьютере, а затем загрузку ее на свой iPhone.
Есть четыре метода передачи музыки. Независимо от того, хотите ли вы перенести музыку со своего компьютера на iPhone с помощью сторонних приложений или хотите перенести музыку со своего компьютера на iPhone с помощью iTunes или без iTunes, мы поможем вам.
Методы перечислены ниже.
Как перенести музыку с компьютера (ПК) на iPhone.
В зависимости от вашей подготовки и доступных устройств потребуются различные методы передачи музыки с компьютера (ПК) на iPhone. Ознакомьтесь с советами и примените тот, который лучше всего соответствует вашим потребностям.
Как использовать iTunes для передачи песен с компьютера на iPhone
К сожалению, перенести музыку с компьютера на iPhone не так просто, как кажется.
Это связано с тем, что Apple зарабатывает много денег на покупках в iTunes, они сделали очевидным, что клиенты не смогут легко передавать песни.
Несмотря на это, им пришлось преодолеть всю волокиту, чтобы перенести мелодии на другие устройства в интересах пользователей и репутации компании. Apple разработала iTunes специально для этой цели, и они не упростили его.
В результате следующие правильные инструкции:
Если вы хотите вручную добавить файлы в iTunes, выполните следующие действия.
- Подключите iPhone к компьютеру с помощью USB-кабеля.
- Загрузите и установите самую последнюю версию iTunes на свой компьютер.
- В раскрывающемся меню выберите музыкальный файл, который вы хотите добавить в свою библиотеку.
- Теперь просто перетащите файлы на свой iPhone, который находится на левой стороне панели.
К сожалению, вы можете добавлять песни только из одной библиотеки, если используете iTunes.
Если у вас возникли проблемы с добавлением музыки с устройства вручную, выполните следующие действия:
- Подключите оба устройства с помощью кабеля USB, как и раньше.
- Загрузите и установите самую последнюю версию iTunes на свой компьютер.
- В верхнем левом углу окна iTunes появится значок телефона. Это символ вашего iPhone.
- В левой части окна выберите «Сводка».
- Выберите «Управлять музыкой и видео вручную» в меню «Параметры».
- Наконец, нажмите «Применить».
Как перенести песни с компьютера на iPhone без iTunes
Честно говоря, в наши дни многие пользователи ищут инструменты для передачи данных, отличные от iTunes.
Хотя некоторые пользователи настаивают на использовании исключительно сертифицированных Apple приложений для передачи песен со своих компьютеров на свои iPhone, это в первую очередь связано с тем, что Apple настаивает на том, чтобы чрезвычайно сложно переносить элементы, особенно аудиофайлы, на другое устройство.
Однако есть более эффективные способы завершить операцию. Вы можете передавать музыку со своего компьютера на iPhone различными способами без использования iTunes благодаря сторонним приложениям и облачным службам обмена файлами.
Метод 1. Как добавить музыку на iPhone без iTunes с помощью Tenorshare iCareFone
В то время как многие люди изо всех сил пытались понять, как передавать песни с компьютера на iPhone, Tenorshare iCareFone упростил перенос музыкальных файлов с ПК или Mac на устройства iOS.
Он совместим как с Mac, так и с Windows. Он может просто передавать любой музыкальный файл с компьютера на iPhone, а также наоборот, и позволяет выборочную и массовую передачу. Ниже приведены меры, которые необходимо предпринять:
Метод 2: Как добавить музыку на iPhone без iTunes с помощью EaseUS MobiMover.
Использование стороннего программного обеспечения для передачи iPhone, такого как EaseUS MobiMover, является наиболее распространенным способом передачи музыки на iPhone без iTunes.
Вы можете не только копировать музыку на свой iPhone без iTunes с помощью этого инструмента, установленного на вашем компьютере (ПК или Mac), но вы также можете передавать данные со своего iPhone на ПК или между двумя устройствами iOS.
- Подключите свой iPhone к компьютеру и откройте EaseUS MobiMover.
Нажав «Доверять» на устройстве и выбрав «Разрешить» в программе, вы можете предоставить EaseUS MobiMover доступ к своему телефону.
Чтобы продолжить, выберите «Управление контентом» в качестве режима передачи, затем «Аудио» и «Музыка».
- Выберите раздел «Музыка» и нажмите «Добавить содержимое», чтобы перейти к месту на вашем компьютере, где вы сохранили свои музыкальные файлы.
- Выберите музыкальные файлы, которые вы хотите перенести со своего ПК на iPhone, и нажмите «Открыть», чтобы начать процесс.
Дождитесь завершения процедуры, прежде чем проверять недавно добавленные песни в приложении «Музыка» на вашем iPhone.
Кроме того, EaseUS MobiMover - это бесплатный загрузчик видео и аудио, который позволяет использовать URL-адреса для загрузки музыки с таких веб-сайтов, как SoundCloud, MySpace и других, на свой компьютер или iPhone / iPad / iPod.
Метод 3. Как скопировать музыку с ПК на iPhone без iTunes через Dropbox
Dropbox - это облачный сервис, который позволяет вам обмениваться музыкой, изображениями, фильмами и другими данными на всех ваших устройствах с поддержкой Dropbox.
Загрузить музыку с компьютера на iPhone по беспроводной сети через сетевое соединение просто, если на вашем устройстве iOS установлено программное обеспечение Dropbox.
Чтобы использовать облачный сервис, убедитесь, что у вас достаточно облачного хранилища для хранения песен, которые вы хотите передать, и что и целевое, и исходное устройства используют одну и ту же учетную запись Dropbox.
Вы готовы? Давайте посмотрим, как передавать музыку с ПК на iPhone по беспроводной сети без использования iTunes.
Шаг 1. Загрузите и установите Dropbox на свой iPad и компьютер. Затем используйте ту же учетную запись для входа.
Шаг 2: Используя Dropbox, загрузите файлы MP3 со своего компьютера.
Шаг 3: Откройте Dropbox на своем iPad, и песни с вашего компьютера появятся.
Шаг 4: Выберите треки MP3, которые вы хотите слушать в автономном режиме, и загрузите их на свое мобильное устройство.
Существуют также другие облачные сервисы, позволяющие добавлять музыку на iPhone без использования iTunes; вы можете найти тот, который вам нужен, и использовать его.
Метод 3. Как перенести музыку на iPhone по электронной почте
Вы можете отправлять музыку со своего компьютера на iPhone по электронной почте, а также использовать сторонние программы передачи данных и облачные службы обмена файлами.
Вы можете бесплатно добавлять музыку на свой iPhone по беспроводной сети, не используя iTunes или какой-либо другой сторонний инструмент / сервис. Все, что вам нужно сделать, это:
Шаг 1. Создайте электронное письмо на своем компьютере и прикрепите к нему песни как вложения.
Шаг 2: Отправьте электронное письмо самому себе.
Строка 3: Откройте свой iPhone и проверьте свою электронную почту.
Шаг 5. Выберите другое приложение, чтобы открыть песню. После этого выберите музыкальное приложение на iPhone, чтобы сохранить песню на iPhone.
Заключение
Если вы пользователь iOS, вы, вероятно, знаете, как сложно перемещать музыкальные файлы, не перезаписывая текущие. Apple так непреклонна в отношении этой функции из-за потока доходов, который она генерирует.
Несмотря на то, что корпорация удовлетворила общественный спрос, при передаче музыкальных файлов через iTunes все еще существует слишком много бюрократии.
Таким образом, использование сторонних программ, таких как Tenorshare iCareFone или EaseUS MobiMover, является предпочтительным вариантом. Он быстрый и простой в использовании, и его не волнует, заплатили вы за музыку или нет. Однозначно того стоит!
Вы также можете использовать Dropbox или электронную почту, которые довольно удобны.
Ольга
Добавленные в медиатеку iTunes mp3-файлы не отображаются на iPhone. Как обеспечить доступ к добавленной личной музыке?
Ольга:
Добавляю на компьютере в медиатеку iTunes файлы в формате mp3. Включена медиатека iCloud. По идее этот файл должен отобразиться и в медиатеке на iPhone, как отображается вся остальная добавленная личная музыка. Но почему-то ни на телефоне, ни на планшете данный файл не видно.
Как обеспечить доступ к добавленной личной музыке? Может это быть связано с новой iOS?
Первым делом убедитесь, что включена Медиатека iCLoud. На iOS-устройстве откройте: Настройки —> Музыка и включите ползунок напротив пункта Медиатека iCloud.
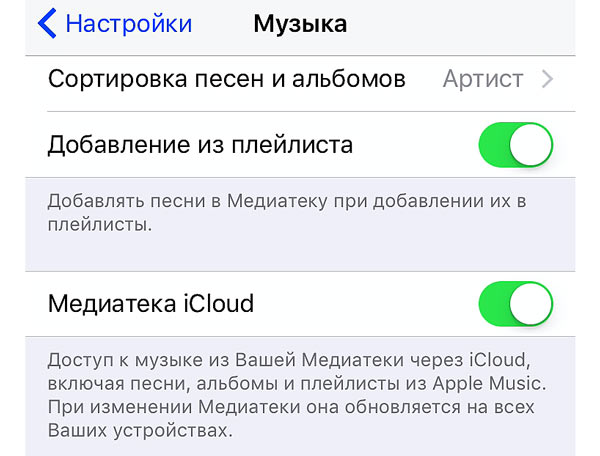
На Mac и PC, в приложении iTunes, откройте Настройки и включите галочку напротив пункта Медиатека iCloud.
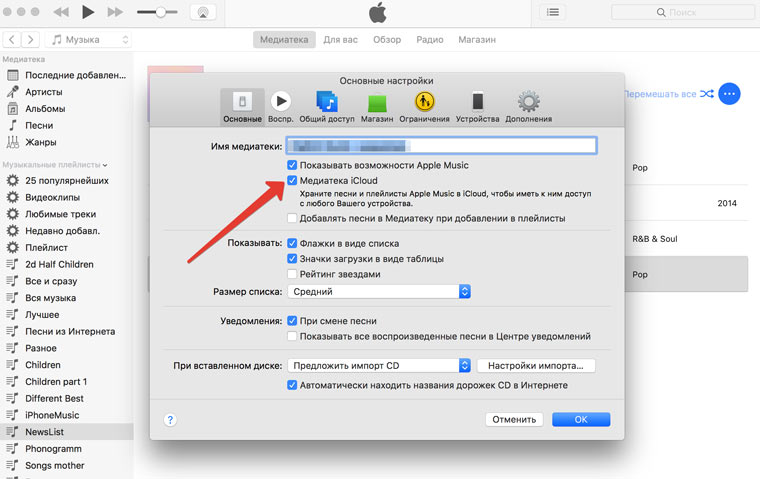
Убедитесь, что и на iOS, и на Mac (PC) вы используете одну учетную запись Apple ID.
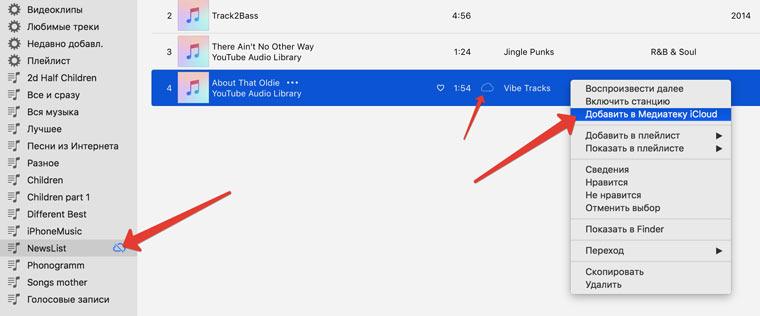
1. Создайте новый плейлист в iTunes на Mac (PC).
2. Перенесите туда несколько треков, которые хотите видеть доступными на iOS-устройствах.
3. На ярлыке «Облака», напротив песни, щелкните правой кнопкой и выберите пункт Добавить в медиатеку iCloud.
4. Дождитесь окончания загрузки песен в Медиатеку (в iTunes, в верхнем правом углу появится круг с загрузкой).
5. Выйдите из приложения Музыка на iOS-устройстве и повторно войдите.
6. На iOS-устройстве откройте Медиатека —> Плейлисты и выберите вновь созданный плейлист. Там будут добавленные песни.
Думаю все согласятся со мной, что загружать медиа-контент в iPhone и другие iOS-устройства жутко неудобно, а для некоторых пользователей даже трудно. Появляется нужда осваивать медиаплеер iTunes. Однако есть в этом и плюс, медиатека будет правильно и красиво оформлена.

Из этой инструкции вы узнаете, как скинуть музыку на iPhone несколькими способами, итак начнем:
Какие форматы понимает iPhone и iTunes?
Скинуть музыку на iPhone, iPod Touch или iPad можно непосредственно с компьютера с операционной системой Windows или же Mac OS X.
Нужно отметить, не со всеми популярными аудио форматами работает iTunes, а следовательно, загрузить их в медиатеку нельзя.
Итак, iTunes и iPhone, 100% поддерживают следующие форматы: MP3, AAC, AIFF, WAV, Apple Lossless, а вот одни из популярных форматов WMA и FLAC к сожалению, нет.
В случае если музыкальный файл в медиатеку iTunes не добавляется, следовательно, этот формат программа не поддерживает и его нужно конвертировать в любой из форматов перечисленных выше.
Как добавить музыку в iTunes
Думаю это самый трудный и времени затратный из рассмотренных в статье способов, однако есть в нем и плюсы:
Как видите, даже не смотря на недостатки программы iTunes, у нее есть свои плюсы, а когда научитесь добавлять музыку на айфон через айтюнс, забудете и о недостатках.
Для того, что закачать музыку на iPhone, iPod или iPad нужно сначала загрузить аудиофайлы в медиатеку iTunes.
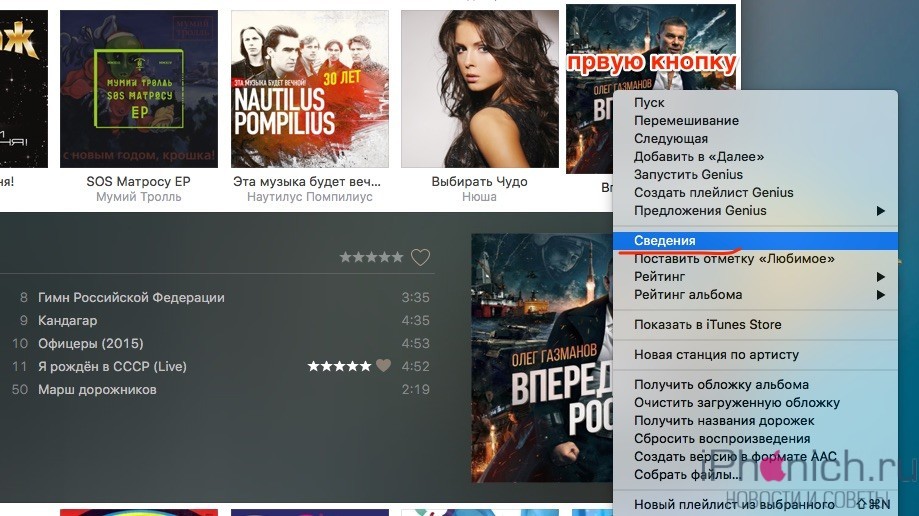
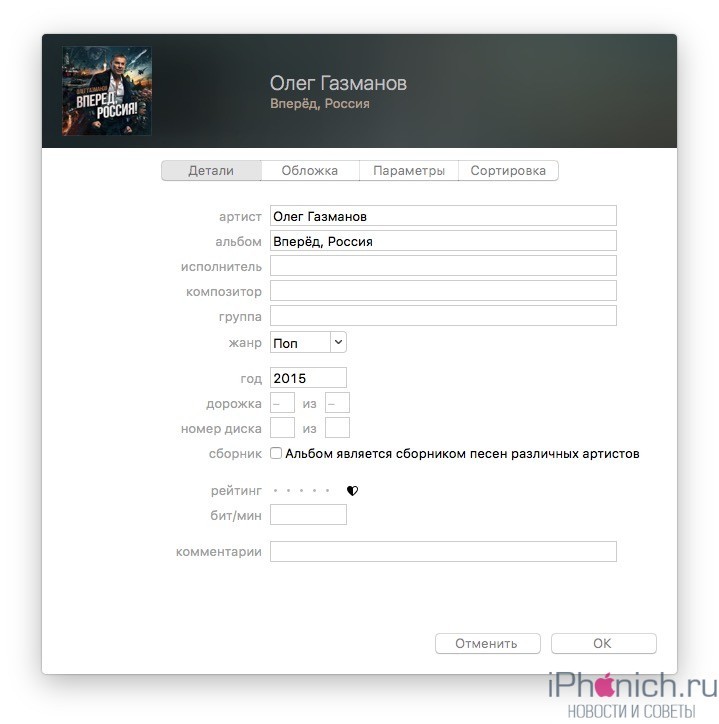
После заполнения музыкальной коллекции, можно начать закачку музыку с компьютера на iPhone. Можно конечно не заполнять, но когда заполняешь все намного красивее смотрится.
Как скинуть музыку на iPhone через iTunes
Для того, чтобы скинуть музыка из медиатеки айтюнс на айфон, нужно просто их синхронизировать. Следуйте ниже шагам:
1. Подключите iPhone по USB к компьютеру, если у вас включена синхронизация по Wi-Fi, то используйте ее.
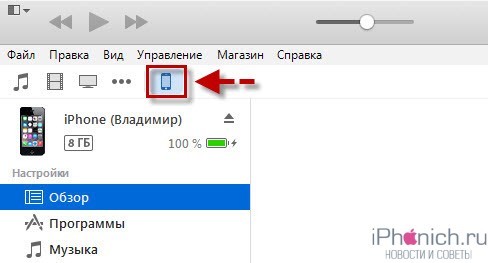

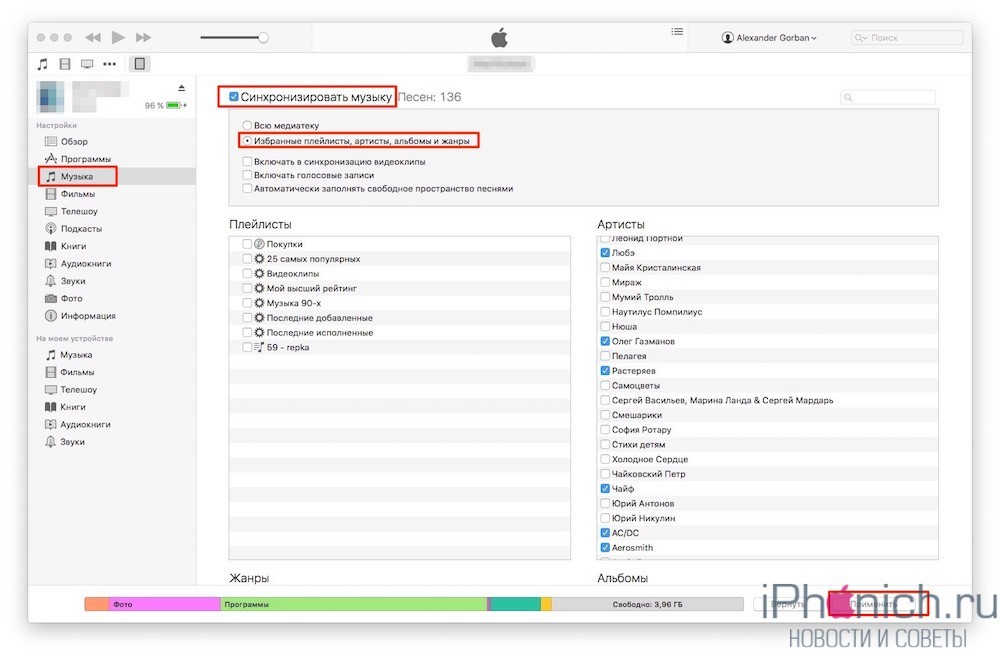
После того как закончится синхронизация iTunes и iPhone, вся отмеченная музыка будет закачена в iPhone.
Как скинуть музыку на iPhone с компьютера через iTools
Есть отличная альтернатива iTunes, с помощью которой можно очень быстро скинуть музыку в iPhone с компьютера, это программа iTools.
iTools (айтулс) — в данный момент это лучший аналог программы iTunes. Может полностью заменить iTunes решить проблемы с долгой синхронизацией iPhone и iPad.
Он не имеет возможностью iTunes в организации музыкальной коллекции, однако большинству пользователей это и не надо, так как прописать метаданные можно непосредственно в среде ОС.
1. Запустите программу iTools.
2. Подключите iPhone или iPad к компьютеру.
3. Перейдите во вкладку Music (Музыка).
4. Нажмите на кнопку Import (Импорт).
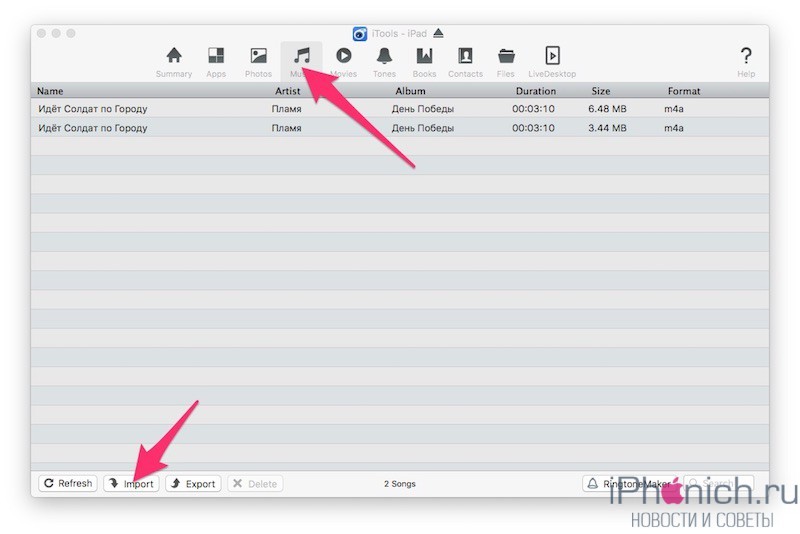
5. Выберите нужные композиции в формате MP3, AAC, AIFF, WAV, Apple Lossless и нажмите Open (Открыть).
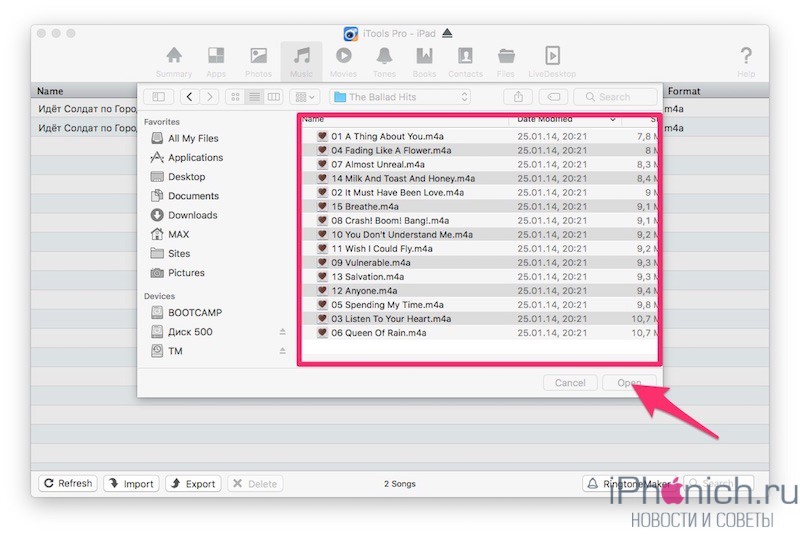
Совет 1: Если нужно выбрать несколько файлов зажмите кнопку Command на Mac или Ctrl на Windows и мышкой щёлкайте по нужным.
Совет 2: Если нужно выбрать все файлы в папке используйте горячие клавиши Command+A на Mac и Ctrl+A на Windows.
После чего начнется процесс импорта музыки, после его завершения вся выбранная музыка будет находиться на устройстве.
Заключение
Как видите закачать музыку с компьютера в iPhone совсем не трудно. Но, если у вас остались вопросы или есть предложения, обязательно напишите их в комментариях ниже.

I сделал резервную копию моего iPhone перед обновлением до iOS 10 и добавлением музыки в iTunes для синхронизации с моим телефоном. но iTunes отказывается синхронизировать эту новую музыку после обновления. Я понятия не имею, почему iTunes больше не синхронизирует музыку с iPhone. Что я должен сделать, чтобы решить эту проблему?
После обновления до iOS 10 многие пользователи сообщали, что сталкиваются с проблемами при синхронизации музыки с iTunes. Когда они пытаются добавить новую песню в список воспроизведения, она не появляется на их устройстве, независимо от того, сколько раз они пытаются. Но когда они смотрят на свое устройство в iTunes, оно фактически отображается как на устройстве. Почему это произойдет? На самом деле, старая версия iTunes может привести к тому, что iPhone не будет синхронизировать музыку с ним. Поэтому, прежде чем выполнять дальнейшие действия, сначала обновите версию iTunes до 12.5.1, который поддерживает последнюю версию iOS 11. Если это не поможет, нижеприведенные советы могут как-то работать для вас.
- Замените другой USB-кабель.
- Убедитесь, что вы в хорошем интернет-соединении ..
- Выключите музыкальную библиотеку iCloud и iTunes Match на iPhone: настройка – Музыка выключить его.
- Отключите «Показать Apple Music» на iPhone: нажмите Параметры – Музыка выключить Apple Music.
- Отключите «Показать Apple Music» в iTunes (компьютер): ITunes – Редактировать – Настройки – Общие - Выключите Показать Apple Music - Нажмите «OK».
- Если вы toubleshooting ошибок iTunes, прочитайте связанный гид.
- Если все вышеперечисленные решения не помогут решить проблему, используйте альтернативный инструмент iTunes для управления своими данными. Проверьте ниже шаг за шагом руководство, чтобы сделать это.
Как синхронизировать музыку на iPhone без iTunes
- Передача фотографий, видео, контактов, WhatsApp и других данных с легкостью.
- Предварительный просмотр данных перед передачей.
- Доступны iPhone, iPad и iPod touch.
Шаг 1 Выберите ссылку выше, чтобы загрузить программное обеспечение на свой компьютер. Он автоматически откроется сразу после завершения установки. Подключите ваш iPhone к компьютеру, и вы увидите окно, как показано ниже, как только программа обнаружит ваше устройство.
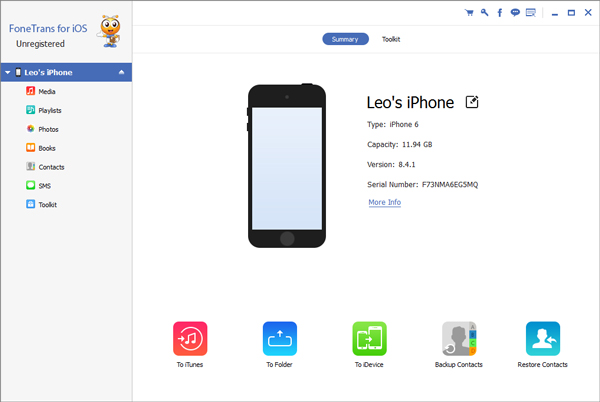
Шаг 2 Вы увидите содержимое как Медиа, Плейлисты, Фото, Книги, Контакты и SMS отображение в левом столбце. Нажмите Медиа и тогда у вас будет несколько вариантов для выбора, таких как Музыка, Кино, ТВ шоу, Музыкальные видео, Подкастыи т. д. Выберите Музыка и нажмите на Добавить кнопку, затем вы можете выбрать музыку, которую вы хотите скопировать на свой iPod с компьютера. Подождите, пока процесс завершится.
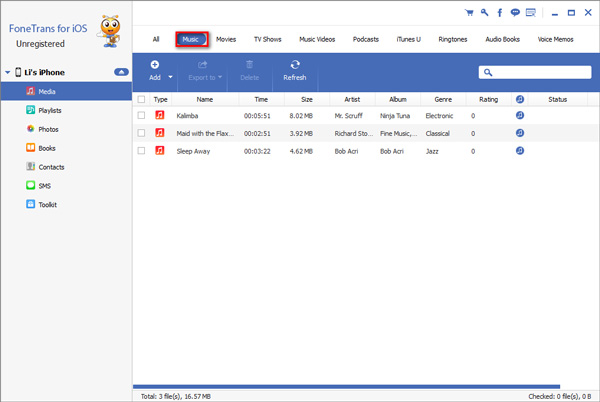
Мы живем во все более продвинутом мире. Нельзя отрицать, что высокие технологии, такие как смартфоны, упрощают нашу жизнь. Однако у каждой монеты есть две стороны, как и у смартфона. После того, как Apple выпустила новый iPhone, некоторые люди сообщали о проблеме, например о невозможности добавления музыки на iPhone на форумах и в социальных сетях.
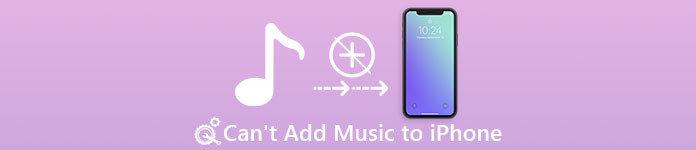
Поэтому мы опросили нескольких экспертов по iPhone и подвели итоги их решения по не могу добавить музыку на iPhone, В этом уроке мы подробно покажем вам эти решения и советы. Если вы столкнулись с подобной проблемой, просто потратьте несколько минут, чтобы прочитать этот пост, и вы получите то, что вам нужно.
Многие люди сталкивались или сталкиваются с проблемой невозможности добавления музыки на iPhone, это довольно специфично для пользователей, которые полагаются на iTunes для передачи данных. И эта проблема может проявляться в двух разных формах: невозможно добавить музыку на iPhone из библиотеки iTunes и невозможно загрузить музыку на iPhone с локальных жестких дисков. Прежде всего, давайте внимательно рассмотрим факторы, приводящие к этой проблеме.
Почему я не могу поставить музыку на свой iPhone
Есть много причин, по которым музыка перестает синхронизироваться с iPhone, наиболее распространенные из них:
- Чтобы перенести музыку на iPhone с локальных жестких дисков, сначала нужно поместить ее в медиатеку iTunes. Тем не менее, iOS является специальной операционной системой, которая имеет уникальные методы кодирования и декодирования. Если формат музыкального файла не совместим с iOS, вы не сможете добавить его в iPhone.
- Кроме того, Apple интегрировала серьезные положения об авторских правах в iTunes, iOS и Mac. Песни, загруженные с YouTube и других веб-сайтов без аутентификации, будут отклонены iTunes и iPhone.
- Когда дело доходит до той проблемы, что вы не можете добавить музыку iTunes на iPhone, наиболее вероятная причина заключается в том, что вы включили музыку iCloud. В таком случае музыка iCloud будет конфликтовать с музыкой iTunes и блокировать синхронизацию данных.
- Как и в музыкальной библиотеке iCloud, если включены iTunes Match или Apple Music, вы не можете передавать музыку на iPhone. iTunes Match и Apple Music - это службы подписки, связанные с музыкальными развлечениями. После подписки вы можете войти в службу на нескольких устройствах, таких как iPhone, iPad, iPod, MacBook, Apple TV и др. Они могут вызвать проблему с невозможностью добавления музыки на iPhone из библиотеки iTunes.
- Программное обеспечение устарело. При использовании старой версии iTunes или iOS также может возникнуть проблема.
- Серверы Apple не работают. Хотя iTunes использует USB-кабель или сеть Wi-Fi для добавления музыки на iPhone, есть вероятность, что передача музыки не удастся из-за сбоя библиотеки iTunes и серверов iTunes.
Теперь вы должны понимать наиболее распространенные факторы, из-за которых iTunes перестает синхронизировать музыку с iPhone. В этой части давайте рассмотрим эти вопросы шаг за шагом.
Решение 1: проверьте соединение USB или Wi-Fi
Теперь iTunes позволяет пользователям добавлять музыку на iPhone через USB-кабель или сеть Wi-Fi. Если с подключением что-то не так, проблема не может добавить музыку на iPhone.
Прежде всего, когда вы сталкиваетесь с проблемами при передаче музыки на iPhone через USB-кабель, отсоедините ваш iPhone, кабель и компьютер, а затем внимательно посмотрите на USB-кабель. Если есть признаки повреждения или поломки, используйте другой.
Если вы предпочитаете добавлять музыку на iPhone с помощью функции синхронизации iTunes по Wi-Fi, убедитесь, что вы ее настроили. IPhone и компьютер должны подключаться к одной сети Wi-Fi при передаче песен на iPhone.
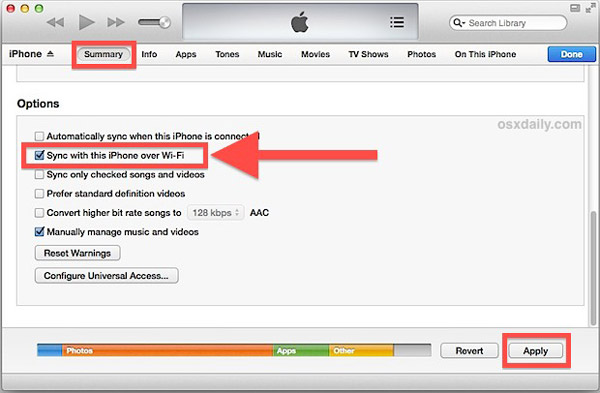
Кроме того, если проблема возникает на компьютере с Windows, драйверы Apple могут работать некорректно. Вы можете перейти в «Мой компьютер» и выбрать «Управление», чтобы открыть окно «Диспетчер компьютера». Найдите запись «Драйвер USB для мобильных устройств Apple» в разделе «Контроллеры универсальной последовательной шины». Щелкните правой кнопкой мыши запись и нажмите «Включить», если на ней есть предупреждающий знак.
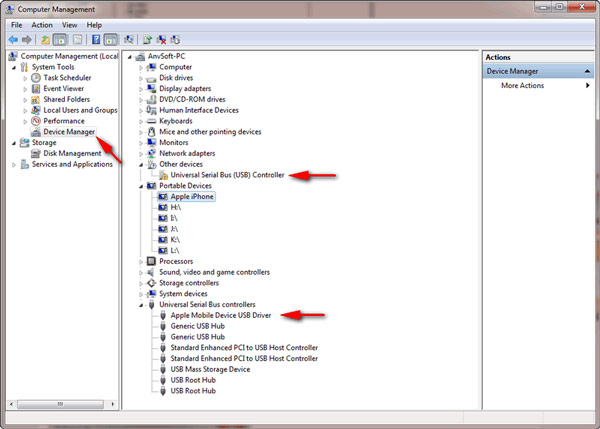
Решение 2: отключить музыкальную библиотеку iCloud, iTunes Match, Apple Music
Как было сказано ранее, неправильные настройки могут привести к тому, что проблема не может добавить музыку на iPhone. Итак, вам нужно отключить iCloud Music Library, iTunes Match и Apple Music.
1. Отключить музыкальную библиотеку iCloud: разблокировать свой iPhone, перейдите в «Настройки»> «Музыка» и переведите переключатель «Музыкальная библиотека iCloud» в положение ВЫКЛ.
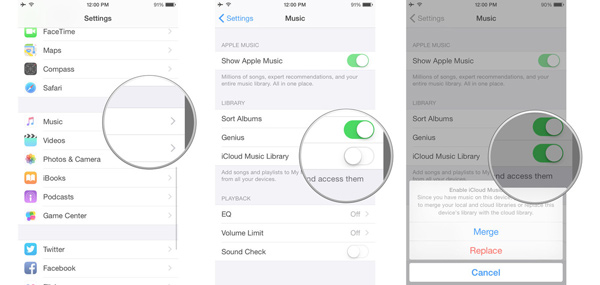
2. Отключите iTunes Match: на iPhone перейдите в «Настройки»> «iTunes и App Store», коснитесь своего Apple ID. Во всплывающем диалоговом окне нажмите «Просмотреть Apple ID» и войдите в свою учетную запись. Затем нажмите «Подписки», нажмите «iTunes Match», а затем нажмите «Отменить подписку», чтобы остановить ее.
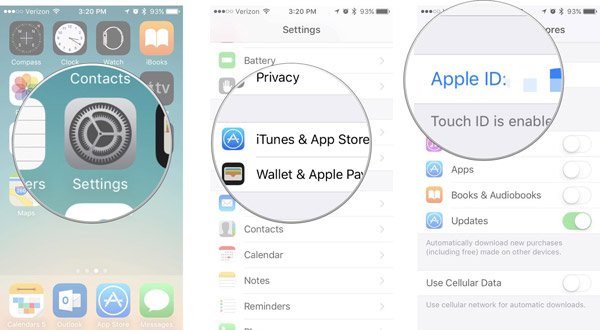
3. Чтобы отменить iTunes Match на ПК или Mac, запустите iTunes и войдите в свой Apple ID, откройте окно информации об учетной записи, щелкнув «Просмотреть мою учетную запись» в меню «Учетная запись». Затем нажмите «Управление», нажмите «Изменить» и нажмите «Отменить подписку», чтобы завершить ее.
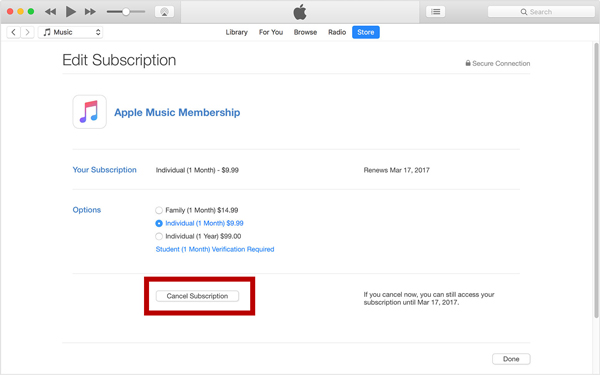
4. Отмена Apple Music: откройте приложение Apple Music, нажмите «Для вас», а затем нажмите значок «профиль». Прокрутите вниз, чтобы найти параметр «Просмотр учетной записи», нажмите на него, а затем нажмите «Просмотреть Apple ID». Затем нажмите «Подписки» и нажмите «Отменить подписку» для Apple Music.
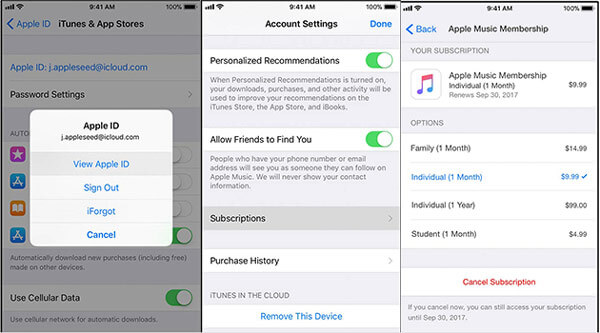
Теперь проблема с невозможностью добавления музыки из iTunes на iPhone должна быть решена.
Решение 3: попробуйте добавить музыку на iPhone вручную
Если функция автоматической синхронизации не работает, вы можете вместо этого попробовать функцию ручной синхронизации iTunes.
Шаг 1 . Подключите iPhone к компьютеру с помощью USB-кабеля или сети Wi-Fi. Перейдите на вкладку «Сводка» после того, как он обнаружит ваше устройство. Прокрутите вниз до области «Параметры» и установите флажок напротив «Управлять музыкой и видео вручную». Затем нажмите кнопку Применить, чтобы подтвердить это.
Шаг 2 . Затем перейдите в окно «Библиотека» и выберите вкладку «Музыка». Теперь вы можете просмотреть все песни, хранящиеся в вашей медиатеке iTunes.
Шаг 3 . Чтобы добавить одну песню на свой iPhone, перетащите ее из списка в раздел «На моем устройстве» в левом столбце. Если вы добавляете несколько песен, нажмите клавишу Ctrl в Windows или Cmd на Mac и выберите каждую песню, а затем переместите их в область «На моем устройстве».
Другой способ добавить несколько песен на iPhone вручную - использовать списки воспроизведения iTunes. Создайте плейлист iTunes, скопируйте все песни, которые вы хотите добавить на iPhone, в плейлист, а затем перетащите его на iPhone.
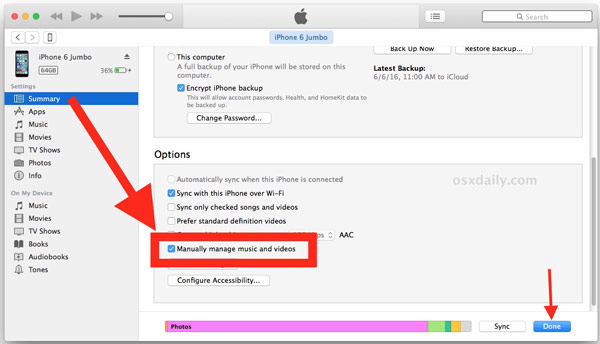
Решение 4: обновление программного обеспечения
Если вы используете старую версию iTunes или iOS и не можете добавить музыку на iPhone, пора обновить программное обеспечение.
Обновите iTunes в Windows: разверните меню «Справка» и нажмите «Проверить наличие обновлений», чтобы получить новую версию iTunes.
Обновите iTunes на Mac: вы можете найти «Проверить наличие обновлений» в меню «iTunes» вверху окна.
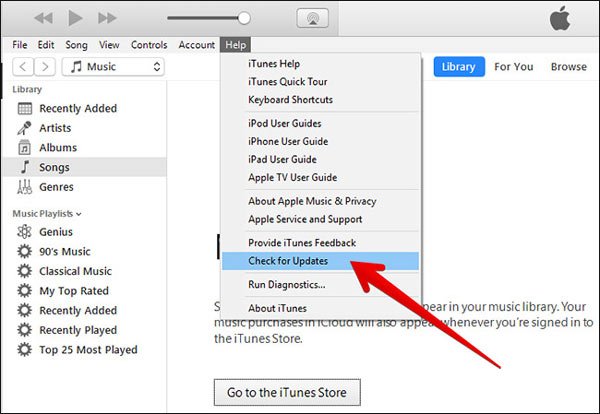
Обновите iOS: разблокируйте iPhone, перейдите в «Настройки»> «Общие»> «Обновление ПО». Если доступно обновление, нажмите «Загрузить и установить», чтобы обновить iOS.
После обновления iTunes и iOS перезагрузите компьютер и iPhone, затем подключите их с помощью кабеля Lightning и попробуйте снова добавить музыку на iPhone. Теперь должно работать нормально.
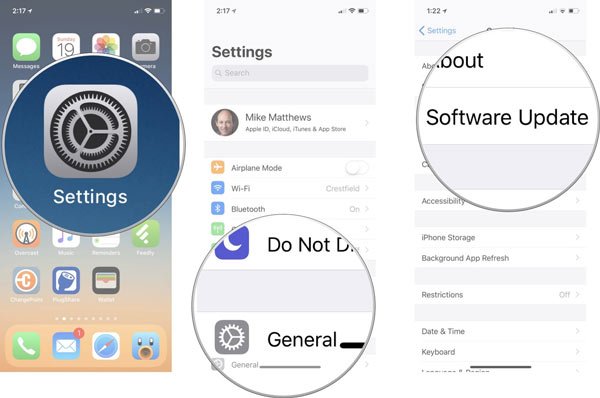
Решение 5: используйте альтернативу iTunes для добавления музыки на iPhone
Последнее решение по устранению невозможности добавления музыки на iPhone - это сделать это без iTunes. Это правда, что iTunes - это наиболее распространенный способ передачи файлов с компьютера на iPhone, но это не единственный способ сделать это. На самом деле, многие люди не любят iTunes и спрашивают, можно ли добавить музыку на iPhone без iTunes. Ответ прост, да. На рынке есть много способов добавить музыку на iPhone без iTunes, например, Apeaksoft iPhone Transfer. И вы можете узнать больше о лучшей альтернативе iTunes во второй части.
Часть 2 : Добавь музыку на iPhone без iTunes
Apeaksoft Передача iPhone это одна из лучших альтернатив iTunes. Его основные функции включают в себя:
- Легко использовать. Это позволяет вам добавлять музыку на iPhone с компьютера в один клик.
- С лучшей альтернативой iTunes вы можете синхронизировать музыку с компьютера на iPhone, iPhone на iPhone и создавать резервные копии песен с iPhone на компьютер.
- Он имеет возможность отображать всю музыку, хранящуюся на iPhone. И вы можете просматривать, управлять и удалять существующую музыку на вашем телефоне просто.
- Без ущерба для существующих песен. Вы можете добавлять песни с компьютера на iPhone, не прерывая текущие данные на вашем устройстве.
- Быстрее и безопаснее. Он использует USB-кабели для передавать музыку между компьютером и iPhone, что быстрее и безопаснее.
- Более высокая совместимость. Передача iPhone работает для iPhone X / 8 / 8 Plus / 7 / 7 Plus / 6 / 6s / 5 / 5c / 5s / 4S / 4.
- И у него есть одна версия для Windows 10 / 8 / 8.1 / 7 / XP и другая версия для Mac OS.
Одним словом, это лучшее решение проблемы невозможности добавления музыки на iPhone с ПК с Windows или Mac.
Как добавить музыку с ПК / Mac на iPhone с помощью iPhone Transfer
Шаг 1 , Установите лучшую альтернативу iTunes на свой компьютер
Загрузите и установите лучшее альтернативное приложение iTunes на свой компьютер. Существует одна версия для Windows и Mac соответственно. Вы можете получить правильный, основанный на вашей операционной системе. В любое время, когда вы будете готовы добавлять музыку на iPhone, подключите телефон к компьютеру с помощью оригинального кабеля Lightning и запустите iPhone Transfer.

Шаг 2 , Управление текущей музыкой на iPhone
Если вы хотите добавить много песен на свой iPhone, вы должны убедиться, что на вашем устройстве достаточно места.
Не волнуйтесь! iPhone Transfer позволяет управлять текущими песнями на iPhone и удалить ненужную музыку освободить место. Нажмите на название вашего iPhone в раскрывающемся списке, выберите опцию «Музыка» на левой боковой панели. Затем вы можете посмотреть все песни, сохраненные в iPhone, на правой панели. Выберите ненужные файлы песен и нажмите кнопку «Удалить» со значком корзины на верхней ленте, чтобы удалить их из iPhone.

Шаг 3 , Добавить песни с компьютера на iPhone
Затем нажмите кнопку «Добавить» в верхней части окна. Затем вам будут представлены два варианта, новый список воспроизведения и добавление файла или папки. Если вы выберете первый, iPhone Transfer создаст новый список воспроизведения и позволит вам добавлять музыку в список воспроизведения. Второй вариант используется для добавления музыки в библиотеку.
Примите решение на основе ваших требований и добавьте песни с локальных жестких дисков на ваш iPhone. Дождитесь окончания процесса передачи, снимите iPhone с компьютера. Теперь вы можете слушать свои любимые песни на iPhone в любое время.
Примечание: В отличие от iTunes, iPhone Transfer не будет охватывать существующую музыку на iPhone, если вы не удалите ее вручную. И вы можете резервное копирование песен на iPhone на компьютер прежде чем управлять ими, чтобы предотвратить потерю данных.
Часть 3: Часто задаваемые вопросы о добавлении музыки на iPhone
1. Как перенести музыку с моего компьютера на iPhone без iTunes?
Если вы не хотите использовать iTunes для добавления музыки на свой iPhone, сторонняя программа может помочь вам легко перенести музыку с вашего компьютера на iPhone. Apeaksoft iPhone Transfer может помочь вам быстро и безопасно перенести любую музыку с компьютера на iPhone. Кроме того, он может передавать фотографии, контакты, видео и многое другое с вашего компьютера на iPhone.
2. Как добавить песни в плейлист на iPhone?
Сначала откройте приложение «Музыка» на своем iPhone и перейдите на вкладку «Плейлисты» внизу. Затем выберите нужный список воспроизведения и нажмите «Изменить». Выберите песни, которые вы хотите добавить, и нажмите значок «Плюс», чтобы добавить его в список воспроизведения. Затем нажмите «Готово», чтобы подтвердить его и вернуться к списку воспроизведения. Или вы можете добавить песни в плейлист с iTunes.
3. Как мне удалить музыку с iPhone?
Запустите приложение «Музыка» на устройстве iOS, а затем найдите нужную песню, которую хотите удалить. Затем нажмите и удерживайте элемент, который хотите удалить. И тогда вы увидите опцию удаления показывает вам с другими опциями. Просто нажмите на значок корзины, чтобы удалить эту песню.
4. Как получить бесплатную музыку на iTunes?
iTunes отключит бесплатные песни для загрузки пользователями. Вы можете перейти на Free Song of the Day, чтобы получить новые бесплатные песни iTunes.
Вывод:
К счастью, мы суммировали общие способы решения этой проблемы. Если эти методы не подходят для вас, стоит попробовать Apeaksoft iPhone Transfer. Это лучшая альтернатива iTunes, позволяющая добавлять музыку с локального жесткого диска в iPhone без iTunes. Самым большим преимуществом iPhone Transfer является добавление музыки на iPhone в один клик.
Читайте также:

