Почему не показываются скрытые файлы
Обновлено: 07.07.2024
Windows 10 предлагает возможность отображать скрытые файлы и папки, которые вы не видите по умолчанию. Как только вы включите эту опцию, проводник начнет отображать все ваши скрытые элементы.
Вы можете просматривать скрытые файлы и папки как в проводнике, так и в инструментах командной строки, таких как PowerShell и командная строка.
Показать скрытые файлы и папки в проводнике
Выполните следующие действия, чтобы настроить проводник для отображения всего скрытого содержимого в ваших каталогах.
- Откройте меню « Пуск» , найдите « Этот компьютер» и выберите « Этот компьютер» в результатах поиска.
- Выберите вкладку « Просмотр » в верхней части окна «Этот компьютер».
- В правой части экрана установите флажок Скрытые элементы .
- Проводник начнет отображать скрытые файлы и папки на вашем компьютере.
- Чтобы снова скрыть элементы, снимите флажок « Скрытые элементы» в проводнике.
Показать скрытые файлы и папки из панели управления
Если вы предпочитаете панель управления , вы можете использовать опцию в этой утилите, чтобы Windows 10 отображала скрытые файлы и папки.
- Откройте меню « Пуск» , найдите « Панель управления» и выберите утилиту в результатах.
- На панели управления выберите меню рядом с « Просмотр по» и выберите « Категория» .
- Выберите вариант « Внешний вид и персонализация» .
- Выберите Показать скрытые файлы и папки в параметрах проводника .
- Теперь вы находитесь на вкладке « Просмотр » в окне «Параметры проводника». Здесь выберите параметр Показать скрытые файлы, папки и диски . Выберите Применить, а затем ОК .
- Проводник Windows теперь отобразит все ваши скрытые файлы и папки.
- Чтобы скрыть скрытые элементы, выберите параметр Не показывать скрытые файлы, папки или диски . Затем выберите Применить, а затем ОК .
Показать скрытые файлы и папки из настроек
Приложение «Настройки» Windows 10 также позволяет отображать скрытое содержимое на вашем компьютере.
Чтобы использовать этот метод:
- На левой боковой панели выберите Для разработчиков .
- Прокрутите правую панель вниз, чтобы изменить настройки, чтобы отобразить скрытые и системные файлы. Выберите Показать настройки .
- Включите опцию Показывать скрытые файлы, папки и диски . Затем выберите Применить и нажмите ОК, чтобы сохранить настройки.
Просмотр скрытых файлов и папок в PowerShell
Если вы предпочитаете методы командной строки, вы можете использовать команду в Windows PowerShell для получения списка всех ваших скрытых файлов и папок.
- Нажмите Пуск или значок Windows в левом нижнем углу и введите PowerShell. В результатах выберите Windows PowerShell .
- В окне PowerShell введите cd , введите пробел, а затем введите полный путь к папке, в которой находятся ваши скрытые файлы. Например, если ваши скрытые файлы находятся в папке MyDocuments на вашем рабочем столе , вы должны использовать следующую команду, заменив USER своим именем пользователя. Затем нажмите Enter .
- Введите dir -force и нажмите Enter . Это показывает ваши скрытые файлы и папки.
- Если вы не уверены, какая папка содержит скрытые файлы, введите cd , введите пробел, введите полный путь к папке, в подпапках которой могут быть скрытые файлы, и нажмите Enter . Затем запустите эту команду:
- Скрытые элементы в выбранной папке и подпапках должны появиться в окне PowerShell.
Имейте в виду, что этот метод показывает только скрытые файлы в окне PowerShell; он не делает скрытые элементы видимыми в проводнике.
Просмотр скрытых файлов в командной строке Windows
Еще один способ просмотреть список скрытых файлов и папок - использовать командную строку . Следуйте инструкциям ниже:
- Нажмите клавишу Windows, чтобы открыть меню « Пуск» , найдите командную строку и выберите утилиту в результатах поиска.
- Введите cd , введите пробел и введите полный путь к папке, в которой хранятся скрытые файлы. Затем нажмите Enter .
- Введите dir / ah, чтобы просмотреть список скрытых файлов и папок.
- Если вы не знаете, в какой папке находятся скрытые файлы, вы можете запустить сканирование скрытых файлов в родительской папке. Это просканирует все подпапки в этой основной папке. Для этого введите cd , введите пробел, введите полный путь к папке и нажмите Enter . Затем выполните следующую команду:
- В окне командной строки теперь перечислены скрытые элементы из указанной папки и подпапок.
Вышеупомянутый метод не вносит никаких изменений в параметры проводника и отображает только скрытые файлы.
Показать скрытые файлы операционной системы
Некоторые файлы операционной системы не отображаются, даже если вы включите опцию скрытых файлов в проводнике. Выполните следующие действия, чтобы включить отдельную опцию для просмотра этих скрытых файлов ОС:
Очень часто после лечения зараженного вирусами компьютера невозможно включить режим просмотра скрытых файлов и папок. Оказывается, что возможность отключения режима просмотра скрытых файлов и папок в ОС Windows присутствует изначально. Это не баг, а фича, которой чаще пользуются вирусы, а не пользователи системы.
Такое обычно бывает после заражение компьютера вирусом. Вирусы обычно лезут с тех сайтов, где что-то раздают бесплатно.
Включение показа скрытых файлов и папок в Windows:
За эту сомнительную windows-"фичу" отвечает 3 параметра системного реестра:
HKEY_CURRENT_USER\Software\Microsoft\Windows\CurrentVersion\Explorer\Advanced HKEY_LOCAL_MACHINE\SOFTWARE\Microsoft\Windows\CurrentVersion\Explorer\Advanced\Folder\Hidden\SHOWALL HKEY_CURRENT_USER\Software\Microsoft\Windows\CurrentVersion\Explorer\AdvancedВсем параметрам нужно присвоить значение 1. Чтобы отключить показ скрытых файлов и папок нужно присвоить соответственно 0. Все просто.
Но как гласит народная мудрость: "Хороший системный администратор - это ленивый системный администратор". Поэтому автоматизируем этот процесс:
- Создаем текстовый файл с названием: hidden_on.reg
- В файл помещаем код:
Если не хотите связываться с самостоятельным созданием файла, то скачайте его hidden_on.zip.
Комментарии
Заработало. ))). Решал другую проблему, не показывалась панель быстрого запуска. Как оказалось из-за того что была скрыта папка моего пользователя в C:\Documents and Settings Папки скрытые не отображались. Воспользовался Вашим файликом. Папки стали видимы. Сделал видимым папку профиля и тут же отобразилась панель быстрого запуска.
спасибо за помощь!все сразу получилось!)
отличная штука ))
спасибо за помощь
подскажите пожалуйста как его исполнить этот файл??
Спасибо огромное, помогло.
Теперь осталось убрать блокировку страниц антивирусных программ.
Если Вы создали файл .bat или загрузили тот, который прикреплен выше, то исполнить его значит ткнуть на нем 2 раза мышкой.
Спасибо большое! Помогло!
Спасибо за файл! С одной проблемой справился. Не подскажите как решить проблему с атрибутом папок. Почему то все стали только для чтения. В свойствах убираю галочку- только чтение, жму применить, ок затем открываю свойства, галочка опять стоит- только чтение.
Кроме обычных файлов и папок на любом компьютере есть папки и файлы скрытые. Таковыми обычно являются важные системные файлы, удаление или изменение которых может повлиять на стабильность работы компьютера.
Скрытым можно сделать также любой другой файл или папку. Напомню, что для этого нужно щелкнуть по нему правой кнопкой мышки, в появившемся меню выбрать пункт "Свойства", в открывшемся окне на вкладке "Общие" поставить флажок возле пункта "Скрытый", после чего там же нажать кнопку "Применить".
По умолчанию, скрытые файлы и папки не отображаются компьютером. Но при необходимости настройки Windows можно изменить, "заставив" компьютер их отображать. Порядок действий при этом в разных версиях Windows немного отличается.
Windows 10, Windows 8:
• открыть любую папку;
• в верхней ее части щелкнуть мышкой по пункту "Вид", после чего в появившемся меню щелкнуть по пункту "Параметры";

• в открывшемся окне перейти на вкладку "Вид", в самом низу списка "Дополнительные параметры" найти раздел "Скрытые файлы и папки", в котором поставить флажок возле пункта "Показывать скрытые файлы, папки и диски". Затем внизу окна нажать кнопку "Применить".

Windows 7, Windows Vista:
• открыть любую папку;
• в левом верхнем ее углу щелкнуть мышкой по пункту "Упорядочить", после чего в появившемся меню выбрать пункт "Параметры папок и поиска";

• в открывшемся окне, на вкладке "Вид", найти в списке пункт с названием "Показывать скрытые файлы, папки и диски" (в самом конце списка), поставить возле него флажок и затем внизу окна нажать кнопку "Применить".

Windows XP:
• открыть любую папку;
• в верхней ее части щелкнуть левой кнопкой мышки по пункту "Сервис" и в появившемся меню выбрать пункт "Свойства папки".

• ну а дальше все точно так же, как и в других версиях Windows - в открывшемся окне перейти на вкладку "Вид", в списке поставить галочку возле "Показать скрытые файлы и папки", после чего нажать кнопку "Применить".

В дальнейшем, чтобы отключить отображение скрытых файлов и папок необходимо снова открыть окно параметров папки (см. выше), перейти на вкладку "Вид", вернуть настройки в прежнее состояние и нажать кнопку "Применить".

Бывалые пользователи Windows привыкли к тому, что в меню «Пуск» компьютера есть папка «Автозагрузка». Файлы или ярлыки, добавленные в эту папку, автоматически стартуют вместе с операционной системой.
Этот весьма удобный инструмент по каким-то причинам не был включен в меню «Пуск» Windows 8 и Windows 10. Тем не менее, он по-прежнему присутствует во всех версиях этой ОС. Как открыть папку «Автозагрузка» в Windows 8 и Windows 10 речь пойдет в этой статье.


Необходимость получения списка файлов, находящихся в какой-то папке, возникает не часто. Но если это все-таки случается, многие пользователи решают задачу, мягко говоря, не рационально. Одни устанавливают дополнительные программы, обладающие соответствующими возможностями, другие - составляют этот список «вручную».
В то же время, во всех версиях Windows, начиная с Windows Vista, есть штатное средство, позволяющее быстро скопировать в буфер обмена список содержимого любой папки.

После обновления операционной системы до Windows 10 в системном логическом разделе (обычно, диск С) образуется папка с названием Windows.old. В ней находятся файлы предыдущей операционной системы, с которой произошло обновление. В некоторых случаях она может занимать много места на диске (до нескольких ГБ) и доставлять неудобства в использовании компьютера.
Обычным способом папку Windows.old удалить нельзя. Она необходима для отката системы до предыдущей версии, поэтому компьютер и блокирует ее удаление.
Но если Вы твердо решили остаться на «Десятке» и возможность отката вам не нужна, папку Windows.old можно удалить.

В операционной системе Windows есть возможность сделать так, чтобы компьютер считал какую-то папку самостоятельным запоминающим устройством. В разделе "Компьютер" будет отображаться его значок. У устройства будет своя буква, а файлы, находящиеся в такой папке, будут доступны по пути, формируемому с учетом этой буквы.
В общем, все будет выглядеть так, как будто к компьютеру подключили дополнительный диск или флешку. При этом, подключаемая папка может находиться как на внутреннем запоминающем устройстве, так и на съемном носителе.
Получить упомянутый выше эффект можно двумя способами.

Из этой статьи читатель узнает об эффективном и простом способе уменьшения размера файлов, позволяющем хранить на запоминающих устройствах (флешках, жестких дисках и др.) намного больше файлов без потери или ухудшения их содержания, экономить трафик и время при пересылке их через Интернет и т.д.
Речь пойдет об архивации файлов, а также о предназначенных для этого программах.

ПОКАЗАТЬ ЕЩЕ





Методы работы с папками и файлами настраиваются в пункте меню под названием «Свойства папки». Вызывается он так: Пуск –> Настройка –> Панель управления –> Свойства папки. Второй способ: Мой компьютер –> меню Сервис –> Свойства папки. Также данный пункт меню позволяет настроить способ отображения содержимого этих папок. Но что делать, если проделав данные действия, скрытые файлы и папки не отображаются?
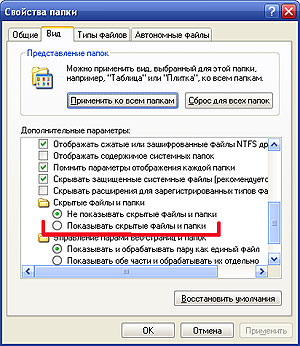
Ситуация, при которой пункт «Свойства папки» пользователю недоступен, в большинстве случаев свидетельствует о потенциальном заражении операционной системы вирусами.
Бывают ситуации, когда установить переключатель не удается «Показывать скрытые файлы и папки» даже после восстановления пункта «Свойства папки». Опишем ситуацию: сначала заходим «Пуск –> Настройка –> Панель управления –> Свойства папки», где в диалоговом окне «Свойства папки» переходим на вкладку «Вид» и прокручиваем список «Дополнительные параметры». Там необходимо установить переключатель «Показывать скрытые файлы и папки» и нажать OK (или же Применить). Свидетельствует о вирусе ситуация, когда вместо переключателя «Показывать скрытые файлы и папки» вновь самопроизвольно обратно устанавливается переключатель на «Не показывать скрытые файлы и папки».
Расскажем способ активации опции «Показывать скрытые файлы и папки» В решении этой проблемы нам поможет редактор реестра ОС Windows:
– нужно нажмите Пуск, а затем Выполнить…; – откроется окно Запуск программы, где следует в текстовое поле Открыть ввести regedit, а затем нажать OK; – откроется окно Редактор реестра, где находим раздел [HKEY_LOCAL_MACHINESOFTWAREMicrosoftWindowsCurrentVersionExplorer AdvancedFolderHiddenSHOWALL]; – здесь следует удалить REG_SZ-параметр CheckedValue, у которого установлено значение в 0; – нужно создать REG_DWORD-параметр CheckedValue следующим образом: в меню Правка выбрать подпункт Создать и ввести название параметра DWORD. Указать ему значение 1; – выбрать меню Вид, а затем подпункт Обновить или же нажать кнопку F5; – закрыть Редактор реестра.
Примечания: 1. Перед устранением последствий вирусной атаки, необходимо «пролечить» операционную систему, так как все дальнейшие действия будут бесполезны и бессмысленны.
2. Перед манипуляциями с Редактором реестра ОС Windows, необходимо войти в операционную систему под учетной записью Администратора.
3. Работа с Редактором реестра ОС Windows требует осторожности. Некорректные действия с Редактором реестра могут привести к серьезным неполадкам, вплоть до необходимости переустановки операционной системы!
4. Стоит запомнить, что предупреждение легче, чем лечение! Используйте брандмауэры и надежные антивирусные программы, регулярно обновляющие свои базами.
Читайте также:

