Почему не работают кнопки громкости на ноутбуке
Обновлено: 04.07.2024
Пользователь не всегда может изменить звук обычным способом, нажав на значок динамика. Какие кнопкии помогут в такой ситуации, мы расскажем в нашей статье.
Опции командной строки NirCmd для управления громкостью
Таким образом, для управления уровнем громкости я воспользовался командами вида:
- увеличить громкость
[code]c:cmdtoolsnircmd.exe changesysvolume 2000[/code] - уменьшить громкость
[code]c:cmdtoolsnircmd.exe changesysvolume -2000[/code]
Всё, что нужно знать, мы знаем, теперь назначим этим командам глобальные горячие клавиши.
Как прибавить звук на компьютере с помощью клавиатуры
Конечно, бывает клавиатура, где с запоминанием сочетания клавиш не нужно мучиться, поскольку на них располагаются две кнопки, отвечающие за увеличение или уменьшение звука. Но, к сожалению, такие кнопки присутствуют не на всех клавиатурах.
Также не всегда бывает удобно использовать микшер, для увеличения громкости. Особенно это касается различных игр, когда для совершения данного действия приходится сворачивать окно или вообще выходить из неё. В данной статье речь пойдёт о том, как прибавить звук на компьютере с помощью клавиатуры.
Как увеличить громкость на ПК, используя клавиатуру
Очень удобно, когда на клавиатуре имеются специальные кнопки для управления звука, однако далеко не на всех они есть. Поскольку разработчики всё чаще стараются сокращать количество клавиш. Для этого функционал убранных клавиш распределяют между теми, которые остаются, делая из них многофункциональные клавиши.
К примеру, некоторые разработчики на клавишах с буквой «F» делают значки динамиков или выделяют другим цветом клавиши, отвечающие кроме основной определённой функции ещё и за звук. Некоторые разработчики для этих целей создают определённые комбинации, которые используются, чтобы уменьшить или увеличить громкость.
Так на маленьких клавиатурах, имеется возможность управлять программой Winamp и поэтому при прослушивании аудио записей через неё при необходимости сделать звук тише или громче можно одновременно зажать клавиши «Shift+2» или «Shif+8». Иногда это сочетание заменяется одновременным нажиманием на Shift и стрелок вверх или вниз.
Утилита NirCmd
Кроме этого существует специальная утилита, которая называется «NirCmd». Конечно, с её помощью можно назначить удобное сочетание клавиш для увеличения или уменьшения громкости, но эти клавиши не будут выполнять своих функций в полно-экранном режиме. Во время игры их тоже особо не используешь. Поэтому не думаю, что это удачный вариант. Хотя, кому как удобно.
Комбинации клавиш для прибавления звука на ноутбуке
С ноутбуками всё достаточно просто. Практически на любой клавиатуре располагается такая клавиша как Fn. Она, как правило, находится в левом нижнем углу. На верхней части клавиатуры, где располагаются клавиши с F1 по F12, на двух из них должны стоять значки в виде динамиков.
Чаще всего это «F11 и F12» или «F7 и F8», также изображение динамиков может быть на клавишах со стрелками вверх или вниз. Таким образом, чтобы сделать звук громче или наоборот его уменьшить одновременно зажимается клавиша «Fn» в сочетании с клавишей в виде динамика.
Например, зажав «Fn+F11» на ноутбуках компании Asus, произойдёт уменьшение громкости, а при использовании «Fn+F12» звук увеличится.
Как прибавить звук на компьютере с помощью клавиатуры, итог
Как можно увидеть, увеличить или уменьшить уровень громкости на персональном компьютере, ноутбуке или нетбуке с помощью клавиатуры достаточно просто, а главное очень удобно в некоторых ситуациях.
Однако, в зависимости от вашего устройства, операционной системы, горячие клавиши могут не совпадать с описанными в статье. Что же делать? Всё не так уж и сложно. Вызовите «справку», нажав F1, (посмотрите на ваши клавиши, поищите значок вопроса, если его нет на F1).
В разделе правка найдите список горячих клавиш для вашего устройства. Запомните или выпишите сочетания клавиш, или просто клавиши, отвечающие за регулировку громкости на вашем персональном компьютере. Удачи!
- Как передать группу ВКонтакте другому человеку;
- Как найти телефон по gps через компьютер;
- Не слышно собеседника в телефоне;
- Как открыть автозапуск программ Windows 7;
- Как пользоваться облачным хранилищем.
Как можно легко регулировать уровень громкости
Из вышесказанного уже, наверное, стало понятно, что нам понадобятся спец. утилиты. Первая, на которой хочу остановиться — Volume 2.

Альтернативный регулятор громкости
Кстати, не могу также не отметить, что Volume 2 позволяет двумя кликами мышки изменить устройство воспроизведения по умолчанию, включить/выключить микрофоны, колонки, наушники и пр. Пример ниже.

Устройство по умолчанию
- увеличения громкости — я задал кнопки ALT + колесико мыши вверх;
- уменьшения громкости — ALT + колесико мыши вниз.

Выбор горячих клавиш для регулировки звука
👉 Важно!
👉 Есть еще одна крайне простая утилита для регулировки громкости при помощи мышки (с альтернативным регулятором) — Volumouse (ссылка на офиц. сайт разработчика).
Всё, что вам нужно сделать — это загрузить утилиту, запустить ее и можете сразу же зажать ALT + покрутить колёсико мыши — громкость изменится! На экране при этом появится небольшой регулятор громкости. См. пример ниже. 👇

ALT + колесико мыши

Думаю, что пары предложенных регуляторов будет более, чем достаточно. На всякий случай привожу чуть ниже пару ссылок на типовые проблемы со звуком.
Дополнения по теме приветствуются!

- Видео-Монтаж
Отличное ПО для создания своих первых видеороликов (все действия идут по шагам!).
Видео сделает даже новичок!
Проверка стандартных параметров
Нередко причина отсутствия звука является крайне банальной и находится буквально на поверхности – он может быть отключен в параметрах системы.
Чтобы проверить это, необходимо:
- Кликнуть по иконке динамика в правом нижнем углу окна рабочего стола и проверить, не отключен ли звук.

- Если в данном окне всё в порядке, но звук всё-равно не работает, кликаем правой кнопкой на той же иконке и выбираем «Открыть микшер громкости».


- Проверив всё в вышеописанных пунктах, вновь кликаем по иконке динамика, но на этот раз выбираем пункт «Открыть параметры звука». В открывшемся меню системных настроек проверяем, действительно ли динамики ноутбука выбраны в качестве воспроизводящих, а также регулируем установки громкости.

- Если всё выставлено верно, но звук не начал работать, пытаемся воспользоваться системным средством исправления ошибок. Для этого кликаем по кнопке «Устранение неполадок».

- Дальнейших действий от пользователя не требуется – дожидаемся результатов проверки и следуем указаниям программы, которая предоставит помощь.

- Проверить работоспособность после проведения всех операций можно, спустившись ниже и кликнув по кнопке «Панель управления звуком».

- Делаем правый клик на динамиках и нажимаем на кнопку «Проверка».

Если после данных действий нет звука, то проведённые операции не исправили проблему. Что делать? Всё просто – переходим к следующим пунктам инструкции.
Уточним, что причиной исчезновения звука может стать и клавиатура, содержащая горячие клавиши для управления динамиками. Обычно за это отвечает клавиша Fn + одна из кнопок F1 — F12 – производители изображают на них соответствующие иконки.
Что влияет на качество звучания
Существует несколько причин плохого звука на ноутбуке:
Служба Windows Audio

Пошаговая инструкция по отключению звука
Отключение происходит в следующем порядке:
- Заходим в “Панель управления”.
- Так переходим в пункт специальных возможностей.
- Ищете “Изменение параметров клавиатуры”.
- Дальше нужен пункт “Включить озвучивание переключателей”. Напротив него надо снять галочку.
Всего 4 шага, и больше никакие лишние звуки не будут вас отвлекать от основного процесса при работе с ПК.
- Как удалить заставку с рабочего стола?
- Как сделать меняющийся фон рабочего стола?
Как включить и отключить звук клавиатуры
Звук клавиш часто по умолчанию установлен для мобильных устройств. Для компьютеров и ноутбуков нет звукового сопровождения при нажатии (в стандартных устройствах). Но может быть настроен переключатель Lock. Сегодня вы узнаете, каким образом можно включить или отключить звук вашей клавиатуры для разных устройств.
Другие способы
В зависимости от особенностей конкретно вашего компьютера и его клавиатуры, можно воспользоваться быстрыми комбинациями клавиш, чтобы убрать звук на ноутбуке:
- fn+F5;
- fn+ значок перечеркнутого динамика.
Важно! Также можете отключить звуковые эффекты в Punto Switcher, если вы им пользуетесь.

Активация звука клавиатуры при нажатии Num Lock, Caps Lock в компьютере
Популярная операционная система Windows позволяет настраивать звуковое оповещение при нажатии специальных кнопок-замков:
- Клавиша Caps Lock при активации позволяет писать весь текст в верхнем регистре. Повторяет функцию при зажатой клавише SHIFT;
- Num Lock активирует/деактивирует специальный цифровой блок справа, который есть практически на всех классических клавиатурах;
- Scroll Lock — функция этой клавиши в активном режиме заключается в передвижении экрана, а не курсора. Когда вы её нажимаете и передвигаете курсор в документе или браузере, то двигается не стрелка курсора, а экран. Но она может иметь и другие назначения, в зависимости от ОС.
Чтобы настроить звук нажатия этих кнопок на клавиатуре, вам нужно:
- Открыть панель управления. В Windows XP и 7 она находится в меню «Пуск». В остальных версиях ОС сделайте следующее: нажмите вместе WIN+R и введите «control». Нажмите клавишу ввода или «Ок»;
- Выберите пункт «Специальные возможности»;
- В следующем разделе нажмите «Изменение параметров клавиатуры»;
- Найдите раздел с включением звука клавиш Lock и поставьте галочку на пункте «Включить озвучивание…».

Настройка переключения клавиш Lock в Windows
Теперь попробуйте нажать на одну из клавиш, название которых заканчивается на «Lock». И вы услышите звуковое сопровождение. Обычно — это два разных звука: для активации и для деактивации.
Для большинства ноутбуков инструкция для включения будет такой же. Но на клавиатуре лэптопа есть специальные клавиши « Fn ». Они позволяют настраивать разные параметры, не прибегая к панели управления в операционной системе. Например, можно увеличить или уменьшить звук из колонок или наушников при помощи Fn+стрелка вправо/влево. Или вовсе выключить звук на выводящее устройство при помощи Fn и кнопки с перечеркнутым динамиком.
Как отключить или включить звуковой эффект клавиатуры на iPhone, iPad
Чаще всего пользователи ищут информацию о том, как отключить звуки на устройстве ввода для мобильных устройств. Так как практически все новые смартфоны издают его при печати и многим он уже попросту надоел. Поэтому давайте разберемся, как сделать вашу виртуальную клавиатуру беззвучной в iPhone. Этот способ позволит навсегда отключить сопровождающий звук клавиатуры.
- Вам нужно открыть настройки вашего смартфона;
- Затем найдите пункт под названием «Звуки и тактильные сигналы»;

Пункт «Звуки и тактильные сигналы» в iPhone
Здесь будет несколько параметров для регулирования звуковых сигналов вашего устройства. Чтобы найти нужный, опустите страницу вниз и выберите переключатель «Щелчки клавиатуры», чтобы он стал неактивным. Посмотри здесь и другие настройки звука. Возможно вы найдете и другие ненужные функции, которые еще и отнимают драгоценный заряд аккумулятора; Подтвердите настройки и вернитесь на главный экран.
Компьютер + Интернет + блог = Статьи, приносящие деньги
Забирайте в подарок мой многолетний опыт — книгу «Автопродажи через блог»
Неисправность устройства
Если ни один из вышеприведённых способов решения проблемы не помог, то можно сделать вывод, что причина вовсе не в системных ошибках. Возможно, из строя вышли динамики или сама звуковая карта.
Чтобы проверить это, достаточно подключить к ноутбуку какое-либо внешнее устройство воспроизведения – например, колонку или наушник. Пробуем воспроизвести что-либо – если звук из подключенного внешнего устройства идёт, значит, проблема в динамиках. Если же нет – неисправна звуковая плата. В любом случае, ноутбук нуждается в сервисном обслуживании.
Как изменить звуки клавиатуры
Возможно вам надоел стандартный монотонный сигнал клавиатуры вашего мобильного устройства. Вы можете его изменить. Для этого можно использовать приложения, которые есть в Play Market. Если вы печатаете при помощи GO Keyboard, то вам пригодится приложение под название « Nuclear Fallout Sounds & Fonts ». В нём можно найти несколько вариантов сигналов для клавиш, а также цветные темы для интерфейса.

Инструкции для использования плагина Nuclear
Разработчики этого приложения заявляют, что «Nuclear» не является автономным. Это своеобразный плагин для GO Keyboard. И для стабильной его работы у вас должно быть установлено последнее обновление для клавиатуры. Этот плагин позволит включить другие звуки. И вам не придется постоянно включать или отключать звук своей клавиатуры.
Перезагрузка
После того как необходимые манипуляции проделаны с клавиатурой и звуковой панелью, а звук так и не появился, необходимо выполнить полную перезагрузку мобильного компьютера. Для этого выполняем следующую последовательность действий:

Любой ноутбук всегда имеет на своей клавиатуре кнопки, ответственные за уровень громкости воспроизводимых им аудиофайлов. Опознать данные кнопки можно по нанесенному на них значку динамиков. При чем, если на отдельных моделях данную функцию могут выполнять отдельно расположенные клавиши, то на других, она может быть отведена кнопкам F11 и F12 или клавишам – стрелкам. Для срабатывания их в таком случае требуется одновременное нажатие вместе с ними кнопки Fn.
Если вы столкнулись с ситуацией, когда при нажатии данных кнопок уровень громкости никак не изменяется, следует разобраться в причинах данного явления и попробовать устранить данную неисправность самостоятельно.
Почему на ноутбуке не работают клавиши громкости
Все причины, почему на ноутбуке не работают клавиши громкости, можно разделить на программные и аппаратные.
К программным причинам относят сбои в работе:
- операционной системы;
- аудиопроигрывателя;
- аудиодиспетчера;
- драйверов.
К аппаратным причинам относятся:
- поломка колонок или наушников;
- поломка динамиков ноутбука;
- необходимость обновления или повторной установки драйверов.
Выход из строя звуковой карты — если причина именно в этом, самостоятельно решить проблему вам вряд ли удастся. В этом случае ноутбук лучше отнести в сервисный центр.
Советы по настройке звука
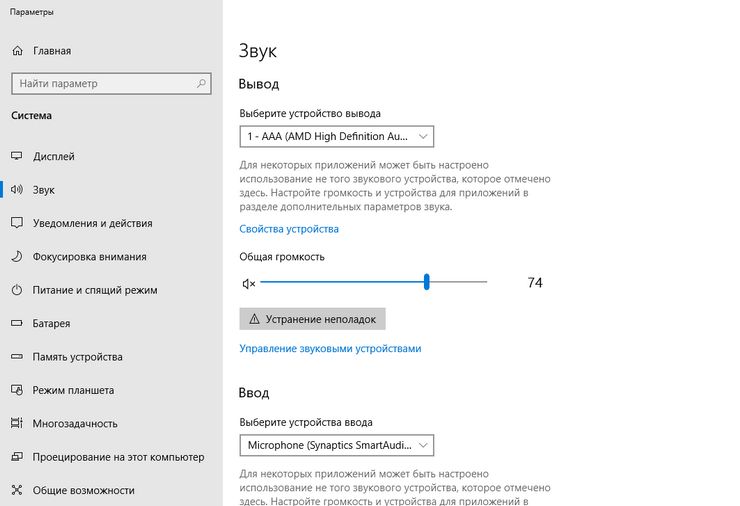
Наиболее часто причина сбоя кроется в неверной настройке службы управления. Убедиться в этом можно следующими способами:
- Воспользовавшись функцией «Персонализация». Находим в ней вкладку «Звук» и смотрим какие настройки там выставлены. Можно глянуть и то, какая схема воспроизведения используется вашим ноутбуком, какие аудио приложения в ней имеются и прочие настройки.
- Проверив уровень громкости в разделе уведомлений. В нижнем правом углу экрана расположен значок динамика. Наведите на него курсор и нажмите. Появится регулятор громкости звука, используя который можно проверить, не отключен ли звук вовсе, и подкорректировать его громкость бегунком.
- Обратившись к настройкам используемого медиаплеера – открыв установленное вами приложения для прослушивания или просмотра файлов, поискать причину отсутствия звука в нем.
Автоматическое подключение
Если звук включен, но кнопки все равно не срабатывают проверьте, установлен ли автоматический доступ к HID:
- В поиске ноутбука введите фразу «Просмотр локальных служб» и перейдите туда.
- Найдите вкладку «Службы» и выберете «Доступ к устройству HID».
- Посмотрите, включена ли служба. В случае, если нет, нажмите «Запустить».
- Выберете вкладку «Свойства» и активируйте в графе «Общие» автоматический тип запуска. Сохраните его, нажав на «Ок».
Способы решения проблемы
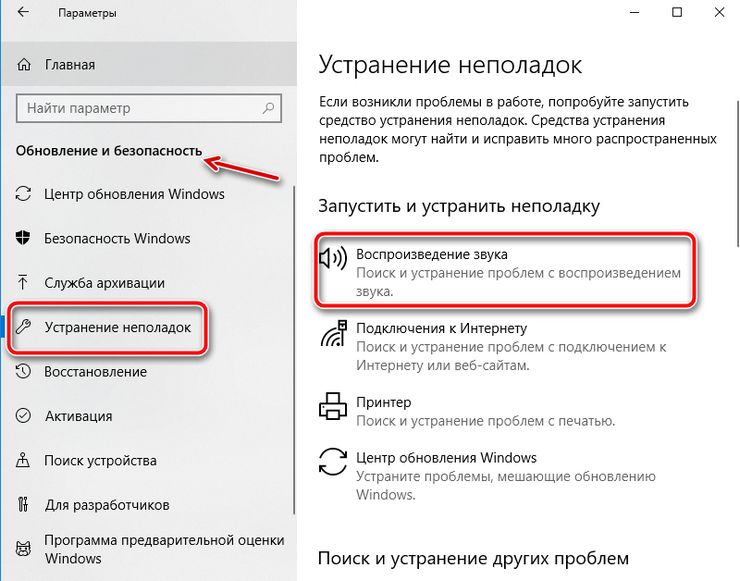
Если своими силами ликвидировать неисправность вам не удалось, самое время обратиться в сервисный центр, поскольку дальнейшие попытки ремонта могут только усугубить ситуацию.

Причин, по которым не работают кнопки на ноутбуке, может быть много. Все неисправности относятся либо к аппаратной части либо к программной. Разберем самые распространенные причины отказа клавиатуры. Разберем, как себя вести в ситуации, когда на ноутбук проливается жидкость.
Не работают кнопки на ноутбуке — ищем причины причины
Решение проблемы всегда начинается с поиска причины ее возникновения. Причина может быть аппаратного типа, когда клавиатура была повреждена физически и программного типа, когда причиной отказа кнопок является ошибка где-то в виртуальной среде.
Нужно совершить небольшую диагностику, чтобы приблизительно понять что случилось. Для этого, нужно проверить какие клавиши не работают.
- Не отвечают все клавиши;
- Залипает часть клавиш;
- Не работают лишь некоторые кнопки;
- Не отвечает блок цифра справа;
- Все полностью не работает, включая индикаторы.
Такая пусть и простая на первый взгляд диагностика поможет определить дальнейшее действие по починке клавиатуры.
Не отвечает на команды правый блок цифр
Здесь можно сразу написать решение. Обычно над цифрой «7» располагается так называемая функциональная клавиша «NumLock».

Ее нажатие блокирует все цифры в правом блоке. О том, что она активна, свидетельствует специальный индикатор, но так как на новых моделях индикаторы отсутствуют, проверить ее активность можно только нажав ее, а затем попробовать нажимать цифры из блока.
Залипание клавиш клавиатуры
Под залипанием клавиш в данном случае имеется в виду их долгий отклик или отсутствие реакции после одного нажатия в результате скопления мусора под клавиатурой.
Повреждение дорожек
Если после отчистки панели клавиатуры от мусора некоторые кнопки на ноутбуке все равно не работают – значит стоит серьезная проблема, а именно, повреждение дорожек платы.
Программные причины
Что касается программной части, то тут отказ клавиатуры может быть из-за того, что по тем или иным причинам был удален драйвер. Второй наиболее частой причиной является вирус на компьютере, который может повредить программные компоненты клавиатуры.
Окисление контактов для шлейфа клавиатуры
К основной или материнской плате все подсоединяется при помощи широкого шлейфа. На протяжении всего шлейфа могут быть контакты, и они могут окисляться, со временем или в результате того, что на клавиатуру пролили жидкость.
Отказ платы клавиатуры
Плата клавиатуры состоит из нескольких микросхем, который соединены между собой. Пролитая жидкость, механическое воздействие или неблагоприятные условия хранения ноутбука могут привести к окислению контактов или вообще к полной поломке платы.
Не работают кнопки на ноутбуке — устранение проблем
Сразу же после выяснения обстоятельств поломки можно начинать ремонт клавиатуры. Если вы не уверенный пользователь, и не привыкли работать с компонентами компьютера — не экспериментируйте! Обратитесь в сервисный центр. Некачественный ремонт может вызвать ещё больше проблем.
Ремонт клавиатуры на программном или аппаратном уровне не требует специальных навыков и знаний. Если конечно это не повреждение микросхем или всей платы.
Очистка клавиатуры от мусора
Рано или поздно клавиатура начинает загрязняться. В зависимости от того, как ей пользуется владелец ноутбука: как часто он ест за ним, как часто он убирается в помещении, где стоит ноутбук. При высокой степени загрязнения и начинаются проблемы с залипанием кнопок.
Для того чтобы почистить пространство между кнопками и под ними потребуется:
- Специальная кисть для очистки труднодоступных мест – зазоров между корпусом ноутбука и клавишами;
- Пылесос, баллончик со сжатым воздухом или фен;
- При сильной необходимости, крестовая отвертка маленького размера и плоская любого размера, но не слишком крупного.
Есть два способа очистки от грязи, пыли и мусора. Первый способ подразумевает, буквально выдув из клавиатуры мусора и использование кисточки для удаления пыли и грязи.
Второй вариант более сложный – он включает в себя разборку устройства.
- На новых моделях верхняя часть корпуса, где располагается панель, крепится к нижней части с помощью специальных защелок и болтиков. Данная инструкция особенно полезна, если не работают кнопки на ноутбуке asus, т.к. система защелок ставится на все их девайсы;
- Но для того, чтобы получить доступ к этим защелкам, требуется открутить болтики со стороны нижней части корпуса крестовой отверткой;

- После того, как откручены болтики, плоской отверткой надо аккуратно освободить защелки на протяжении всего корпуса, но делать это следует очень аккуратно;

- После того, как защелки открыты, требуется медленно поднимать верхнюю часть корпуса, до тех пор, пока не будут видны шлейфы динамиков и клавиатуры (от динамиков он очень узкий, для клавиатуры очень широкий);

- Отсоединив шлейфы, пользователь получит доступ к внутренней части клавиатуры с силиконовыми накладками. И вот здесь можно использовать кисточку или тонкую влажную салфетку для удаления пыли и мусора.

Восстановление дорожек на клавиатуре
Если дело действительно в повреждении дорожек, то рекомендуется обратиться обращаться в сервисный центр, т.к. непрофессионалу будет тяжело решить проблему самостоятельно.
- Требуется так же, как и при очистке от грязи и пыли, разобрать ноутбук. Плата представляет собой тонкий полиэтиленовый лист с картой кнопок, нанесенной специальным составом;

- Как правило, плата либо повреждена, либо на ней есть следы жидкости. Если это просто следы жидкости, то достаточно аккуратно протереть место спиртовой салфеткой, а потом насухо протереть сухой салфеткой;
- Если плата повреждена, то нужно узнать поврежденные места. Надо тестером прозвонить все дорожки и найти проблемные;

- После того, как дефектные дорожки найдены, нужно взять токопроводящий клей, и заново нанести дорожку слоем этого клея. Делать при этом все нужно очень аккуратно, а иначе можно просто испортить плату (картинка 8).
Проверять работу дорожек можно так же их «прозвоном» при помощи тестера. На самом деле затраты времени и сил на ремонт дорожек несоизмерим со стоимостью починки клавиатуры в сервисном центре, т.к. специалисты сделают это и быстрее и дешевле.
Переустановка драйвера с неработающей клавиатурой
Зная, что проблема в драйвере и зная, что клавиатура не работает, требуется переустановить драйвер, используя виртуальную клавиатуру.
Чтобы ее открыть на Windows 10 нужно:
- Открыть панель управления через меню пуск;
- Открыть центр специальных возможностей;


Также можно воспользоваться физической клавиатурой (конечно, если она есть в наличии), ее нужно просто подключить к ноутбуку через USB, она автоматически установит драйверы на ноутбук. Это является хорошей временной заменой сломанной клавиатуры, если ремонт откладывается на неопределенный срок.
Кликнув правой кнопкой мыши на меню пуск, нужно открыть диспетчер устройств, найти там действующий драйвер клавиатуры и удалить его.


Далее зайти в интернет и скачать новый драйвер с сайта производителя ноутбука, предварительно уточнив модель своего, чтобы скачать ПО для нужного устройства.
Если причиной отказа кнопок клавиатуры послужил вирус, то использую ту же экранную клавиатуру и мышь, требуется включить проверку компьютера антивирусом, найти по возможности вирус, удалить его, и затем так же переустановить драйвер для клавиатуры.
Можно установить так называемые драйверпаки. Наиболее популярными являются DriverPack Solution или Slim Drivers.

Это целая база данных, которая содержит в себе драйверы на различные модели ноутбука.
- драйвера практически на все модели ноутбуков;
- постоянное обновление базы;
- простая установка в автоматическом режиме.
Это очень удобно, когда требуется воспользоваться клавиатурой, а она не работает и требуется быстро ее починить.
Минусы баз с драйверами:
- скачивается «левое» ПО — надо перейти в режим эксперта и отключить закачку и установку бесполезных программ;
- базы подвержены заражениям вирусами — если у вас рабочий антивирус, то всё ОК;
- возможность несовместимости драйверов с устройствами — такое случается редко.
Если пролил жидкость на ноутбук
Из-за пролитой жидкости могут не работать кнопки даже на тачпаде ноутбука. Если вся поверхность сильно залита, нужно сделать следующее:
- Максимально быстро, только как это возможно, выключить компьютер;
- Вскрыть верхнюю крышку. Отсоединить батарею (она подключена к материнской плате специальным шлейфом или несколькими проводками);

- После того, как ноутбук обесточен, требуется очистить все слои клавиатуры: силиконовую накладку, алюминиевую подложку, плату с микросхемами;
- После этого можно для пущей уверенности «прозвонить» контакты микросхем и собрать все заново.
Если кнопки на ноутбуке все еще не работают, лучше еще проверить шлейф, идущий от клавиатуры к материнской плате.
Не работают кнопки на ноутбуке — прочие проблемы
Если причиной того, что перестали работать кнопки на клавиатуре ноутбука, является, например, механическое воздействие (падение ноутбука), то лучше сразу обращаться в сервисный центр, потому что не всегда можно самому узнать проблему.
Не работает кнопка fn на ноутбуке

Fn – она же функциональная клавиша может не работать по следующим причинам:
- Отсутствие нужного ПО при установке или переустановке драйверов клавиатуры (решается переустановкой драйверпака);
- Какая-то из предустановленных программ, относящаяся к производителю и отвечающая за системные клавиши была удалена из автозагрузки (все зависит от производителя). HP Unified Extensible Firmware Interface – если эта кнопка не работает на ноутбуке hp и ATKACPI driver and hotkey-related utilities – если на Асусе;
- Сброс BIOS. Изменение поведения данной кнопки в биосе есть не на всех ноутбуках. Находится это все в разделе «System Configuration», в пункте «Action Keys Mode» должно стоять Disabled.

Если не работает кнопка включения на ноутбуке
- Износ клавиши (стерлась силиконовая основа кнопки, расположенная под пластиком);
- Жидкость разъела дорожки на плате;
- Клавиша была повреждена механически.
Решениями в данном случае будут либо замена кнопки, либо вскрытие ноутбука и ремонт крепления (лучше сразу отдать в сервис)
Не работают кнопки на клавиатуре ноутбука — следуйте правилам!
Если не работают кнопки на ноутбуке, это тревожный звоночек для владельца устройства. Это свидетельствует о том, что он предпочитает игнорировать некоторые правила безопасности, он не следит за обновлениями устройства, не часто пользуется антивирусом. Тем самым он создает для себя больше проблем.
Клавиатура – важная часть любого компьютера или ноутбука. Без нее, практически полностью ограничивается функционал не только каких-либо программ, но и в целом операционной системы.
За ней, точно так же, как и за другими компонентами ноутбука и ПК следует следить:
- Простая диагностика – проверка работоспособности некоторых клавиш уже упростит задачу. Нужно обращать внимание на индикаторы, если они есть, стараться пользоваться функциональными клавишами;
- Требуется поддерживать чистоту в помещении, в котором расположен ноутбук, т.к. в отличие от стационарного компьютера, его корпус менее защищен и сам ноутбук практически не имеет раздельных компонентов, поэтому попадание жидкости или пыли на клавиатуру, могут повредить не только ее;
- Требуется устраивать профилактические проверки ОС (операционной системы) антивирусом. Это позволит выявить вирусы на раннем этапе, пока еще не пострадал весь компьютер.
Ясно, что пренебрежение правилами эксплуатации и профилактическими проверками обновления ПО приводят к тому, что, в конце концов, какая-нибудь часть ноутбука может полностью выйти из строя и ее ремонт или замена будет стоить очень дорого.

Проблема воспроизведения звуковых файлов может возникнуть независимо от того, какой модели устройство, и какое программное обеспечение установлено. Это не означает, что для устранения неисправности понадобится обратиться в сервисный центр. В ряде случаев вернуть звук на ноутбуке получится самостоятельно.
Сначала перезагрузка
Одной из причин может стать то, что устройство было включено на протяжении долгого промежутка времени, и вместо выключения его переводили в режим сна. Такая эксплуатация приводит к сбою в программе. Тогда проблема решается перезагрузкой.
Перезапуск системы поможет и в случае, если неполадки возникли не из-за нарушения правил использования, а по другой причине.

Случайные нажатия кнопок
Регулировать громкость можно с помощью клавиатуры:
- Есть специальная клавиша, сопровождаемая рисунком перечеркнутого динамика. Она позволяет выключить или восстановить звук на ноутбуке одним нажатием.
- Кнопка Fn, которая находится слева от Ctrl. Она работает в сочетании с клавишей F6 или F8.
Для того, чтобы регулировать уровень громкости, используют Fn и клавиши с изображением:
Есть устройства, у которых звуковая панель выведена отдельно и работает без кнопки Fn.
Информацию о том, какие комбинации отвечают за громкость на ноутбуке, можно узнать в справке (клавиша F1).

Программное отключение громкости
Стоит учитывать тот факт, что ноутбук не снабжен мощными динамиками. Поэтому громкость устройства может быть недостаточной для удовлетворения потребностей пользователя. Производители пошли на такой шаг, поскольку в противном случае девайс был бы тяжелее, что вызывало бы неудобства.
Однако разработчики программного обеспечения позаботились о том, чтобы этот вопрос был решен с помощью программ, позволяющих увеличить звук без подключения динамиков:

Неверное устройство для воспроизведения
Если ноутбук не воспроизводит звук через динамики, это может означать, что выбрано неверное устройство.
Посмотреть, куда выводится звук, можно двумя способами:
Ошибка возникает из-за того, что на некоторых видеокартах есть выход HDMI, и звук выводится туда. Такие изменения в настройках происходят при подключении ноутбука к монитору или телевизору. Поэтому нужно проверить установки звуковой карты устройства и убедиться, что функция воспроизведения на ней включена. Посмотреть это можно в диспетчере устройств, во вкладке звуковые, видео и игровые устройства.
Проблемы с драйверами
Причины сбоя могут быть в том, что на компьютере недавно поменяли систему либо ее компоненты. Windows 7, обновленная на Windows 10, не гарантирует, что драйвера не пострадают, поскольку не все они совместимы.в этих версиях.

Обновление комплекта драйверов
Список программ для обновления:
- Driver Pack Solution.
На официальном сайте доступна бесплатная версия, где пользователю предоставляется инструкция. Подойдет тем, кто не хочет вникать во все тонкости программного обеспечения, поскольку данное приложение имеет понятный и простой интерфейс. Работает с новыми версиями, так что клиенту не нужно переживать, что его оборудование будет содержать устаревшие компоненты. В набор опций входит антивирус. - Driver Booster.
Одна из самых используемых программ. Существует в двух версиях. Бесплатная дает возможность быстро подыскать нужный драйвер и загрузить его. Платная не устанавливает лимиты на скачивание и позволяет корректировать настройки приложения. Произведя оплату, покупатель получает обновления программы автоматически. - DriverHub.
Хотя содержит меньше функций, завоевал популярность благодаря простоте использования и скорости работы. Сохраняет историю загрузок и обновлений, можно задать точки восстановления, если после обновления произойдет сбой. - Slim Drivers.
Эта программа позволяет управлять процессами вручную, контролируя каждый момент. Платная версия может быть установлена на 5 ПК, однако, это требует наличия специальных знаний, что представляет трудность для неопытных компьютерщиков. Бесплатная версия не содержит большого количества рекламы, в отличие от других приложений.
Настройки биос
Еще одной причиной, почему не работает звук на ноутбуке , может оказаться неправильная настройка BIOS. Это базовая система, обеспечивающая доступ ОС к аппаратуре ноутбука. Она берет управление на себя после включения и проверяет все программы и компоненты.
Чтобы войти в Биос, нужно действовать быстро, в первые секунды при включении компьютера. То, какую клавишу или комбинацию нажимать, зависит от модели. Это может быть Delete или F2. Информация о входе отображается внизу экрана, когда ноутбук загружается.
Ряд производителей блокирует вход для устройств, работающих от аккумулятора. В этом случае нужно зайти, подключив ноутбук к электросети.
Нет единой инструкции, как найти нужный пункт в системе, поскольку не существует единого наименования и раздела, где находятся настройки звука. Ищут опции, в названии которых присутствуют слова Audio, Azalia, AC97, Sound.
Если проблема была в Биос, то после перезагрузки, звук появится.

Проблемы с разъемом
Иногда звук пропадает при подключении наушников или колонок. Прежде чем делать выводы, что проблема в них, нужно попробовать подключить их к другому ПК или телевизору, чтобы понять, работают ли они.
Причиной может стать:
Адаптер содержит два выхода: красный (для микрофона) и зеленый (стандартный цвет для подключения аппаратуры для аудиовоспроизведения).
В ряде случаев придется разбирать системный блок и проверять, подключено ли гнездо для внешних устройств на материнской плате. За такую работу не рекомендуется браться, если нет знаний и умений в этой области. Поручить работу компьютерному мастеру нужно и тогда, когда нужно заменить разъем из-за его механического повреждения.
Сбой системной службы
Обновления системы или ее компонентов могут вызвать сбои в работе программ. Если это случилось, нужно вернуться на ту версию, при которой аудиослужбы работали.
Будут предложены точки восстановления и их даты. После выбора нужной точки компьютер перезагрузится самостоятельно и вернется к прежней версии.
Читайте также:

