Почему ноутбук не подключается к мобильной точке доступа телефона
Обновлено: 05.07.2024
Большинство устройств Android имеют встроенную функцию обмена данными по Wi-Fi. Поэтому, если вы используете ноутбук с Windows 10, он может подключаться к сети телефона Android. Однако часто возникают ошибки и сбои, из-за которых ваш ноутбук с Windows 10 не может подключиться к мобильной точке доступа на Android.
Когда возникает чрезвычайная ситуация или вы в пути, совместное использование подключения для передачи данных вашего телефона через мобильную точку доступа является жизнеспособным вариантом. Это может быть неприятно, если ваш ноутбук с Windows не подключается должным образом к вашему смартфону Android.
Мы составили список лучших методов решения, когда ноутбук не подключается к мобильной точке доступа вашего телефона.
Почему Windows 10 не подключается к мобильной точке доступа вашего Android
Если у вас возникли проблемы с подключением ноутбука с Windows к сети, это может быть связано с множеством причин. Мы заметили, что это конкретные сетевые драйверы на вашем ПК с Windows, которые могут быть устаревшими или поврежденными. Также возможно, что они конфликтуют с оборудованием или операционной системой.
Другие причины, по которым возникают проблемы с подключением, включают перегруженные точки доступа в Интернет или неправильные настройки приложения Windows 10.
Вот несколько исправлений, которые вы можете попытаться решить, чтобы решить проблему с подключением между вашим ноутбуком с Windows 10 и мобильной точкой доступа на телефоне Android.
Предварительные проверки
- Перезагрузите ноутбук с Windows 10 и устройство Android.
- Убедитесь, что переключатель WiFi вашего компьютера включен.
- Временно отключите собственный брандмауэр Windows 10 вашего ноутбука, так как это может вызвать конфликты при подключении к сети. Протестируйте соединение и восстановите брандмауэр после его завершения.
- Проверьте, измеряется ли ваше соединение, нажав «Настройки»> «Сеть и Интернет»> «Wi-Fi», а затем нажмите текущую подключенную сеть. Выключите переключатель Установить как дозируемое соединение.
- Забудьте о сети Wi-Fi, которая вызывает проблемы с подключением, и добавьте ее снова. Перезагрузите компьютер, дайте ему поискать и снова подключиться к сети.
1. Запустите средство устранения неполадок подключения к Интернету.
Если ваш ноутбук с Windows 10 не подключается к сети, первым делом необходимо устранить неполадки на компьютере и определить причину проблемы.
Вероятно, вы сможете подключиться к другим сетям, и проблема может заключаться в подключении к мобильной точке доступа Android. Если вы исключили предварительные проверки, пора устранить неполадки в компьютере.
В этом случае запустите средство устранения неполадок подключения к Интернету, чтобы проверить наличие проблем с подключением к Интернету.
Шаг 1: Нажмите Пуск и выберите Параметры> Обновление и безопасность.
Шаг 2: На левой панели нажмите Устранение неполадок.
Шаг 3: Щелкните Подключения к Интернету, чтобы развернуть его.
Шаг 4: Щелкните Запустить средство устранения неполадок.
2. Используйте открытую сеть
Здесь вы отключите зашифрованную сеть (шифрование WAP) и вместо этого будете использовать сеть с открытым доступом, поскольку первая может вызвать проблемы с подключением. Для этого:
Шаг 1: Откройте Настройки> Сеть и Интернет.
Шаг 2: Выберите Мобильная точка доступа.
Шаг 3: Нажмите «Настроить мобильную точку доступа» и подтвердите действие. Попробуйте подключиться снова, как только вы выполните эти шаги.
3. Переключите диапазоны Wi-Fi.
Частоты Wi-Fi также могут влиять на соединение между вашим ноутбуком с Windows 10 и мобильной точкой доступа Android. Если ваше устройство Android использует Wi-Fi в диапазоне 5 ГГц, а карта Wi-Fi не поддерживает его, вы не получите соединение.
В этом случае переключите частоту с 5 ГГц на 2,4 ГГц и повторите попытку подключения. Сделать это:
Шаг 2: Выберите 2,4 ГГц в разделе «Сетевой диапазон». Сохраните изменения и попробуйте снова подключиться.
4. Устранение неполадок сетевого адаптера.
Шаг 1: Нажмите Пуск и выберите Параметры> Обновление и безопасность. На левой панели нажмите Устранение неполадок.
Шаг 2: Щелкните Сетевые адаптеры, чтобы развернуть его, а затем щелкните Запустить средство устранения неполадок.
5. Откатить драйвер сетевого адаптера.
Если вы ранее подключались к мобильной точке доступа своего смартфона Android и недавно установили новый драйвер сетевого адаптера, проблема может быть в последнем. Если вы установили обновление Windows, которое могло поставляться с обновленным драйвером, это могло вызвать проблемы с подключением.
Может помочь откат драйвера сетевого адаптера до предыдущей версии. Сделать это:
Шаг 1: Щелкните правой кнопкой мыши «Пуск» и выберите «Диспетчер устройств». Щелкните Сетевые адаптеры, чтобы развернуть список и найти сетевой адаптер вашего устройства.
Шаг 2: Щелкните сетевой адаптер правой кнопкой мыши и выберите «Свойства».
Шаг 3: На вкладке «Драйвер» в окне «Свойства» нажмите «Откатить драйвер» и следуйте инструкциям. Если драйвер отката неактивен, значит, для отката нет драйвера.
Шаг 4: После того как вы откатились к предыдущей версии драйвера, перезапустите устройство, если будет предложено, и снова проверьте подключение к точке доступа Android.
Заметка: Если Windows не может найти новый драйвер сетевого адаптера, проверьте его на веб-сайте производителя устройства и загрузите его оттуда. Чтобы сделать это без подключения к Интернету, загрузите драйвер на другой компьютер, сохраните его на флэш-накопитель и вручную установите его на свой ноутбук.
6. Обновите драйвер сетевого адаптера.
Несовместимый или устаревший драйвер сетевого адаптера может привести к тому, что ваш ноутбук не будет подключаться к точке доступа Android. Если вы недавно обновили свой, возможно, этот драйвер был создан для предыдущей версии Windows. Если вы недавно обновили Windows 10, может возникнуть аналогичная проблема.
В обоих случаях проверьте наличие доступного обновленного драйвера, выполнив следующие действия.
Шаг 1: Откройте Диспетчер устройств и щелкните Сетевые адаптеры, чтобы развернуть список. Проверьте свой сетевой адаптер, щелкните его правой кнопкой мыши и выберите Обновить драйвер.
Шаг 2: Щелкните Автоматический поиск обновленного программного обеспечения драйвера и следуйте инструкциям на экране.
Шаг 3: Перезагрузите компьютер, чтобы проверить, восстановлено ли соединение.
7. Проверьте режим совместимости.
Если вы скачали драйвер сетевого адаптера для ноутбука с Windows 10 и проблема с подключением не исчезла, попробуйте установить его в режиме совместимости. Это запустит программу из настроек предыдущей версии Windows. Сделать это:
Шаг 2: В раскрывающемся меню выберите предыдущую версию Windows и установите драйвер.
Шаг 3: Перезагрузите компьютер и проверьте, восстановлено ли соединение.
8. Используйте командную строку Windows 10.
Вы можете настроить несколько параметров через командную строку и проверять подключение к Интернету после выполнения каждой команды. Сделать это:
Шаг 1: Введите CMD в поле поиска и нажмите Командная строка> Запуск от имени администратора.
Шаг 2: В окне командной строки введите каждую из приведенных ниже команд и нажимайте Enter после каждой, проверяя соединение.
10. Сбросьте сетевые настройки Windows 10.
Если ни одно из решений до сих пор не помогло, вы можете сбросить настройки сети в Windows 10, чтобы посмотреть, решит ли оно проблему. Сделать это:
Шаг 1: Нажмите «Пуск» и выберите «Настройки»> «Сеть и Интернет». Прокрутите вниз и нажмите Сброс сети. Появится предупреждение о том, что сброс сети удалит и переустановит все сетевые адаптеры, а также сбросит настройки сети до значений по умолчанию.
Шаг 2: Нажмите «Сбросить сейчас», чтобы начать процесс сброса. После завершения процесса компьютер перезагрузится.
Установить соединение
Мы надеемся, что одно из этих решений помогло восстановить ваше соединение, и вы снова в сети. Сообщите нам, какой из них сработал для вас, оставив свой комментарий в разделе ниже.
Следующий: Если вы пытаетесь подключить ноутбук с Windows 10 к точке доступа iPhone и испытываете аналогичные проблемы, прочитайте нашу следующую статью, чтобы узнать о 11 лучших способах решения проблемы.

Неполадки, приводящие к невозможности подключения ноутбука к точке доступа, могут быть вызваны следующими факторами:
- Ввод неправильного ключа безопасности.
- В настройках роутера включен фильтр MAC-адресов устройств.
- Режим работы сети не поддерживается ноутбуком.
- Неверные настройки сетевых подключений в Windows.
- Неисправность адаптера или роутера.
Перед тем как приступать к решению проблемы другими способами, попробуйте отключить файервол (брандмауэр), если он установлен на вашем лэптопе. Возможно, он блокирует выход в сеть. Этому вполне могут способствовать настройки программы.
Причина 1: Код безопасности
Причина 2: Фильтр MAC-адресов
Такой фильтр позволяет дополнительно повысить безопасность сети путем внесения в список разрешенных (или запрещенных) MAC-адресов устройств. Если эта функция имеется, и она активирована, то, возможно, ваш ноут не может пройти аутентификацию. Особенно актуально это будет в том случае, если вы пытаетесь впервые подключиться с этого устройства.
Решение следующее: внести MAC ноутбука в список разрешенных в настройках роутера или совсем отключить фильтрацию, если такое возможно и приемлемо.

Причина 3: Режим сети
В настройках вашего роутера может быть выставлен режим работы 802.11n, который не поддерживается ноутбуком, а точнее, устаревшим WI-FI адаптером, встроенным в него. Решить проблему поможет переключение на режим 11bgn, в котором может работать большинство устройств.

Причина 4: Настройки сетевых подключений и служб
Далее разберем пример, когда в качестве точки доступа используется ноутбук. При попытке подключить другие устройства к сети происходит постоянная аутентификация или просто появляется диалоговое окно с ошибкой соединения. Для решения такой проблемы необходимо настроить параметры сетевых подключений на том лэптопе, с которого планируется раздавать интернет.
-
Нажимаем однократно на значок сети на панели задач. После этого появится всплывающее окно с единственной ссылкой «Сетевые параметры».

После этих действий сеть станет общедоступной, о чем свидетельствует соответствующая надпись.
Открываем свойства того подключения (ПКМ – «Свойства»), которое указывали в качестве домашней сети в пункте 3. Далее выбираем компонент с названием «IP версии 4 (TCP/IPv4)» и, в свою очередь, переходим к его свойствам. Откроется окно настройки IP и DNS. Здесь переключаемся на ручное введение (если было выбрано автоматическое) и вводим адреса. Айпи следует прописывать такой: 192.168.0.2 (последняя цифра должна быть отличной от 1). В качестве ДНС можно использовать публичный адрес Гугл – 8.8.8.8 или 8.8.4.4.

Проверке подлежат следующие позиции:
- «Маршрутизация»;
- «Общий доступ к подключению сети Интернет (ICS)»;
- «Служба автоматической настройки WLAN».
Двойным кликом по названию сервиса открыв его свойства, необходимо проверить тип запуска.

Если это не «Автоматически», то его следует изменить и перезагрузить ноутбук.

-
После удаления идем в «Панель управления».

Причина 5: Неисправность адаптера или роутера
Когда все средства по установлению связи исчерпаны, следует задуматься о физической неисправности WI-FI модуля или роутера. Провести диагностику можно только в сервисном центре и там же осуществить замену и ремонт.
Заключение

Отблагодарите автора, поделитесь статьей в социальных сетях.

Бывает, что компьютер не распознает вай-фай сеть с домашнего роутера или с телефона. Такая проблема возникает довольно часто как со старыми, так и с более новыми устройствами. Компьютер может вообще не распознавать сети вай-фай или не видеть именно конкретную сеть. В первом случае, вероятнее всего, причина заключается в неисправности адаптера, а во втором случае виноват роутер или интернет-провайдер.

Компьютер часто не видит вай-фай с телефона
Оператор блокирует раздачу интернета с телефона — главная причина
Далеко не все пользователи знают, почему компьютер не видит вай-фай с телефона. Чаще всего это происходит из-за того, что не получается с телефона раздать интернет. Еще совсем недавно такие проблемы были большой редкостью. Но теперь практически все операторы знают «хитрости» пользователей и выступают против раздачи.
Как операторы ограничивают раздачу интернет-трафика
Операторы стараются разными способами ограничить раздачу трафика, потому что при раздаче пользователь меньше платит за услуги связи. Чаще всего операторы используют два способа введения ограничений:
- Фиксируют код IMEI того устройства, с которого происходит раздача трафика.
- Проверяют TTL параметр у передаваемых через интернет пакетов данных. Идентифицировать факт раздачи очень просто: в этом случае значение TTL стремиться к нулю.
Что делать
Если компьютер не видит раздачу с телефона вай-фая, скорее всего, оператор ввел ограничения. Обойти ограничения можно, и есть несколько способов сделать это:
- сменить IMEI код;
- сменить значение TTL.
Первый вариант проще, с ним справится даже неопытный пользователь. Для смены IMEI кода необходимо:
- Подключиться к ноуту или компьютеру.
- Проверить, установлены ли все нужные драйвера.
- Ввести новый IMEI: нажать клавишу ввода и ввести новое цифровое значение. Оно должно совпадать с IMEI смартфона.
Теперь, когда пользователь активирует сим карту модема, оператор идентифицирует модем как смартфон, например, Xiaomi, и не будет блокировать раздачу. Обычно этот способ срабатывает.
Невозможно подключиться к точке доступа
Если нельзя подключиться к точке доступа, в список наиболее вероятных проблем входят:
- неправильно введенный код безопасности;
- проблемы с роутером или usb кабелем;
- сеть, к которой пользователь хочет подключиться, включена в список MAC адресов;
- выбран неправильный режим сети.
В каждом из этих случаев у проблемы будет свое решение. Но начинать надо с самого простого: проверить, включена ли функция вай-фай соединения: на клавиатуре ноутбука для этого предусмотрена специальная кнопка.

Решить проблему можно разными способами
Код безопасности
Если компьютер не видит адаптер вай-фай, возможно был введен неправильный код безопасности. Для того, чтобы такой проблемы не возникало, можно настроить автоматический ввод кода безопасности. Но делать это можно только в том случае, если компьютером или ноутбуком больше никто не пользуется. В противном случае, третьи лица могут подключиться к вай-фай без ведома пользователя.
Внимание! Код безопасности пользователь получает при подключении и заключении договора с провайдером интернет-услуг. После этого следует записать код на бумаге и сохранить в месте, недоступном для третьих лиц.
Фильтр MAC-адресов
Если ноутбук не видит точку доступа Wi-Fi с телефона, можно проверить фильтр MAC-адресов. Вероятно, нужный адрес подключения попал в «черный список», на которые устройство не реагирует по умолчанию.
Пролистав список фильтра и найдя свой адрес, нужно убрать галочку напротив него и выполнить подключение заново.
Режим сети
Если Wi-Fi адаптер не видит сети , вероятно, выбран неправильный сетевой режим. Например, при активации режима «в самолете» подключение к вай-фай вообще не происходит. В этом случае необходимо:
- Посмотреть в правый нижний угол монитора, где указывается информация об основных настройках сети.
- Зайти в пункт «режимы» и посмотреть, включен ли значок с изображением самолета.
- Если самолет отображается, надо нажать на него, и он пропадет.
У некоторых моделей компьютеров или ноутбуков иконка самолета присутствует в настройках сети постоянно, но она меняет цвет. Например, если режим в самолете отключен, иконка бледно-голубая; если этот режим включен, иконка темно-синяя.
Настройки сетевых подключений и служб
Неправильные настройки сетевых подключений и служб тоже могут блокировать доступ к вай-фай. Для изменения настроек необходимо:
- Зайти в меню Пуск.
- Активировать Панель управления.
- Просмотреть состояние сети и задач.
Завершив настройки в Windows XP, 7 или 10, их нужно обязательно сохранить. Для этого нажимается кнопка ОК. Обычно система сама задает вопрос о необходимости сохранения настроек. После этого находить сеть будет проще. Это касается не только Виндовс, но и другой операционной системы — Линукс.
Внимание! На любом компьютере есть функция обнуления всех настроек — возвращение их к первоначальным значениям, установленным по умолчанию. Если настройки сетевых подключений и служб случайно сбились, есть смысл активировать эту функцию.

Неисправность адаптера
Если комп не видит Wi-Fi адаптер, причина может быть и другая: механическое повреждение роутера или неисправность адаптера. Виндовс обязательно напишет об этом, выполняя проверку системы. После этого адаптер потребуется переустановить, с этим легко справится даже неопытный пользователь.
Для этого необходимо:
Поскольку интернет на компьютере не работает (вай-фай не обнаружен), загрузку драйверов адаптера следует выполнять с другого гаджета.
В некоторых случаях плохая работа адаптера вызвана необходимостью перезагрузки роутера. Маршрутизатор нужно на пару минут выключить, а потом снова включить. Эта мера будет эффективной в том случае, если роутер находится в собственности пользователя. В противном случае, вероятна блокировка устройства на той стороне, где находится точка доступа. Определить наличие такой блокировки очень просто: надо попробовать подключить компьютер или notebook к другим сетям.

Перед тем как подключать адаптер, нужно его проверить
Исправление ошибки при раздаче сети по Wi-Fi на Android
Ошибка при раздаче на смартфон Самсунг, Редми или Айфон часто возникает в том случае, если на компьютере или ноутбуке стоит антивирусная программа, которая блокирует подключение. Если удалить антивирусник, проблема благополучно разрешится.
Если ничего не изменилось, вероятно, доступу к сети мешает вирус или стороннее приложение, изменяющее конфигурацию беспроводного подключения. Для того, чтобы идентифицировать это приложение, может понадобиться помощь профессионального программиста, особенно при работе с системой Kali Linux. Поиск вируса или стороннего приложения — сложная задача, которая потребует времени. Пока выполняется поиск, можно спокойно работать в других программах, например, в Ворде, но нельзя выключать компьютер, чтобы не вызвать сбой в работе системы Windows 10. .
В большинстве случаев, решить проблему можно самостоятельно, не приглашая специалиста. Следует иметь ввиду, что у всех операторов разные правила раздачи интернета, и в некоторых случаях эта функция может блокироваться, тогда ловить интернет не будет ни одна сеть. Также следует обращать внимание на исправность роутера и отсутствие у него механических повреждений.
Нередко случаются ситуации, когда домашний интернет не работает – из-за неуплаты, отсутствия электричества либо неисправности роутера. В краткосрочной перспективе выходом может стать раздача Wi-Fi с телефона. Но вот незадача: ваш компьютер или ноутбук может не видеть сеть.

Чаще всего причиной тому служит отсутствие поддержки ноутбуком того частотного диапазона, в котором работает точка доступа Wi-Fi, созданная на смартфоне. К примеру, мобильное устройство раздает сеть в диапазоне 5 ГГц, тогда как компьютер поддерживает лишь 2,4 ГГц.
Решить данную проблему не составит большого труда – если ваш телефон работает в режиме модема, при этом компьютер не видит Wi-Fi-сеть, достаточно изменить диапазон частот для точки доступа на смартфоне.
Что делать, если ПК не видит точку доступа, созданную на смартфоне под управлением чистого Android
Зайдите в «Настройки» и перейдите в раздел «Сеть и Интернет», а оттуда – в подраздел «Точка доступа и модем».

Выберите пункт «Точка доступа Wi-Fi», а затем «Диапазон частот Wi-Fi» (если потребуется, раскройте дополнительные настройки).

После этого установите галочку в чекбоксе «2,4 ГГц» и нажмите кнопку «Применить».

Компьютер не находит Wi-Fi, который раздает телефон Huawei
Если ваш ноутбук не видит Wi-Fi, который раздается с телефона Huawei либо Honor под управлением EMUI, сделайте следующее.
Запустите приложение «Настройки» и откройте раздел «Мобильная сеть», после чего перейдите по пути «Режим модема» → «Точка доступа Wi-Fi» → «Настройки точки доступа».


Установите флажок в чекбоксе «Дополнительно» и выберите пункт «Диапазон точки доступа».

В конце отметьте вариант «2,4 ГГц».
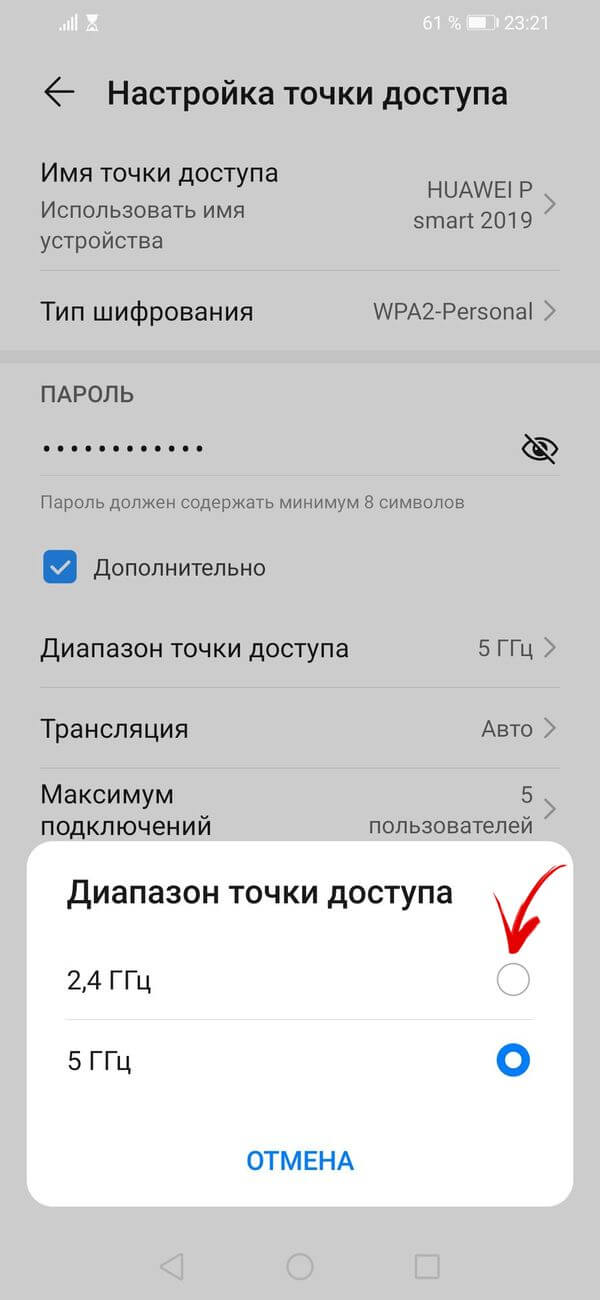
Компьютер или ноутбук не видит Wi-Fi, раздаваемый iPhone
iPhone и iPad последних поколений автоматически используют диапазон 5 ГГц. Однако переключиться на диапазон 2,4 ГГц можно вручную. Для этого откройте «Настройки», перейдите в раздел «Режим модема» и активируйте функцию «Максимальная совместимость».

Вот и все. Как я писал выше, в большинстве случаев проблема решается довольно легко. На смартфонах под управлением Android с другими предустановленными оболочками все действия выполняются аналогично – только названия некоторых пунктов и путь к ним могут отличаться.
Главная / Инструкции / Компьютер или ноутбук не видит Wi-Fi-сеть, который раздает смартфон – что делать?
Читайте также:

