Почему планшет сбрасывает настройки
Обновлено: 04.07.2024
Процесс сброса к заводским настройкам на Android смартфоне – это достаточно философская тема для любителей зеленого робота. Ведь он собирает множество JAVA-мусора, кэширует разные файлы нашей активности и т.д. Все это накапливается в самом устройстве. Поэтому 90% пользователей даже не видят этого. А когда смартфон начинает тормозить, то проблема иногда не исчезает даже после «генеральной» чистки телефона. В этой статье мы узнаем - в каких ситуациях лучше всего сбрасывать настройки к заводским и как часто нужно это делать (и нужно ли вообще).
Зачем делать сброс к заводским настройкам
Сброс к заводским настройкам часто делается по одной причине – когда скопилось много мусора, и просто лень его чистить вручную. Чтобы очистить руками свой смартфон от лишнего контента, понадобится довольно много времени. Особенно, если вы уже давно не занимались этим.
Специалисты рекомендуют проводить эту процедуру, когда:
- Скопилось много мусора, из-за которого смартфон начинает беспричинно тормозить;
- Наличие вредоносных приложений, рекламы и других вещей, которых просто не должно быть на смартфоне;
- Когда резко теряется автономность;
- Когда самостоятельно появляются разные файлы, контакты и другие вещи без вашего ведома;
- Ради профилактики.
Но чаще всего мы сбрасываем настройки к заводским именно потому, что надоело бороться со скопленными файлами вручную (большинство из которых уже явно не нужны).
Как часто его нужно делать (если вообще нужно)
И так, к самому главному вопросу. Опять же вернемся к тем же специалистам, которые дают рекомендации. Большинство источников подсказывает, что лучше всего делать возвращать телефон к заводским раз в 3-4 месяца. Но зачем? Ответа там нет, но попробуем обратиться к логике.
Когда мы покупаем телефон, на нем нет абсолютно ничего. Мы спешно достаем его из коробки, настраиваем все профили, контакты, скачиваем приложения и сохраняем всю нужную информацию. После мы ежедневно сталкиваемся с рекламой и узнаем о новых приложениях для смартфона. Впоследствии – наше устройство регулярно получает новые приложения (которыми мы не так уж и часто пользуемся). Плюс к этому – мы часто качаем файлы не из официального магазина, и причину этому мы все прекрасно знаем :)
И эти 3 месяца – это, так сказать, самый «загрузочный» период для нашего устройства.
Если делать сброс к заводским настройкам каждый этот период - то мы создаем для себя вынужденные условия, чтобы определить приоритеты. А именно узнать – какие приложения нам действительно нужны, а от каких лучше всего избавиться. Ведь в другой ситуации мы об этом не думаем.
Но по факту, это не является обязательным процессом. Не нужно (или не обязательно) сбрасывать настройки нашего смартфона к заводским ровно каждые 3-4 месяца. Мы можем и без этого комфортно использовать свой смартфон. В этом плане все зависит только от вас.
Например, на своем S9+ я ни разу не делал сброс к заводским настройкам и даже не чистил смартфон (я просто не так часто скачиваю приложения). А телефону уже больше двух лет (был куплен по предзаказу в момент выхода). И ничего, телефон живет вполне успешно, даже неплохие результаты показывает, несмотря на довольно необычное использование. Кстати, статья о том, как он использовался:
В каких ситуациях лучше сбросить настройки к заводским и не париться
Мы разобрали, что нет никаких «клише», связанных с этим процессом. В современных устройствах память шагнула достаточно далеко, в сравнении в тем, что мы могли видеть лет 10 назад. И частые перезаписи ей уже не так страшны. В реальных условиях мы просто не сможем совершить «критическое» количество циклов, чтобы процесс сброса оказался убийственным для нашего телефона.
- Внезапную потерю автономности устройства или его нагрев;
- Разные всплывающие рекламы, которые не должны быть;
- Профилактики. Чтобы регулярно очищать свой смартфон и создавать «приоритеты» по приложениям и другому контенту;
- Возможное наличие вредоносного ПО.
Легче и быстрее снести все, чем пытаться вручную найти проблему, особенно, если вы не являетесь специалистом в этом деле. Но перед каждым сбросом старайтесь создавать списки того, что вам действительно нужно. Чтобы опять не захламить свой телефон через 2 дня после сброса кучкой ненужных приложений :)
Понравилось? Тогда не забудьте подписаться на Android+ , поставить лайк и поделиться публикацией на странице в своей социальной сети. Следите за анонсами и обновлениями в нашем телеграм канале .
Вам когда-нибудь приходилось сбрасывать свой смартфон на Android до заводских настроек? Скорее всего, нет. Потому что особого смысла в этой процедуре нет, особенно, если с аппаратом всё в порядке. Несмотря на то что вы в принципе можете без проблем восстановить данные, которые были на устройстве до сброса, это совершенно необязательная процедура, выполняемая только в крайних случаях. Тем интереснее тем, кто никогда не делал сброса, что происходит, если его всё-таки выполнить. Восполняем пробел.

Сам по себе сброс настроек – это крайняя мера, к которой следует прибегать только в самых крайних случаях, и только, если вы отдаёте себе отчёт в том, зачем это нужно. Он представляет собой удаление всех данных из памяти устройства или внешнего накопителя, который используется в устройстве, а также всех приложений и надстроек, совершённых пользователем.
Зачем сбрасывать до заводских настроек
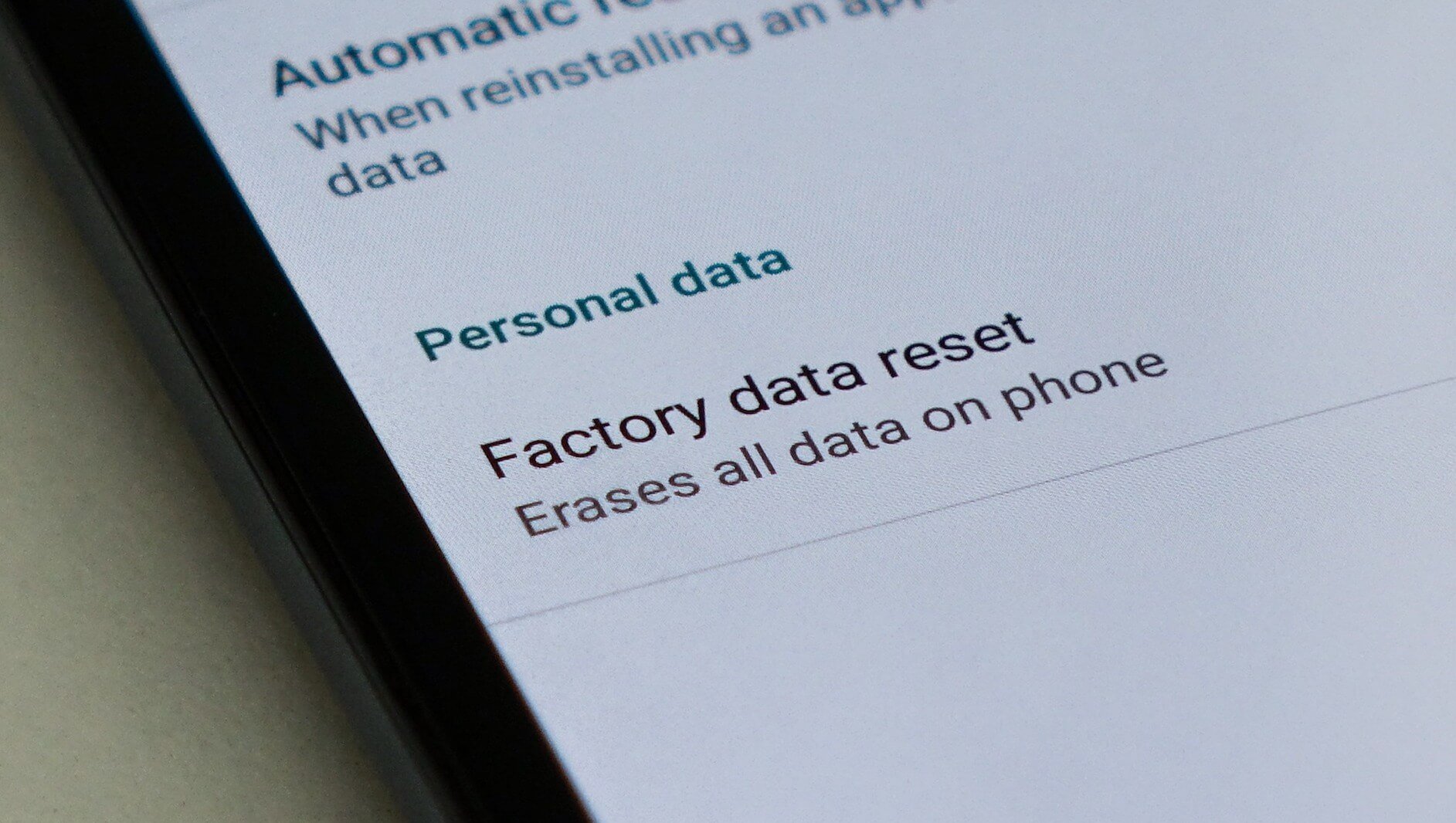
Удалить данные с Android-смартфона можно разными способами
Резонных причин для проведения этой процедуры не так уж и много:
- Заражение вирусами или другим вредоносным ПО
- Самопроизвольные зависания или перезагрузки
- Продажа смартфона на вторичном рынке
- Потеря или кража смартфона
Выполнить сброс до заводских настроек можно как на самом устройстве, так и удалённо. Второй способ считается экстренным, потому что обычно выполняется в ситуации, когда устройство потеряно или украдено. Правда, удалённый сброс не всегда представляется возможным, поскольку для удаления всех данных требуется, чтобы устройство находилось в сети. Это нужно, потому что сигнал аппарату будет направлен через интернет. Но обо всём порядку.
Как сбросить настройки телефона до заводских
Сначала разберём, как выполнить удалённый сброс, потому что тут всё намного проще:
- Перейдите на сайт отслеживания своего устройства;
- Пройдите авторизацию в своём аккаунте Google;

Удалённый сброс настроек лишит вас возможности отслеживать его и дальше
- Выберите нужное устройство и нажмите Erase Device;
- Убедитесь в наличии соединения подтвердите удаление данных.
После этого все данные с вашего устройства будут удалены, а новый владелец, который нашёл его или украл, не сможет получить к ним доступ, даже если найдёт способ снять с него блокировку. Правда, помните, что сброс настроек лишит вас возможности отслеживать свой гаджет и дальше, потому что вместе с данными из его памяти пропадут и все авторизации.
Как полностью очистить телефон
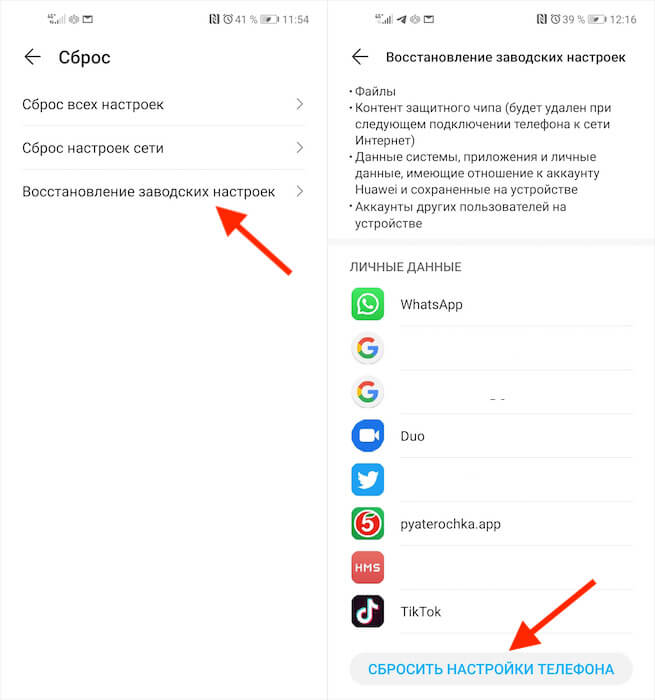
Параметры для полного сброса настроек и удаления данных указаны стрелками
- Выберите «Восстановление заводских настроек»;
- Нажмите «Сбросить настройки телефона» и подтвердите процедуру.
Какие бывают сбросы настроек
Наверняка вы обратили внимание, что в разделе «Сброс» есть целых три параметра:
Сброс всех настроек не удаляет данные, а просто откатывает устройство к тем параметрам, которые были установлены при активации. Пригодится, если вы что-то там наизменяли, а теперь не знаете, как вернуть всё назад. Выполнение этой процедуры позволит сохранить все установленные приложения и имеющиеся в их распоряжении данные.
Сброс настроек сети, соответственно, откатывает все настройки сети к заводским. В этом случае интернет-профиль вашего оператора тоже будет удалён, а DNS откатится к исходному. Что касается приложений и остальных данных, которые были до сброса, они останутся на устройстве как и прежде, никуда не девшись.
Восстановление заводских настроек – это самый суровый метод удаления данных и восстановления к исходному состоянию. Как ни странно, он вообще не содержит в своём названии слова «сброс». После него на устройстве не останется никаких признаков того, что его кто-то использовал. Вам придётся настроить его заново, выбрав те же параметры, которые вы выбирали при первоначальной активации.
Какой способ выбрать, решайте по ситуации. Если ничего критического с устройством не произошло, а вы просто изменили какую-то надстройку и теперь не знаете, как вернуть всё назад, выбирайте сброс настроек. Если возникли неполадки с интернетом, сбросьте данные сети – как правило, это помогает. Ну, а если устройство продаётся или с ним происходит что-то совсем неладное, поможет только полное восстановление.
Свободное общение и обсуждение материалов
Можно ли танцевать под рэп? Достаточно послушать новый альбом Sfera Ebbasta Вышел Realme 8 Pro и это просто бомба. Вот как можно купить его дешевле
Не так давно компания OnePlus отошла от идеологии производства суперфлагманов за небольшие деньги и начала работать, как обычные производители. А это значит, что у покупателей появилась возможность купить смартфон с флагманскими характеристиками за вполне адекватные деньги. В прошлом году OnePlus уже запустила Nord N10 и Nord N100 в качестве двух доступных предложений в своей новой серии Nord, а в этом порадовала поклонников выходом нового OnePlus Nord CE 5G. Он не только недорогой (в статье расскажу, как купить его еще дешевле), но и также предлагает хорошие спецификации, которые еще больше выделят его на фоне конкурентов.

Принято считать, что смарт-часы обязательно должны стоить дорого. Поэтому пользователи Android в большинстве своём предпочитают покупать фитнес-браслеты. Да, они не такие стильные и функциональные, но зато стоят в десятки раз дешевле, чем какие-нибудь Apple Watch или Galaxy Watch от Samsung. Ведь это они задали такую высокую планку, что теперь многие всерьёз думают, что других смарт-часов, достойных внимания, кроме этих не существует. Но это большое заблуждение, потому что классные смарт-часы для Android можно купить даже дешевле, чем за 3000 рублей.

В последние несколько дней в Сети активно фигурируют слухи о новом смартфоне Xiaomi Mi MIX 4, который должен получить важную фишку. Она подтверждена на реальных (как утверждают авторы) фотографиях и привлекает немало внимания к новинке. В том, что она будет, можно уже не сомневаться - это подтвердила сама компания еще несколько месяцев назад - теперь осталось понять, получит ли она революционную камеру. Что-то подобное уже пытались сделать другие компании, например, ZTE, но получилось у них так себе. Xiaomi несколько лет говорила об этом, но не спешила делать такую камеру частью коммерческого продукта. Теперь, судя по всему, время пришло. Серия Mi Mix всегда была витриной технологий и, возможно, именно из-за неуверенности в новой технологии так долго не выходило 4-е поколение, а сейчас его время как раз пришло.
Откат до заводского состояния может понадобиться в нескольких случаях. К примеру: если с Вашим устройством возникла проблема и Вы никак не можете ее решить или Вы хотите продать свое устройство и не хотите, чтобы в чужие руки попали личные данные.
Сброс Android до заводских настроек способ 1
Перед тем, как Вы сбросите смартфон до заводских настроек, сохраните всю важную для Вас информацию (контакты, фотографии, видео, музыку и т.д.) на компьютер или на другой носитель. Зарядите аккумулятор до 100% и приступайте к сбросу настроек:
- Выключите телефон
- зажимаете одновременно 3 кнопки: увеличения громкости, кнопку включения телефона и кнопку под дисплеем
После этого телефон включается в режиме сброса настроек. Перед Вами откроется консоль.
Регулятором громкости выбираете нужные пункты, а подтверждение пункта кнопка блока:
- Пункт Wipe data/ factory reset
- Далее Yes
- Reboot system now
После этого произойдет длительная перезагрузка телефона. Далее на дисплее появится приветствие, где Вам будет предложено выбрать язык и сделать все те настройки, которые Вы делали после покупки устройства при первом его запуске.
Сброс Android до заводских настроек способ 2
Прежде, чем сделать сброс настроек Android, извлеките Flash-карту:
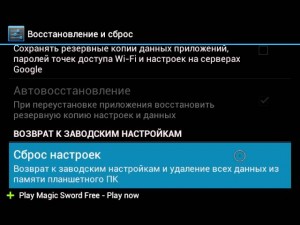
После этого происходит перезагрузка телефона и удаление данных.
ВАЖНО! Прежде, чем сбросить все данные Android:
Это необходимо для того, чтобы все данные скопировались в Вашу учетную запись Google. Прежде, чем сбросить, синхронизируйте данные, чтобы они перешли в Ваш Google аккаунт.
Сброс Android до заводских настроек способ 3
Через вызов наберите:
Также Вы можете поискать в Google нужный код именно для Вашей модели.
Прошивка устройства на Android способ 1
Если предыдущие способы сброса настроек Вам не помогли, то попробуйте прошить устройство. Для этого:
Отправляете прошивку в корень карты памяти. Для этого подключите устройство через USB-шнур.

Подключение через USB шнур
Копируйте файл на карту памяти (полностью зарядите устройство). После этого приступайте к следующему шагу:
- выключите устройство
- одновременно зажимаете и удерживаете нажатым кнопку блокировки дисплея, включения и увеличения громкости
- открывается меню Recovery
- выбираете Wipe data/ factory reset
- нажимаете Yes
- после этого выбираете wipe cache partition
- далее Yes
- после этого нажимаете advanced
- выбираете wipe dalvik cache
- снова Yes
- нажимаете mount and storage
- здесь нажимаете format/system
- Yes
Возвращаетесь назад и устанавливаете саму прошивку:
- нажимаете install zip from sdcard
- выбираете choose zip from sdcard
Далее открывается карта памяти, в которой находите файл с прошивкой:
После этого устанавливается прошивка. Ваше устройство перезагружается и прошивка полностью устанавливается.
Прошивка смартфона Android способ 2
Прошивка осуществляется через программу ROM Manager. Этот способ доступен только тем пользователям, которые имеют права Root. Программу ROM Manager Вы можете скачать и установить в Google Play. Существуют 2 вида программы: бесплатная и платная. Для прошивки устройства достаточно бесплатной версии:
- скачиваете через интернет необходимую прошивку
- запускаете программу ROM Manager
- В появившемся окне подтвердите установку программы ClockworkMod

Прошивка Samsung без Root прав
Если Вы любитель прошивки Стока и труда разработчика, то Вам предстоит легкий путь.
ВАЖНО! Во время процесса срывать телефон с компьютера нельзя!
Затем скачиваете программу ODIN на компьютер:
- откройте программу
- нажмите кнопку Up и укажите путь к архиву с прошивкой
- далее Ок
- на смартфоне зажмите 3 кнопки: назад, включение и громкость вниз
- далее подключаете к компьютеру по оригинальному кабелю USB
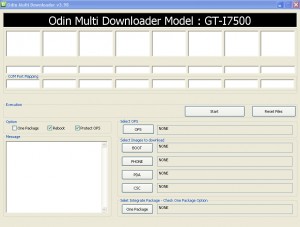
Телефон отобразится в программе ODIN справа. Далее нажимаете Start, если Вы не передумали.
В том случае, если все вышеперечисленные способы Вам не помогли, обратитесь в ближайший сервисный центр. Сброс настроек можно сделать всегда, но не всегда можно успеть его сделать.
Видео: Сброс настроек Android, если устройство тормозит
комментариев 7 Добавить комментарий
Что такое сентактическая ошибка как её устранить все прибывали и до заводских настроек сбрасывали не помогает на телефоне хаммер
Приложения одклассники не могу установить пишет сентактическая ошибка
Доброго времени суток, у меня такая проблема, телефон привязан к аккаунту Google, удаётся зайти в настройки телефона и убрать все галочки сохранения аккаунты или что-либо связано с этим, Вся проблема в том что ты когда нажимаешь восстановление и сброс нажимаешь восстановление и сброс ничего не происходит.
Не удается сбросить к заводским настройкам заблокированный мейзу 6s, ни один из описанных способов не срабатывает.
при возврате планшета до заводских настроек очень долго идет обновление по,что делать,уже 6 часов жду,пришлось включить подзарядку
Планшетные компьютеры — это устройства со множеством возможностей и функций, которые можно настраивать и изменять под свои потребности. Чаще всего знать, как настроить планшет, пригодится новым пользователям подобной техники, или при переходе с одной операционной системы на другую.

Первоначальная настройка планшета очень важна, так как от нее зависит эксплуатация девайса и его удобство для пользователя. Также разбираться в настройках полезно если необходимо изменить какие-либо параметры в мобильном устройстве, например, отключить поворот экрана или настроить интернет на планшете.
Случаи, когда необходима настройка планшета
Сначала хочу подробнее объяснить, в каких случаях нужно настраивать планшетник. Данная информация пригодится для определения того, необходимо ли это делать конкретному пользователю. Оба варианта могут быть на любой операционной системе.
После покупки

Чаще всего знать, как настроить интернет в планшете и производить другие настройки, нужно после приобретения нового девайса. После покупки новый аппарат абсолютно не настроен и необходимо правильно выставить все параметры.
Важно! Во многих магазинах электроники сотрудники предлагают произвести первоначальную настройку сами, в том числе и помочь с тем, как настроить интернет Yota на планшете или интернет любого другого оператора.
Если вы совсем не разбираетесь в мобильных гаджетах, то можно принять это предложение. Но если за подбор параметров требуют деньги, то решительно отказывайтесь! Это слишком простая и понятная процедура, чтобы за нее платить.
Настройка планшета после сброса на заводские параметры

После сброса до заводских показателей вся система откатится на начальное состояние, словно девайс купили только что. Следует понимать, что сброс относится лишь к софтовой составляющей.
Этот случай необходимой настройки ничем не отличается от предыдущего, так как нужно будет проделать все то же самое.
Важно! После сброса — неважно, он был сделан через настройки или меню восстановления — все пользовательские данные будут удалены. Рекомендуется сохранить важную информацию на внешнем накопителе или в облачном сервисе.
Инструкция по настройке планшета
То, как настроить интернет Билайн на планшете и прочие параметры, зависит в первую очередь от операционной системы.
Существуют 3 популярные операционные системы для планшетных компьютеров:
- Android.
Здесь больше всего вариантов для персонализации и кастомизации девайса. На ОС есть множество аппаратов разных производителей, но установка на устройствах Андроид одинакова вне зависимости от бренда.
Есть небольшие различия в версиях операционной системы и в начинке, но в худшем случае это просто разные названия пунктов и расположения разделов/вкладок. - iOs.
Операционная система только для смартфонов и планшетов от Apple. Параметров для изменения в ней не так много, как на Андроиде, но сам процесс настройки сделан проще и интуитивнее. Небольшим плюсом выступает то, что здесь нет разброса в моделях телефонов и планшетных компьютеров.
На всех iPad одинаковые настройки (так же как и на iPhone) вплоть до названия пунктов и расположения вкладок. - Windows.
В основном на Windows работают планшетники, очень похожие на ноутбук. Операционная система великолепно подходит для офисной работы и одновременных задач.
Я рекомендую покупать аппарат с этой ОС только от самих Microsoft — то есть исключительно из серии Surface.
Далее описан процесс первоначальной настройки на разных ОС вручную.
Как настроить планшет с Андроид
Пошаговая инструкция для настройки планшетника на Android:
- Включить мобильное устройство, удерживая кнопку питания.
- Девайс либо включится сразу на домашнем экране, либо попросит выбрать язык и часовой пояс.
- Если в аппарате есть слот для сим-карты, желательно сразу ее вставить. Для этого понадобится знать, как настроить Йоту на планшете (или интернет любого другого оператора мобильной связи). Шаги для настройки интернета расписаны после этой инструкции.
- Перейти в Настройки.
- Выбрать локализацию, перейдя на вкладку “Язык и ввод”.
- Выбрать звук на планшете в пункт “Звук и вибрация”. Здесь можно изменить громкость, включить или выключить звуковые эффекты и рингтон.
- Подключиться к беспроводной сети через пункт Wi-Fi, в котором нужно кликнуть на название сети и ввести пароль от нее.
- Настроить дату и время в одноименном пункте. Здесь рекомендуется включить время сети.
- Перейти в раздел Play Market (это уже на домашнем окне, не в Настройках). Если аппарат подключен к сети, отобразится поле, в котором нужно создать Гугл-аккаунт или войти в уже существующий. Это обязательный процесс, так как без учетной записи Google загружать приложения будет невозможно.
В том, как настроить Плей Маркет, нет ничего сложного. Нужно лишь отключить автообновление приложений в настройках.

Теперь подробнее о том, как настроить интернет на примере Йоты (с другими операторами мобильной сети принцип настройки такой же):
- Вставить симку.
- Перейти в Настройки.
- В разделе “Беспроводные сети” тапнуть на надпись “Ещё”.
- Выбрать вкладку “Мобильные сети”.
- Выбрать пункт “Точки доступа (APN)”.
- В правом верхнем углу нажать на символ плюса.
- В графу APN вписать “internet.yota”, а в графу имя “yota”.
- Сохранить параметры.
- Перезагрузить планшетник.
Apple

Инструкция для iPad:
- Включить аппарат удержанием клавиши питания.
- Тапнуть на надпись “Настроить вручную” и следовать указаниям на дисплее. Там все написано понятным языком с необходимыми объяснениями.
- Если у пользователя есть смартфон или планшет от Эппл, можно воспользоваться возможностью “Быстрое начало”, чтобы все параметры с аппарата были перенесены на новый.
Либо можно перенести данные через беспроводную сеть Wi-Fi,
В процессе понадобится создать аккаунт Apple ID. Для этого необходимо ввести электронную почту.
Еще можно изменить звук прямо через аппаратные кнопки, переключив тумблер над клавишами по увеличению. Это очень простой способ того, как настроить звук, просто активировав или деактивировав беззвучный режим.
Windows

Инструкция для Windows:
- При первом включении нужно лишь следовать руководству на экране, выбирая язык и регистрируя аккаунт-Уиндоус.
- Как и в случае с Apple ID, нужно ввести почту. О том, как настроить почту, нет смысла писать инструкцию, так как необходимо лишь подтвердить учетную запись, перейдя по ссылке в письме.
Важно! Перед вышеописанной инструкцией необходимо подключиться к интернету через Вай-Фай или мобильный интернет.
Установка необходимых программ

Установка необходимых приложений тоже считается процессом первоначальной настройки девайса. Здесь нужно опираться на свои потребности.
Большинство пользователей загружают популярные социальные программы (ВКонтакте, Facebook, Instagram, Одноклассники), мессенджеры (WhatsApp, Viber, Telegram) и развлекательный софт (Tik Tok, YouTube).
Скачивание и установка всех приложений происходит через официальные магазины: App Store для iPad, Play Market для Android, Windows Store для Windows. Принцип их работы одинаков, поэтому с тем, как настроить планшет, проблем не возникнет.
Читайте также:

