Почему расширение файла большими буквами
Обновлено: 04.07.2024
Я использую это в каталоге клиента для переименования файлов, причем первая буква каждого Word пишется с большой буквы в соответствии с их запросом:
это работает нормально, если большинство файлов в папке имеют одинаковое расширение (как правило, верно), но это неприятно, если они сильно смешаны.
Чтобы обойти эту проблему, я создал небольшой скрипт, который выглядит следующим образом (не смейтесь!):
Я игнорирую ошибки "Не удается переименовать * .Txt * .txt: Нет такого файла или каталога", и, если я нахожу отсутствующее расширение, я просто добавляю эту строку в свой скрипт.
Я не думаю, что это будет иметь значение, но файлы находятся на файловом ресурсе сервера Windows, но я обращаюсь к нему с помощью Ubuntu 16.04LTS. Если это имеет значение, то я мог бы сначала скопировать их на свой локальный диск, запустить команду в Ubuntu, а затем переместить файлы обратно, если это необходимо.
Есть ли способ изменить первую команду переименования, чтобы игнорировать расширения и оставить их в нижнем регистре? Могу ли я запустить новую команду в каталоге более высокого уровня и выполнить ее через все подкаталоги?
Одним из способов достижения этого может быть использование Negative Lookbehind , чтобы соответствовать последовательности символов Word-border-Word, только если ей не предшествует буквальный период, например, дано
Предполагая, что вы также хотите избежать использования заглавных букв в множественном числе s , мы можем изменить это на
Это будет использовать первую букву каждого Слова, кроме последнего расширения:
Я проверил с этими файлами:
И это переименует их как:
Хитрость заключается в том, чтобы сначала использовать заглавные буквы для каждой первой буквы, игнорируя расширения, а затем вернуться назад и сделать расширение нижним регистром:
s/\b(.+?)\b/\u$1/g; : .+? - это не жадный шаблон, что означает, что он найдет самое короткое возможное совпадение. Так как он привязан к границам Word ( \b ), он найдет все слова (все из-за последнего g ). Затем они заменяются на заглавную (с большой буквы) версию самих себя ( \l$1 ).
s/(.+)\.(.)/$1\.\l$2/ : .+ является жадным, поэтому он найдет максимально возможное совпадение. Это означает самую длинную строку до конечного . , после которого будет расширение (если есть). Мы заменяем совпадение на все перед расширением ( $1 ), . и расширением с первой буквой в нижнем регистре снова ( \l$2 ).
Рекурсия также достаточно проста. Если ваша оболочка bash (если вы не знаете, вероятно, так и есть), вы можете использовать опцию globstar, которая делает ** равным 0 или более подкаталогам:
Теперь запустите команду переименования следующим образом (это также будет работать с любыми файлами в вашем текущем каталоге):
Чтобы ограничить его только файлами или каталогами с расширениями, используйте **/*.* вместо ** .
Или используйте find :
И, чтобы ограничить эти файлы и каталоги с расширением:
Обратите внимание, что все эти решения будут переименовывать каталоги и файлы. Если вы этого не хотите, будьте осторожны в том, что вы говорите, чтобы это повторилось, или дайте ему более конкретный шаблон, например *.txt .
Во всех примерах удалите -n, чтобы они действительно что-то делали. -n заставляет rename просто напечатать то, что будет делать и не делать ничего на самом деле. Полезно для тестирования.
Наиболее разумным способом было бы работать со всеми "словами" (с использованием границы Word \b и ссылкой через $1 на любой первый символ), включая расширение, но затем строчные буквы самого расширения:
Обратите внимание, что это не работает для имени файла с подчеркиванием, то есть границы "Word" рассматриваются в пробелах (табуляции, пробелы, переводы строк - которые, мы надеемся, в любом случае не должны быть в имени файла).
Обратите внимание на использование prename для переносимости на ksh , где rename на самом деле является встроенной командой, а не отдельным исполняемым файлом Perl .
Просто используйте rename 's/\b(\w)/\u$1/' * БЕЗ флага g.
Флаг g означает "глобальный = сделать это несколько раз". Вы делаете первый раз в имени файла, и вы не хотите, чтобы в верхнем регистре во второй раз, верно?
Обычно Windows автоматически находит программу для открывания того или иного файла. Но не всегда. Что делать в таких случаях и как ускорить запуск файлов?
Это нужно знать
Вам наверняка знакома такая ситуация: после двойного щелчка по значку файла Windows неожиданно спрашивает, какую именно программу использовать для его открытия. Удивленный пользователь тоже хотел бы это знать! Чтобы выбрать подходящую программу, нужно сначала выяснить, о каком типе файла идет речь. А тип файла определяется операционной системой по его расширению. Мы расскажем об этом все, что должен знать каждый обладатель компьютера.
Что такое расширение файла?
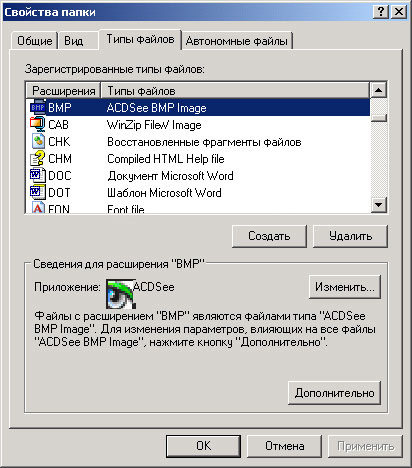
Это символы, стоящие в конце названия файла, после точки (как, например, «jpg» в названии графического файла Рисунок.jpg). Какими буквами написано расширение, заглавными или строчными, - не важно. Обычно расширение состоит из трех знаков, иногда из двух; последние версии Windows допускают исключения из этого правила. Существуют файлы, расширений вообще не имеющие, а есть и такие, название которых состоит из одного только расширения.
Операционная система по расширению имени файла распознает его тип и запускает программу, с помощью которой этот файл был создан (или хотя бы может быть открыт). Если, к примеру, вы дважды щелкнете в Проводнике Windows по значку текстового файла с расширением *.doc, Windows тут же загрузит его в текстовом редакторе Word.
Запустив Проводник, и последовательно щелкая мышкой по пунктам меню
Сервис -> Свойства папки -> Типы Файлов,
вы доберетесь до списка, в котором перечислены типы файлов, «знакомые» вашей Windows.
ПК не показывает расширения файлов. Что делать?
Верно ли, что каждому типу файлов соответствует только одна программа?
Нет. Большинство файлов можно открыть в нескольких программах. Так, файлы с расширением *.jpg можно обрабатывать в любых графических редакторах (например, Adobe Photoshop) и просматривать с помощью Internet Explorer и многочисленных программ-вьюверов. Музыка в формате МРЗ воспроизводится практически всеми медиаплеерами.
Всегда ли одинаковое расширение означает одинаковый формат?
Что делать, если файл открывается не в той программе?
Эта ошибка случается после установки новой программы, которая «присваивает себе» право открывать файлы определенного типа. Частный пример - пакет программ для записи дисков Nero 7 Premium. При его стандартной установке с параметрами по умолчанию практически все форматы музыки и видео начинают вдруг открываться в модуле Nero Showtime, а Проигрыватель Windows Media и ваша любимая Picasa остаются не у дел. В этом случае придется «ручками» указать системе программу, которая должна открывать видеоклипы и фотографии. Как это сделать, подробно описано во врезке «Назначаем типу файлов программу».
Что делать, если после запуска файла не открывается ни одна программа?
Почему иногда не удается сохранить файлы, полученные - по электронной почте?
Расширение — это суффикс в конце компьютерного файла. Он начинается после точки и обычно состоит из двух — четырех символов. Если вы когда-либо открывали документ или просматривали изображение, вы, вероятно, заметили эти буквы в конце вашего файла. Расширения файлов используются операционной системой для определения того, какие приложения связаны с какими типами файлов, другими словами, какое приложение открывается после двойного клика мыши. Пример: файл «Российская Федерация.jpg» имеет расширение «jpg». Вы открываете этот файл в Windows, операционная система ищет приложение, связанное с файлами JPG, открывает это приложение и загружает файл.
Какие существуют типы расширений ?
Существует тысячи типов расширений и перечислять все нет смысла. Мы приведем пример самых распространенных с которыми вы наверняка встречались на своем ПК.
- DOC / DOCX: документ Microsoft Word. DOC был исходным расширением, для документов Word, но в 2007 году Microsoft изменила формат. Документы Word теперь основаны на формате XML, поэтому в конце расширения добавляется «X».
- XLS / XLSX: - электронная таблица Microsoft Excel.
- PNG: Portable Network Graphics, формат файла изображения без потерь.
- HTM / HTML: формат языка разметки гипертекста для создания веб-страниц в Интернете.
- PDF: формат документа, созданный компанией Adobe и используемый для поддержки форматирования в документах.
- EXE: исполняемый формат, используемый программами, которые вы можете запустить.
Я не вижу расширение файлов. Что делать?
По умолчанию Windows показывает расширения файлов. Сначала в Windows 7, 8 и даже 10 — это было не так, но, к счастью, они изменили настройки по умолчанию. К счастью, потому, что так более безопасно. Без отображения расширений файлов трудно определить, является ли тот PDF-файл, который вы просматриваете, действительно PDF-файлом, а не замаскированным вирусом.
И таких файлов больше чем вы думаете. Не верите? А вы посмотрите сюда! И не говорите, что мы не предупреждали.
Если вы не видите расширений, их достаточно просто включить.
Способ для Windows 7:
Способ для Windows 10:
Все гораздо проще. Открываем «Этот компьютер» , выбираем вкладку «Вид» и ставим флажок на «Расширение имен файлов» .
Расширения файлов не отображаются в macOS по умолчанию. Причина в том, что macOS на самом деле использует расширения не так, как Windows.
Способ для macOS:
Откройте «Настройки Finder» > «Установки»> «Дополнения» и установите флажок «Показать все расширения имени файлов».
Как macOS и Linux используют расширения файлов?
Итак, мы поговорили о том, как Windows использует расширения файлов, чтобы знать, с каким типом файла он имеет дело, и какое приложение использовать при открытии файла. Windows знает, что файл с именем readme.txt является текстовым файлом из-за этого расширения TXT, и знает, как открыть его в текстовом редакторе по умолчанию. Удалите это расширение, и Windows больше не будет знать, что делать с файлом.
Хотя macOS и Linux по — прежнему используют расширения файлов, они не полагаются на них, как в Windows. Вместо этого они используют MIME, чтобы определить, что это за файл. Эта информация хранится в заголовке файла, и macOS и Linux используют ее, чтобы определить, с каким типом файла они имеют дело. Поскольку расширения файлов не требуются в macOS или Linux, файл может быть без расширения.
Что произойдет, если я изменю расширение файла?
Если вы используете macOS, происходит нечто подобное.
В случае с macOS произойдет все то же самое, что и с Windows. Разница в том, что если вы пытаетесь удалить расширение файла в macOS (по крайней мере, в Finder), расширение добавится автоматически, используя данные из MIME файла.
Если вы хотите изменить тип файла (например из JPG в PNG), вам необходимо использовать специальный конвертер.
Как изменить программу, которая открывает файл?
Всякий раз, когда вы устанавливаете приложение, которое может открыть файл определенного типа, это приложение и расширение файла регистрируются в вашей ОС. Может быть несколько приложений, которые открывают один и тот же тип файла. Вы можете запустить приложение, а затем загрузить в него любой поддерживаемый тип файла. Или кликните правой кнопкой мыши на файле, выбрать «Открыть с помощью» и выбрать нужное приложение. На изображении ниже вы можете видеть несколько графических приложений, которые могут открыть файл «Российская Федерация.jpg».
Также вы можете изменить приложение по умолчанию. Просто зайдите в «Настройки»> «Приложения» > «Приложения по умолчанию» > Выберите приложение для нужного файла. Прокрутите список типов файлов, чтобы найти тот, который вам нужен, и затем щелкните по связанному в настоящее время приложению справа, чтобы изменить его. В Windows 10 это можно сделать при первом запуске файла.
В macOS все то же самое. Просто выберите файл того типа, который вы хотите изменить, и затем выберите в главном меню «Файл» > «Информация» . Во всплывшем окне перейдите в раздел «Открыть с помощью» и выберите новое приложение.
Обычно Windows автоматически находит программу для открывания того или иного файла. Но не всегда. Что делать в таких случаях и как ускорить запуск файлов?
Это нужно знать
Вам наверняка знакома такая ситуация: после двойного щелчка по значку файла Windows неожиданно спрашивает, какую именно программу использовать для его открытия. Удивленный пользователь тоже хотел бы это знать! Чтобы выбрать подходящую программу, нужно сначала выяснить, о каком типе файла идет речь. А тип файла определяется операционной системой по его расширению. Мы расскажем об этом все, что должен знать каждый обладатель компьютера.
Что такое расширение файла?
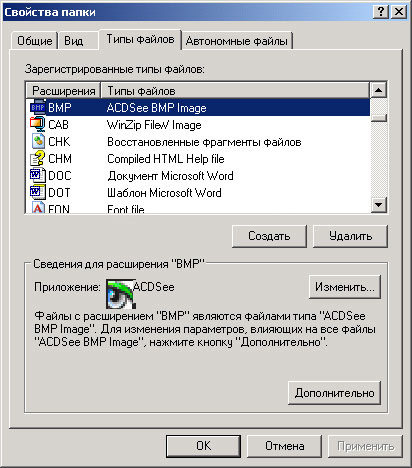
Это символы, стоящие в конце названия файла, после точки (как, например, «jpg» в названии графического файла Рисунок.jpg). Какими буквами написано расширение, заглавными или строчными, - не важно. Обычно расширение состоит из трех знаков, иногда из двух; последние версии Windows допускают исключения из этого правила. Существуют файлы, расширений вообще не имеющие, а есть и такие, название которых состоит из одного только расширения.
Операционная система по расширению имени файла распознает его тип и запускает программу, с помощью которой этот файл был создан (или хотя бы может быть открыт). Если, к примеру, вы дважды щелкнете в Проводнике Windows по значку текстового файла с расширением *.doc, Windows тут же загрузит его в текстовом редакторе Word.
Запустив Проводник, и последовательно щелкая мышкой по пунктам меню
Сервис -> Свойства папки -> Типы Файлов,
вы доберетесь до списка, в котором перечислены типы файлов, «знакомые» вашей Windows.
ПК не показывает расширения файлов. Что делать?
Верно ли, что каждому типу файлов соответствует только одна программа?
Нет. Большинство файлов можно открыть в нескольких программах. Так, файлы с расширением *.jpg можно обрабатывать в любых графических редакторах (например, Adobe Photoshop) и просматривать с помощью Internet Explorer и многочисленных программ-вьюверов. Музыка в формате МРЗ воспроизводится практически всеми медиаплеерами.
Всегда ли одинаковое расширение означает одинаковый формат?
Что делать, если файл открывается не в той программе?
Эта ошибка случается после установки новой программы, которая «присваивает себе» право открывать файлы определенного типа. Частный пример - пакет программ для записи дисков Nero 7 Premium. При его стандартной установке с параметрами по умолчанию практически все форматы музыки и видео начинают вдруг открываться в модуле Nero Showtime, а Проигрыватель Windows Media и ваша любимая Picasa остаются не у дел. В этом случае придется «ручками» указать системе программу, которая должна открывать видеоклипы и фотографии. Как это сделать, подробно описано во врезке «Назначаем типу файлов программу».
Что делать, если после запуска файла не открывается ни одна программа?
Почему иногда не удается сохранить файлы, полученные - по электронной почте?
Читайте также:

