Почему удаляются файлы с почты
Обновлено: 30.06.2024
Это пошаговое руководство поможет вам решить проблемы, связанные с Яндекс.Почтой и почтовой программой.
«Нет соединения с сервером» «Authentication required», «Sender address rejected: Access denied» или «Send auth command first» «Sender address rejected: not owned by auth user» «Login failure or POP3 disabled» «Message rejected under suspicion of SPAM» «Bad address mailbox syntax»Попробуйте авторизоваться на сайте Яндекс.Почты с теми же логином и паролем, которые вы используете в программе. Вводите логин и пароль вручную, не используя запомненные в браузере.
Авторизоваться получилось, ошибки нет Авторизоваться получилось, но ошибка всё еще есть Авторизоваться не получилосьЗначит, проблема была в том, что вы не приняли условия пользовательского соглашения сервисов Яндекса. Они принимаются автоматически, когда вы впервые авторизуетесь на Яндекс.Почте.
Если вы состоите в организации и проблема воспроизводится во всех ящиках домена, нужно для каждого из них авторизоваться на Яндекс.Почте. Сделать это централизованно не получится, потому что каждый пользователь Почты должен принять условия самостоятельно.
Убедитесь, что в настройках почтовой программы вы точно указали\\n следующие параметры серверов:Подробнее о том, как проверить настройки серверов в разных почтовых\\n программах, см. в разделе Шифрование передаваемых данных.
Убедитесь, что в настройках почтовой программы вы точно указали следующие параметры серверов:
Подробнее о том, как проверить настройки серверов в разных почтовых программах, см. в разделе Шифрование передаваемых данных.
Если авторизоваться не получилось, возможно, в почтовой программе вы используете неверный логин или пароль.
Также попробуйте авторизоваться в Яндекс.Почте с теми же логином и паролем, которые вы используете в программе.
Если авторизоваться получилось и ошибки нет, значит, проблема была в том, что вы не приняли условия пользовательского соглашения сервисов Яндекса. Они принимаются автоматически, когда вы впервые авторизуетесь в веб-интерфейсе Яндекс.Почты.
Если вы состоите в организации и проблема воспроизводится во всех ящиках домена, нужно для каждого из них авторизоваться в веб-интерфейсе. Сделать это централизованно не получится, потому что каждый пользователь Почты должен принять условия самостоятельно.
Также попробуйте авторизоваться в Яндекс.Почте с теми же логином и паролем, которые вы используете в программе.
Если авторизоваться получилось и ошибки нет, значит, проблема была в том, что вы не приняли условия пользовательского соглашения сервисов Яндекса. Они принимаются автоматически, когда вы впервые авторизуетесь в веб-интерфейсе Яндекс.Почты.
Если вы состоите в организации и проблема воспроизводится во всех ящиках домена, нужно для каждого из них авторизоваться в веб-интерфейсе. Сделать это централизованно не получится, потому что каждый пользователь Почты должен принять условия самостоятельно.
Также попробуйте авторизоваться в Яндекс.Почте с теми же логином и паролем, которые вы используете в программе.
Если авторизоваться получилось и ошибки нет, значит, проблема была в том, что вы не приняли условия пользовательского соглашения сервисов Яндекса. Они принимаются автоматически, когда вы впервые авторизуетесь в веб-интерфейсе Яндекс.Почты.
Если вы состоите в организации и проблема воспроизводится во всех ящиках домена, нужно для каждого из них авторизоваться в веб-интерфейсе. Сделать это централизованно не получится, потому что каждый пользователь Почты должен принять условия самостоятельно.
Проверьте ваш компьютер на вирусы с помощью бесплатных антивирусных программ: CureIt! от Dr.Web и Virus Removal Tool от «Лаборатории Касперского».
Если вам не удалось найти определенное письмо по инструкциям выше, возможно, оно было удалено или отправлено в спам.
Распространенные проблемы и решения
Рекомендуем воспользоваться этими инструкциями на компьютере, поскольку в приложении Gmail многие из этих настроек недоступны.
Если какие-то письма пропали, возможно, вы случайно переместили их в архив, удалили или пометили как спам.
Попробуйте найти письма с помощью расширенного поиска:
Совет. Чтобы отфильтровать результаты, можно также воспользоваться операторами поиска.
Вы могли настроить фильтры, которые автоматически архивируют или удаляют определенные письма.
Проверить настроенные фильтры можно так:
- Откройте Gmail в браузере.
- В правом верхнем углу нажмите на значок "Настройки" Все настройки.
- Откройте вкладку Фильтры и заблокированные адреса.
- Проверьте, нет ли фильтров с правилом "Удалить" или "Пропустить входящие".
- Справа от любого фильтра нажмите изменить или удалить.
- Следуйте инструкциям на экране.
При настройке пересылки в Gmail можно указать, сохранять ли оригиналы писем в почтовом ящике или удалять/архивировать их.
Проверить настройки пересылки можно так:
Важно. Если вы заметили, что в параметрах пересылки указан незнакомый адрес, выберите "Выключить пересылку" и воспользуйтесь нашими советами по обеспечению безопасности, чтобы защитить свой аккаунт.
Если у вас включена пересылка писем из другого ящика в Gmail, письма, не прошедшие аутентификацию, могут попадать в спам. Воспользуйтесь рекомендациями по пересылке на адрес Gmail.
Если вы работаете с почтой Gmail в стороннем клиенте, например Apple Mail или Microsoft Outlook, воспользуйтесь инструкциями ниже.
Я использую IMAP для работы с письмами в клиенте (Microsoft Outlook, Apple Mail и др.)
При настройке IMAP можно указать, применять ли ваши действия в клиенте и в Gmail. Например, можно сделать так, чтобы при удалении писем в Apple Mail они удалялись и в Gmail.
Убедитесь, что вы используете рекомендованные настройки IMAP. Найдите настройки, которые могут приводить к удалению писем.
Для работы с письмами Gmail я использую веб-приложение, расширение или дополнение
Проверьте настройки – убедитесь, что письма не удаляются и не архивируются.
- Откройте страницу Связанные приложения и сайты.
- В разделе "Приложения, связанные с аккаунтом" нажмите Управление приложениями.
- Если вы нашли незнакомый сервис, нажмите на него Удалить.
Я использую POP для работы с письмами в клиенте (Microsoft Outlook, Apple Mail и др.)
При настройке POP можно указать, применять ли ваши действия в клиенте и в Gmail. Например, можно сделать так, чтобы при удалении писем в Microsoft Outlook они удалялись и в Gmail.
- Откройте страницу настроек Пересылка и POP/IMAP.
- Проверьте, включен ли доступ по протоколу POP.
- Если задан параметр "Удалить письмо из Gmail" или "Сохранить архивную копию в Gmail", вместо него выберите Сохранить копию письма во входящих Gmail.
- Нажмите Сохранить изменения внизу страницы.
Примечание. Если используется режим "Последние" с доступом по протоколу POP, настройте сохранение писем на сервере в своем POP-клиенте.
Если проблема сохраняется
Если перечисленные выше решения не помогли, воспользуйтесь инструкциями ниже в зависимости от вашей ситуации.
Если вам не удалось найти определенное письмо по инструкциям выше, возможно, оно было удалено или отправлено в спам.
Примечания об удаленных письмах
Примечания о спаме
- Письма, помеченные как спам, хранятся в папке "Спам" 30 дней, после чего безвозвратно удаляются.
- Если вы считаете, что какие-то письма попадают в "Спам" по ошибке, изучите эту статью .
Если в вашей почте пропали письма, возможно, кто-то получил несанкционированный доступ к вашему аккаунту. Мы можем помочь вам найти письма и защитить аккаунт.
Иногда при открытии электронного ящика пользователь замечает, что в нем отсутствует часть электронных писем или даже все входящие полностью. Правильные действия в этом случае помогут восстановить утерянную информацию.

Вспомните все ваши действия с почтовым ящиком и письмами, которые вы совершали накануне. Большинство почтовых служб имеют специальную кнопку, которая называется «Очистить входящие». При нажатии на нее вы могли случайно удалить все имеющиеся письма. В этом случае обратите внимание на папку «Корзина» или «Удаленные». После удаления вся информация первоначально попадает именно туда и остается некоторое время до автоматической очистки паки сервером. Если ваши письма действительно оказались в «Корзине», восстановите их, нажав соответствующую клавишу.
Осмотрите папку «Спам» или «Нежелательная почта». Большая часть почтовых ящиков имеет автоматическую защиту от подозрительных писем и автоматически помещает некоторые из них в соответствующую папку. Очень часто в ней оказываются даже те входящие, которые не являются спамом и важны получателю. Восстановите их в главную папку и пометьте как важные, чтобы в дальнейшем исключить их удаление роботом.
Выполните поиск нужного письма во входящих, если папка заполнена ими, но вы не видите того, что вам нужно. Возможно, вы случайно выбрали иной способ упорядочивания информации, в результате которых новые письма затерялись среди старых. Поиск по названию письма, отправителю или содержащимся во вложении фразам поможет обнаружить пропажу.
Убедитесь, что к вашей почте не получил доступ посторонний человек. Если вы замечаете подозрительную пропажу ваших писем, или же они оказываются прочитанными без вашего участия, возможно, почтовый ящик взломали. Поменяйте пароль доступа к нему на более сложный.
Обратитесь к администрации почтовой службы. В окне настроек или справки вы сможете найти координаты для связи с технической поддержкой. Напишите письмо на указанный электронный адрес или позвоните по телефону, изложив суть проблемы. Если причиной пропажи писем послужили технические проблемы почтовой службы, администрация поможет вам оперативно решить проблему.
В жизни бывают ситуации, когда, удалив информацию, нам хочется обрести ее снова. Это касается электронной почты на браузерах.
Электронная почта, необходимый атрибут виртуальной жизни. Адрес почты требуется предъявлять при отправке писем, регистрации на форумах, покупки через интернет – магазин, для учебного и рабочего процесса – онлайн.

Электронная почта, ваш незаменимый помощник в Интернете!
Восстановление писем на Яндекс. Почте
Вариант №1
При этом варианте, удаляем письма с помощью активизации клавиши «Удалить». В течение всего месяца, вы найдете удаленные письма, зайдя в соответствующую папку «Удаленные».
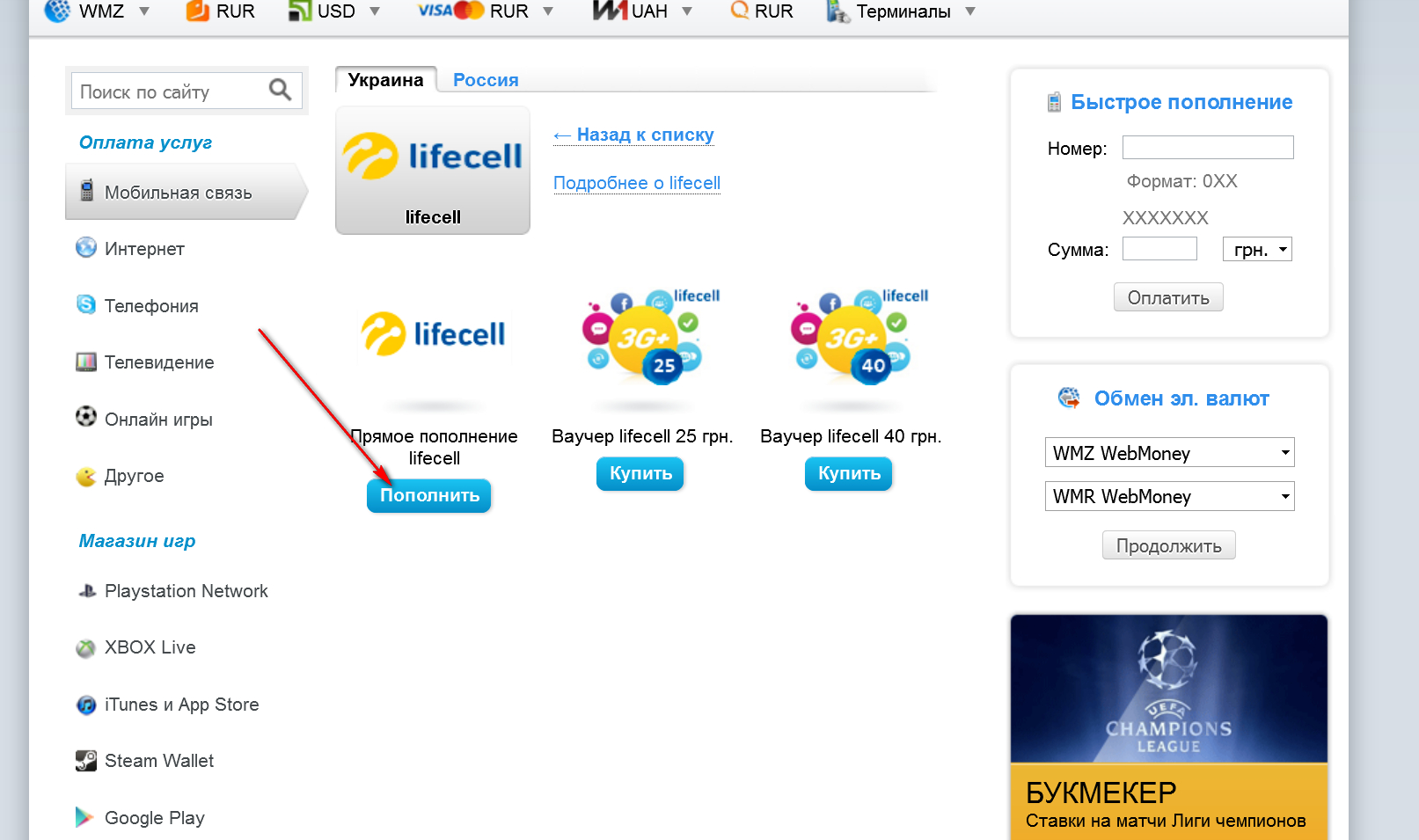
- после самостоятельного удаления писем, просматриваем папку «Удаленные»
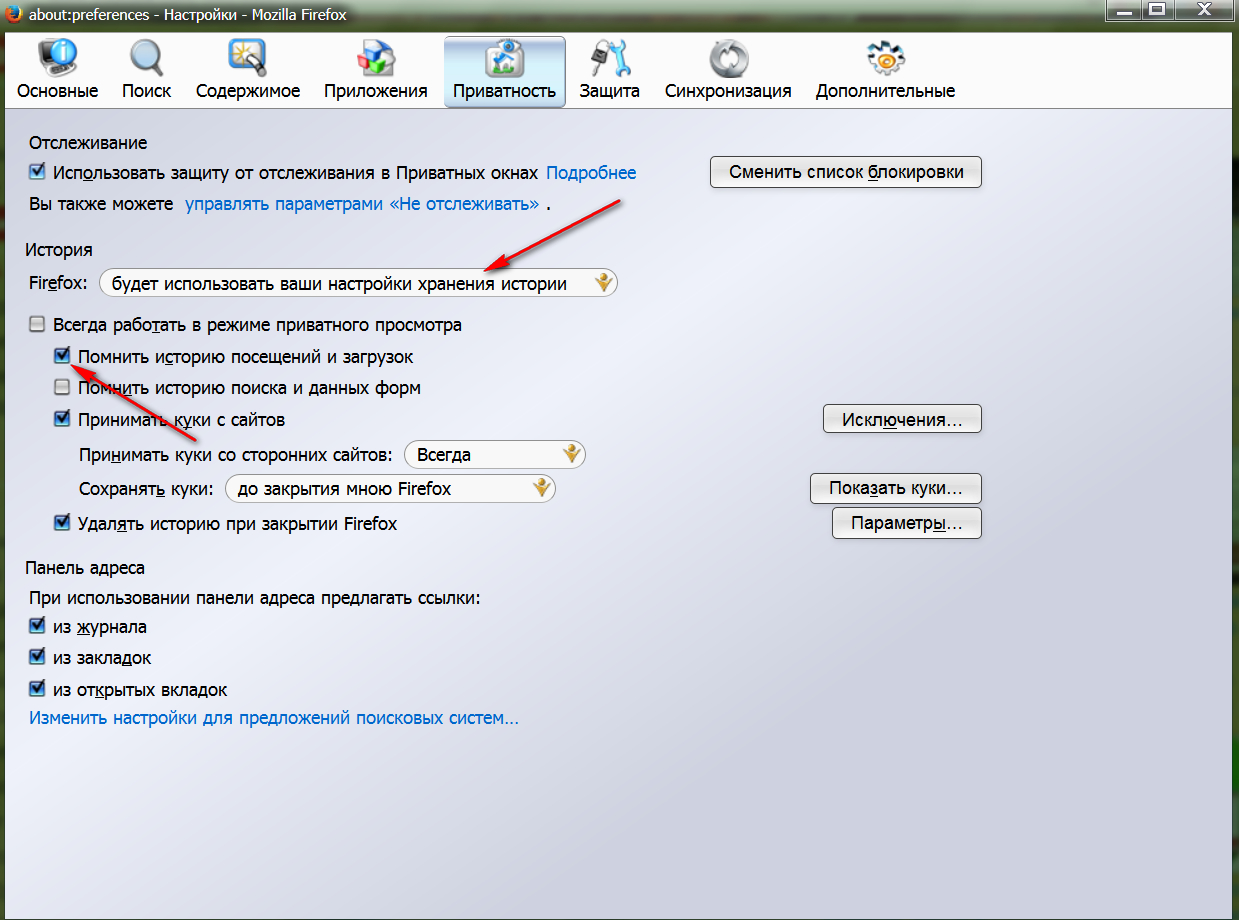
- восстанавливаем удаленные письма из папки в течении месяца, активизацией значка возле каждого письма, и нажатием клавиши «Переместить» в выбранную папку
- активизируем знак «Шестигранник»
- выбираем раздел «Безопасность»
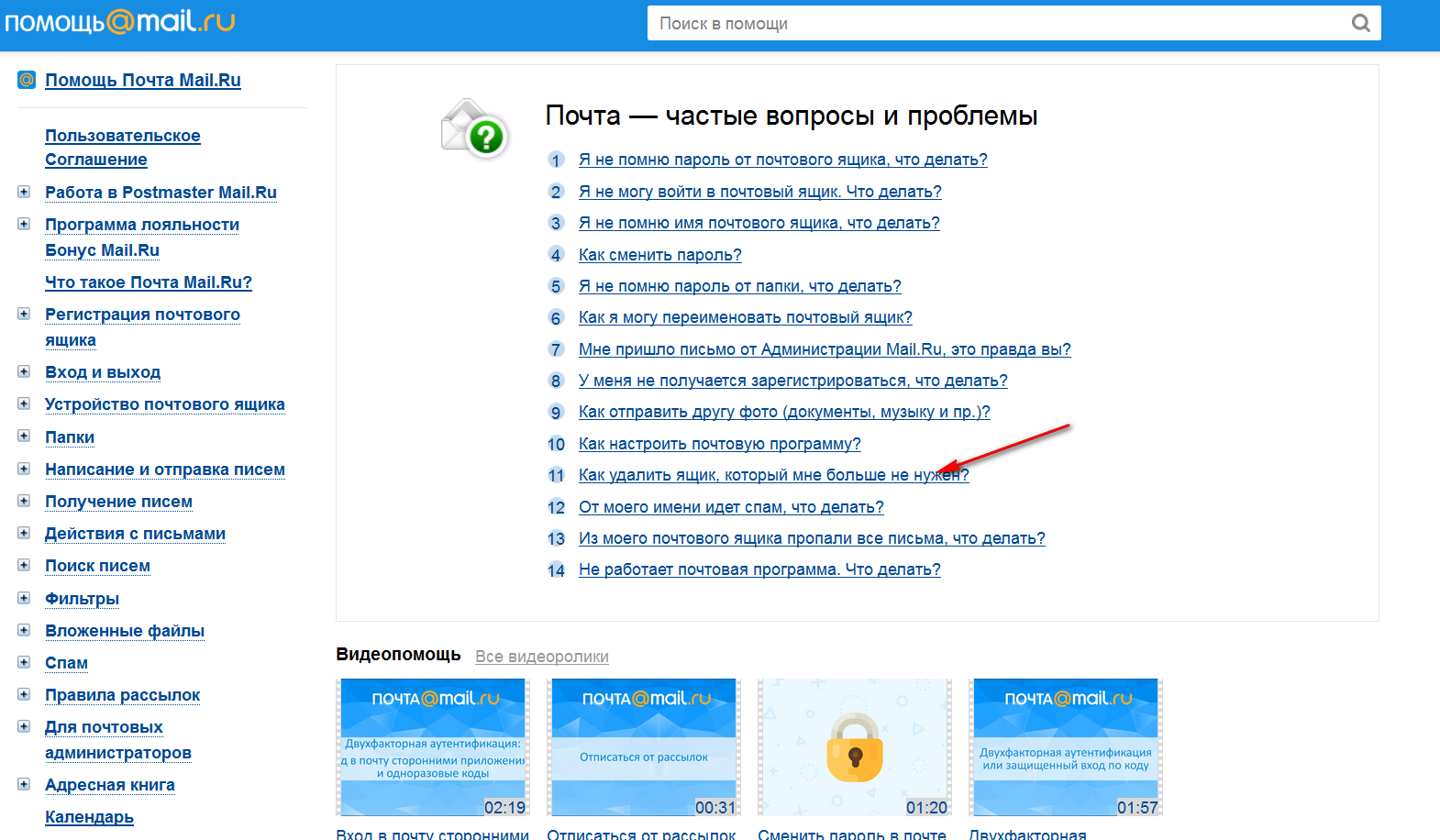
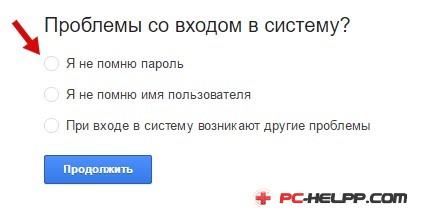
Действия, процессы в почтовом ящике
- в разделе «Безопасность» информация остается на месте
Почтовый ресурс Маил не сохраняет дополнительных копий писем. В режиме умолчания раздел «Корзина» освобождается, как только вы выходите из ресурса.
Удаленные письма, практически, не подлежат восстановлению.
Однако, попробовать можно.
Схема:
- проверьте удаленную информацию в опции «Корзина», еще раз

- отметьте значками каждое письмо, если оно еще там
- нажмите клавишу «Переместить»
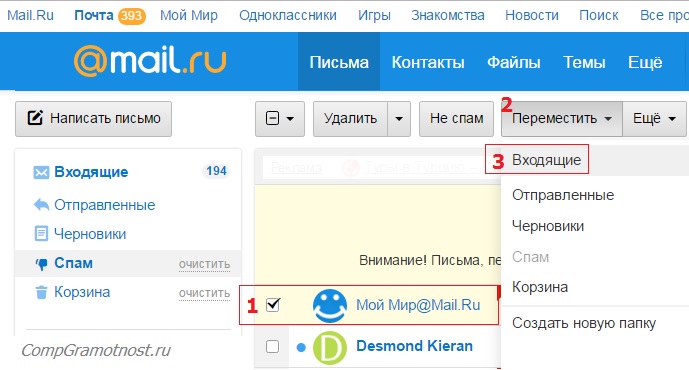
- создайте или подберите папку для размещения восстановленных писем
Схема второго варианта:
- войдите в раздел «Настройки»
- установите значок на подразделе «Сохранять входящие письма на сервере»

Подраздел «Сохранять входящие письма на сервере»
- произведите настройку дополнительную опцию учетной записи, согласно протоколу IMAP
- просмотрите две созданных учетных записи для получения одной и той же почты по различным протоколам
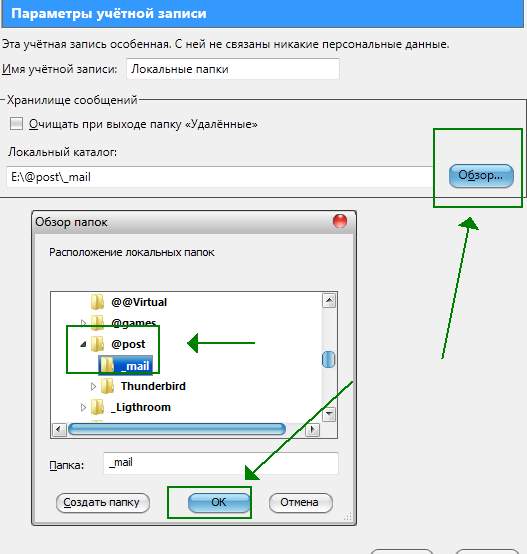
Установка дополнительной учетной записи
- произведите запуск почты на вход – выход в созданной дополнительной учетной записи, для того чтобы в почтовой системе появились те же письма, что и на сервере
- скопируйте письма почты из настоящей учетной записи в файлы созданной дополнительной учетной записи
- запустите почту в новой учетной записи повторно, для того чтобы корреспонденция появилась на сервере
Примечание: Если, в результате взлома или другой неприятности, письма на сервере удалены, восстановление не возможно.
Не забудьте, в последствии, активизировать раздел
отображения списка процессов в почтовом ящике, сохранить раздел, нажатием клавиши «Сохранить»
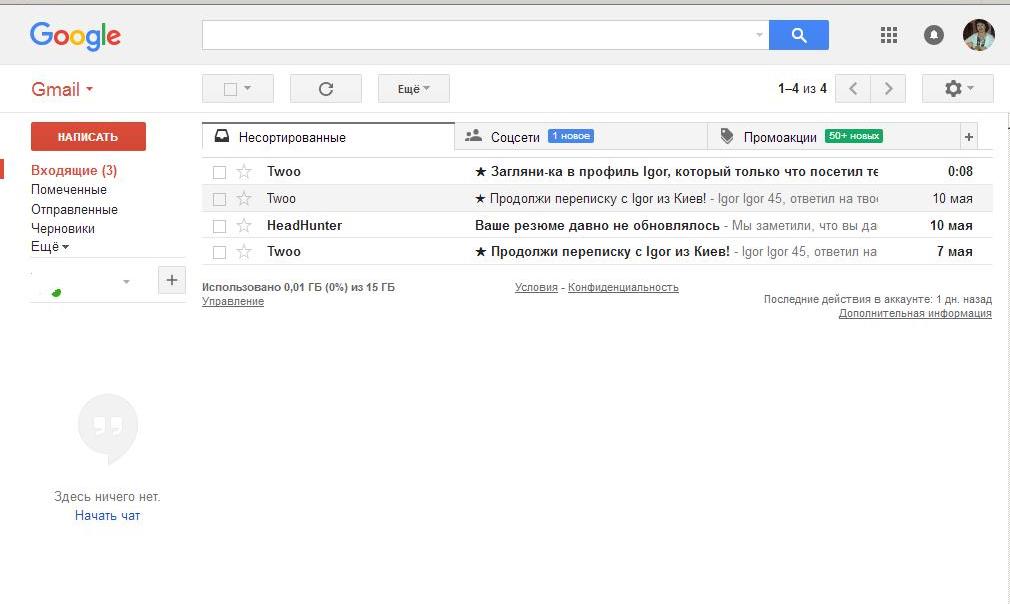
Информация о процессах в почтовом ящике
Первый вариант, обратиться с просьбой о реконструкции писем в сервис – поддержку gmail. Администрация браузера обязана оказать помощь.
Второй вариант, восстановить лично, в течение календарного месяца:
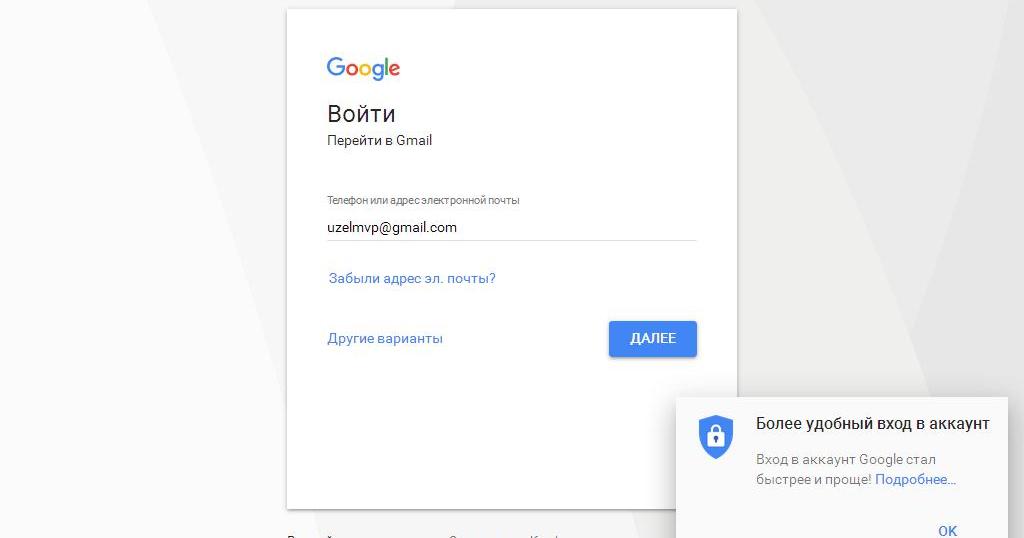
- активизируйте опцию «Еще»
- войдите в раздел «Корзина»
- поставьте значки напротив писем, которые подлежат возобновлению
Обозначите галочкой письма, подлежащие переносу в другую папку
- нажмите на знак «Флажок»
- подберите файл, папку для переноса
- нажмите клавишу «Перенести»
Восстановление писем на Рамблер
Если из почты Рамблер вашего аккаунта удалились письма, первое действие, это просмотр виртуальной корзины. Если письма там, восстанавливаете вышеуказанным способом в течение календарного месяца.
Корреспонденцию, пропавшую, из корзины, возобновить нельзя.
Иногда, письма пропадают по неизвестной причине. В этом случае схема действий, следующая:
- зайдите на почтовый сервер Рамблер
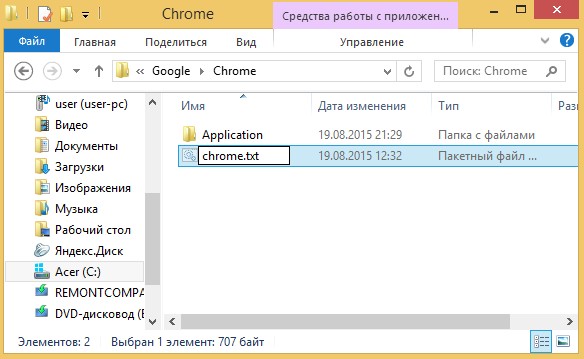
- уточните, настроена ли программа почтового клиента на ваш электронный адрес, которая может загружать себе письма
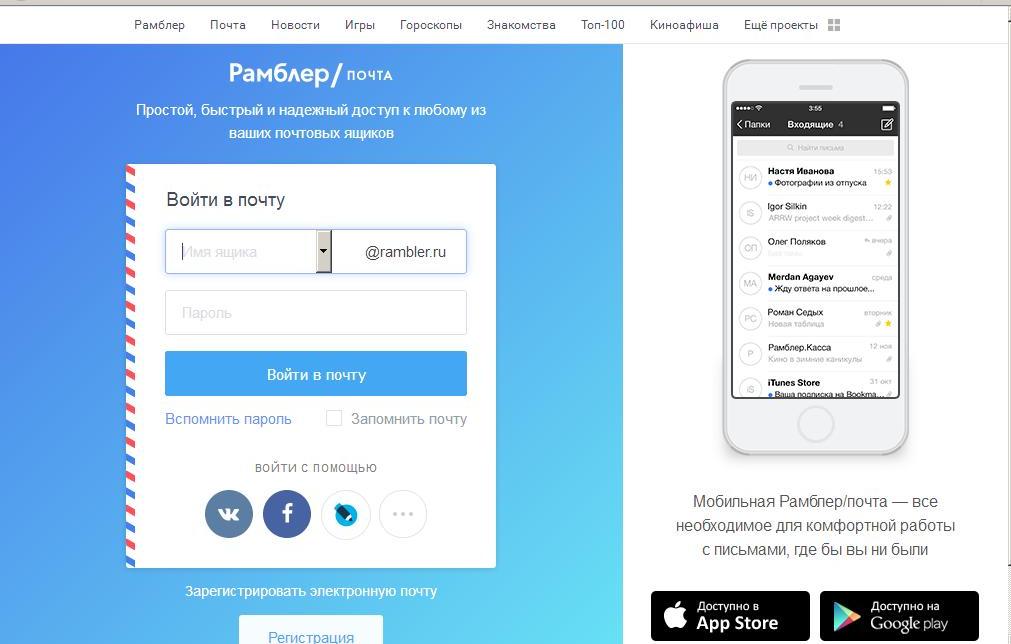
- установите знак на разделе, сохраняющем копии писем на сервере. Раздел можно найти по опции «Настройки» в учетной записи
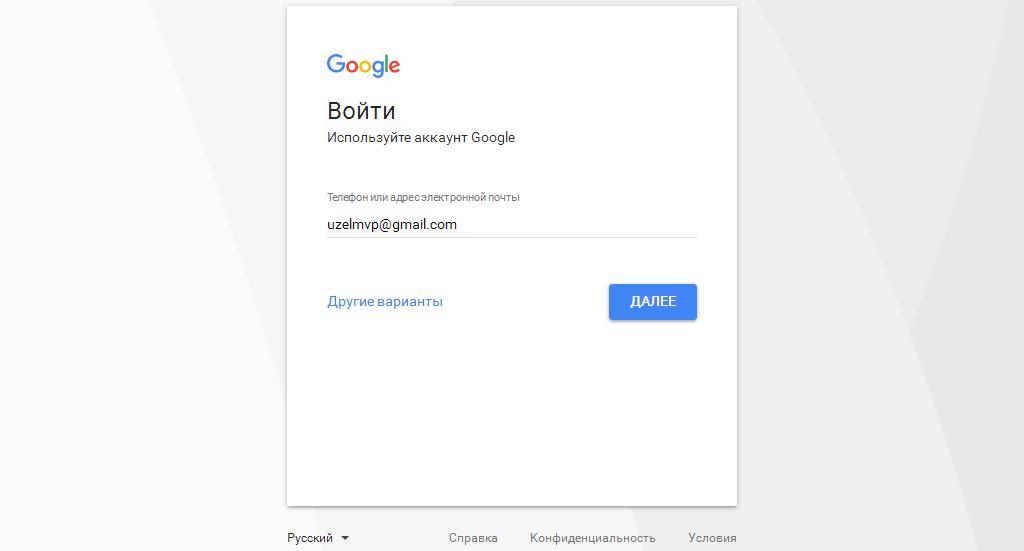
- уточните, не загружает ли ваши письма, программа – сборщик с другого почтового сервера
- уточните, не открыт ли доступ другим людям. В целях безопасности измените пароль, ответ на тайный вопрос
Мы рассмотрели варианты восстановления писем на разных почтовых серверах.
Читайте также:

