Почему в sublime text 3 не подсвечивает php
Обновлено: 04.07.2024
Синтаксическая подсветка не работает с Sublime Text 3, когда плагин установлен с помощью управления пакетами.
Плагин находится под Installed Packcages/Robot Framework Assistant.sublime-package , файл "robot.tmLanguage" внутри архива Robot Framework Assistant.sublime-package .
Мой вопрос похож на этот поток, но в моем случае плагин установлен как архив (.sublime-package), а не папка с файлами.
Я не уверен, что упомянутые выше настройки пути верны в python3.
Как я могу ссылаться на файл tmLanguage, который находится внутри файла .sublime-package?
Где я должен поместить этот файл? Это совершенно сбивает с толку, почему он работает над Sublime Text 2 и Sublime Text 3 (при установке в dir из github), но не работает при установке через Control Package.
Итак, как мне установить путь к файлу tmLanguage и где его хранить. Просто хочу уточнить, что он отлично работает, когда плагин установлен из zip файла github (потому что я помещал его в папку RobotFrameworkAssistant в каталоге Packages). Это не работает, когда плагин устанавливается через Control Package.
спросил(а) 2020-03-20T15:51:27+03:00 1 год, 8 месяцев назадВам нужен контент файла tmLanguage? Если это так, вы не должны обращаться к нему напрямую. Вместо этого вы должны использовать sublime.load_resource(name) , где имя похоже на Packages/Robot Framework Assistant/robot.tmLanguage . Если вы просто пытаетесь установить синтаксис файла, вы должны использовать view.set_syntax_file(syntax_file) , где syntax_file - это имя ресурса. Я не смотрел ваш плагин подробно, поэтому, пожалуйста, уточните, что вы пытаетесь сделать, если оба этих ответа неверны.
В качестве побочного примечания, основанного на этой ошибке, вы, вероятно, также увидите проблемы в ST2. Вы смотрите только на папку корневых пакетов, а не на свой пакет.
В ST3, jps решил сделать плагины доступными из .sublime-package файлов, а не извлекать их. Эти файлы просто переименованы в файлы .zip . Обновления должны быть сделаны, если вы получаете доступ к ресурсам в своем плагине, но API был расширен для поддержки.
Это не большой список, но он охватывает некоторые изменения в ST3 от ST2.
ответил(а) 2020-03-20T16:05:10.938568+03:00 1 год, 8 месяцев назадКраткая сводка моего руководства по добавлению пользовательских файлов .tmLanguage на основе других предложений:
-
Поместите файл myLang.tmLanguage в папку с требуемым синтаксисом
имя.
Замените папку так, чтобы она называлась myLang.zip
Переименуйте zip-архив в myLang.sublime-package
Поместите myLang.sublime-package в папку Sublime 3. Теперь он появится в главном меню подсветки синтаксиса.
На основе документов ST3 я не могу найти альтернативы этому ручному методу прямо сейчас, но он будет работать.
Управление пакетами, вероятно, сделает все, что вам нужно за сценой
ответил(а) 2020-03-20T15:51:27+03:00 1 год, 8 месяцев назадПроблема, похоже, решена. Пожалуйста, обратитесь к этому fix.
Почему у меня были проблемы с настройками синтаксиса (.tmLanguage) в ST3?
Потому что это совершенно запутанно и непонятно из документов ST3, где должен находиться этот файл.
(Даже если он говорит, что поиск файлов продолжается в каталоге Packages , если файл не найден в Installed Packages ).
В каталоге Sublime Text 3 находятся две "основные" папки: Installed Packages и Packages .
Sublime Text 3 - один из самых распространенных текстовых редакторов для программистов. Он предоставляет своим пользователям уникальные возможности, которых нет больше нигде. Одни из самых главных достоинств - кроссплатформенность и расширяемость.
Здесь можно настроить все - от внешнего вида до компонентов программы (плагинов). Но и уровень настройки у Sublime Text соответствующий - как редактор для программистов, он настраивается через исходный код, что под силу не каждому. В этой статье мы рассмотрим как выполняется настройка Sublime Text 3.
Что такое Sublime Text

Для Sublime Text с первых же версий возможности были гораздо выше, чем у других редакторов. Шутка ли - полностью настраиваемый интерфейс, возможность настроить поведение программы, а не просто вводить текст? Что уж говорить о плагинах - код, написанный на Python, позволяет пользователю управлять редактором так, как укротитель змей, играя на магической дудочке, заставляет гигантского удава трепетать перед ним. Однако, как бы нам ни было жаль, именно это и отпугивает новичков - будучи не в состоянии настроить редактор, они перестают им пользоваться.
Настройка Sublime Text 3
Сначала поговорим про внешний вид, а затем перейдем к настройке горячих клавиш и плагинов.
1. Внешний вид Sublime Text
Итак, пора запустить Sublime Text (статья про установку - тут). Многим дизайн программы нравится, другим же - нет. И сейчас перед вами встает уникальная возможность поменять интерфейс до неузнаваемости!
Самый простой с виду способ - выбрать тему через настройки. Для этого идем в меню "Preferences" -> "Color Scheme" и выбираем нужную вам тему. Но это способ лишь поменяет расцветку редактора, и ничего более.

Другой, более сложный, но верный вариант - разобраться с файлом настроек. Чтобы открыть его, перейдите в меню "Preferences" -> "Settings". И вот, перед вами не что иное, как громада текста. Но не все так сложно, как кажется! Слева - настройки по умолчанию, их трогать не надо. Их можно взять за пример. А вот справа нужно разместить свои настройки - взять, скопировать нужную строку и поменять ее значение. Основные настройки:
- "color_scheme" - цветовая тема. Можно выбрать из существующих, а можно скачать в папку Packages/Color Scheme - Default/.
- "font_face" - шрифт текста. Важно, чтобы он был в системе. Чтобы посмотреть список доступных шрифтов, откройте любой текстовый редактор, к примеру, Lible Office Writer.
- "font_size" - размер шрифта, устанавливающийся дробным или целочисленным значением.
- "font_options" - дополнительные опции шрифта типа "no_bold", "no_italic".
- "word_separators" - разделители слов.
- "line_numbers" - настройка нумерации строк.
- "gutter" - отображать ли "канавку" (в ней располагаются номера строк и закладки).
- "margin" - длина отступа от "канавки".
- "fold_buttons" - если навести курсор на "канавку", то будут видны треугольные стрелки, позволяющие скрыть или показать фрагмент кода между фигурными скобками. Их тут можно отключить или включить.
- "fade_fold_buttons" - если поставить значение false, то треугольные кнопки не будут скрываться.
Вот пример действия настроек (не забудьте сохранить файл):

Вы можете поэкспериментировать здесь сами. А мы идем дальше.
2. Настройка сочетаний клавиш
Да-да, вы не ослышались! Любой может настроить сочетания по-своему, присвоив им другие значения. Чтобы открыть файл, перейдите в "Preferences" -> "Key Bindings".
Перед нами снова два файла, один из которых - настройки по умолчанию, а другой - ваши персональные настройки. Чтобы поменять сочетание, необходимо скопировать одну или несколько строк, заключенных между фигурными скобками. Вот пример моего файла:

Конечно, это ничего не меняет (это сочетание клавиш для закрытия любого приложения), однако данный файл является лишь примером.
Ну вот и все, Sublime Text стал таким, каким он вам нужен и вы знаете как настроить Sublime Text 3. А сейчас пора двигаться дальше - к установке плагинов.
3. Установка Package Control
Как уже говорилось ранее, редактор имеет возможность добавления плагинов, будь то собственные или скачанные с сайта разработчика. Однако, несмотря ни на что, установка плагинов вручную не очень удобна, и поэтому нужно скачать и установить дополнительный компонент.
Package Control - предназначен для более быстрой и удобной установки плагинов. Он позволяет устанавливать их через визуализированный интерфейс, а не через код.
Для начала установим Package Control с официального сайта. Это не значит, что мы его будем скачивать!
- Скопируем текст из соответствующего текстового поля (в зависимости от версии Sublime Text).
- С помощью сочетания клавиш "Ctrl +

Package Control установлен! Теперь пора разобраться с тем, как им пользоваться.
4. Работа с плагинами в Package Control
Чтобы запустить Package Control, необходимо набрать сочетание клавиш "Ctrl + Shift + P" и из списка выбрать элемент Package Control: Install Package.

И перед нами долгожданная установка плагинов! Теперь есть возможность быстрого их поиска и выбора, а если выбрать другие команды для Package Control, то можно и удалять, и изменять элементы редактора. Теперь надо потренироваться на установке. Уставноим Material Theme и выполним настройки темы sublime text 3.
- Запускаем установщик плагинов.
- Набираем в поле поиска Material Theme.
- Нажимаем и ждем, внизу должна появиться надпись "Installing package Material Theme". В процессе установки будет запрошено добавление еще одного плагина, разрешаем.
Чтобы применить тему, необходимо перейти в меню "Preferences" -> "Color Scheme" -> "Material Theme" -> "schemes", а далее - тема, которая вам больше всего понравится.
"theme": "Material-Theme.sublime-theme",
"color_scheme": "Packages/Material Theme/schemes/Material-Theme.tmTheme",
"overlay_scroll_bars": "enabled",
"line_padding_top": 3,
"line_padding_bottom": 3,
// On retina Mac
"font_options": [ "gray_antialias" ],
"always_show_minimap_viewport": true,
"bold_folder_labels": true,
// Highlight active indent
"indent_guide_options": [ "draw_normal", "draw_active" ]
Вид редактора после применения к нему темы:

Неплохо, да? Настройка Sublime Text 3 почти завершена. А сейчас пора установить что-нибудь более существенное. Давайте ознакомимся с самыми популярными плагинами для Sublime Text.
Топ 5 плагинов для Sublime Text 3
1. Emmet
Emmet - плагин, позволяющий сделать отображение кода более удобным. Здесь используются сочетания клавиш. К примеру, "html + tab" создает каркас документа, а "div.wrapper + tab" превратится в полноценный код:
2. JavaScript & NodeJS Snippets
Этот плагин представляет собой коллекцию сокращений снипсетов для JavaScript. Длина набираемого текста с помощью подсказок правда уменьшается! К примеру, вместо набора "document.querySelector('selector’);" можно просто набрать "qs + Tab".
3. Advanced New File
Зачем искать место для нового файла в неудобном дереве каталога? Данный плагин позволит быстро и эффекстивно ввести нужные данные, и файл будет создан буквально за пару нажатий клавиш!
4. Git

Название этого плагина говорит само за себя: вы сможете выполнять все необходимые действия в рамках Git'а, не выходя из редактора!
5. GitGutter

Этот плагин позволит пользователю не только обращаться с обычными командами Git, но и работать с изменением версий: отлавливать их, просматривать, сравнивать - и все в режиме реального времени.
Выводы
Как писать код - дело каждого. Но есть удобные вещи, которые доступны всем, и нет смысла от них отказываться! Такие редакторы, как Sublime Text, особенно важны веб-разработчикам. А пока вы можете настроить редактор под себя сами - пусть это станет ВАШ собственный Sublime Text, в который вы вложили частичку собственной души. Удачи!
Sublime Text 3 Настройка разработки PHP Все детали процесса
1.PHP встроенная среда
XAMPP имеет полную компонентную версию:

И относительная зеленая версия XAMPP-портативной

Лично установлены в D: \ Programs \ Xampp, все из которых все Php, связанные с ними каталоги D: \ Programs \ Xampp
2. Установите Sublime Text 3
Процесс установки немного
Заполните регистрационный код для активации после установки

Регистрационный код выглядит следующим образом
—– BEGIN LICENSE —–
TwitterInc
200 User License
EA7E-890007
1D77F72E 390CDD93 4DCBA022 FAF60790
61AA12C0 A37081C5 D0316412 4584D136
94D7F7D4 95BC8C1C 527DA828 560BB037
D1EDDD8C AE7B379F 50C9D69D B35179EF
2FE898C4 8E4277A8 555CE714 E1FB0E43
D5D52613 C3D12E98 BC49967F 7652EED2
9D2D2E61 67610860 6D338B72 5CF95C69
E36B85CC 84991F19 7575D828 470A92AB
—— END LICENSE ——
3. Процесс настройки
Убедитесь, что переменные среды PHP были установлены
Win + r введите sysdm.cpl для открытия свойств системы, выберите Advanced -> Переменные среды

Редактирование системных переменных в пункте пути

Добавьте фактический путь PHP к фактическому пути PHP, если нет элемента PHP.
Tools->Build System->New Build System
Сохранить в каталоге по умолчанию, с именем PHP.sublime-build, вы можете увидеть элемент PHP в Tools-> System
В файле Open PHP ярлык Ctrl + B может запустить файл PHP.

- Установите управление пакетом управления плагинами
Сочетание Ctrl + `или View-> Показать интерфейс Console Open командной строки
Скопируйте следующий код и запустите:
После установки установлен клавиша ярлыка Ctrl + Shift + P, как установлен следующий интерфейс.

Этот интерфейс вводится в установку для выбора первого.

Вы можете искать плагины и установить

Перейдите на интерфейс установки плагина и поиск и скачать и скачать Сублимеллинт и SublimeLinter-php
Настройки -> Настройки пакета -> SubliMelinter-> Настройки Откройте файл конфигурации, скопируйте следующее
Измените путь PHP к фактическому пути PHP
Режим запуска по умолчанию для сохранения при сохранении, рекомендую «Фон» Проверка в любое время
Перейдите на интерфейс установки плагина и поиск и загрузите CTAGS
Предпочтения-> Пакетные настройки-> CTAGS-> Настройки - CTAGES COPITS Все контент Preferences->Package Settings->CTags->Settings - User, Изменить элемент конфигурации command Путь для ctags.exe.
Find-> CTAGS-> Rebuild Теги каталог выбора для выполнения
После завершения выполнения функция правой кнопкой мыши выбирает элемент определения GOTO для прыжка.
Или настроить ярлыки для прыжка
Предпочтения-> Настройки пакета-> CTAGS-> Привязки мыши - копии по умолчанию все содержимое Предпочтения-> Пакетные настройки-> CTAGS-> Привязки мыши - пользователь, где кнопка по умолчанию модифицируется для личных привычек для Ctrl + Shift
По умолчанию удерживайте кнопку Ctrl + Shift Mouse New Click, чтобы перейти к определенной функции, несколько функций символов будут указаны одновременно, выберите его, удерживайте кнопку мыши Ctrl + Shift, чтобы щелкнуть функцию прыжка. в исходное место
После ввода интерфейса установки плагина, поиск и загрузка черепахи SVN
Предпочтения-> Пакетные настройки-> TortoiseSVN-> Настройки - по умолчанию копирование всего контента Предпочтения-> Пакетные настройки-> TortoiseVn-> Настройки - пользователь, изменить элемент конфигурации TortoiseProc_Path Путь TortoiseSVN
Перезапустите Sublime Text 3
View-> Боковая бара-> Показать боковую панель открывает левое дерево каталогов, элементы меню, связанные с SVN, отображаемые в меню правой кнопкой мыши, настроены

Перейдите на интерфейс установки плагина и поиск и скачать и скачать CodeFormatter
Preferences->Package Settings-> CodeFormatter -> Настройки - по умолчанию копируйте все контент Preferences->Package Settings-> CodeFormatter ->Settings - Пользователь, измените элемент конфигурации PHP_PATH для фактического PHP Path
Формат_ОН_save элемент автоматически отформатирован при сохранении, и рекомендуется изменять значение true.
Предпочтения-> Настройки пакета -> Кодовые FFORMatter-> Привязки ключей - Копирование по умолчанию Все содержимое Preferences->Package Settings->CodeFormatter-> Key Bindings - Пользователь, модификация Формат ярлыка
Сравните бок о бок: сравните два различия файлов
AutoFilename: Советы по пути файла
BracketHighighighight: подчеркивает соответствующие скобки, этикетки, цитаты
DOCBLOCKR: Примечание Автоматическое завершение
Кинелокализаторы: языковая упаковка, включая упрощенный традиционный и японский
Боковая панель: боковая панель правого меню для укрепления
Предпочтения-> Ключевые привязки поиска ярлыков, которые вы хотите изменить, такие как удаление

После копирования вставьте его в пользовательский файл и измените ярлык, который вы хотите сами.
Эта ошибка появляется каждый раз, когда я сохраняю файл или открываю файл.
Ошибка загрузки цветовой схемы Пакеты\Пользователь\MonokaiGrayDL.tmTheme: Не удается открыть Пакеты\Пользователь\MonikaiGray.tmTheme
Вам нужно поместить файл темы в Packages\Color Scheme - Default.sublime-package .
Примечание. Я использую Sublime 3. Я не могу поделиться своим снимком экрана из-за отсутствия репутации.
После сохранения строка была восстановлена для меня со ссылкой на существующую тему.
Иногда несколько открытых файлов игнорируют изменения настроек цветовых схем, у меня была такая же ошибка, после чего она запускалась в консоли ST3:
Этот код python довольно понятен.
При этом нет необходимости закрывать/повторно открывать инкриминированные файлы для устранения ошибок.
Я использую Sublime Text 3.
Я удаляю ColorHighlighter, и он работает.
Это происходит со мной время от времени, когда моя используемая тема обновляется через Control Package. Попробуйте переключиться на другую тему, при необходимости удалите и переустановите Monokai Grey, затем вернитесь к ней.
Оказывается, что файл темы был Local/Session.sublime_session файле Local/Session.sublime_session (
/Application Support/Sublime Text 3/Local/Session.sublime_session под OSX).
Я отредактировал этот файл вручную, чтобы удалить любую ссылку на файл темы, и проблема исчезла!
Я получал схожую ошибку для пакета PlainTasks. переименовать папку PlainTasks-master в PlainTasks и перезагрузка. Sublime разрешил проблему.
Скопируйте исходный код файла .tmTheme из Github.
Откройте неработающий файл .tmTheme с текстом Sublime.
Вставить содержимое, сохранить и перезапустить. Возвышенный текст.
GO to Preference- > управление пакетом- > пользовательский настройку управления пакетом и вставьте этот код.
У меня была аналогичная проблема с определенными файлами/синтаксисами после удаления пакета (MarkdownEditing).
Моя проблема заключалась в том, что некоторые пакеты создают в моем случае синтаксический файл *.sublime-settings ( Markdown.sublime-settings ). Файл находится в Library/Application Support/Sublime Text 3/Packages/User .
Этот параметр файл перезаписывает ваши настройки цветовой схемы в другом месте. Снятие решения проблемы.
Перейдите к настройкам- > Обзор пакетов- > Пользователь- > откройте HTML.sublime-settings
затем удалите строку с помощью "color_scheme" и сохраните ее.
если он не работает, просто откройте PHP.sublime-settings вместо HTML.sublime-settings и выполните то же самое.
Sublime 3 здесь, у меня сработало после перезагрузки.
удалите пользователя, и вы можете оштрафовать его в C:\Users\webduang\AppData\Roaming\Sublime Text 3\Packages
При помощи linting'а можно обнаруживать небольшие ошибки кода "на лету", в процессе написания этого кода - например, пропущенную точку с запятой в JavaScript-коде. Возможность обнаружения ошибок в редакторе Sublime Text осуществляется с помощью плагина SublimeLinter , который необходимо установить самостоятельно.
Если в какой-либо строке кода плагин SublimeLinter обнаружит ошибку, то данная строка будет подсвечена в поле gutter редактора Sublime Text. Более того, если поместить курсор мыши в строку с ошибкой, то в status bar редактора Sublime Text отобразится краткое описание ошибки, что поможет принять меры для правильного устранения последней.
Ниже представлен наглядный пример подсветки ошибок в Sublime Text с помощью плагина SublimeLinter:
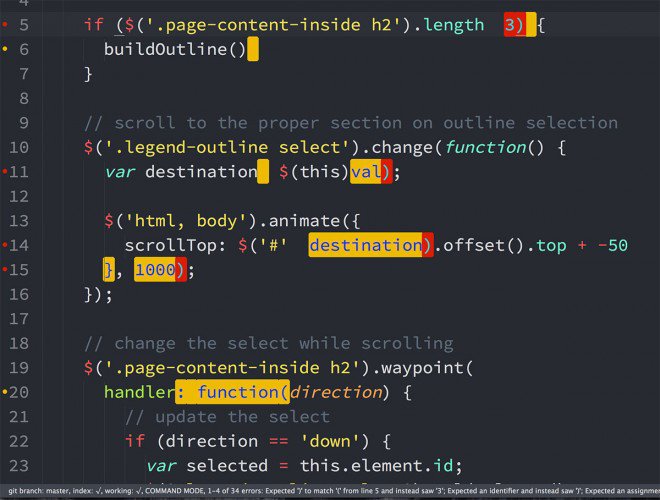
Плагин SublimeLinter сам по себе не выполняет процесса "отлавливания" ошибок в коде, так как является всего-лишь фреймворком, основой для других плагинов (linter), каждый из которых создан для обнаружения ошибок в каком-то определенном языке - JavaScript, PHP, Ruby, Python, HTML, CSS и так далее.
SublimeLinter в Sublime Text
Как уже упоминалось ранее, плагин SublimeLinter является фреймворком, основой для более маленьких плагинов (linter), которые осуществляют непосредственный поиск синтаксических ошибок в программном коде.
Поэтому первоначально необходимо установить этот фреймворк (как плагин) в редактор Sublime Text и самый простой способ это сделать - воспользоваться менеджером пакетов Package Control. Для этого нажимаем сочетание клавиш Shift+Ctrl+P (Linux \ Windows) или Shift+Cmd+P (Mac OSX). В поле поиска вводим название устанавливаемого пакета - SublimeLinter. Далее - производим установку.
Теперь необходимо определиться с тем, в каких языках программирования необходимо отлавливать ошибки. Другими словами, на каких языках программирования вы пишете и в каких из них вам необходима поддержка SublimeLinter.
Предположим, что таким языком программирования является PHP. Тогда для включения возможности обнаружения ошибок в Sublime Text необходимо установить плагин SublimeLinter-php, так же через менеджер пакетов Package Control. Стоит оговориться, что дополнительной зависимостью этого плагина является язык PHP, который предустановлен в операционных системах Linux / MacOSX, но который необходимо установить самостоятельно в операционной системе Windows.
Примером работы связки плагинов SublimeLinter + SublimeLinter-php в редакторе Sublime Text может послужить нижеследующее изображение:
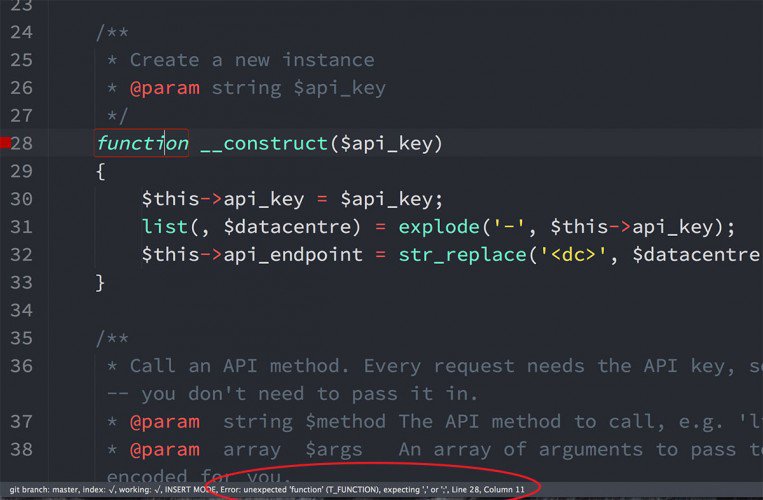
Рассмотрим другой случай, когда в редакторе Sublime Text используется язык программирования JavaScript. Тогда для возможности отлавливания ошибок в JS-коде необходимо установить плагин SublimeLinter-jshint. В этом случае вопрос зависимостей данного пакета выглядит несколько сложнее. Плагин SublimeLinter-jshint основывает свою работу на JSHint , который необходимо установить в виде пакета под Node.js и устанавливается он с помощью менеджера пакетов npm. Поэтому в операционной системе заранее должны быть установлены Node.js, npm и jshint.
Примером работы плагина SublimeLinter-jshint может послужить нижеследующее изображение:
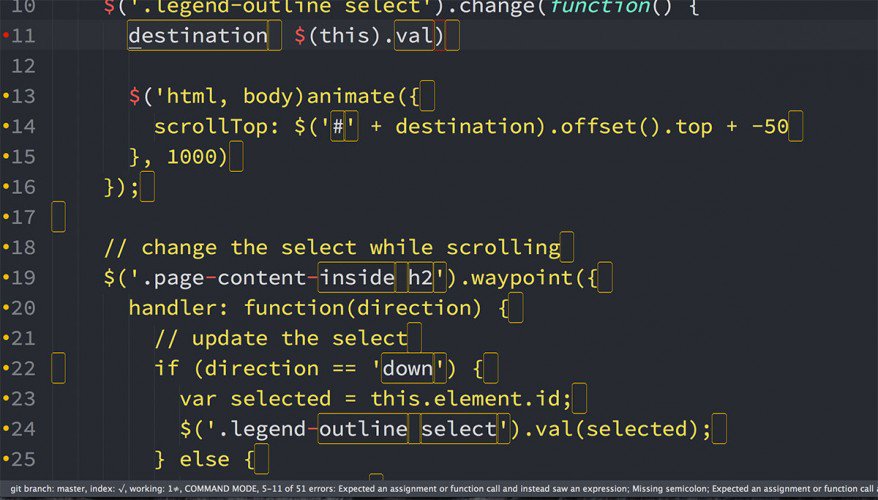
Рассмотрим еще один случай, когда в редакторе Sublime Text используется язык таблиц каскадных стилей CSS (куда же без него?). Тогда необходимо доустановить в Sublime Text плагин SublimeLinter-csslint.
Обзор подобных плагинов (linter) можно продолжать еще долго. Поэтому ограничимся только тремя вышеприведенными. Стоит сказать, что для поиска какого-либо конкретного плагина (linter) удобно воспользоваться online-сервисом Package Control, в поисковой строке которого достаточно ввести начало названия искомого пакета, например, так - SublimeLinter-. Система автоматически выдаст список все плагинов под фреймворк SublimeLinter.
Как нетрудно заметить, окончание (суффикс) в названии каждого из плагинов является подсказкой - для поддержки какого языка был создан этот плагин. Например, для языка Ruby существует плагин SublimeLinter-ruby, для препроцессора Haml имеется плагин SublimeLinter-haml.
Также стоит сказать, что необходимо внимательно читать описание к каждому из тех плагинов, которые планируется установить, так как каждый из них имеет разные зависимости. Наглядный пример зависимостей у плагинов SublimeLinter-php и SublimeLinter-jshint был приведен выше.
Настройка SublimeLint
В плагине SublimeLint имеется множество настроек. Однако, с большинством из них не составит труда разобраться. Ниже приведено краткое описание некоторых из них.
Linting Modes
Эта настройка отвечает за поведение плагина SublimeLinter - когда плагин должен оповещать об обнаруженной ошибке в коде программы или документа.
Для того, чтобы изменить поведение плагина SublimeLinter через настройку Linting Modes, необходимо зайти в командную панель редактора Sublime Text с помощью сочетания клавиш (Shift+Ctrl+P или Shift+Cmd+P) и ввести в строке поиска следующее:
sublimelinter lint mode
… откроется выпадающий список со всеми настройками плагина SublimeLinter, из которого необходимо выбрать SublimeLinter: Choose Lint Mode:
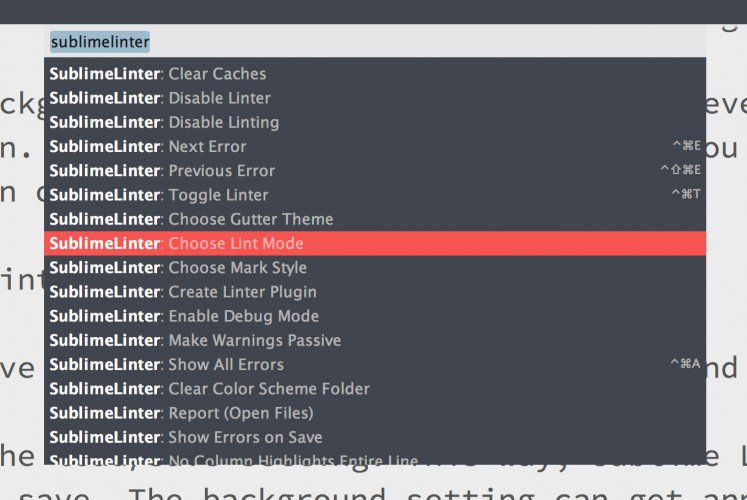
Mark Style
Настройка Mark Style отвечает за внешний вид выделения ошибки в строке кода. Значением по умолчанию является outline. Но можно выбрать любое другое значение из предустановленных настроек.
В соответствии с официальной документацией SublimeLinter имеются несколько вариантов выделения ошибок в строке кода:
- fill
- outline
- solid underline
- squiggly underline
- stippled underline
Аналогично с режимом Linting Modes, режим Mark Style настраивается через командную панель редактора Sublime Text - Shift+Ctrl+P (Linux / Windows) или Shift+Cmd+P (Mac OSX). В выпадающм списке нужно выбрать строку Sublime Linter: Choose Mark Style.
Ниже представлены скриншоты всех пяти режимов выделения ошибок в строке, чтобы можно было сравнить и выбрать наиболее подходящий вариант.
Читайте также:

