Почему вместо хрома открывается майл
Обновлено: 02.07.2024
Если такое случилось с Вашим браузером, то стоит применить один из способов убрать этот софт. Это можно сделать стандартными инструментами браузера и системы Windows или сторонней программой для очистки компьютера и антивирусом.
Если по каким-либо причинам «чекер» исчез, а Вы хотите его вернуть, то в конце статьи есть инструкция как это сделать.
Расширение Checker: обзор возможностей
Плагин может работать одновременно с несколькими учетными записями, не требуя авторизации для перехода между ящиками.
Причины появления на ПК
Как избавится: удаление стороннего ПО
Удалить сторонние инструменты не так уж сложно.
В 99% нежелательных установок расширений Mail виновато дополнение «Спутник». Но это не единственный плагин с инструментами сервиса. Просто откройте список программ на Вашем ПК и убедитесь, что в нем нет следующих утилит:
Если удалить компоненты с помощью ручных настроек Chrome не удается, проверьте не установлена ли на Вашем ПК одна из вышеупомянутых программ. Если Вы обнаружили одну или несколько из них, удалите софт. Для этого:
- Откройте меню “Пуск”.
- Перейдите в раздел “Параметры” или “Панель управления” (на более ранних версиях Windows).
- Выберите меню “Приложения”.
- Отыщите нежелательную программу и нажмите по ней.
- Теперь коснитесь кнопки “Удалить”.
- Подтвердите действие повторным нажатием по клавише “Удалить”.
- Программа будет удалена, а вместе с ней — все компоненты и настройки сервиса в Chrome.
Рекомендуем также включить блокировку рекламы в Хром для всех или выбранных сайтов. Это не сложно и быстро, но работать с браузером стане намного приятней за счет повышения его производительности.
Расширения “Чекер”, “Визуальные закладки”
Mail устанавливает свои расширения прямо в Chrome. Например, плагин “Checker” работает в фоновом режиме и постоянно проверяет почту. Пользователь получает уведомления о входящих письмах и их кратком содержании. Для кого-то это важное расширение, а кому-то оно доставляет неудобства.
Чтобы удалить плагин из Chrome:
Есть еще одна проблема. Сервисы добавляют свои инструменты в визуальные закладки. Когда пользователь открывает новую вкладку, на экране отображаются кнопки для перехода на сайты Маил. Чтобы от их избавиться:
Закладки сервисов больше Вам не помешают.
Как убрать ссылку из заданных страниц в автозапуске браузера
Чтобы Мэйл.ру не загружался в качестве стартовой страницы в Chrome:
- Перейдите в меню настроек обозревателя.
- Откройте раздел “Запуск Chrome”.
- Отметьте пункт “Заданные страницы”.
- Нажмите “Добавить страницу”.
- Введите адрес сайта, которой бы хотели видеть в качестве домашней страницы.
- Кликните “Добавить”.
Стартовая страница сменится на новую.
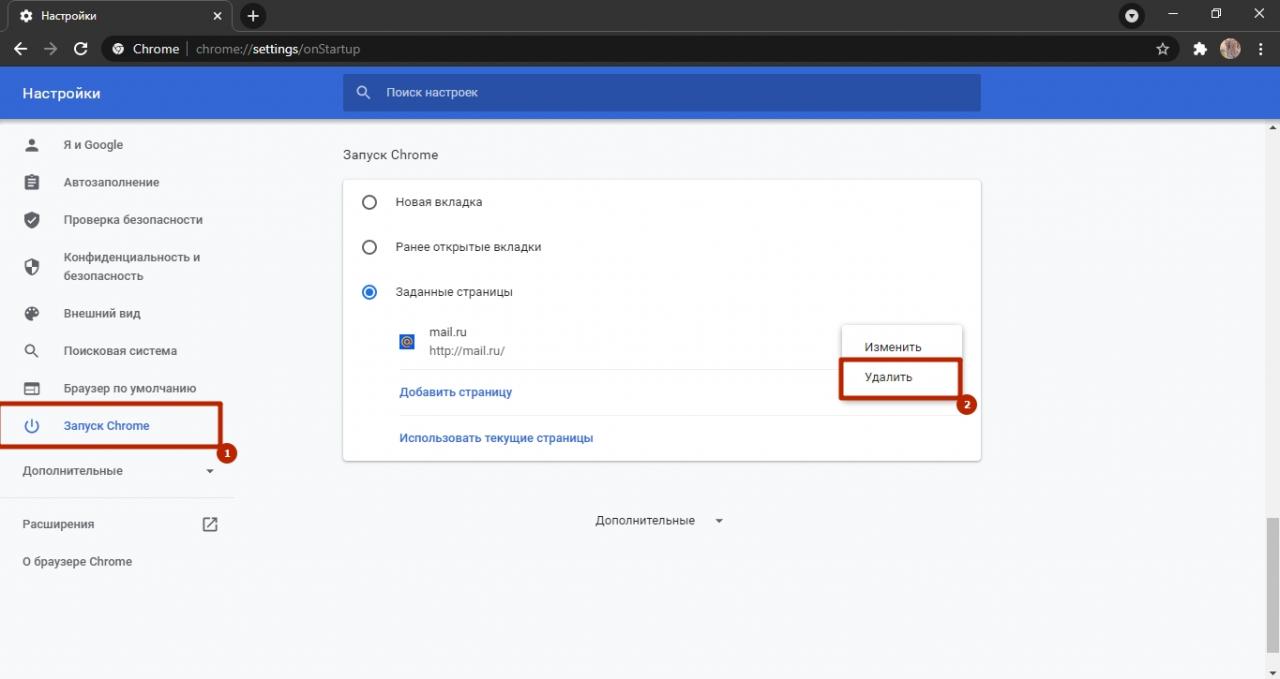
Чтобы удалить страницу Майл из списка автозапуска Chrome, в этом же меню, нажмите на три точки возле названия сервиса и выберите функцию «Удалить».
Применение CCleaner для чистки системы
Утилита сможет помочь и в тех случаях, когда приложения не удаляются штатными средствами Windows. Для этого:
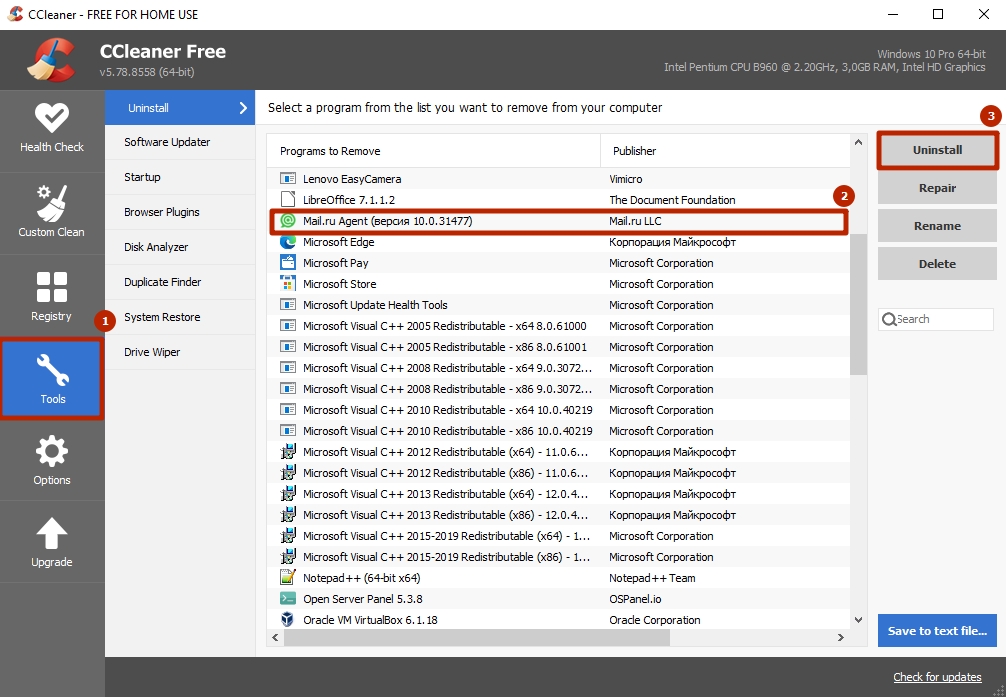
- Запустите утилиту.
- Перейдите к разделу “Tools”.
- На вкладке “Uninstall” выберите дополнение, которое нужно удалить.
- Нажмите “Uninstall”.
Утилита в считанные секунды удалит ненужную программу.
Поиск и удаление вирусов: если ничего не помогло
Чтобы проверить систему и браузер Chrome на наличие вирусов:
- Запустите антивирус.
- Нажмите “Начать проверку”.
- Если были обнаружены вирусы, воспользуйтесь вариантами “Удалить” или “Переместить в карантин”. Если вредоносного ПО не найдено, приступайте к следующему способу устранения софта Mail из Chrome.
Сброс настроек Хрома к заводским
Чтобы удалить сторонние расширения и неправильные настройки Chrome, нужно сбросить браузер до заводских настроек.
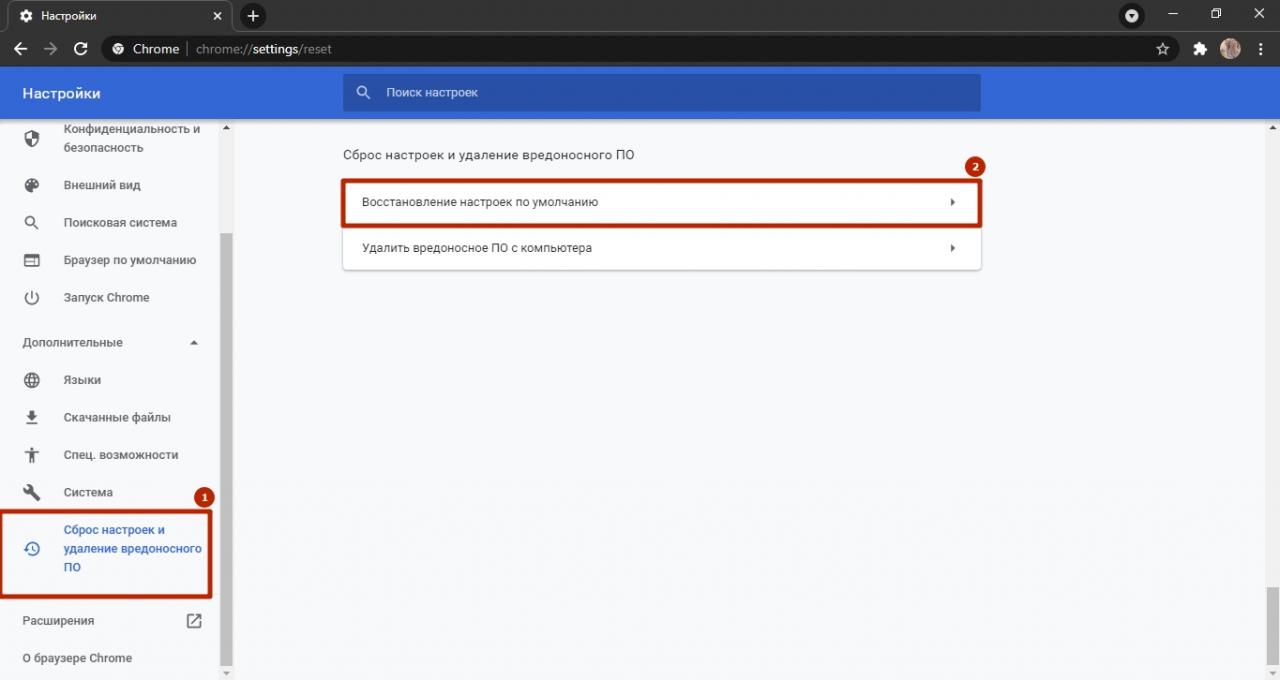
- Откройте меню параметров Chrome.
- Перейдите к разделу “Сброс настроек и удаление вредоносного ПО”.
- Нажмите “Восстановление настроек по умолчанию”.
Конечно, вместе с навязчивыми элементами удалятся и Ваши личные настройки, но их легко восстановить обратно. Зато теперь Вас не побеспокоят навязчивые расширения и элементы.
Как вернуть сервисы Мейла, если они исчезли
Поиск по умолчанию
Чтобы вернуть Mail в качестве поисковой системы по умолчанию:
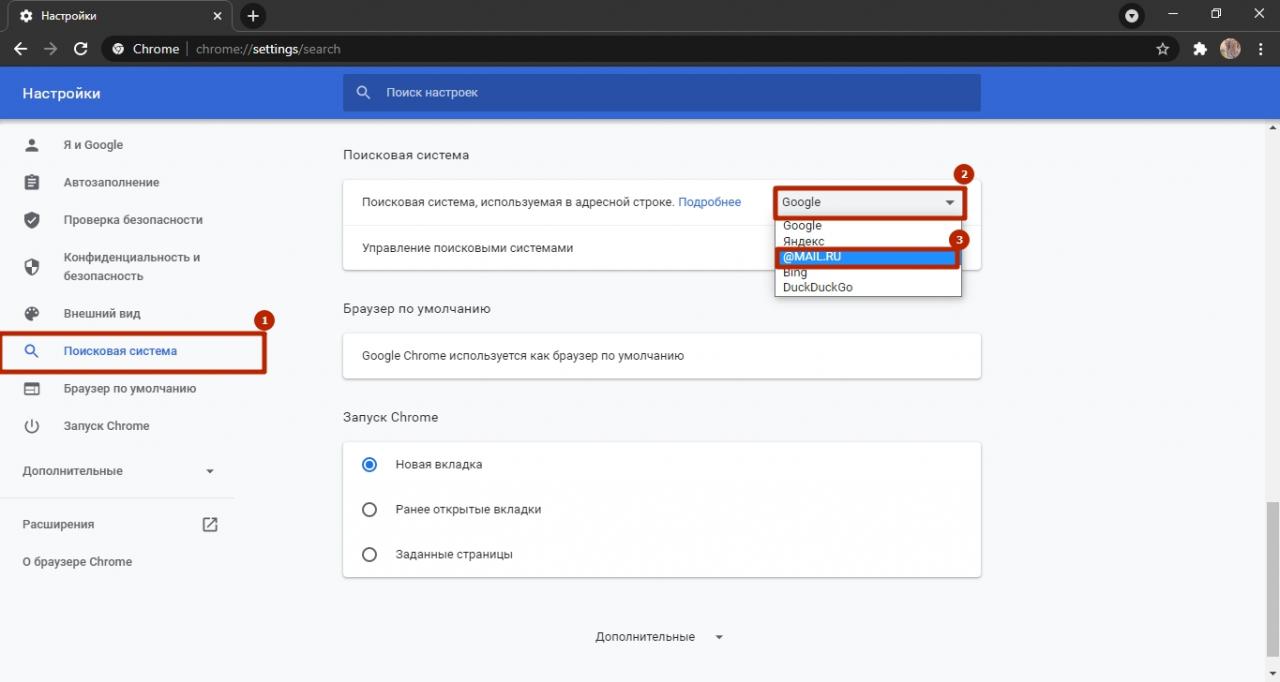
- Перейдите к настройкам Chrome.
- Откройте раздел “Поисковая система”.
- В пункте “Поисковая система, используемая в адресной строке” нажмите по названию текущей системы.
- Выберите из выпадающего списка Мэйл.ру
После перезапуска Chrome, поисковая система по умолчанию сменится на новую.
Если человек набирает запрос в поисковой системе Яндекса, то и ответ он обычно хочет получить от Яндекса. Но некоторые пользователи Google Chrome сталкиваются с тем, что при поиске в Яндексе браузер перескакивает на Mail и выдает некорректные результаты. Иногда переход сопровождается показом рекламы, что еще больше портит впечатление от работы с поисковиком.
Настройки Chrome
Если поисковая система Mail появляется при запуске браузера и открывается при вводе запроса в адресной строке, то следует проверить настройки Chrome.
- Откройте главное меню и перейдите в настройки.
- Использование инструмента очистки Chrome.
- Проверка ярлыка браузера.
- Отключение и удаление подозрительных расширений.
- Сканирование системы утилитами, которые умеют обнаруживать и удалять Adware.
- Переустановка браузера, если ничего не помогло.
- Щелкните правой кнопкой по ярлыку Chrome. Откройте свойства.
- Проверьте поле «Объект» на вкладке «Ярлык».
- Откройте главное меню, перейдите в настройки.
- Зайдите на вкладку «Расширения».
- Отключите все установленные дополнения.
- Включайте расширения по очереди и проверяйте, как работает поисковая система Яндекс.
- AdwCleaner.
- Malwarebytes Anti-Malware.
- Dr.Web CureIt!.
- Примечание : Батник - обычный текстовый файл с расширением .bat. В батнике содержится перечень команд выполняющихся с помощью командной строки. При запуске bat-файла запускается командная строка, считывает и выполняет все команды прописанные в файле.


Удаление Mail
Если изменение настроек Chrome не позволяет убрать Mail и рекламу, то, вероятнее всего, речь идет о вирусном заражении . Алгоритм его устранения будет следующим:

Следующий шаг – проверка ярлыка браузера.
Путь должен заканчиваться исполняемым файлом браузера – chrome.exe. Если после него есть какая-либо дописка, её следует стереть. Можно пойти другим путем и просто удалить ярлык с рабочего стола, а затем создать новый из директории, в которую установлен Google Chrome.

Если с ярлыками все в порядке, посмотрите список расширений, установленных в Chrome:

Пользователи сообщают, что на Mail перекидывает расширение Webarchive 1.2.2.40. Если у вас есть такое, отключите его в первую очередь.
Сканирование системы
Если в браузере все в порядке, но автоматическая замена поисковой системы продолжается, проверьте систему на вирусы и adware – программное обеспечение, вызывающее рекламу. Для сканирования и удаления adware можно использовать следующие программы:
Запустите сканирование поочередно в каждой из перечисленных утилит и удалите обнаруженные угрозы. Если программы ничего не найдут, то остается единственный вариант – полное удаление и переустановка Chrome. При удалении рекомендуется стирать личные данные и чистить реестр с помощью CCleaner, чтобы не оставить следов старого браузера в системе. Chrome следует скачивать только с официального сайта, не доверяя сторонним источникам.

Самый эффективный способ!
Введите в адресной строке эту команду: chrome://settings/startup
Если там есть какие-то страницы, отличающиеся от обычных, удалите их! По идее, у вас там должны быть либо стартовая от Яндекса или от Гугла.

Супер способ с помощью программы AdwCleaner.
Скачайте » Запустите сканер » Удалите мусор.
Подробнее, как ей пользоваться, написано тут.
Если это не помогло, то делаем все из списка (можно не по порядку).
1. Обязательно удалите все, что хоть каким-то образом имеет отношение к Мэйл.ру: Спутники, браузер Амиго, Агент + различные дополнения. Для этого зайдите в ПУСК - Установка и удаление программ и там постирайте все. Иногда вредоносное ПО может не удаляться стандартным способом. В таком случае используйте утилиту CCleaner. Она распространяется бесплатно.
3. Откройте браузер. Зайдите в Расширения.
Для этого вбейте в адресной строке: chrome://extensions/.

Там нужно убрать все сомнительные расширения и в будущем всегда контролируйте этот раздел. Иногда сюда может установиться и что-то против вашей воли, и что-то самостоятельно по незнанию.
4. Устанавливаем нормальный поиск по умолчанию.
Обязательно перед тем, как менять поисковую систему в настройках, закройте все вкладки, которые хоть каким-то образом имеют отношение к Мэйл.ру. Это нужно на тот случай, чтобы не произошло автоматическое реанимирование удаленных сервисов. Закрыли вкладки? Отлично!

Также в настройках "При запуске открывать" поставьте галочку напротив "Ранее открытые вкладки". Внимание: если в этой колонке напротив "Заданные страницы" будут какие-то левые адреса, срочно удалите их все.

5. Сброс настроек - радикальный способ.
Как ни странно, но иногда помогает простой способ обнуления настроек. По сути это откат браузера к его исходному состоянию. Для сброса введите команду в адресной строке: chrome://settings/resetProfileSettings.

Не факт, что он поможет, но попробовать можно. На всякий случай перед этим экспортируйте закладки. Это сохранит вашу накопленную информацию и любимые сайты.
Google Chrome открывает рекламу или как удалить файл chrome.bat
Привет друзья! Причин у этой беды несколько и часто даже опытные пользователи не сразу находят источник проблемы. Забегая вперёд скажу, в конце статьи описан очень интересный случай. Если браузер Google Chrome открывает страницы с рекламой,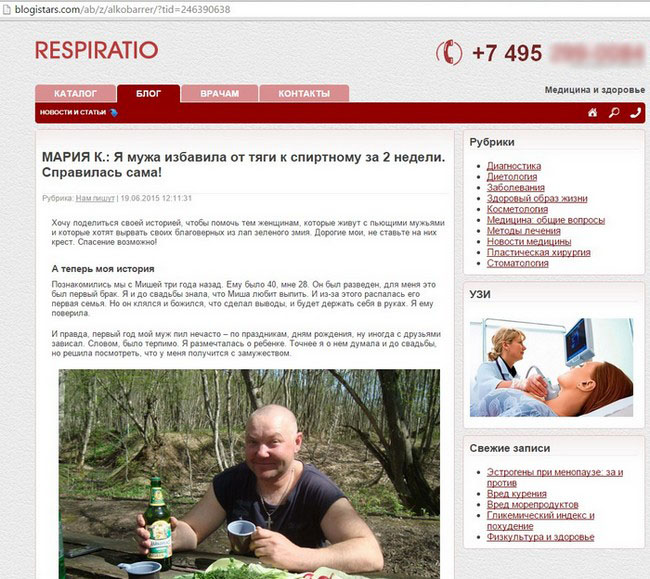
то первое что нужно сделать - произвести сброс настроек браузера, поможет это в случае, если в браузере измененна поисковая система по умолчанию, или установилось какое-либо вредоносное рекламное расширение. Сброс настроек браузера удалит негативные изменения, а ваши сохранённые пароли и закладки не пострадают.
Щёлкаем левой мышью на кнопке Настройка и управление Google Chrome (находится в правом верхнем углу браузера).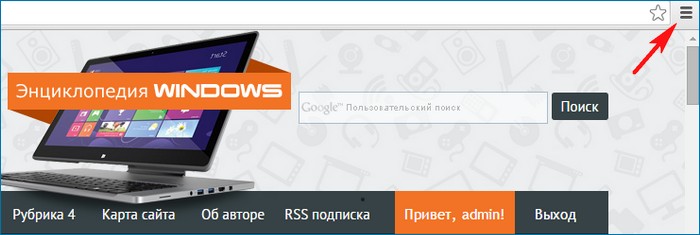
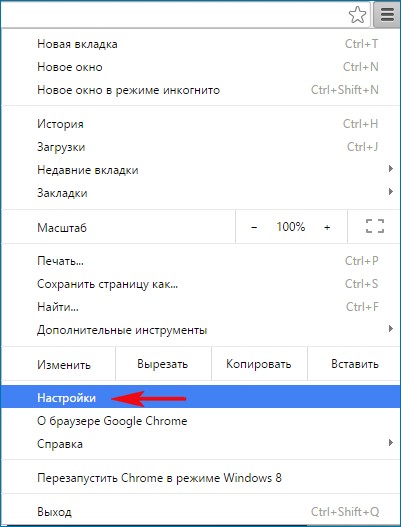
Показать дополнительные настройки
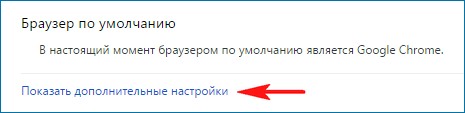
Жмём на кнопку Сброс настроек
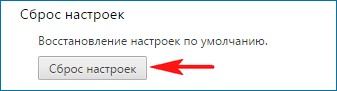
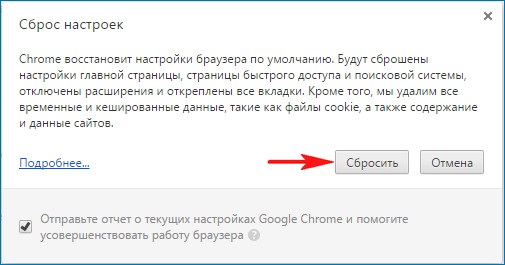
Происходит откат всех настроек браузера к изначальным.
Переустановка браузера Google Chrome
Если возврат к первоначальным настройкам не дал желательного результата и реклама всё равно появляется в браузере, то советую вам просто переустановить его, то есть нужно удалить браузер и установить его заново, часто это приносит положительный результат. Идёте в панель Удалить или изменить программу и удаляете браузер, затем инсталлируйте его вновь.
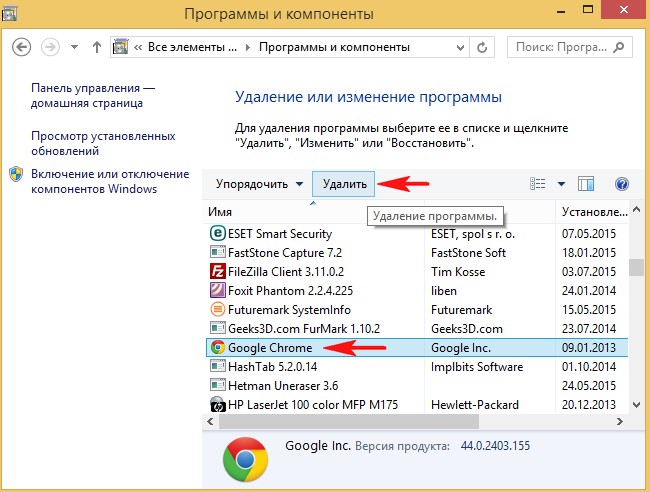
Отметьте пункт Также удалить данные о работе в браузере.
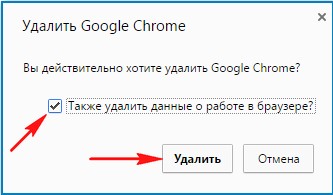
После удаления браузера, некоторые вредоносные файлы могут остаться в папке:
C:\Program Files (x86)\Google\ Chrome
C:\Users\Ваше имя пользователя\AppData\Local\Google\ Chrome , удалите папку Chrome и браузер удалится до конца.
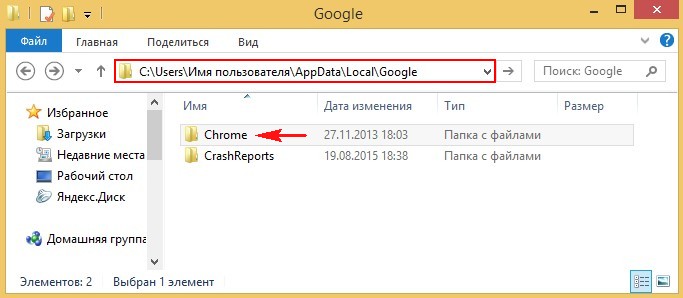
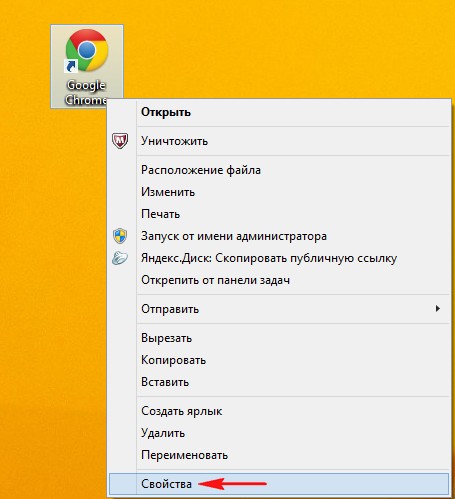
У нормального ярлыка должно быть прописано:
"C:\Program Files (x86)\Google\Chrome\Application\chrome.exe" 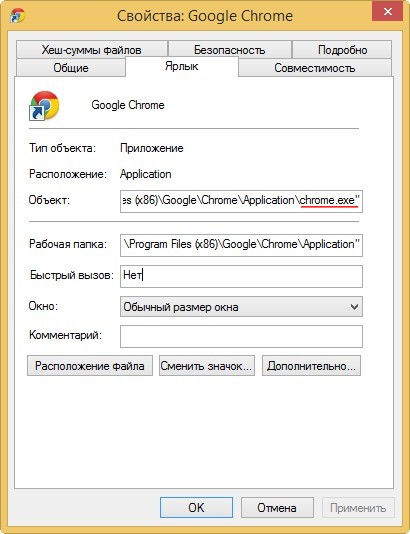
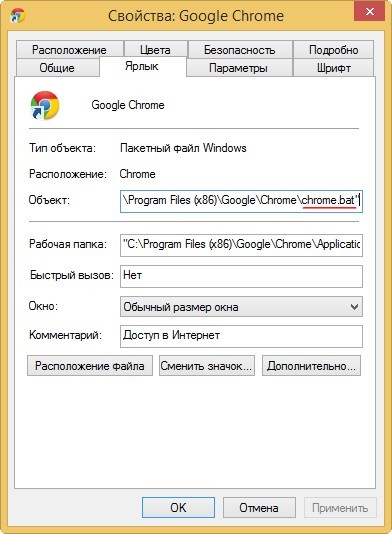
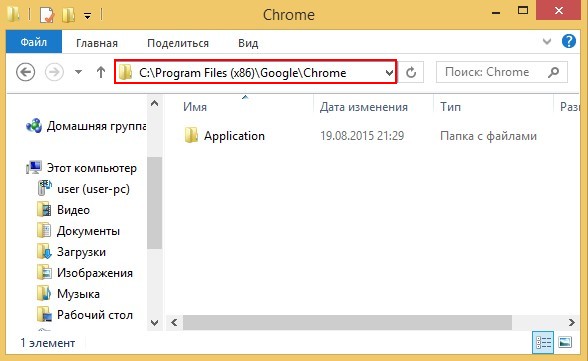
Идём в параметры папок и снимаем галочку на пункте Скрывать защищённые системные файлы (рекомендуется) и отмечаем пункт Показывать скрытые файлы, папки и диски. Применить и ОК.
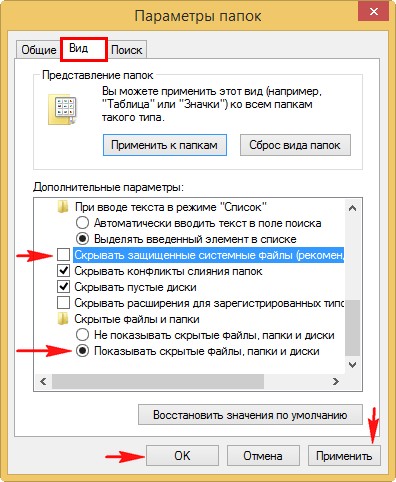
Опять идём в папку C:\Program Files (x86)\Google\Chrome\ и видим наш бат-файл chrome.bat.
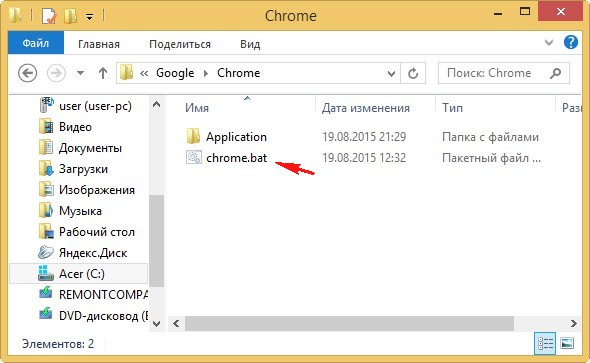
Чтобы посмотреть, что там понаписали господа вирусописатели, меняем файлу расширение на .txt.
Щёлкаем правой мышью на файле chrome.bat и выбираем Переименовать.
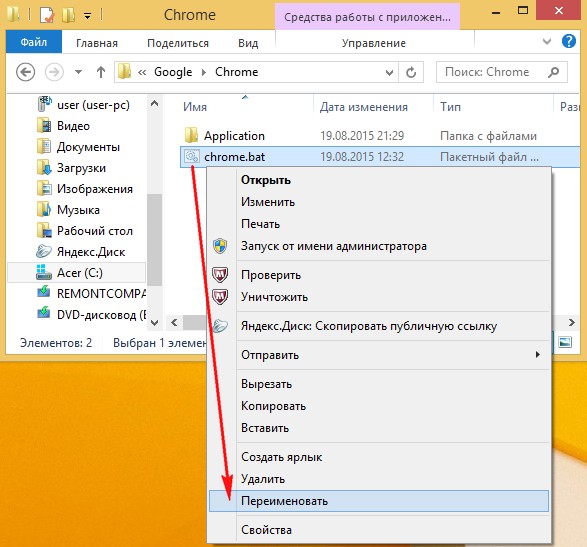
Переименовываем в chrome.txt.
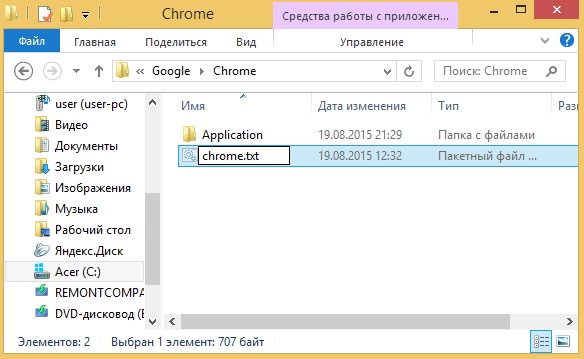
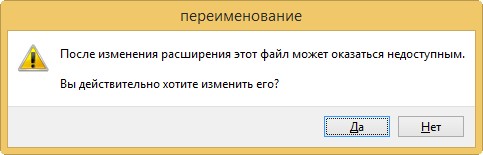
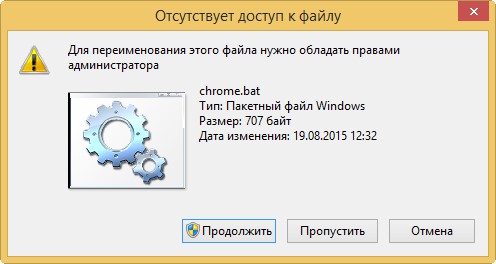
Открываем файл chrome.txt.
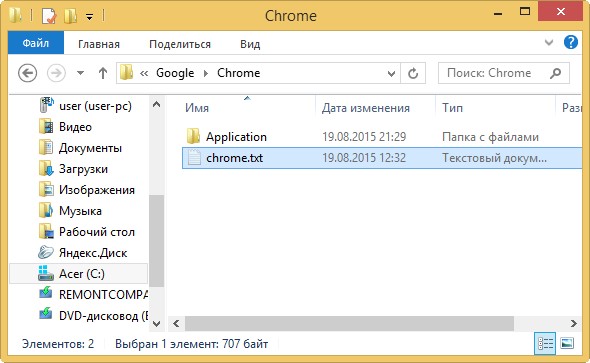
start "" /I /B /D "c:\PROGRA
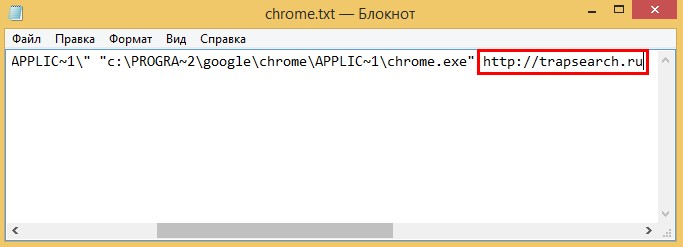
Удаляем файл chrome.bat и создаём новый ярлык браузера Google Chrome .
На данном сайте установлено вредоносное программное обеспечение, перенаправляющее пользователей на другие рекламные сайты:
и так далее и тому подобное, где кроме низкокачественной рекламы наш компьютер могут заразить различным типом вирусных программ, изменяющих домашнюю страницу нашего браузера, устанавливающих в него различные зловредные расширения и панели инструментов.
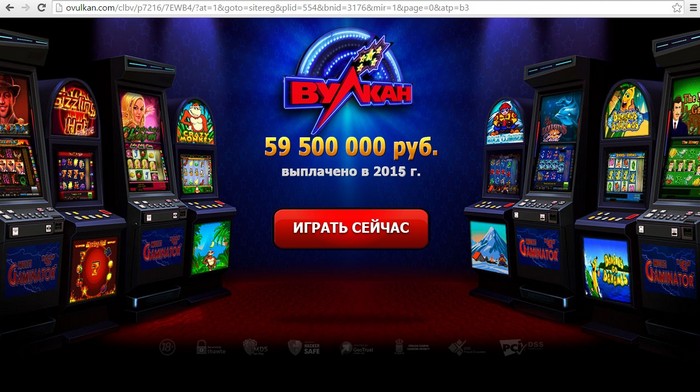
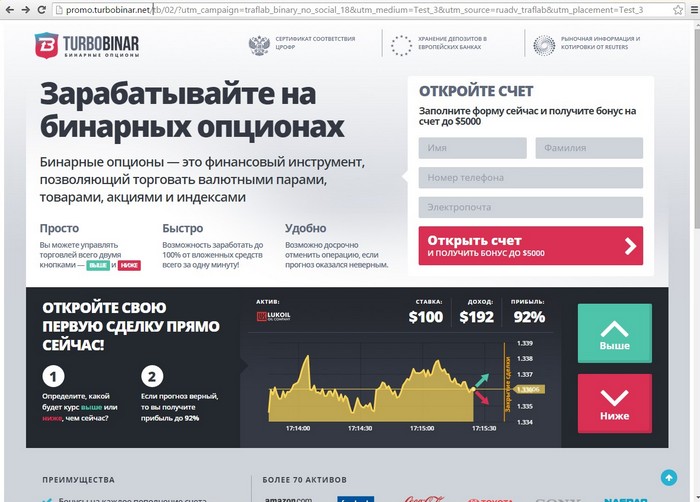
Статьи по это теме:
Рекомендуем другие статьи по данной темеКомментарии (88)
Рекламный блок
Подпишитесь на рассылку
Навигация
Облако тегов
Архив статей
Сейчас обсуждаем
Иван Романов
Фёдор, Спасибо. Действительно, все так и есть. Только эта утилита и помогла войти в биос. Вот
Иван Романов
Фёдор, Эти рекомендации от ремонткомпа не срабатывают. Строка меню выбора устройств загрузки и
ираклий казанцев
У меня задействована утилита KillUpdate которая отключает обновление (в службах диспетчера, и я
Дмитрий
Здравствуйте! Опять от меня чисто теоретический вопрос. Упоминавшийся мною в другом разделе
RemontCompa — сайт с огромнейшей базой материалов по работе с компьютером и операционной системой Windows. Наш проект создан в 2010 году, мы стояли у истоков современной истории Windows. У нас на сайте вы найдёте материалы по работе с Windows начиная с XP. Мы держим руку на пульсе событий в эволюции Windows, рассказываем о всех важных моментах в жизни операционной системы. Мы стабильно выпускаем мануалы по работе с Windows, делимся советами и секретами. Также у нас содержится множество материалов по аппаратной части работы с компьютером. И мы регулярно публикуем материалы о комплектации ПК, чтобы каждый смог сам собрать свой идеальный компьютер.
Наш сайт – прекрасная находка для тех, кто хочет основательно разобраться в компьютере и Windows, повысить свой уровень пользователя до опытного или профи.
Читайте также:

