Почему возможности directx недоступны
Обновлено: 06.07.2024
Если не удается запустить игру или воспроизвести фильм , для определения источника проблемы можно использовать средство диагностики DirectX. DirectX — это набор технологий , используемый многими мультимедийными программами в Windows.
Запуск средства диагностики
После завершения работы средства диагностики выполните следующие три основные проверки.
· Проверка видеокарты
Некоторые программы работают очень медленно (или не работают совсем), если не включено аппаратное ускорение Microsoft DirectDraw или Direct 3 D .
Чтобы определить, включено ли аппаратное ускорение, откройте вкладку Экран и в разделе Возможности DirectX проверьте, установлено ли для элементов DirectDraw , Direct 3 D и «Ускорение текстур AGP » значение Включено. Если нет, попробуйте включить аппаратное ускорение.
1. Перейдите к параметрам разрешения экрана (для этого нажмите кнопку Пуск, выберите Панель управления, а затем в разделе Оформление и персонализация щелкните пункт Настройка разрешения экрана).
3. Откройте вкладку Диагностика и нажмите кнопку Изменить параметры.
4. Перетащите ползунок Аппаратное ускорение в положение Полное.
Если это не приведет к желаемому результату, возможно, необходимо обновить видеодрайвер или саму видеокарту. Как правило, новейшие версии драйверов для оборудования можно найти в разделе поддержки на веб-сайте производителя.
· Проверка игрового контроллера
Если джойстик или другое устройство ввода не отвечают, возможно, они были неправильно установлены.
Убедитесь в том, что устройство отображается на вкладке Ввод. Если нет, переустановите устройство согласно инструкциям производителя. Если это USB - устройство , отключите его и подключите снова .
· Проверка наличия « неподписанных » драйверов
Драйвер, который имеет цифровую подпись, был проверен лабораторией Microsoft Windows Hardware Quality Lab на предмет совместимости с DirectX .
Если средство диагностики указывает на неподписанный драйвер, проблему может устранить обновление драйвера. Как правило, новейшие версии драйверов для оборудования можно найти в разделе поддержки на веб-сайте производителя.
Это руководство дает вам 3 эффективных решения проблемы Direct3D Not Available. Они сработали для многих пользователей. Просто попробуйте прямо сейчас!
Это может быть потому, что:
- Direct3D Acceleration отключено;
- Последняя версия DirectX не установлена или повреждена;
- Драйвер вашей видеокарты устарел или отсутствует;
- Ваш компьютер не соответствует минимальным требованиям к 3D-оборудованию для запуска приложения.
Решение 1. Убедитесь, что у вас включен Direct3D и установлена последняя версия DirectX.
р одновременно нажмите клавишу, чтобы вызвать окно «Выполнить».

Тип dxdiag и нажмите Хорошо .
В инструменте диагностики DirectX щелкните значок Дисплей чтобы проверить, работает ли ваше ускорение Direct3D. включен . Если нет, щелкните, чтобы включить его.

Если вы используете Windows 10, 8 или 8.1, вам необходимо обновить и установить последнюю версию DirectX; если вы используете Windows 7, Vista или XP, вам следует установить пакет обновления для обновления. Проверьте поддержку Microsoft, чтобы обновить DirectX в другой системе Windows: Как установить последнюю версию DirectX .

Решение 2. Обновите драйвер видеокарты
Отсутствующий или устаревший драйвер видеокарты также может вызвать Direct3D недоступен проблема. Вам следует обновить драйвер видеокарты, чтобы лучше устранить проблему.
Есть два способа обновить драйвер видеокарты: вручную и автоматически .
Обновите драйвер видеокарты вручную - Вы можете обновить драйвер вручную, перейдя на сайт производителя оборудования и выполнив поиск последней версии драйвера для вашей видеокарты. Но если вы воспользуетесь этим подходом, обязательно выберите драйвер, совместимый с точным номером модели вашего оборудования и вашей версией Windows.
Обновите драйвер видеокарты автоматически - Если у вас нет времени, терпения или компьютерных навыков для обновления драйвера видеокарты вручную, вы можете сделать это автоматически с помощью Водитель Easy . Вам не нужно точно знать, в какой системе работает ваш компьютер, вам не нужно беспокоиться о неправильном драйвере, который вы будете загружать, и вам не нужно беспокоиться об ошибке при установке. Driver Easy справится со всем этим.

Нажмите Обновить рядом с любыми помеченными устройствами, чтобы автоматически загрузить правильную версию их драйверов, а затем вы можете установить их вручную. Или нажмите Обновить все для их автоматической загрузки и автоматической установки. (Для этого требуется Pro версия - вам будет предложено выполнить обновление, когда вы нажмете Обновить все . Вы получаете полную поддержку и 30-дневную гарантию возврата денег.)

Решение 3. Переустановите распространяемые компоненты Visual C ++.
Вы также можете попробовать переустановить распространяемые пакеты Visual C ++ на свой компьютер:
р ключ


Надеюсь, это поможет вам.
Вы, как всегда, можете оставить комментарий ниже, чтобы поделиться своими результатами или любыми другими предложениями.

- Не удалось инициализировать Direct3D
Убедитесь, что у вас установлен как минимум DirectX 9.0c, есть драйверы для вашей видеокарты и не отключено 3D-ускорение в настройках дисплея.
Ошибка InitializeEngineGraphics - Не удалось инициализировать Direct3D с текущими настройками
- Не удается инициализировать устройство Direct3D
- .
Попробуйте эти исправления:
К счастью, есть решения, позволяющие решить эту проблему. Ниже приведены 3 решения для исправления ошибки Не удалось инициализировать Direct3D . Попробуйте эти исправления!
Что такое Direct3D и почему возникает ошибка?
Direct3D, который входит в состав DirectX, является интерфейс программирования графических приложений для Windows, который используется для рендеринга трехмерная графика в приложениях или играх вроде По зову долга , Расхитительница гробниц и т.д. Direct3D использует аппаратное ускорение, если оно доступно на видеокарта , и позволяет аппаратное ускорение конвейера 3D-рендеринга.
Почему возникает эта проблема? У этой проблемы есть разные причины, и возможными причинами могут быть: старая версия DirectX , отсутствующие или устаревшие видеодрайверы , или же отсутствующие файлы DLL в вашем программном файле.
Исправление 1. Проверьте версию DirectX и обновите ее.
Как проверить версию DirectX в Windows?
Следуйте приведенным ниже инструкциям, чтобы проверить версию DirectX в вашей Windows:

1) На клавиатуре нажмите кнопку Windows logo key + R в то же время, чтобы вызвать окно 'Выполнить'.
2) Тип dxdiag и нажмите Хорошо .

3) В Вкладка системы , вы увидите Версия DirectX как показано на скриншоте. Если он не соответствует требованиям (DirectX 9.0c и новее), вам следует обновить версию DirectX в вашей системе. Обновление DirectX зависит от версии Windows.
Если вы используете Windows 10, Windows 8 и Windows 8.1, вам необходимо обновить Windows, чтобы обновить и установить последнюю версию DirectX; Если вы используете Windows 7, Windows Vista и Windows XP, вам следует установить пакет обновления для обновления. Проверьте поддержку Microsoft, чтобы обновить DirectX в другой системе Windows: Как установить последнюю версию DirectX .

4) Щелкните значок Вкладка Display , в Возможности DirectX раздел, проверьте, есть ли Direct3D включен. Если нет, нажмите, чтобы включить Это.

Исправление 2: обновите драйвер видеокарты
Есть два способа обновить графические драйверы: вручную и автоматически.
Обновите драйвер вручную - Вы можете зайти на сайт производителя видеокарты, найти драйвер видеокарты для своего графического адаптера и установить его в Windows.
Чтобы обновить драйверы таким образом, вам потребуются навыки работы с компьютером и терпение. Вам нужно точно узнать, какой драйвер в Интернете подходит для вашей ОС Windows, скачать и установить его шаг за шагом.
Автоматически обновить драйвер - Если у вас нет времени, терпения или компьютерных навыков для обновления драйвера видеокарты вручную, вы можете сделать это автоматически с помощью Водитель Easy .
С Driver Easy вам не нужно искать и находить, какие драйверы необходимы для вашего ПК, или обновлять драйверы шаг за шагом. Он может значительно помочь практически со всеми проблемами, связанными с драйверами.
Кроме того, вы можете автоматически обновлять драйверы видеокарты с помощью БЕСПЛАТНОЙ или Pro версии Driver Easy. В версии Pro требуется всего 2 простых клика (и вы получите полную поддержку и 30-дневная гарантия возврата денег ).
2) Бежать Driver Easy и нажмите Сканировать сейчас . Затем Driver Easy просканирует ваш компьютер и обнаружит все проблемные драйверы.

3) Нажмите кнопка Обновить рядом с именем драйвера, чтобы загрузить правильный драйвер (вы можете сделать это с помощью СВОБОДНЫЙ версия), затем установите его на свой компьютер.
Или нажмите Обновить все для автоматической загрузки и установки правильной версии всех проблемных драйверов (это можно сделать с помощью Pro версия , и вам будет предложено обновить, когда вы нажмете Обновить все ).

4) После обновления драйвера рестарт свой компьютер и откройте игру / приложение, чтобы проверить, работает ли оно сейчас.
Это должно решить вашу проблему. Если ошибка не исчезла, не волнуйтесь. Вы можете попробовать еще одно решение.
Исправление 3: переустановите распространяемые компоненты Visual C ++

1) На клавиатуре нажмите кнопку Windows logo key
+ R в то же время.
2) Тип appwiz.cpl в поле 'Выполнить' и щелкните Хорошо .

3) Вы увидите все Распространяемые пакеты Microsoft Visual C ++ установлен на вашем компьютере. Щелкните правой кнопкой мыши тот, который хотите удалить, и нажмите Удалить , затем следуйте указаниям мастера, чтобы удалить его.

Эти лучшие решения 3 для исправления Не удалось инициализировать Direct3D в вашем Windows. Если у вас есть вопросы или вам нужна помощь, не стесняйтесь оставлять комментарии ниже, и мы увидим, чем еще мы можем помочь.
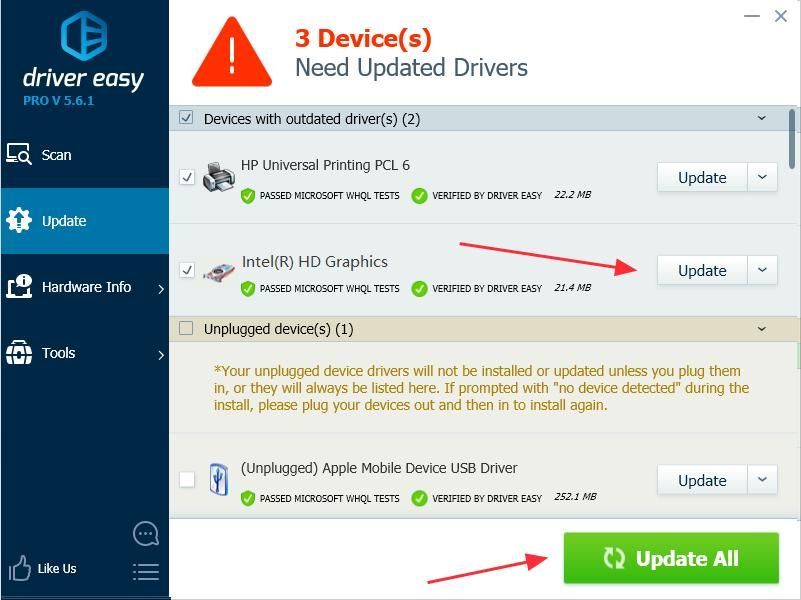
Попробуйте эти исправления
Вот несколько решений, которые вы можете попробовать. Нет необходимости пробовать их все; просто продвигайтесь вниз по списку, пока не найдете тот, который вам подходит.
Вы видите ошибку Для запуска двигателя требуется уровень функций DX11 10.0. когда ваш компьютер не имеет необходимого уровня аппаратных функций Direct3D. Это означает, что ваша игра не может использовать функции Direct3D уровня 10.0. .
Другая причина, по которой вы можете увидеть эту ошибку, - проблема с драйвером видеокарты, поэтому вы должны убедиться, что драйвер видеокарты работает правильно.
Исправление 1: Установите последний патч
Исправление 2: обновите драйвер видеокарты
Вы можете вручную загрузить драйвер с веб-сайта производителя и установить его на свой компьютер, чтобы обновить драйвер видеокарты. Если у вас нет времени, терпения или навыков работы с компьютером для обновления драйверов вручную, вместо этого вы можете сделать это автоматически с помощью Водитель Easy .
Driver Easy автоматически распознает вашу систему и найдет для нее подходящие драйверы. Вам не нужно точно знать, в какой системе работает ваш компьютер, вам не нужно рисковать, загружая и устанавливая неправильный драйвер, и вам не нужно беспокоиться о том, что вы ошиблись при установке.
Вы можете автоматически обновлять драйверы с помощью СВОБОДНЫЙ или За версия Driver Easy. Но с версией Pro это займет всего 2 клика (и вы получите полную поддержку и 30-дневная гарантия возврата денег ):
2) Запустите Driver Easy и нажмите Сканировать сейчас кнопка. Driver Easy просканирует ваш компьютер и обнаружит проблемы с драйверами.
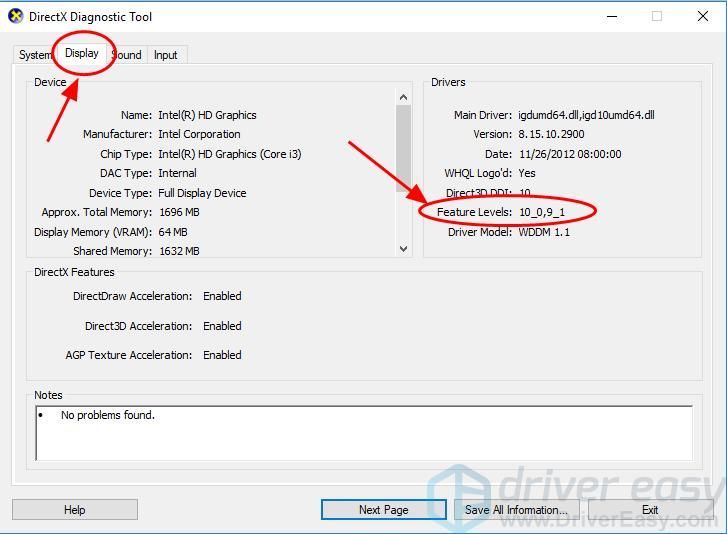
3) Щелкните значок Обновить рядом со всеми отмеченными устройствами, чтобы автоматически загрузить правильную версию их драйвера (это можно сделать с помощью СВОБОДНЫЙ версия). Затем установите его на свой компьютер.
Или нажмите Обновить все для автоматической загрузки и установки правильной версии всех драйверов, которые отсутствуют или устарели в вашей системе (для этого требуется Pro версия - вам будет предложено выполнить обновление, когда вы нажмете Обновить все ).
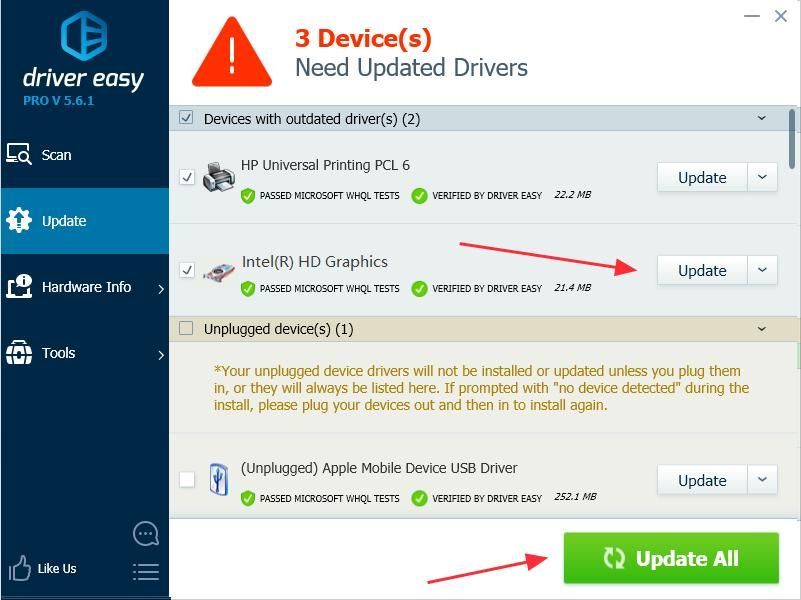
4) Перезагрузите компьютер и откройте игру ( PUBG или же Fortnite ).
Исправление 3: установите последнюю версию DirectX
Как вы проверяете версию DirectX и уровень функций на вашем компьютере?
если вы не знаете, как проверить версию DirectX, вы можете попробовать следующее:
1) На клавиатуре нажмите кнопку Windows logo key и р в то же время, чтобы запустить окно «Выполнить».
2) Тип dxdiag и нажмите Хорошо .
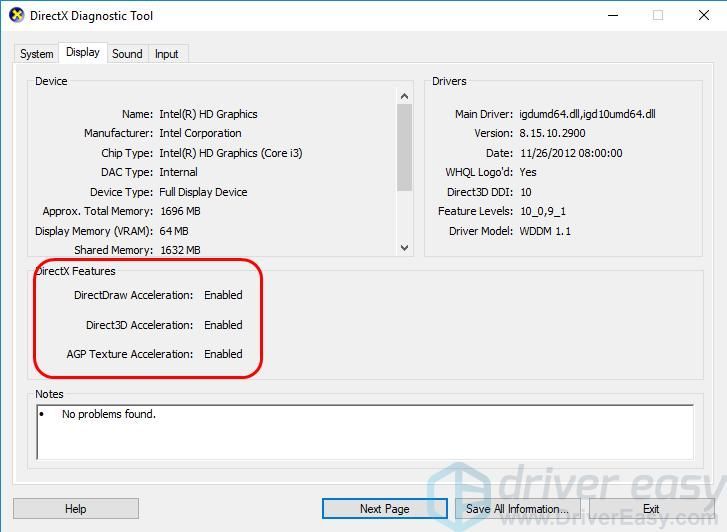
3) Вы можете увидеть Версия DirectX под Система таб.

4) Вы можете проверить уровни функций кликнув Дисплей .
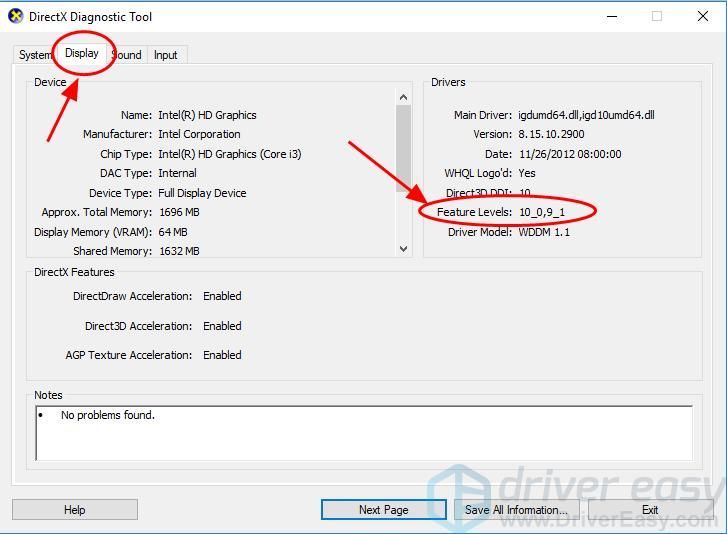
5) Находясь на вкладке 'Дисплей', убедитесь, что Ускорение DirectDraw , Ускорение Direct3D , и Ускорение текстуры AGP включены.
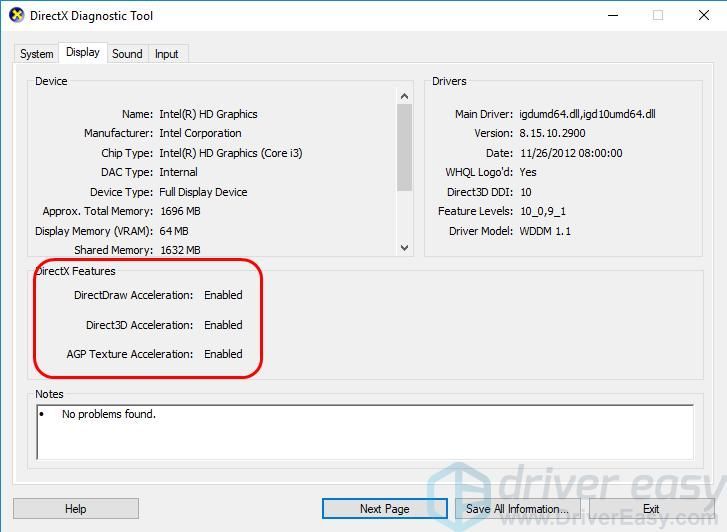
Как вы обновляете DirectX и уровень возможностей?
Версия DirectX
Вообще говоря, для Windows 10, Windows 8 и Windows 8.1 вы можете напрямую обновите вашу Windows до последней версии чтобы установить последнюю версию DirectX на свой компьютер. Однако для Windows 7, Windows Vista и Windows XP вам может потребоваться установить Обновить пакет чтобы установить последнюю версию DirectX на свой компьютер.
Вы можете перейти к Веб-сайт Microsoft для получения дополнительной информации о том, как установить последнюю версию DirectX для разных версий Windows.
После установки последнего обновления Windows или пакета обновлений перезагрузите компьютер и попробуйте игру еще раз, чтобы увидеть, исчезла ли ошибка.
Уровни функций
Убедитесь, что вы видите уровень функций, необходимый для драйвера вашей видеокарты. Если уровни функций, отображаемые в инструменте диагностики DirectX, не соответствуют требованиям или они пусты, есть две возможные причины:
1) Ваша видеокарта не поддерживает требуемый уровень функций. В этом случае вам следует дважды проверить это у производителя или купить другую видеокарту с поддержкой Feature Level 10.0; или же
Исправление 4: Обновите Windows
В большинстве случаев обновление Windows решает эту проблему. Вам следует проверить наличие обновлений Windows на вашем компьютере и установить последние доступные обновления.
После обновления Windows перезагрузите компьютер и запустите игру, чтобы увидеть, решена ли проблема.
Это 4 лучших решения для исправления Для запуска двигателя требуется уровень функций DX11 10.0. . Вы можете оставить комментарий ниже, чтобы сообщить нам, помогли ли эти исправления решить вашу проблему. Если у вас возникнут другие проблемы, дайте нам знать, и мы сделаем все возможное, чтобы помочь.
Читайте также:

