Почему выкидывает из настроек в компьютере
Обновлено: 06.07.2024
К сожалению, Windows 7 не всегда работает стабильно, и регулярно появляются синие экраны смерти, система может самопроизвольно перезагружаться и даже принудительно завершать работу, чтобы предотвратить повреждения. В этой статье мы поговорим про устранение системных ошибок на Windows 7.
Описание проблемы
Как правило, системные ошибки не возникают беспочвенно. На практике это выглядит так, что компьютер или ноутбук на Windows 7, самопроизвольно прекращает работу, перезагружается или выдает синий экран смерти. В любом случае, нормально работать в таком режиме невозможно, поэтому проблемы надо устранять. Если вы узнали свою ситуацию по описанию, то эта статья поможет вам решить проблему. Все системные проблемы можно разделить на две большие категории:
- ОС больше не запускается;
- Windows 7 удается запустить после перезагрузки;
Ни первая, ни вторая ситуация не являются хорошими симптомами, однако решение проблемы, если ОС все же запускается, немного проще.
Компьютер перезагрузился, но запускается
Если системная ошибка проявляется как перезагрузка компьютера, то поздравляем, вы в более выигрышном положении, нежели люди, кто столкнулся с ситуацией, что Windows 7 не запускается. В этом случае проблема может крыться в следующем:
- Устаревшие драйвера;
- Отсутствие последнего обновления ОС;
- Ошибки на жестком диске;
- Проблемы с железом;
После очередной перезагрузки системы, запустите чистильщик реестра. Это может быть CCleaner, или любой другой аналог. Устраните все ошибки с реестром и очистите свободное место на жестком диске. Вашему HDD и быстродействию ОС можно еще немного помочь – провести дефрагментацию или специальным софтом проверить диск на возможные проблемы.
Зайдите в центр обновлений, проверьте, установлены ли последние обновления ОС. Если у вас пиратская версия ОС, то все равно надо заботиться об обновлениях ОС. Возможно, стоит обеспокоиться активацией системы, чтобы получать последние обновления.
Проблемы с железом – видеокартой, процессором и т.д., также могут вызывать перезагрузку. Эти проблемы не являются истинно системными, так как система здесь выступает в роли предохранителя. Например, если у вас перегревается видеокарта, система перезагружается чтобы обеспечить карточке сохранность. Здесь надо проводить диагностику, замерять температуру на основных компонентах. А если система выдает вам синий экран, то смотреть код ошибки. Если у вас есть проблемы с запуском ОС, то посмотрите следующее видео:
Windows 7 постоянно вылетает
Под термином «Windows 7 вылетает» понимается, что система постоянно сама перезагружается. Регулярность может быть любой – от 1-2 раз в день, и до 1 раза за 5 минут. В любом случае, работать невозможно и нужно решать проблему. Такое поведение девайса ясно сигнализирует о том, что у вас системная ошибка или какие-то проблемы с железом. Если отставить в сторону потенциальные проблемы с перегревом, то можно сконцентрироваться на системных ошибках.
В ситуации, что Windows 7 постоянно перезагружается, попробуйте для начала проверить реестр на ошибки. Для этого используйте CCleaner. Затем проведите дефрагментацию дисков, и заодно проверьте все диски на вирусы. Если проблема остается, то можно восстановиться за дату, когда проблемы не было. Восстановление системы помогает в большинстве случаев. Но иногда проблему решают и драйвера или свежие обновления ОС.
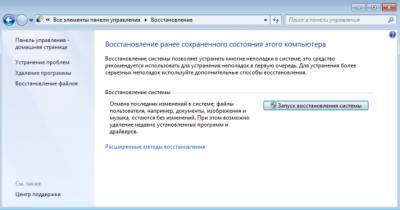
Обратите внимание, что Windows 7 нужно поддерживать в свежем состоянии. Если вы давно не обновляли ОС, то причина, почему Виндоус постоянно перезагружается, может быть и в устаревшей версии самой системы.
Windows 7 не запускается
Ситуация, когда ОС перестала запускаться, некоторым пользователям кажется безвыходной. Как решить проблемы, если ОС не запускается? Вариантов решения несколько.
После многочисленных перезагрузок при неудачном запуске ОС, система сама предложит вам запуститься в безопасном режиме или загрузить ОС с последними рабочими настройками. Попробуйте для начала последнюю рабочую конфигурацию.
Если последняя рабочая конфигурация вам не помогла, то попробуйте запуститься в безопасном режиме. Если в таком режиме ОС загружается, то еще не все потеряно. Перейдите в раздел служебных функций системы, и проведите восстановление по состоянию на последнюю точку восстановления. Затем перезагрузите компьютер. Как вариант, можно запуститься в безопасном режиме с поддержкой сетевых драйверов и провести дистанционную проверку системы.
Восстановление системы
Восстановить систему можно и без загрузки оной. Для этого, при старте ОС нажмите на клавиатуре F8. Откроется диалоговое окно, в котором необходимо выбрать «Восстановить компьютер».
В открывшемся окне выберите подходящие параметры восстановления и затем следуйте экранным инструкциям. В зависимости от проблемы, на восстановление может уйти до 1 часа. Если у вас есть установочный диск или USB флешка, то можете воспользоваться ими для восстановления ОС. В любом случае, следуйте инструкциям системы и даже новичок справится с восстановлением.
Если восстановление не помогло, то можете вернуться к окну «Восстановить компьютер» и отменить все изменения. Для этого выберите соответствующий одноименный пункт меню.
Переустановка ОС
Самый радикальный метод, но он спасает в 100 случаях из 100, если у вас не сломалось железо – переустановка ОС. Установить ОС можно как со специального установочного диска, который вы должны были сделать заранее. Если такого диска нет, то можете скачать в Интернете чистый образ системы и отдельно драйвера от вашего производителя. Вопрос с лицензией, как ее перенести и сохранить, мы обсудим в одной из следующих статей.
Надеемся, что ваши компьютеры и ноутбуки на Windows 7 будут работать без сбоев и вы никогда не столкнетесь с системными ошибками. А если столкнетесь, то теперь вы знаете, как устранить ошибки ОС.
Описание
Каждый раз, при включении компьютера сразу открывается БИОС (окно синего цвета с настройками). После выхода из него либо идет запуск системы, либо опять загружается только БИОС.
Очень часто, такое может происходить с ноутбуками производителей ASUS, MSI или Samsung.
Причина
Как правило, проблема вызвана тем, что BIOS не может найти устройство, с которого должна загрузиться операционная система. Это может произойти по следующим причинам:
- Сбились настройки базовой системы ввода вывода;
- Отсутствуют носители для запуска операционной системы или его неисправность;
- Программная ошибка БИОС;
- Предупреждение о неисправности компьютера — запуск меню сигнализирует о наличие неправильной настройки, которая может привести к выходу из строя самого ПК. Например, некорректная частота шины.
Также не исключено, что просто залипла клавиша запуска BIOS (как правило, Del или F2) — из-за этого происходит постоянный базовой системы ввода вывода.
Решение
Решения выстроены в порядке простоты диагностики и вероятности встречаемости.
1. Включаем Launch CSM (режим BIOS / UEFI)
В случае использования систем, которые не поддерживают UEFI (например, Windows 7), необходимо, чтобы была включена опция «Launch CSM» (данная опция отвечает за совместимость со старыми операционными системами). Если она выключена, сначала находим опцию «Secure Boot» — отключаем ее и перезагружаем компьютер. Затем активируем Launch CSM. После уже можно попробовать перезагрузить компьютер.
Проверяем, есть ли раздел Boot Device Control и возможность выбрать между такими параметрами, как: UEFI and Legacy, UEFI Only, Legacy Only. Для старых версий системы стоит выбрать Legacy и UEFI Only или Legacy Only. Для новых систем нужно попробовать разные варианты.
В некоторых версиях BIOS/UEFI есть опция выбора типа операционной системы — могут быть варианты Windows 8 (7) и Other OS. Для системы, не поддерживающих UEFI выбираем последний вариант.
2. Проверяем дисковый накопитель
Проверяем работоспособность диска, на котором установлена операционная система (или загрузчик). Для этого можно:
а) Посмотреть, видит ли диск БИОС в разделе Main.
б) Отключить диск от компьютера и вставить в другой, проверив, что он определяется и с него можно прочитать данные.
в) Загрузить компьютер с загрузочной флешки Windows LiveCD и проверить состояние носителя, на котором стоит система, например, программой CrystalDiskInfo или Victoria.
Если диск не определяется или его состояние определяется, как критическое, то необходимо заменить сам диск.
3. Сбрасываем настройки БИОС
Сначала пробуем сбросить настройки в самом БИОСе. Для этого в разделе «Exit» находим опцию с названием на подобие «Load Default», например:
Если это не помогло, пробуем сбросить настройки, вытащив батарейку на материнской плате.
4. Проверяем подключение дискового накопителя
Проверяем плотность крепления кабеля для подключения дискового накопителя к материнской плате. Он должен плотно держаться.
Отключаем кабели жесткого диска от материнской платы и самого диска, на котором находится загрузчик. Проверяем, чтобы в них не было пыли и подключаем снова:
Также, кабель диска подключаем в другой SATA-разъем на материнской плате. Еще можно попробовать заменить разъем питания накопителя.
5. Меняем батарейку
Если каждый раз после выключения компьютера/электропитания, появляются настройки БИОС, это может говорить о том, что батарейка села. Также, сигналом для необходимости заменить ее может являться ошибка CMOS checksum error.
Для замены батарейки разбираем компьютер и находим ее на материнской плате. Примерно, это выглядит так:
Саму батарейку можно купить во многих магазинах. Маркировки для разных плат могут немного отличаться (как правило, это CR2016, CR2025 или CR2032). Проще всего, вытащить батарейку и прийти с ней в магазин.
6. Настраиваем раздел Boot (приоритет загрузки)
БИОС может постоянно запускаться, так как компьютер не может найти загрузочную область и запустить операционную систему. В этом случае может сразу запускаться «Boot menu».
Переходим в раздел «Boot» и проверяем, чтобы загрузка начиналась с жесткого диска:
* если в списке устройств запуска диск отсутствует, проверьте плотность крепления проводов. Также не исключено, что сам носитель вышел из строя.
* если в системе установлено несколько жестких дисков, нужно загружать систему с того, на котором установлен загрузчик. Если мы не знаем, что это за диск, пробуем задать приоритет каждому из них по очереди.
7. Проверяем клавиатуру
Если на клавиатуре залипли клавиши запуска БИОС (обычно, это Del или F2 — полный список в статье Как зайти в БИОС), это может привести к его запуску при включении.
Для проверки пробуем аккуратно постучать по данным клавишам и, если это не помогло, отключаем клавиатуру (ноутбук придется для этого разобрать).
8. Пустой диск (без операционной системы)
Подобная проблема будет в случае, когда компьютеру не с чего загрузить операционную систему, так как она не установлена на диск. Например, при покупке нового компьютера или замены диска. В некоторых случаях — из-за повреждения файловой системы и, как следствие, потеря на ней системы. В данном случае, необходима установить операционную систему на диск.
Также проблема может быть из-за повреждения операционной системы. Можно попробовать решить проблему, переустановив систему.
9. Выключаем компьютер
В некоторых случаях, может произойти сбой в работе БИОС. Чаще всего, поможет выключение компьютера. Для этого отключаем компьютер, вытаскиваем кабель питания, ждем секунд 10 и включаем его снова.
Для ноутбука также не забывает извлечь батарею.
10. Сохраняем настройки
БИОС может постоянно появляться, так как просто требуется разово сохранить его настройки (например, после замены одного из компонентов). Для этого переходим в раздел «Exit» и выходим с сохранением настроек. Например:
11. Обновляем БИОС
Для обновления БИОС, скачиваем последнюю его версию на сайте разработчика материнской платы. К скачанному архиву прилагается инструкция — внимательно ее изучаем и выполняем пошаговые действия.
Если на компьютере уже установлена последняя версия БИОС, то устанавливаем ее еще раз (перепрошиваем БИОС).
12. Перегрев компьютера
Проверяем на ощупь компьютер. Если он горячий, необходимо дать ему остыть (минут, 30). После включаем ПК.
Сильный перегрев может быть причиной того, что система охлаждения не справляется со своей задачей. Необходимо почистить компьютер от пыли, заменить термопасту, а при необходимости, вентиляторы или кулеры.
13. Настройка даты и времени
Заходим в БИОС и проверяем корректность даты и времени. Если они неверны, то задаем правильные значения. Применяем настройки и выходим из БИОС.
Если при обесточивании компьютера дата и время сбиваются, необходима замена батарейки материнской платы.
14. Восстановление загрузчика
Из-за проблем загрузки системы компьютер будет постоянно запускать БИОС. Операционная система может не запускаться из-за проблем с загрузчиком. Сам загрузчик может быть поврежден из-за системной ошибки, вируса, или быть случайно удален его раздел.
Для решения проблемы запускаем восстановление системы с установочного диска Windows. После в командной строке выполняем 2 команды:
Проверяем запуск системы. Если этого не произошло, выполняем команды:
* с помощью данных команд мы просканируем диск на наличие операционных систем и запишем найденные системы в загрузку.
Снова проверяем запуск системы.
15. Восстановление системы
Проблема может быть решена с помощью инструмента восстановления из контрольной точки. Опять запускаем восстановление системы с установочного диска Windows. После делаем откат системы.
Пробуем выбрать точку на момент, когда система запускалась нормально.
16. Отключение быстрой загрузки
Также может помочь отключение быстрой загрузки в БИОС. Для этого находим опцию Fast Boot и переводим ее в положение Disabled. Саму опцию можно найти в одном из разделах:
- Boot
- Advanced (Дополнительно) - OS Configuration
- BIOS Features
* обратите внимание, что похожая по названию опция «Quick Boot» имеет другое назначение и никак не влияет на нашу настройку, поэтому трогать данную опцию не нужно.
Для ноутбуков, также рекомендуется после отключения данной опции вытащить батарейку.
17. Нажатие кнопки Reset до запуска БИОС
Не дожидаясь входа в BIOS, несколько раз подряд (примерно, с интервалом в 1 или 2 секунды) нажимаем Reset 4-5 раз.
В некоторых случаях, данная комбинация приводит к сбросу некоторых настроек, что может привести к положительному результату.
В чем была проблема?
Если вам удалось решить проблему, поделитесь своим опытом для других. Что помогло:
Каждый геймер сталкивался с такой проблемой, как вылет игр на рабочий стол. Это очень неприятно, ведь вы теряете не сохраненный прогресс игры, а если играли в онлайн игру, то вас выкидывает из нее, что иногда чревато поражением всей команды. Но хуже всего, когда вылеты происходят регулярно, а их причина остается неизвестной. Это может испортить все удовольствие от игрового процесса, и часто такая игра удаляется, а ее прохождение откладывается до лучших времен.
реклама

Вылет из игры может сопровождаться появлением окна с ошибкой, и это уже может дать вам какую-то базу для поиска проблемы в интернете по коду ошибки. Но довольно часто игра просто «вылетает» и вы видите перед собой рабочий стол. Давайте разберем все причины появления этой проблемы, и способы, с помощью которых «вылеты» можно побороть или хотя бы свести к минимуму.
Выясняем, много ли пользователей игры жалуются на вылеты
MSI RTX 3070 сливают дешевле любой другой, это за копейки Дешевая 3070 Gigabyte Gaming - успей пока не началось
Есть игры, которые довольно часто вылетают и проблема в этом случае в основном на стороне игры, а не ПК игрока. Поиск проблем такой игры в интернете выдает огромное количество запросов пользователей, столкнувшихся с вылетами. Довольно яркий пример — игры серии ANNO, которые довольно стабильно работают, пока вы не отстроили огромные города и не проложили десятки маршрутов, но с определенного момента начинают мучить игрока частыми вылетами.
реклама
var firedYa28 = false; window.addEventListener('load', () => < if(navigator.userAgent.indexOf("Chrome-Lighthouse") < window.yaContextCb.push(()=>< Ya.Context.AdvManager.render(< renderTo: 'yandex_rtb_R-A-630193-28', blockId: 'R-A-630193-28' >) >) >, 3000); > > >);
Проблема в движке игры, которому приходится обрабатывать огромное количество данных, растущее в геометрической прогрессии при плотной застройке островов. В ANNO 1404, к примеру, графический движок использует только два гигабайта ОЗУ и от вылетов помогает уменьшение качества графических настроек, утилита Large Address Aware и неофициальный патч версии 1.10. Но 100% гарантии от вылетов это не дает. Последняя игра серии, ANNO 1800, тоже страдает от вылетов, но 100% работающего решения проблемы для нее не существует и стоит сделать комплекс мер, которые мы попробуем дальше.
Исключаем аппаратные проблемы ПК

Первым делом стоит исключить аппаратные проблемы вашего ПК и ноутбука. Если вы будете уверены в его стабильной работе, то источник проблемы будет найти гораздо проще. Для начала стоит проверить комплектующие на перегрев и убрать разгон процессора, ОЗУ и видеокарты, если он есть. А если вы используете разгон постоянно, то стоит заново перетестировать его на стабильность.
реклама
Следом стоит сделать комплексный тест ПК с помощью стресс-тестов AIDA64. Для процессора неплохо подойдет получасовое тестирование в утилите OCCT, для видеокарты прогон теста стабильности 3DMark. А вот гонять часами тесты типа LINPACK или Furmark не стоит, они дают нетипичную нагрузку, которую ваш ПК никогда не встретит в реальной эксплуатации и скорее показывают не его стабильность, а возможности системы охлаждения.

Если ошибок нет — это отлично, но если тесты выявили сбои, то стоит заняться настройками и тестами ПК более тщательно, нормализовав его температурный режим, и проверив все контакты материнской платы. Неплохо помогает пересборка ПК с очисткой от пыли, заменой термопасты, проверкой всех разъемов и напряжений, которые выдает блок питания.
Приводим системные требования ПК к рекомендуемым игрой

реклама
Одна из частых причин вылета игры — несоответствие ПК минимальным требованиям игры. Особенно часто виновница вылетов — оперативная память, которой обычно не хватает. Если у вас менее 16 ГБ ОЗУ, то стоит довести ее объем до этого числа, сохранив двухканальный режим работы. Такой объем стоит сейчас не дорого по сравнению с ценами на остальные комплектующее, например, модули Crucial Ballistix Black (BL2K8G30C15U4B) объемом 16 ГБ и с частотой 3000 МГц обойдутся вам в Регарде в 6990 рублей.

Второй по частоте виновник проблем с играми — медленный, сбоящий или забитый «под завязку» накопитель. Если игры стоят на HDD, то его сильная фрагментация или битые сектора могут быть причиной вылетов игры. Универсальным решением может стать покупка SATA SSD накопителя, который подойдет в любую систему, например, надежного Samsung 870 EVO (MZ-77E500BW) объемом 500 ГБ.

Множество проблем со стабильностью ПК в целом решает покупка нового блока питания, особенно, если старый был бюджетный и поработал пять лет и более. Конденсаторы в бюджетных БП быстро выходят из строя, что чревато массой проблем. При выборе БП следует искать современные модели, в которых используются DC/DC-преобразователи, такие как Chieftec Proton (BDF-500S).

Исключаем проблемы с программным обеспечением

Первым делом при настройке софта стоит переустановить игру и дать ей обновиться до последней версии, новые игры обычно находятся в режиме непрерывного патчинга и исправления проблем. При переустановке главное — не потерять сохранения игры, ведь для игр типа The Elder Scrolls V: Skyrim или Ведьмак 3: Дикая охота это самая настоящая катастрофа. Сохраните их в отдельную папку.
Следующим шагом станет поиск проблем софта, которые могут влиять на стабильность игр. Первым делом стоит убедиться, что путь к вашей учетной записи не содержит символов кириллицы, некоторые игры некорректно работают с ней даже в 2021 году. Следом стоит отключить антивирус, а если его отключение простыми способами невозможно, как в случае с Microsoft Defender, то надо добавить папку игры в его исключения.

В поисках проблем может помочь просмотр событий в Windows, попасть в который можно нажав на клавиатуре сочетание клавиш Win+R и в открывшемся окошке ввести eventvwr.msc. Далее стоит проверить, включен ли файл подкачки, его отсутствие или малый размер часто вызывает проблемы в играх. Для некоторых игр помогает его ручное увеличение до 20 ГБ и более.

А если все меры, описанные выше, не помогают, то стоит решиться на переустановку Windows. Переустановка обычно решает множество проблем и если на вашем ПК «железо» работает исправно, Windows только что корректно переустановлена и игра продолжает вылетать, то проблема на 90% в игре и вряд ли получится улучшить ситуацию.
Итоги

Надеюсь меры из этого блога помогут вам с вылетами в играх, ведь нет ничего хуже для геймера, чем вылетающие игры, особенно на мощном железе. Пишите в комментарии, удавалось ли вам победить вылеты в играх? И с помощью каких средств?
Windows 10 позволяет персонализировать его по своему вкусу с помощью обоев, цветовых тем, положения на панели задач и ярлыков значков приложений, Центра уведомлений и т. Д. К сожалению, некоторые пользователи обнаруживают, что их Настройки Windows сбрасываются после перезагрузки компьютера. Было бы колоссальной тратой времени снова и снова менять настройки.
1. Новый профиль пользователя
Windows позволяет пользователям создавать разные профили, чтобы разделить их работу и личную жизнь. Многие люди также используют его, когда делят свой компьютер с другими членами семьи. Настройки в профилях пользователей уникальный для каждого пользователя. Вы можете создать стандартный профиль или профиль администратора.
2. Сканирование SFC и DISM
Шаг 1: Нажмите клавиши Windows + S, чтобы открыть Windows Search, и введите CMD. Щелкните Запуск от имени администратора, чтобы открыть командную строку с правами администратора.
Шаг 2: Введите следующие команды по очереди. Прежде чем отдавать следующую, дождитесь выполнения первой команды.
Перезагрузите компьютер после выполнения этих команд, чтобы проверить, сброшены ли настройки.
3. Удалите недавно установленные приложения.
Вы недавно устанавливали приложение? Есть ли у приложения права администратора? Вполне возможно, что рассматриваемое приложение борется с Windows за доминирование над тем, как работают настройки Windows. Удалите это приложение с помощью Revo Uninstaller, чтобы убедиться, что вы также удалили все оставшиеся файлы. Вы всегда можете переустановить эти приложения.
4. Удалите последние обновления Windows.
Microsoft часто выпускает обновления Windows, и эти обновления могут несколько нарушить вашу настройку. Откат обновления может решить проблему, пока вы не выясните, какой компонент изменяет ваши настройки.
Шаг 1: Нажмите клавишу Windows + I, чтобы открыть настройки Windows, перейдите в раздел «Обновление и безопасность», выберите «Центр обновления Windows» на левой боковой панели и нажмите «Просмотреть историю обновлений».
Шаг 2: Нажмите на Удалить обновления вверху.
Шаг 3: Вам будет представлен список всех последних обновлений по дате в новом всплывающем окне. Выберите самое последнее обновление и нажмите «Удалить», чтобы удалить его.
Еще раз проверьте, сбрасываются ли настройки Windows. Удалите другое обновление, но вы должны сделать это только для последних нескольких обновлений.
Стоит отметить, что это временно и что Windows переустановит эти обновления вместе со следующей крупной версией сборки.
5. Чистая загрузка
6. Запустите восстановление при загрузке.
Как следует из названия, средство восстановления при загрузке помогает решить проблемы, связанные с загрузкой в Windows 10. Мы рекомендуем вам сохранить всю свою работу, поскольку это потребует перезагрузки компьютера несколько раз.
Шаг 1: Нажмите и удерживайте клавишу Shift, а затем перезагрузите компьютер, выбрав в Windows меню «Пуск»> «Электропитание».
Шаг 2: Вас должен встретить экран с синим фоном. Перейдите в раздел «Устранение неполадок»> «Дополнительные параметры»> «Восстановление при загрузке». Выберите учетную запись пользователя. Выберите тот, у кого есть права администратора, и введите пароль для подтверждения. Дайте запустить восстановление при загрузке. После этого компьютер автоматически перезагрузится.
7. Точка восстановления и сброс
Это две отдельные концепции, которые мы подробно исследовали ранее. Сначала попробуйте восстановить компьютер до предыдущего момента, когда он работал правильно. Каждая точка восстановления имеет дату и время, поэтому вы знаете, когда она была создана. Это не приведет к потере данных.
Окно в новый мир
Сброс настроек Windows не является критической ошибкой. У вас должна быть возможность продолжить работу, особенно если вы используете веб-приложения. Однако это отнимает время у пользователей, которые пытаются настроить параметры с нуля.
Надеюсь, это решено, но до тех пор вы можете просто перевести свой компьютер в режим гибернации. Не выключайте Windows, пока у вас не будет достаточно времени для устранения неполадок.
Следующий:
Не знаете, как получить альтернативу скучному меню «Пуск» в Windows 10? Возможно, мы нашли именно то, что вы искали. Вот Start10.
Читайте также:

