Почему звук идет быстрее чем видео на компьютере
Обновлено: 04.07.2024
Согласитесь, очень раздражает, когда видео тормозит и движется рывками на ПК, ноутбуке или мобильном гаджете. Например, вы возвращаетесь из отпуска, где сняли на камеру множество памятных моментов, пытаетесь посмотреть видео дома – и не получается, потому что оно тормозит. Причин может быть много: слабое устройство, неполадки с драйверами, несовместимость с медиаплеером, поврежденный файл и т. д. Ниже мы предлагаем решения для каждого случая.
Почему видео тормозит и движется рывками на ПК?
Выделим две категории причин – программную (софтверную) и аппаратную (хардверную, т.е. оборудование). К первой относятся:
- Устаревшие или отсутствующие драйверы
- Неполадки с аудио- и видеокодеками
- Отключенные визуальные эффекты
- Проблемы с медиаплеером
- Поврежденный видеофайл
- Неподдерживаемые форматы файлов фильмов
Другая часть – аппаратная категория:
- Слабое оборудование
- Повышенная нагрузка на устройство
Зная причины, по которым тормозит видео, можно искать решения. Кроме того, вы можете попробовать Movavi Video Converter – простой и эффективный инструмент для быстрого перевода файлов видео, аудио и изображений в любой другой формат.
В зависимости от того, в чём именно проблема, надо сделать одно из следующих действий:
- Обновить драйверы
- Обновить аудио- и видеокодеки
- Включить визуальные эффекты
- Воспользоваться другим видеоплеером
- Прибегнуть к «скоростным трюкам» в VLC
- Проверить технические характеристики компьютера
- Снизить разрешение видеофайла
- Конвертировать видео
- Проверить устройство на вирусы. Они могут ухудшать работу всей системы, в т.ч. при воспроизведении видео.
- Восстановить повреждённый исходник.
Обновление драйверов
Если они устаревшие, некорректные или вовсе отсутствуют, то система может сбоить. Иногда это сказывается на воспроизведении видеофайлов.
Решение для ОС семейства Windows:
- Откройте Пуск.
- Зайдите в Панель управления.
- Выберите Диспетчер устройств.
- Кликните правой кнопкой мыши по нужному устройству (видеоадаптеры).
- В появившемся контекстном меню выберите Обновить конфигурацию оборудования. Система автоматически найдет и установит последнюю версию драйвера.
Когда всё сделано, перезагрузите компьютер и проверьте, решена ли проблема.
Обновление видеокодеков
Достаточно скачать и установить пакет библиотек K-Lite Codec Pack. Этот архив решит проблемы с видео, если декодировщик на Вашем устройстве был устаревшим или вовсе отсутствовал. Тем, кто всё ещё пользуется Windows XP, нужен XP Codec Pack.
Включение визуальных эффектов
Бывает, что на экране мелькают горизонтальные полосы – разрыв кадров. Это называется тирингом (tearing). Если Вы столкнулись с такой проблемой, то она вызвана отключенными визуальными эффектами. Видеодрайвер работает в режиме без сглаживания картинки.
- Кликаем правой кнопкой мыши по ярлыку компьютера на рабочем столе.
- Выбираем пункт Свойства.
- В левой части появившегося окна кликаем Дополнительные параметры системы.
- Во вкладке дополнительно нажимаем Параметры в блоке Быстродействие.
- Выбираем опцию Обеспечить наилучший вид, кликаем по Применить.
Если пользуетесь Windows 7 и тиринг всё равно остался, то надо поменять стиль оформления:
- Кликните правой кнопкой мыши по пустому месту на рабочем столе.
- Зайдите в Персонализация.
- Выберите одну из тем Aero с прозрачными эффектами.
Используйте другой медиаплеер
Поочерёдно воспроизведите проблемное видео в разных программах:
- VLC media player
- PotPlayer
- KMPlayer
- MX Player
Бывает так, что на одном проигрывателе видео тормозит, а на другом идет без проблем. Windows Media Player лучше не использовать – он очень бывает «капризным», особенно в полноэкранном режиме.
«Скоростные трюки» в VLC
Функционал этого плеера позволяет если не решить, то обойти проблемы с воспроизведением. Полезная штука, если видео тормозит в любом медиапроигрывателе.
Что нужно сделать в VLC media player:
- Откройте вкладку Инструменты. Она в верхней части окна VLC.
- Выберите пункт Настройки.
- Перейдите в подраздел Видео (верхняя часть окна).
- Поставьте галочки на всех пунктах, где это можно.
- В нижнем левом углу есть Показывать настройки. Выберите там Все.
- В списке (левая часть окна) найдите пункт Видеокодеки и кликните по нему.
- В появившемся списке выберите FFmpeg.
- Поставьте галочку на Разрешить трюки со скоростью.
- Нажмите Сохранить (правый нижний угол).
- Перезапустите VLC.
Проверьте характеристики устройства
Это уже «хардверная» (аппаратная) причина, которая встречается нередко. Чем выше разрешение и фреймрейт видео, тем больше ресурсов требуется для его воспроизведения. Например, для FullHD-контента в 60 fps нужны процессор с тактовой частотой от 2,4 ГГц и минимум 4 Гб оперативной памяти. Основная нагрузка ляжет на графический адаптер. Чем мощнее видеокарта или встроенное в процессор видеоядро, тем лучше она/оно справится с обработкой высококачественных видео.
Примерные системные требования для проигрывания контента в любом разрешении (FullHD, 2K, 4K, 8K):
- Процессор: Ryzen 3 3200G или Intel Core i3-9100. Оба с интегрированной графикой.
- Если у Вас есть процессор с тактовой частотой от 3,0 ГГц, но без встроенного графического ядра, то нужно брать дискретную видеокарту уровня GTX 1050 Ti.
- Объем оперативной памяти: 8 Гб.
Уменьшите разрешение
Если видео тормозит на ноутбуке или ПК по причине слабой аппаратной части, то можно просто уменьшить разрешение. Перекодированный контент менее требователен к ресурсам, что во многих случаях избавляет от глюков.
Для функции изменения разрешения используйте специальный софт, например, Movavi Video Converter:
- Нажмите Добавить файлы (верхний левый угол), а в появившемся меню – Добавить видео.
- В диалоговом окне найдите проблемный файл и кликните по нему. Далее – Открыть (нижний правый угол). Можно выбрать несколько роликов для одновременной обработки.
- В нижней части интерфейса откройте вкладку Видео. Выберите формат AVI или MP4 (последний можно запускать как на компьютерах, так и на мобильных устройствах).
- Если вам нужно сохранить видео конкретно для смартфона или планшета, то перейдите в соседнюю вкладку Устройства. Найдите производителя и модель своего гаджета. Вариант попроще – подключить устройство к компьютеру и нажать на кнопку автоопределения (значок телефона с лупой в нижней правой части окна). Конвертер сам предложит оптимальный профиль конвертации.
- Кликните по значку шестеренки (внизу) – откроются настройки преобразования.
- В появившемся окне найдите графу Размер кадра и определитесь с нужным вам разрешением. К примеру, если исходник в FullHD (1920х1080), то можно выбрать 1280х720. Чем меньше разрешение, тем меньше требований к мощности, но это , конечно, скажется на качестве видео.
- Выберите место на компьютере, куда сохранить преобразованный файл (значок папки в нижней части интерфейса). По умолчанию это папка Movavi Library.
- Нажмите синюю кнопку Старт и подождите, пока конвертер сделает свое дело.
- Запустите «обновленное» видео. Если проблема не исчезла или исчезла частично, то конвертируйте файл ещё раз, только с ещё более низким разрешением.
Это решение актуально для любого слабого устройства, будь оно стационарным или портативным.

Почему видео отстает от звука Windows 10
Существует целый ряд причин, приводящий к проблемам, когда звук опережает видео:
- высокая нагрузка на аппаратную часть (прежде всего процессор и жесткий диск);
- устаревшая версия браузера и флеш плеера (при онлайн просмотре);
- повреждение видеодрайвера;
- заражение компьютера вирусами;
- устаревшая версия стационарного плеера;
- отсутствие или старая версия кодеков;
- повреждение исходного видеофайла.
Способы устранения ошибки не вызывают особых трудностей даже у неопытных пользователей, но вот на эффективность этих методов нельзя дать никаких гарантий. Каждая ситуация в своем роде уникальна и общие инструкции могут не подойти для решения именно вашей проблемы. Сейчас мы рассмотрим общие рекомендации, с помощью которых синхронизация видео и звука была успешно восстановлена у многих пользователей.
Битый файл
Если на сайте или компьютере только в одной видеозаписи аудио и картинка рассинхронизированы, в то время как остальные фильмы и клипы воспроизводятся корректно (включая онлайн ролики), можно говорить о повреждении файла. В этом случае рекомендуется просто скачать альтернативную версию с другого источника или установить приложение Avidemux. В программе путем нажатия клавиш Ctrl+O можно задать смещение аудиопотока на нужный интервал.

Обновление браузера и Flash Player
Если проблема наблюдается на многих сайтах во время онлайн просмотра, стоит установить последнюю версию интернет обозревателя и Flash Player. Проверьте соответствие аудиопотока после распаковки ПО и перезагрузки компьютера.
Переустановка драйвера
Устаревшие или поврежденные цифровые подписи устройств также влияют на качество воспроизведения видео. Для исправления проблемы нужно:
- Перейти в «Этот компьютер» – «Свойства системы» – «Диспетчер устройств».
- Найти видеоадаптер, открыть «Свойства» и нажать «Удалить».


Устаревший проигрыватель и кодеки
Некоторые старые плееры и кодеки могут не справляться с современными файлами и давать сбой. Поэтому рекомендуется установить последнюю версию любимого проигрывателя и скачать актуальные кодеки.

Нагрузка на процессор и HDD
Бывает, что проблемы рассинхронизации звука и видео происходят параллельно с подтормаживанием системы. В данном случае нужно:
-
Открыть «Диспетчер задач» путем зажатия клавиш Ctrl+Shift+Esc.

Если же с показателями все в порядке, то:
- Перейдите в «Этот компьютер» – «Свойства системы» – «Диспетчер устройств».
- В категории «Дисковые устройства» найдите имя вашего HDD и дважды кликните ЛКМ.
- Перейдите во вкладку «Политика» и поставьте галку «Включить повышенную производительность».
Заражение вирусами
Последняя причина «заторможенности» видео обоснована возможным заражением компьютера вирусом. Для диагностики устройства нужно:
- Установить следующие программы AdwCleaner и Dr.Web CureIt!.
- Запустить AdwCleaner, нажать кнопку «Сканировать» и после завершения операции выбрать «Очистка».

На этом все известные мне способы исправления отставания звука от видео закончились. Надеюсь, один из методов решил вашу проблему. При наличии иного пути восстановления синхронизации между аудио и картинкой – прошу поделиться способом в комментариях. Удачи!
Вопрос от пользователя
Здравствуйте.
Подскажите, что делать, если при просмотре видео через определенное время начинает замечать, что звук отстает (люди в кадре шевелят губами - а что они сказали, слышишь только через 3-4 сек.).
В общем-то, вопрос можно отнести к типовым (кстати, что несколько осложняет решение — не указано в браузере-ли наблюдается проблема, либо в проигрывателе. ).
Как бы там ни было, ниже приведу основные моменты, из-за которых может возникать подобная "штуковина".

Что можно посоветовать тем, у кого отстает звук
И так, после запуска просмотра видео, когда начнет наблюдаться проблема с отставанием — запустите диспетчер задач (сочетание: Ctrl+Alt+Del) и посмотрите нагрузку на ЦП, диск, ОЗУ.
Нет ли каких-то программ, создающих избыточную нагрузку (разумеется, кроме браузера или плеера)?

Проверяем нагрузку на диск, ЦП, ОЗУ
Если нагрузка на ЦП/диск под 90-100% (создаваемая браузером/плеером) — то вероятно, что ваш ПК/ноутбук просто не "тянет" это видео (возможно избыточная нагрузка создается из-за ошибок, вирусов и пр.). Вообще, в этом случае можно посоветовать:
-
от мусора и проверить ОС "одноразовым" антивирусом;
- поменять проигрыватель и до-настроить его (изменить рендер);
- поменять кодеки (рекомендую K-Lite Codec Pack);
- загрузить этот же фильм (видео) в более худшем качестве. Например, возникла проблема с 4k - загрузите фильм в 1080p/720p (прим.: нагрузка на ЦП при просмотре в этом случае существенно уменьшится);
- если создается высокая нагрузка на диск — посмотрите показания SMART и проведите первичную диагностику.
Если при отставании звука никакой нагрузки на ЦП и диск нет — попробуйте запустить (для сравнения) просмотр других видео (неважно пока что, онлайн-трансляции или просто видео с HDD) . Очень желательно в качестве диагностики проверить как воспроизводятся файлы разных форматов: WMV, MP4, MPEG2 и др.
Дело в том, что некоторые видеоролики могут быть поврежденными (например, его создатель мог неправильно записать звуковую дорожку. ). Т.е. проблема не в вашем ПК/ноутбуке — а именно в файле.
Этот шаг актуален для тех, у кого звук отстает при просмотре онлайн-видео в браузере (актуален при выполнении всего вышеперечисленного) .
2) Далее в браузере нужно очистить историю (загруженные картинки, куки, кэш и т.д.). В большинстве браузеров (Chrome, Firefox, Opera и др.) - для этого достаточно нажать сочетание клавиш Ctrl+Shift+Del.
После, указать временной диапазон и что конкретно удалять, и согласиться на очистку.

Очистка истории в браузере
3) После, я бы посоветовал отключить аппаратное ускорение в браузере.

Отключить аппаратное ускорение - Chrome
Важно : браузер после изменения настроек - нужно перезапустить!
4) Для пользователей браузера Chrome (и "родственных" ему).
У этого браузера есть две экспериментальные функции, которые в ряде случаев помогают устранить проблему со звуком (и вообще, с воспроизведением онлайн-видео).
Для начала рекомендую отключить это:
Примечание : вышеприведенную строку нужно вставить в адресную строку браузера и нажать Enter. Среди найденных результатов перекл. этот параметр в режим "Enabled".

Скриншот настроек Chrome
Также посоветую включить это:
Разумеется, браузер (после проделанных манипуляций) нужно перезапустить!
На ноутбуках, обычно, есть несколько режимов питания (и если установлен режим энергосбережения — то с воспроизведением видео может быть проблема. ).
Оборудование и звук - Электропитание
Далее рекомендую установить ползунок режим высокой производительности.


Ну и последнее: в ноутбуках (Lenovo, Sony, MSI и др.) могут быть свои панели управления (устанавливаются вместе с драйверами). Разумеется, в их параметрах тоже есть опции, отвечающие за питание — нужно перепроверить, разрешена ли в них макс. производительность.
Менеджер питания в ноутбуке Lenovo
Питание - ноутбук LENOVO
Этот совет нужно выполнять вкупе с ШАГОМ 3 (см. чуть выше в заметке).
В некоторых случаях ОС Windows 10 некорректно "работает" с драйвером сетевой карты (пытаясь постоянно его обновить она мешает норм. работе сети/устройства) . Особенно, часто этот глюк происходил на ранних версиях Windows 10.
Далее кликните по своему ПК правой кнопкой мышки и откройте параметры установки устройств.

Параметры установки устройств
После, переключите ползунок режим "нет" и сохраните настройки.

Авто-загрузка будет отключена
Затем следует обновить драйвер, загрузив его с официального сайта производителя (если что — см. ссылку ниже).
С проблемой отставания звука от видео сталкивался практически каждый пользователь, который увлекается просмотром видеоконтента в сети или хотя бы иногда смотрит ролики на YouTube или других онлайн-ресурсах. Нередко решением проблемы становится приостановка воспроизведения для загрузки контента в буфер. После нескольких секунд ожидания рассинхронизация звука с видео исчезает и можно наслаждаться просмотром дальше, но такой фокус срабатывает далеко не всегда.

Для начала рассмотрим причины данного явления. Среди виновных в том, почему при просмотре ролика звук отстаёт от видео, могут быть как программные, так и аппаратные проблемы. Чаще всего провоцируют рассинхронизацию следующие факторы:
- Запущены процессы, использующие много ресурсов, слишком загружены процессор, жёсткий диск и оперативная память, что не позволяет выделить нужное количество ресурсов на корректное воспроизведение видеофайлов.
- Устаревшая версия браузера, флеш-плеера, стационарного плеера, кодеков или прочего программного обеспечения, обеспечивающего просмотр видеоконтента.
- Устаревший или повреждённый видеодрайвер.
- Повреждение исходного видеофайла.
- Заражение компьютера вирусами.
- На телефоне задержки видео могут происходить из-за недостатка оперативной памяти, слабого процессора, недостатка памяти для сохранения кэша или перебоев с интернетом.
С причинами разобрались, теперь перейдём к вариантам решения. Каждый из нижеприведённых способов эффективен и применяется в зависимости от причины отставания звука от видео.
Загружен жёсткий диск или оперативная память
- Идём в «Диспетчер задач» (перейти к службе можно разными способами, например, используя горячие клавиши Ctrl+Shift+Esc или из контекстного меню, вызываемого ПКМ на Панели задач).
- На первой вкладке «Процессы» смотрим, насколько расходуются ресурсы, в верхней части окна будет показано в процентах нагрузка на диск, память и ЦП. Если значение одного из параметров достигает 80% или даже превышает, нужно разобраться, что так сильно влияет на расход ресурсов, имена запущенных программ отображаются в колонке слева.
- Выбираем и отключаем процессы, которые больше всего грузят процессор, память или диск путём выделения и нажатия кнопки «Снять задачу».
Если способ помог избавиться от проблемы и звук больше не отстаёт от изображения, то лучше убрать из автозагрузки лишние приложения (в «Диспетчере задач» идём на вкладку «Автозагрузка», выделяем редко используемый софт и жмём «Отключить»).
Обновление браузера и Flash Player
Если звук отстаёт на нескольких сайтах при онлайн-просмотре видеороликов в сети интернет, возможно, всё дело в браузере или флеш-плеере. Для устранения проблемы потребуется обновить обозреватель и Flash Player. Обновление браузера осуществляется через его настройки, но некоторые, например, Яндекс и Хром обновляются в автоматическом режиме. Чтобы обновить флеш-плеер выполняем следующие действия:
Проверьте, исчезла ли проблема после выполненных манипуляций.
Переустановка драйвера
- Открываем «Диспетчер устройств». Сделать это можно различными путями, например, с помощью консоли «Выполнить» (Win+R) и команды msc или перейти к службе из контекстного меню «Пуск».
- Идём в ветку «Видеоадаптеры» и жмём ПКМ на названии вашей видеокарты, выбираем из контекстного меню опцию «Свойства».
- Во вкладке «Драйвер» жмём кнопку «Удалить».
- Качаем актуальный драйвер, подходящий оборудованию с официального источника. Если вы не знаете модель видеоадаптера, то можно посмотреть ID, для чего идём во вкладку «Сведения» и в выпадающем меню выбираем «ИД оборудования».
- Устанавливаем свежий драйвер, следуя подсказкам мастера установки.
- Перезагружаем компьютер.
Устаревший проигрыватель и кодеки
Одна из распространённых причин, почему звук отстаёт от видео при просмотре контента на компьютере, это несоответствие версии проигрывателя или кодеков новым стандартам. Качество видео постоянно улучшается, и сегодня мы можем просматривать ролики в самых продвинутых форматах, тогда как воспроизведение на старом плеере, тем более, если тот давно уже не поддерживается разработчиками, приведёт к тому, что устаревшее ПО просто не потянет выполнение поставленной задачи.
Есть два варианта, что делать, если проигрыватель не справляется с обработкой данных и звук отстаёт или опережает видео. Первый предполагает выбор в пользу современного софта для просмотра видео, второй – установку свежей версии любимого медиаплеера и актуальных кодеков.
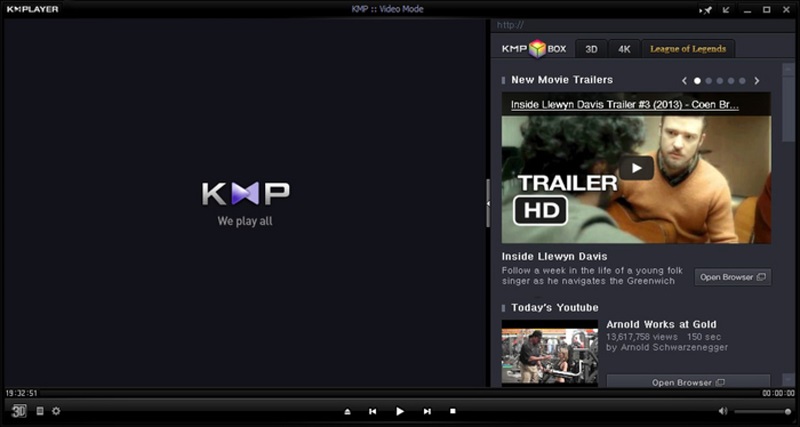
Заражение вирусами
Если отставание звука всё ещё не перестало вас беспокоить, хотя все вышеперечисленные способы были применены и на текущий момент программное обеспечение, участвующее в воспроизведении контента обновлено, возможно, на компьютере поселились вирусы. Чтобы устранить проблему, нужно просканировать устройство установленным антивирусом, выбрав глубокое сканирование, а также дополнительно воспользоваться сторонними инструментами. Хорошо проявили себя такие утилиты, как Dr. Web CureIt! и AdwCleaner. После сканирования и очистки компьютер нужно будет перезагрузить.
Конечно, если речь идёт о каком-то конкретном видеофайле, а с другими роликами, в том числе при онлайн-воспроизведении подобных проблем не возникает, это значит, что файл повреждён и лучше будет найти в сети аналогичную видеозапись. Как вариант, можно также сместить аудиопоток на необходимый интервал, используя специализированный софт (видеоредакторы).
Если ни один из вышеприведённых способов не помог решить проблему, возможно, дело в неисправности видеокарты. Когда их установлено две, можно проверить подозрение, отключив дискретную видеокарту, и попробовать просмотреть видеофайлы на интегрированной.
Читайте также:

