Поддерживает ли материнская плата
Обновлено: 04.07.2024
Самостоятельная сборка компьютера — ответственный процесс, требующий от сборщика специальных навыков и знаний в области подбора комплектующих.
Основным критерием подбора составных частей будущего компьютера является совместимость. Комплектующие должны подходить друг другу технически и технологически. При соблюдении этих условий ЭВМ будет работать без ошибок и перебоев не один год.
Что такое «Материнская(системная) плата»
Материнская(системная) плата — основа построения компьютера. С ее помощью обеспечивается взаимодействие всех элементов системы компьютера.
На поверхности материнской платы располагаются разъемы для подключения:
- Видеокарты;
- Центрального процессора;
- Оперативной памяти;
- Жесткого диска;
- Систем ввода и вывода.
Материнская плата — это основа будущего компьютера, выбор комплектующих необходимо начинать именно с неё. Следующий шаг — определить совместимость материнской платы с выбранными комплектующими.
Грамотный выбор системной платы и совместимых с ней комплектующих обеспечит правильную работоспособность собранного с нуля компьютера, так и заложит возможность для его дальнейшей модернизации.
Подходя к вопросу выбора комплектующих следует знать и уметь пользоваться специальными сервисами, значительно упрощающими процесс подбора компонентов системы.
- Функционал магазинов комплектующих — специальные конфигураторы;
- Специально разработанные сервисы — Nerdpart, Findhard и т.д.
«Внешний вид материнской платы.»

Совместимость материнской платы с процессором
Очень важный этап сборки компьютера — выбор процессора и проверка его совместимости с материнской платой.
Перед выбором необходимо обратить внимание на тип процессора и его гнездо (сокет).
Сокет — область на поверхности системной платы, а также на поверхности процессора, обладающая особым типом расположения контактов.
Место установки процессора на видеокарте должно соответствовать типу сокета процессора для успешной их стыковки и успешной работы.
Существует два надежных способа проверки совместимости:
- Обратиться вспециальный раздел на официальном сайте производителя — «поддержка: совместимость процессоров»;

- При выборе процессора — обратиться на его официальный сайт, там тоже есть разделы совместимости.
Основные моменты, обязательные при проверке совместимости процессора и материнской платы.
- Ревизия системной платы — как правило с этим не возникает проблем, так как все ревизии поддерживают все современные типы процессоров;
- Версия BIOS — наиболее важный пункт при выборе комплектующих. С версией BIOS, которая не подходит конкретному типу процессора, системная плата не сможет распознать подключенный чип процессора и запуск компьютера будет невозможен.
«Подключение ЦП в сокет материнской платы.»

Совместимость материнской платы и оперативной памяти
От типа и количества оперативной памяти в компьютере зависит его многозадачность — количество программ, которое вы можете одновременно запускать без потери производительности.
Для возможности будущего апгрейда и обеспечения работоспособности компьютера, следует выбирать ОЗУ опираясь на совместимость с материнской платой.
Существует несколько характеристик, ограничивающих эффективную работоспособность оперативной памяти с материнской платой:
- Тип ОЗУ — в современных ЭВМ используется память DDR (DDR, DDR2, DDR3, DDR4). Материнская плата работает только с определенным типом памяти, из чего следует, что материнская плата совместимая с памятью DDR3 работать с DDR4 не будет. Этот пункт необходимо проверить в первую очередь;
- Тактовая частота — при проверке совместимости необходимо определить совпадение значений тактовых частот системной платы и оперативной памяти, при их несовпадении возможны проблемы при эксплуатации системы компьютера;
- Максимальный объем оперативной памяти — материнская плата имеет пороговую границу гигабайтов ОЗУ, выше которого подняться невозможно, как правило 64, 32, 16, 8 и 4 гб;
- Количество разъемов для установки памяти (DIMM) — Невозможно подключить большее количество модулей, чем это предусмотрено конструктивной возможностью системной платы.
«Две линии оперативной памяти, подключенной к материнской плате.»

Совместимость материнской платы и жесткого диска
Жесткий диск — устройство, позволяющее записывать, хранить и перемещать файлы, используемые системой компьютера.
Основные форм-факторы жесткого диска:
- 3.5 дюйма — используются в настольных компьютерах, с установкой внутри системного блока;
- 2.5 дюйма — HDD диски, используемые в ноутбуках. Значительно медленнее 3.5 версии.
При проверке совместимости необходимо обратить внимание на тип подключения жесткого диска.
Внешние жесткие диски для подключения используют разъем USB (2.0/3.0).
Внутренние жесткие диски используют разъем SATA в современных экземплярах, а также разъём IDE в предшествующих моделях.
Разъем SATA бывает 3 видов (SATA3, SATA2, SATA) и для каждой материнской платы он свой. Перед выбором жесткого диска необходимо ознакомиться с версией разъема, располагаемого на системной плате.
«Два типа подключения жесткого диска.»

Совместимость материнской платы и видеокарты
Ключевым моментом совместимости материнской платы и видеокарты является совпадение разъёмов двух комплектующих.
Основным разъемом, используемым в современных видеокартах, является PCI Express. Его предшественник — разъём AGP используется лишь на старых моделях материнских плат.
Версий разъема PCI шесть штук, но на рынке реализуются только PCI1, PCI2, PCI3 и PCI4, все они используются в современных компьютерах. В каждой последующей ревизии порта улучшается пропускная способность, что обеспечивает увеличенный поток видеопамяти между видеокартой и платой.
Использование видеокарт с более новой версией разъема не исключает ее использования с предыдущими версиями разъема на материнской плате. При таком варианте использования будет лишь незначительная потеря производительности. Для полного раскрытия потенциала видеокарты рекомендуется полное совпадение разъемов.
«Виды разъёмов подключения видеокарты.»

Заключение
При выборе комплектующих для новой сборки компьютера, либо апгрейда уже имеющейся машины, необходимо опираться на их соответствие в техническом и технологическом плане.
Выбор рекомендуется начинать с материнской платы, так как она является основой для подключения остальных модулей ПК. Совместимость материнской платы с комплектующими закладывает основу для дальней бесперебойной работы компьютера. Необходимо соблюдать и проверять соответствие типов подключения — порты, разъемы, гнезда и т.д.
Облегчить жизнь и избавить себя от проверки всех комплектующих вручную — призваны специальные инструменты подбора. Проверка совместимости осуществляется на сайтах производителей компьютерного оборудования, а также специально разработанных для этого сайтах.
Многие производители материнских плат публикуют на своих сайтах полную информацию о том, какие процессоры поддерживает та или иная материнская плата. Для того чтобы вы могли самостоятельно проверить, с какими процессорами может работать ваша материнская плата, мы приводим адреса страниц на сайтах производителей, где по названию материнской платы можно определить, с какими процессорами она совместима.
Обратите внимание, что для отдельных моделей материнских плат данных о совместимости с процессорами на сайте производителя может не оказаться.
Рекомендации приведены по состоянию на 29 августа 2007 года.
По этому адресу находится сводная таблица материнских плат с кратким указанием наименований поддерживаемых процессоров.
В разделе "Browse by CPU type" выберите платформу (в списке "Choose the CPU platform"), процессор (в списке "Choose the CPU type") и нажмите клавишу "Go" или в разделе "Browse by abit Model" выберите чипсет ("Choose the chipset vendor"), модель материнской платы ("Choose the abit Model") и нажмите клавишу "Go".
В списке поддержки CPU выберите производителя процессора, тип разъема процессора и кликните на ссылке с моделью вашей материнской платы.
В списке поддерживаемых материнских плат выберите тип разъема процессора. В открывшейся таблице кликните на ссылке "Списки поддержки" (строка "Поддержка материнских плат") в строке с интересующей Вас моделью процессора. (В разделе "Support Model(s)" можно кликнуть на ссылке с моделью материнской платы. Откроется описание выбранной модели. В меню слева выберите "Список поддержки CPU", чтобы попасть на страницу со списком всех процессоров совместимых с данной материнской платой.)
В списке продуктов выберите производителя процессора, тип разъема процессора, кликните на ссылке с моделью вашей материнской платы и в меню слева выберите "Список поддержки CPU".
Выберите в выпадающем списке "Материнские платы" или "Процессоры".
Если вы выбрали "Материнские платы":
В выпадающих списках выберите тип разъема процессора на вашей материнской плате и название модели вашей материнской платы.
Если вы выбрали "Процессоры":
Из выпадающих списков выберите название процессора и модель процессора.
Далее найдите поиском вашу плату или пролистайте список плат и чипсетов для вашего варианта и нажмите клавишу "Больше. ".
В выпадающем списке "CPU" выберите семейство процессоров, в выпадающем списке справа от списка CPU выберите тип разъема процессора, в списке "Detail" выберите точную модель процессора и нажмите клавишу "Submit".
Выберите интересующую вас модель из списка.
Выберите модель сокета вашей материнской платы, потом собственно модель и выберите пункт "Поддерживаемые процессоры".
"Средство проверки совместимости процессоров и плат Intel®". Использование его очевидно.
На русскоязычном сайте информацию о совместимых процессорах можно найти здесь:
Выберите тип разъема процессора.
В меню "Motherboards" слева выберите тип процессора.
В меню "A+ Motherboards" слева выберите тип процессора.
Здесь выбираете интересующую модель вас модель материнской платы, а дальше пункт "CPU Support"
В этой инструкции я расскажу, как узнать какую оперативку поддерживает материнская плата. Вообще, связка оперативная память, материнская плата и процессор очень зависимы друг от друга. Подбирая планки ОЗУ, необходимо знать, какой тип памяти, частоту и объём поддерживает ваша материнская (системная) плата и центральный процессор.
Узнаем совместимость материнской платы и оперативной памяти на сайте производителя
Для примера разберем материнскую плату форм-фактора Micro ATX Gigabyte Z390 M


Чтобы узнать более подробную информацию о совместимости оперативки, ее объеме, максимальной и минимальной частоте, типе DDR, нужно зайти во вкладку СПЕЦИФИКАЦИЯ и внимательно изучить подраздел ПОДСИСТЕМА ПАМЯТИ.
Подсистема оперативной памяти материнской платы Gigabyte
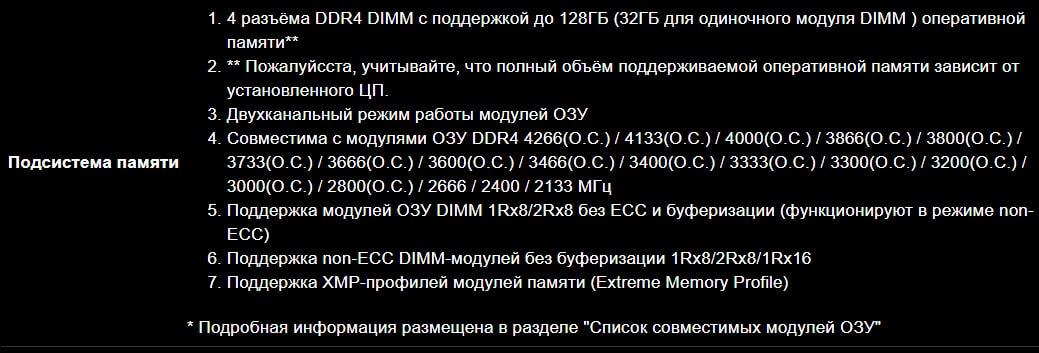
Пройдемся по всем пунктам, и рассмотрим что каждый из них нам может подсказать ⇒
1. Ну тут все предельно ясно. На материнке распаяно 4 разъема под оперативную память. Тип памяти — DDR4. Плата поддерживает максимум 128 Гб оперативки. В каждый слот можно вставить модуль объемом не более 32 Gb.
2. Со вторым пунктом не все так просто, но разобраться с ним ОЧЕНЬ ВАЖНО. Во всех современных CPU, контроллер оперативной памяти встроен в процессор, а не как раньше — в северный мост. От него зависит, какой максимальный объем оперативы будет поддерживать системная плата.
В реалиях сегодняшнего дня, центральные процессоры поддерживают или 64 Гб, или 128 Гб оперативки. Информацию по данной характеристике, можно найти у производителя CPU или на сайтах компьютерных магазинов, правда не все ее считают нужной показывать.
Для примера приведу скриншоты магазина ДНС ⇒
-
Intel Pentium Gold G5420 OEM;
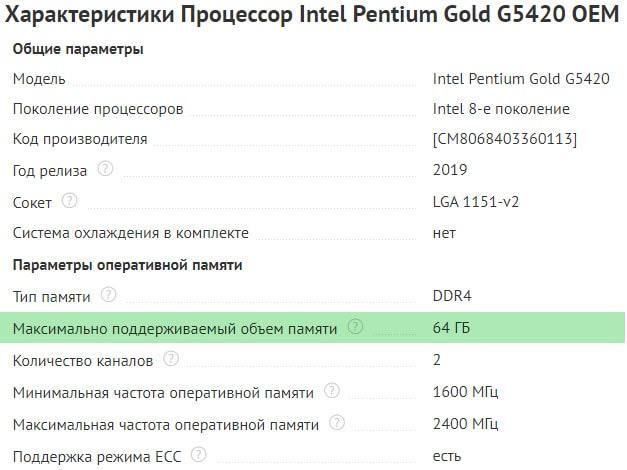
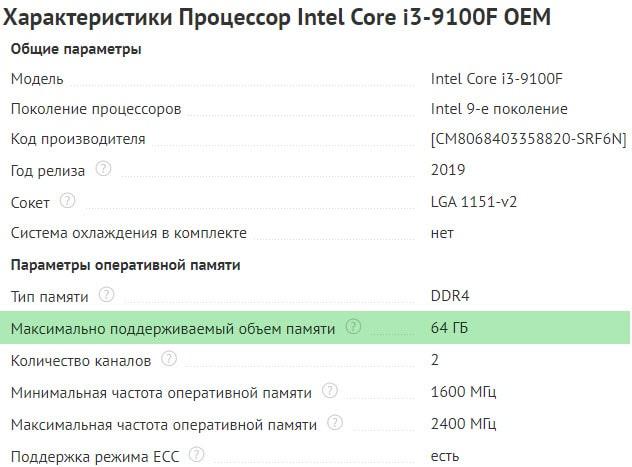
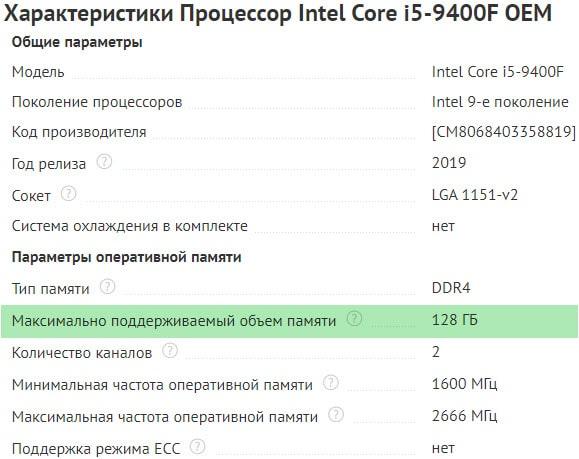
Как видите, более слабые ЦПУ имеют поддержку только 64 Гб, а более мощные 128 Гб. Так что при выборе мощного компьютера, обращайте внимание на эту характеристику. Для сборки среднего ПК это не актуально, так как все равно столько оперативной памяти не устанавливается.
3. Если вы устанавливаете на материнскую плату 2 модуля ОЗУ, то чтобы они работали в двухканальном режиме, их необходимо установить в слоты одинаковые по цвету. В нашем случае это светло-серые или черные

. Есть негласное правило — устанавливать модули оперативной памяти в ближайший слот к центральному процессору, но принципиального значения это не имеет.
4. В пункте совместимость материнки и оперативки мы видим, на какой частоте память заработает с нашей системной платой. На тестовой материнской плате от Гигабайт, БЕЗ ЕЕ РАЗГОНА, запуститься оперативка с частотой 2133, 2400, 2666 Мгц, а с РОЗГОНОМ подойдет ОЗУ с частотой работы от 2800 Мгц до 4266 Мгц.
Аббревиатура (O.C.) обозначает, что данную частоту оперативной памяти материнская плата поддерживает только в режиме разгона.
5-6. Пятый и шестой пункты пригодятся при подборе оперативки к уже установленным модулям. В нашем случае поддерживаются все типы модулей памяти, кроме ECC (серверная память с коррекцией ошибок) Серверная память, которая не подходит для обычных ПК .
1Rx8 и 2Rx8 — схематическое размещение чипов памяти на планке ⇒
В одном компьютере можно использовать память с разной организацией компоновки чипов. На быстродействие ПК это не влияет, главное чтобы мать имела поддержку.
7. И последний пункт. Технология Extreme Memory Profile (Intel XMP). Она позволяет выполнить оверклокинг (разгон) ОЗУ и совместимых модулей памяти DDR3 и DDR4 по предварительно сконфигурированным и проверенным профилям Intel. Делается это с помощью BIOS (UEFI) или специальной утилиты. Такая тонкая настройка позволяет выжать из памяти максимум ее возможностей в играх.
Таблица совместимости материнской платы и оперативной памяти
На сайтах всех крупных производителей материнских плат (ASUS, Gigabyte, MSI, Asrock), есть раздел с таблицей совместимости оперативной памяти.
Покажу как ее найти на примере сайта Гигабайт ⇒
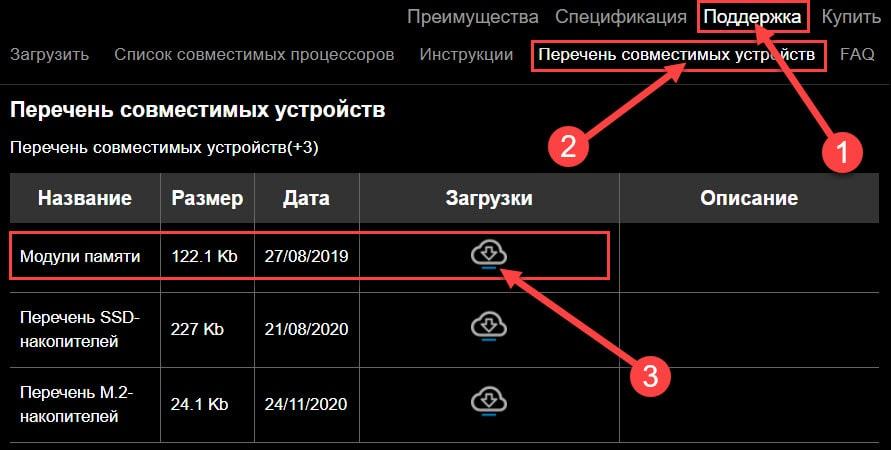
Заходим во вкладку Поддержка ⇒ Перечень совместимых устройств ⇒ Скачиваем PDF с данными.

Подбор оперативной памяти осуществляем по Module P/N. Лучше всего брать так называемые KIT. Максимально совместимые планки памяти по 2 или 4 модуля в наборе. Таблица постоянно обновляется.
Подбор оперативной памяти в AIDA64
В AIDA64 можно узнать данные о поддержке материнской платой тех или иных модулей ОЗУ только по частоте, так что этот способ не очень надежен. В отличии от официальных источников, в ней нет данных по производителям.
Узнаем максимальный объём оперативки, который способна поддерживать плата ⇒
Переходим во вкладку Системная плата ⇒ Чипсет ⇒ Свойства северного моста ⇒ Максимальный объём памяти.
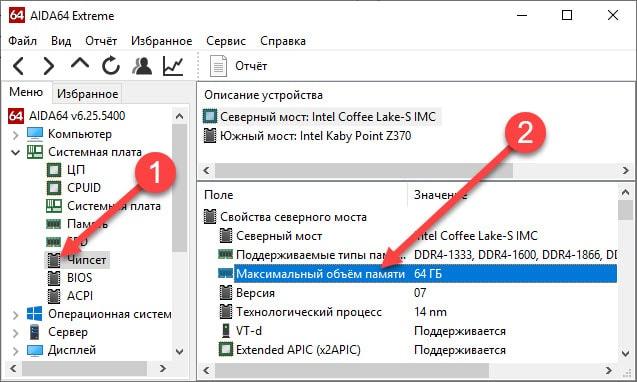
Просмотреть характеристики установленных планок можно в разделе Системная плата ⇒ SPD. Обращаем внимание на все пункты свойств модуля памяти. Выбираем новую планку идентичную по характеристикам любого производителя.
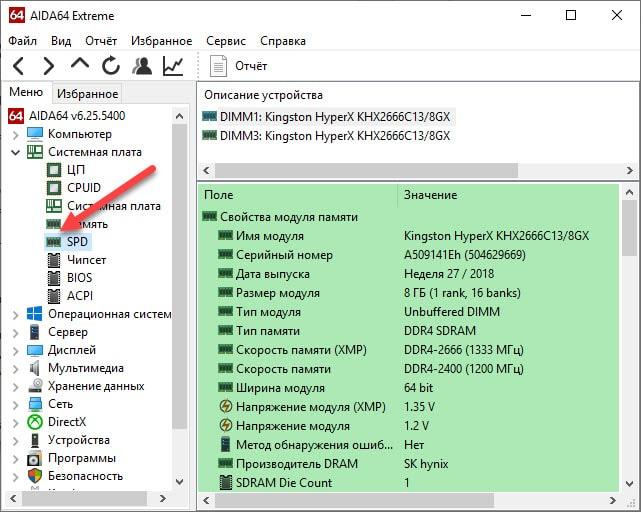
При сборке нового ПК советую применять первый способ, так как он поможет выбрать максимально совместимую оперативную память с вашей материнкой и избежать множества огорчений и проблем. Если она все же не запустилась, то в течении 2х недель вы можете бесплатно ее обменять на другою.
Для тех, кто делает апгрейд ПК и докупает оперативку, можно использовать второй вариант, так как найти точно такие же модули через 1-2 года очень сложно. Подбор происходит по частоте и таймингам, которые прописаны в SPD. Производитель является второстепенным фактором.
Современные ОЗУ без проблем запускаются на ПК практически с любой материнкой. На моей практике случаи несовместимости оперативной памяти были очень редки, так что столкнуться с такой ситуацией именно вам — маловероятно.

Привет всем! Если вы собираете компьютер или решили обновить вашу видеокарту, то вам необходимо знать, подходит ли видеокарта к вашей материнской плате или нет.
Совместимость видеокарты и материнской платы
Есть несколько моментов, по которым можно узнать, совместима ли видеокарта с материнской платой или нет.
1. Разъем AGP или PCI-Е 16
Сейчас все современные видеокарты идут с разъемом PCI-Е 16, но если вы модернизируете старую видеокарту, то посмотрите какой разъем для видеокарты, установлен в материнку.
AGP

PCI-Е 16

2. Интерфейс PCI-Е 16 версии 2.0 и 3.0
У современных разъемов для видеокарты, есть две версии слота PCI-E, это 2.0 и 3.0. Это своего рода как usb 2.0 и 3.0. Соответственно, если ваша материнская плата поддерживает 3.0, то чтобы получить максимальную производительность, нужно брать с поддержкой 3.0. А если вы возьмете видеокарту со слотом 3.0, а в материнке будет стоять разъем 2.0, то вы просто переплатите деньги, а видеокарта будет работать со скоростью 2.0.
Посмотреть это можно на материнской плате или же в характеристиках материнской платы на сайте производителя. Например вот страница с моей материнской платой.

- 2 PCI-e слота с поддержкой 3.0 и 2.0 (могут работать и так и так)
- 1 PCI-e слот с поддержкой 2.0
- 2 PCI-e слота 2.0 (не видео слот)
- 2 PCI слота
Самое главное, чтобы был PCI Express 3.0, так же надпись можно увидеть на материнской плате.

3. SLI или CrossFire
Если вы геймер и любите выжимать полную мощь от видеокарт, то поддержка SLI или CrossFire вам просто необходимо. Эта поддержка даст вам возможность объединить 2 видеокарты и играть в самых тяжелых играх не только на ультра настройках, да ещё и на нескольких мониторах!
CrossFire в видеокартах ATI, а SLI в видеокартах nVidia
4. Мощность процессора
Учтите, что если вы возмете мощную видеокарту и у вас будет установлен слабый процессор, то видеокарта просто не будет работать на полную мощь, т.к. процессор не будет успевать обрабатывать информацию. Для того чтобы точно узнать соответствие процессора к видеокарте, перейдите на этот сайт или же ищите в яндексе таблицу соответствия видеокарт к процессорам. Сейчас за ними не угонишься, по этому лучше всегда искать таблицы по-новее.
Вот основные моменты при проверки совместимости видеокарты и процессора. Так же не забывайте, что купив мощную видеокарту нужно проверить выдерживает ли блок питания нагрузку новой видеокарты.
Как узнать в каком режиме работает видеокарта
Если эта статья открыла что-то новое и вам стало интересно, а работает ли моя видеокарта в режиме 3.0, то есть небольшой тест. Скачиваем программу.

Устанавливаем или просто запускам. Есть раздел Bus Interface, на моем примере программа показывает, что слот на видеокарте PCIe 16 установлен версии 3.0, но сейчас он работает в версии 1.1. Это нужно для электросбережения. Но чтобы узнать в какой версии он может работать нужно нажать на тест. Сначала рядом с этим окном нажимаем на вопрос и появится новое окошко. Если у вас одна видеокарта, то просто жмем start render test, если несколько объединены, то ставим галочку ниже.


А в начальном окне, можно увидеть, что допустим моя видеокарта начала работать в версии 3.0.

Следовательно, это означает, что моя материнская плата и видеокарта совместимы. Видеокарта поддерживает версию 3.0 и материнская плата дает ей возможность ей работать в таком режиме.

Привет всем! Если вы собираете компьютер или решили обновить вашу видеокарту, то вам необходимо знать, подходит ли видеокарта к вашей материнской плате или нет.
Совместимость видеокарты и материнской платы
Есть несколько моментов, по которым можно узнать, совместима ли видеокарта с материнской платой или нет.
1. Разъем AGP или PCI-Е 16
Сейчас все современные видеокарты идут с разъемом PCI-Е 16, но если вы модернизируете старую видеокарту, то посмотрите какой разъем для видеокарты, установлен в материнку.
AGP

PCI-Е 16

2. Интерфейс PCI-Е 16 версии 2.0 и 3.0
У современных разъемов для видеокарты, есть две версии слота PCI-E, это 2.0 и 3.0. Это своего рода как usb 2.0 и 3.0. Соответственно, если ваша материнская плата поддерживает 3.0, то чтобы получить максимальную производительность, нужно брать с поддержкой 3.0. А если вы возьмете видеокарту со слотом 3.0, а в материнке будет стоять разъем 2.0, то вы просто переплатите деньги, а видеокарта будет работать со скоростью 2.0.
Посмотреть это можно на материнской плате или же в характеристиках материнской платы на сайте производителя. Например вот страница с моей материнской платой.

- 2 PCI-e слота с поддержкой 3.0 и 2.0 (могут работать и так и так)
- 1 PCI-e слот с поддержкой 2.0
- 2 PCI-e слота 2.0 (не видео слот)
- 2 PCI слота
Самое главное, чтобы был PCI Express 3.0, так же надпись можно увидеть на материнской плате.

3. SLI или CrossFire
Если вы геймер и любите выжимать полную мощь от видеокарт, то поддержка SLI или CrossFire вам просто необходимо. Эта поддержка даст вам возможность объединить 2 видеокарты и играть в самых тяжелых играх не только на ультра настройках, да ещё и на нескольких мониторах!
CrossFire в видеокартах ATI, а SLI в видеокартах nVidia
4. Мощность процессора
Учтите, что если вы возмете мощную видеокарту и у вас будет установлен слабый процессор, то видеокарта просто не будет работать на полную мощь, т.к. процессор не будет успевать обрабатывать информацию. Для того чтобы точно узнать соответствие процессора к видеокарте, перейдите на этот сайт или же ищите в яндексе таблицу соответствия видеокарт к процессорам. Сейчас за ними не угонишься, по этому лучше всегда искать таблицы по-новее.
Вот основные моменты при проверки совместимости видеокарты и процессора. Так же не забывайте, что купив мощную видеокарту нужно проверить выдерживает ли блок питания нагрузку новой видеокарты.
Как узнать в каком режиме работает видеокарта
Если эта статья открыла что-то новое и вам стало интересно, а работает ли моя видеокарта в режиме 3.0, то есть небольшой тест. Скачиваем программу.

Устанавливаем или просто запускам. Есть раздел Bus Interface, на моем примере программа показывает, что слот на видеокарте PCIe 16 установлен версии 3.0, но сейчас он работает в версии 1.1. Это нужно для электросбережения. Но чтобы узнать в какой версии он может работать нужно нажать на тест. Сначала рядом с этим окном нажимаем на вопрос и появится новое окошко. Если у вас одна видеокарта, то просто жмем start render test, если несколько объединены, то ставим галочку ниже.


А в начальном окне, можно увидеть, что допустим моя видеокарта начала работать в версии 3.0.

Следовательно, это означает, что моя материнская плата и видеокарта совместимы. Видеокарта поддерживает версию 3.0 и материнская плата дает ей возможность ей работать в таком режиме.
Читайте также:

