Подготовка отчета об ошибках компьютерного и периферийного оборудования
Обновлено: 30.06.2024
В отличие от внутренних компонентов, для установки периферийных устройств не нужно открывать корпус.
Периферийные устройства подключаются к разъемам на внешней части корпуса с помощью проводов или беспроводной связи. Исторически периферийные устройства разработаны в расчете на определенный тип портов. Например, в конструкции принтеров для персональных компьютеров предусмотрено подключение к параллельному порту, который передает от компьютера к принтеру данные в определенном формате.
Разработанный интерфейс универсальной последовательной шины (USB) сильно упростил использование проводных периферийных устройств. USB-устройства не требуют сложных процедур конфигурации. Они просто подключаются к соответствующему порту (при наличии нужного драйвера). Кроме того, все чаще появляются устройства, которые подключаются к узлу с использованием беспроводной технологии.
Установка периферийного устройства выполняется в несколько этапов. Порядок и тип этих шагов зависит от типа физического подключения и от того, относится ли устройство к типу автоматически настраивающихся ( PnP ). Предусмотрены следующие шаги:
подсоединение периферийного устройства к узлу с помощью соответствующего кабеля или беспроводного соединения;
подключение устройства к источнику питания;
установка соответствующего драйвера.
Некоторые устаревшие устройства, так называемые "обычные устройства", не предусматривают самонастройки. Драйверы таких устройств устанавливаются после того, как устройство подключается к компьютеру и включается питание.
Драйверы самонастраивающихся USB-устройств в системе уже имеются. В таком случае при подключении и включении операционная система распознает устройство и устанавливает соответствующий драйвер.
При установке устаревшего или неподходящего драйвера периферийное устройство ведет себя непредсказуемо. В связи с этим необходимо установить самый современный драйвер.
Если подключенное и установленное периферийное устройство не работает, убедитесь, что все кабели правильно подключены и устройство включено в сеть.
У многих устройств, например, у принтеров, есть функция непосредственной проверки без участия компьютера. Эта функция позволяет убедиться, что само устройство работает нормально. Если устройство работает, но не подключается к компьютерной системе, возможно, проблема в кабеле.
Замените подозрительный кабель проверенным. Если проблема не исчезнет, нужно будет убедиться, что операционная система опознает тот порт, к которому подключено периферийное устройство.
Если по виду все в порядке, возможно, что устройство несовместимо с текущим аппаратным оборудованием или операционной системой и для устранения неполадки нужна дополнительная информация.
Установленное периферийное устройство нужно полностью проверить. Если доступна только часть функций, скорее всего, драйвер устарел. Эту проблему несложно устранить методом загрузки и установки самого современного драйвера с веб-страницы производителя.
Важный этап ремонта компьютера – его диагностика. Ведь прежде, чем поставить правильный диагноз, необходимо провести обследование. И делать это должны квалифицированные специалисты, для которых оказание компьютерной помощи является профилирующей услугой.
Определение неисправности состоит из следующих этапов:
1. Первичная диагностика.
Этот вид оценки работоспособности компьютера проводится на дому у заказчика. Первичная диагностика не может быть полной и подходит лишь в некоторых случаях. В основном сюда входит внешний осмотр компьютера и его комплектующих.
2. Аппаратная диагностика.
Этот этап направлен на выявление испорченных деталей компьютера. Сбои в работе системы могут наблюдаться, если на технику установлен компонент с браком. Кроме того, некорректное функционирование может быть вызвано износом деталей. Ещё один вариант, влияющий на работу, – перегрев.
3. Программная диагностика.
На этом этапе выявляются ошибки в работе программного обеспечения. Оценивается стабильность системы. Операционная система компьютера попадает под пристальное изучение, с анализом причин программного сбоя.
4. Полная диагностика.
По результатам всех видов диагностики, сервис-инженер выносит вердикт – причину поломки. После согласования с заказчиком стоимости ремонта, оказывается необходимая компьютерная помощь.
При любых проблемах с компьютером не пытайтесь решить вопрос самостоятельно. Квалифицированную диагностику и профессиональный ремонт может выполнить только опытный специалист.
Сложное электронно-вычислительное устройство, которым является компьютер, имеет в своей основе массу микросхем и печатных плат. Отсюда следует, что ремонт компьютеров силами «любителей» может выполняться лишь в ограниченном числе случаев. Даже стандартные ремонтные работы требуют наличие теоретических и практических знаний, а также большого опыта. Прежде чем приступить к выполнению заказа, мастера проводят первичную, а в сложных случаях – аппаратную и программную диагностику.
Первичная диагностика компьютера заключается в следующих действиях:
1. Поверхностный осмотр программной части техники.
Поверхностная программная диагностика ставит своей целью проверку работоспособности операционной системы, корректность функционирования программ. Проводится на дому у заказчика силами сервисного инженера, без применения диагностического оборудования.
2. Поверхностный осмотр аппаратной части техники.
Это визуальная проверка конфигурации компьютера и оценка:
- количества памяти и возможности её использования;
- работоспособности компьютерных устройств (в первую очередь жёстких дисков).
При помощи поверхностного осмотра можно определить ряд несложных неисправностей аппаратуры.
Аппаратная диагностика
Первый шаг в работе по обслуживанию и ремонту компьютеров – это диагностика. Как показывает практика, большинство нарушений работоспособности и сбоев техники вызвано пренебрежением регулярной профилактикой и диагностикой.
Цель диагностических работ – это:
- определение неисправностей компьютерной техники;
- выяснение их характера.
Аппаратная диагностика направлена на выявление механических (пусть незаметных внешне) повреждений комплектующих частей компьютера.
Аппаратная диагностика компьютера включает в себя проверку температурного режима комплектующих компьютера и стабильности функционирования:
После проведения этого вида диагностики клиент получает:
- отчёт о состоянии аппаратной части компьютерной техники;
- рекомендации по повышению работоспособности;
- предварительный расчёт цены на работы по устранению неполадок;
- предложения по модернизации.
Своевременная аппаратная диагностика компьютера позволяет значительно уменьшить системные сбои. Если ещё на ранней стадии не определить скрытые проблемы, ваша техника в любой момент может быть полностью парализована.
В случае, если сервис-инженер выявит повреждения комплектующих вашего компьютера, для восстановления его работоспособности потребуется замена деталей и ремонт.
Мероприятия по аппаратной диагностике позволят вовремя провести необходимые ремонтные работы, увеличить работоспособность техники, повысить её быстродействие. Это как раз тот случай, когда своевременные действия позволят предотвратить серьезные проблемы.
Программная диагностика компьютера – это обнаружение дефекта и причины его возникновения. При этом:
- производится просмотр операционной системы с учётом стабильности работы компьютерной техники;
- проверяется нагрузоустойчивость отдельных комплектующих и компьютера в целом;
- тестируется работоспособность материнской платы с использованием специальных модулей.
Дилетантский подход к этому процессу таит в себе ряд опасностей. Например, при обнаружении неисправности материнской платы, пользователь её меняет, не задумываясь о причинах поломки.
Диагностика компьютера на программном уровне потребуется в случае, если:
1. Техника не включается.
2. Самостоятельно выключается.
3. Компьютер зависает.
4. Перезагружается без причины.
5. Медленно работает.
В программную диагностику компьютерной техники входит:
1. Поверхностный осмотр программной части техники.
2. Тестирование программного обеспечения компьютера, которое включает в себя:
- проверку файловой системы на возникновение ошибок;
- проверку реестра операционной системы и его состояния;
- проверку наличия критичных обновлений ОС.
Диагностика компьютера или определение причин его плохой работы должны проводиться квалифицированными специалистами. Как показывает практика, только профессионалам под силу устранить целый ряд типичных проблем в работе компьютерной техники.
С помощью полной диагностики компьютеров можно выявить неполадки и установить возможности по модернизации техники.
Такой вид диагностических работ выполняется только опытными сервис-инженерами с использованием специализированного оборудования и включает несколько этапов:
1. Поверхностный осмотр мастером программной части компьютерной техники.
2. Тестирование программного обеспечения компьютера при помощи специальных утилит.
3. Поверхностный осмотр мастером аппаратной части техники.
4. Тестирование дополнительных компонентов аппаратного устройства компьютера.
5. Тестирование основных компонентов аппаратного устройства компьютера.
Полная диагностика ПК включает в себя мероприятия по тестированию:
- программного обеспечения и операционной системы;
- устройств считывания информации (флоппи дисков, приводов, карт-ридеров);
- тв-тюнеров, сетевого и вай-фай оборудования, модемов;
- цепей, блока и контроллера питания;
Все владельцы персональных компьютеров должны помнить: полную диагностику стоит проводить регулярно, не дожидаясь, пока техника даст сбой. В этом случае ваш ПК будет служить вам долго, а необходимости в ремонте компьютера и в замене комплектующих не будет.

Первичная диагностика неисправности компьютера
Первичную диагностику неисправности можно сделать по сигналам BIOS при старте системного блока. Но для этого нужно знать таблицы кодировки поломок. Каждый разработчик BIOS (AMI, AWARD, PHOENICS) использует свою кодировку вида неисправности. Один короткий сигнал означает у всех, что первичный тест (POST) пройден, ошибок не обнаружено. Еще отсутствие всяких сигналов означает, что система не стартует при подаче питания и сигнала включения. Но далее у всех по-разному. Читайте про определение неисправности компьютера по сигналам BIOS.
Иногда отличить аппаратную поломку от программной можно по изменению поведения после отключения питания. В отличие от программного ресета.
Многие неисправности компьютера можно установить по фатальным ошибкам BSOD в Windows. Но для этого нужно чтобы сама Windows работала. Например, устранение ошибки экрана смерти 0x000000f4.
Для правильной постановки диагноза неисправности необходим опыт, оборудование, а также запасные части. Сложно починить системный блок дома, не имея возможность поставить исправные детали. В условиях профессиональных центров это выполняется легко и недорого.
Аппаратные неисправности компьютера и их диагностика
Неисправность процессора

По каким признакам определить неисправность процессора:
- компьютер перезагружается циклически
- не стартует материнская плата
- нет загрузки с жесткого диска
- не устанавливается, а также не загружается Windows
- иногда программы работают с ошибками.
- сильно греется процессор, а также детали его питания на материнской плате
- проблемы с памятью, если контроллер памяти в процессоре
Не работает память компьютера

Диагностику поломки следует проводить на материнской плате с исправным контроллером памяти. Если контроллер в процессоре, нужно тестировать на заведомо исправном процессоре. Тест памяти программой с низкой достоверностью может только запутать вас и отнять дополнительное время. Неплохая программа memtest.
Неисправную память следует заменить, ремонтировать бессмысленно.
Неисправности материнской платы компьютера

Если не работает материнская плата, то признаки следующие:
- компьютер совсем не включается, либо включается, но не загружается;
- не работают USB, звуковая карта, а также USB клавиатура и мышь;
- процессор холодный;
- не загружается или не устанавливается Windows, перегревается процессор.
Пример неисправности материнской платы компьютера, когда Windows не загружалась из-за ошибок памяти.
Если BIOS материнской платы поврежден (сгорела микросхема или испорчена программа) компьютер будет включаться. Но загрузки и изображения не будет. Неисправный BIOS мы, например, восстанавливаем новой прошивкой на программаторе. Иногда заменой на прошитую микросхему.
Материнские платы ремонтируют редко, обычно когда требуется перепайка конденсаторов, либо неправильная или или испорченная прошивка. ЧИП на ней менять дорого, около 6000 руб. В нашем сервисном центре мы выправляем контакты разъема процессора. Если контакты загнуты, а также сломаны, можем заменить сам разъем. Но на дешевой плате это нецелесообразно.
Подробнее про диагностику материнской платы здесь.
Устранение поломки: замена, ремонт.
Проблемы жесткого диска

Признаки неисправности жесткого диска (HDD):
- не раскручивается, не обнаруживается в BIOS;
- не загружается Windows, системный блок циклически перезагружается, зависает, тормозит;
- регулярные ошибки и аварийные завершения программ.
Жесткие диски целесообразно ремонтировать, если повреждения небольшие, или на них содержится ценная информация.
Проверка HDD
Проверку повреждений жесткого диска можно производить программами Victoria HDD, MHDD, HDD Regenerator, Western Digital Data Lifeguard Diagnostics и др. Наиболее популярная Victoria HDD. Но под Windows проверка не очень достоверна, потому что программа тестирует в фоновом режиме. Более приоритетные программы ее периодически прерывают и искажают результаты.
Плохой SATA кабель

Испорченный кабель SATA и плохие контакты в нем также могут быть причинами сбойной или нестабильной работы HDD. Диагностировать неисправность кабеля можно по параметру UltraDMA CRC Errors в SMART.
Оказывается, что SATA кабель может испортиться просто от времени. Обычно сначала появляются одиночные ошибки, затем их становится все больше. Иногда он не работает вообще. Причин много:
- нарушение контакта между площадками SATA разъема и шинами
- нарушение контакта между площадками двух разъемов SATA
- отвал пайки экранирующей оплетки от земли
Еще один частый вопрос связан с тем, что Windows не видит внешний жесткий диск, который подключается через USB. Во-первых, нужно проверить, раскручивается ли сам диск. Если полная тишина или слышны попытки раскрутиться (не набирает обороты), то диск не запускается. Поэтому Windows и не видит HDD. Это может быть из-за следующего:
Вот основные факторы, из-за которых на компьютере не работает внешний диск.
Неисправность видеокарты

Проявления неисправности видеокарты:
Частые причины неисправности видеокарт:
- повреждение GPU и отвал кристалла
- неисправность памяти карты
- износ и остановка кулера
- перегорание предохранителя (защитного сопротивления) и элементов в питании видеочипа
- ошибки в прошивке карты
Перегрев и проблемы с кулером
Перегрев видеокарты может происходить из-за того, что кулер системы охлаждения вращается с недостаточной скоростью или вообще не работает. Причины в плохой смазке, грязи, износе подшипника кулера. Попробуйте вращать вентилятор рукой. Исправный кулер должен долго вращаться от толчка. Если он вращается с трудом, то его нужно ремонтировать.
Кулер может не вращаться из-за износа и загрязнения подшипников, а также неисправности в схеме управления им. Если кулер разбирается, можно его почистить и смазать. Неразборный кулер не ремонтируется, нужно придумывать какие-то самодельные решения. Потому что системы охлаждения к конкретным заводским картам не продаются.
Перегрева из-за термопасты в фирменных видеокартах мы еще не встречали.
Отвал чипа
В современных видеокартах Nvidia отвала чипа уже практически не бывает. Технологии производства чипов улучшаются. Прогревать видеочип бесполезно.
Неисправна видеопамять
Проблемы с видеопамятью возникают из-за того, что изготовители стараются получить максимальную скорость от чипов. Часто чипы не выдерживают таких нагрузок. При проблемах с видеопамятью сначала нужно найти неисправный чип памяти, но это сделать очень трудно. Для поиска неисправного чипа появляются отдельные программы, например, MATS для Nvidia. Но у этого софта в арсенале лишь отдельные модели. Для массовой диагностики таких программ нет. А перепаивать наугад чипы памяти слишком дорого и муторно. Кроме того, видеопамять может сбоить из-за неисправного контроллера памяти в видеочипе. Поэтому данная программа работает корректно только при исправном чипе.
Предохранитель стоит по питанию и его нетрудно перепаять. В качестве предохранителя обычно используют низкоомное сопротивление. Цена около 2000 руб.
Программы для проверки видеокарты
Для просмотра параметров карты воспользуйтесь утилитами Riva Tuner, MSI Afterburner, GPU-Z. В них можно изменить настройки видеокарты. Например, снизить производительность, нагрузку на GPU, если появились проблемы и требуется снизить температуру видеочипа.
Неисправность блока питания компьютера

То, что компьютер включается и вентиляторы крутятся, совсем не значит, что блок питания работает хорошо. Возможно, что выход из строя БП является причиной того, что компьютер перестал работать. У блока питания много параметров, которые он должен обеспечивать, например:
- стабильные при нагрузке напряжения питания +-12В, +-5В;
- ограниченные пульсации выпрямленного напряжения и высокочастотные помехи;
- выдавать требуемый ток в нагрузку.
Компьютер может не работать или работать не стабильно, если:
- хотя бы одно напряжение подсаживается;
- имеет пульсации больше допустимых.
Со временем любой блок питания теряет мощность из-за старения конденсаторов. Но сбои могут возникать из-за недостаточной мощности БП. Как диагностировать неисправность БП?
Симптомы поломок, когда нужно проверить блок питания:
- например, загрузка останавливается
- компьютер не включается кнопкой (питание не подается на плату, а также вентиляторы);
- нет загрузки с жесткого диска;
- циклически перезагружается;
- при включении диагностируется ошибка.
Блоки питания ремонтировать практически перестали, потому что стандартный БП стоит столько же, сколько и ремонт. Ремонтируют только дорогие блоки.
Подробнее про неисправности БП.
Устранение поломки: замена БП.
Проблема с сетью
При неисправной сетевой карте компьютер может зависать при загрузке Windows, не загружаться. Поломка может появиться ночью, потому что видеоадаптер может сгореть и при выключенном устройстве. Ведь на карту подается дежурное напряжение всегда, если системный блок включен в сеть.
Чтобы диагностировать проблему, можно в БИОСе отключить сетевую карту, либо вынуть дополнительную.
Перегрев компьютера
Перегрев процессора приводит к тому, что компьютер начинает тормозить, медленно работать. Сам перегрев процессора может происходить из-за:
- поломки крепления кулера, которая приводит воздушному зазору и уменьшению теплоотвода;
- износа и загрязнения подшипника вентилятора, который при этом гудит или вибрирует;
- загрязнения радиатора вентилятора;
- а также неправильной настройки БИОСа.
Несовместимость комплектующих компьютера
Несовместимость комплектующих является частой причиной неработоспособности исправных устройств. Чаще всего несовместимость встречается в сочетании Intel-AMD комплектующих. Например, заменили Nvidia видеокарту на новую от AMD и системный блок перестал запускаться.
Но несовместимость деталей диагностировать тяжело.
Программные неисправности компьютера
Половина неисправностей компьютеров возникает из-за проблем с программным обеспечением. Сюда относятся ошибки файловой системы при сбоях питания во время записи на диск. Причиной также могут быть ошибки операционной системы, ее приложений, драйверов, последствия вирусов.
Вероятные источники заражения вирусами:
- посещение фишинговых сайтов, открытие зараженных писем, а также скачивание зараженных программ;
- скорее всего, плохая антивирусная защита.
Читайте, как удалить вирусы.
К программным неисправностям можно отнести и ошибки BSOD (синий экран смерти) после замены материнской платы. Ошибка возникает, потому что изменился контроллер жесткого диска.
Проблемы с антивирусами
Антивирусы могут приводить к проблеме. 2 одновременно работающих антивируса, например, чудовищно тормозят компьютер. Это недопустимо, потому что антивирусы разных производителей начинают подозревать чужие антивирусные базы.
Пример: два антивируса Касперского, базовый и интернет секьюрити, если установлены вместе, выводят из строя Windows. На рабочем столе ничего не запускается, не работает даже кнопка Пуск.
Принтер не печатает с компьютера
Если принтер периодически перестает печатать с компьютера, то вероятны следующие причины:
- скорее всего, всего проблема с диспетчером печати (проверить это можно перезапустив диспетчер печати или перезагрузить систему); ;
- неисправность чипсета материнской платы, в частности Южного моста;
- возможно, что плохой кабель USB, неправильный или испорченный драйвер. А также возможны проблемы с принтером, например, застряла бумага, закончился картридж, открыта крышка.
Про причины неисправности компьютера прочтите здесь.
Если Вам нужна профессиональная диагностика или ремонт, обращайтесь через чат. Причину поломки без диагностики в подавляющем большинстве случаев установить нельзя.
Вопросы по проблемам компьютера
Вопросы поломкам железа
Вопрос. Компьютер не включается при нажатии кнопки питания, дергается вентилятор и останавливается.
Ответ. Вероятно, что неисправна материнская плата или блок питания (решается заменой). А также может срабатывать защита на короткое замыкание. Отключите все от платы, даже внешние USB и подключайте по-очереди.
Вопрос. Периодически пропадает видеокарта из системы.
Ответ. Видеокарта может пропадать, если плохой контакт в слоте карты, либо сбоит сама карта. Вам нужно почистить слот и проверить карту на другом компьютере.
Вопрос. Может ли греться видеокарта из-за блока питания?
Ответ. Ни разу не встречалось.
Вопрос. Очень шумно стал работать вентилятор на процессоре, гудит почти непрерывно. Раньше почти не слышал.
Ответ. Скорее всего, пора выполнять чистку от пыли. Откройте системный блок и удалите пыль из всех кулеров. Про чистку ноутбука читайте здесь.
Вопрос. Компьютер не видит телевизор через HDMI, а раньше видел и показывал фильмы. Контакты проверял.
Ответ. Вероятно, сгорел порт HDMI либо в телевизоре, либо в компьютере. Нельзя подсоединять кабель HDMI при включенных устройствах.
Вопрос. На мониторе видны мелкие горизонтальные полоски. Это матрица?
Ответ. Скорее всего, это наводки. Выберите другую частоту кадров, например 75 Гц. Если наблюдается горизонтальное мерцание строк, а также дрожание, то устраняем так же.
Вопрос. Система сообщает что USB устройство не опознано, но раньше оно работало.
Ответ. Вероятно вышла из строя электроника, обычно в USB интерфейсе.
Вопрос. Периодически пропадает жесткий диск.
Ответ. Скорее всего, проблема либо в контроллере на материнской плате, либо на жестком диске, либо кабеля.
Вопросы по программным неисправностям компьютеров
Вопрос. Сильно стал тормозить новый компьютер.
Ответ. Чтобы определить причину, выясните, какие процессы вызывают загрузку процессора. Если есть повреждения на жестком диске, то пролечите. Плохой кабель SATA может притормаживать работу устройства. Чтобы устранить неисправность, замените его.
Вопрос. Не устанавливается нужное разрешение на мониторе.
Ответ. Сначала нужно включить монитор, и только затем включать компьютер. Исправная система сама определит нужные параметры монитора.
Вопрос. Процессор постоянно загружен на 100%.
Ответ. Скорее всего, слабый процессор, вирусы, 2 антивируса, лишние резидентные программы, перегрев. Запустите диспетчер задач и посмотрите, какой процесс грузит процессор. Если это svhost, а вирусов нет, то проще переустановить Windows.
Вопрос. Постоянно выскакивает синий экран с надписью IRQ_NOT_ и еще что-то.
Ответ. Скорее всего, проблемы с оперативной памятью или драйвером.

Предлагаемая схема действий не потребует наличия у пользователя знаний и навыков системного администратора или каких-либо дополнительных затрат. Панацеей от всех бед и безусловным руководством к действию его назвать нельзя, но прежде чем искать системный диск или звонить в сервисный центр, стоит попробовать менее радикальные методы «лечения». Для удобства они разделены на две группы. Первая предполагает исключительно программный тюнинг, а для реализации второй потребуется вскрыть системный блок и иметь навыки самостоятельной сборки. Об этом мы с вами сегодня и поговорим.
Выявление неисправностей на уровне ОС
- Перезапустите программу, работа которой завершилась сбоем.
К вящей радости фанатов Apple, Windows до сих пор не избавилась от многих «болезней роста», а спонтанные и ничем не объяснимые глюки случаются даже на достаточно мощных компьютерах. Потому не исключено, что повторный запуск приложения решит все ваши проблемы, хотя вероятность этого, скажем прямо, достаточно низка.
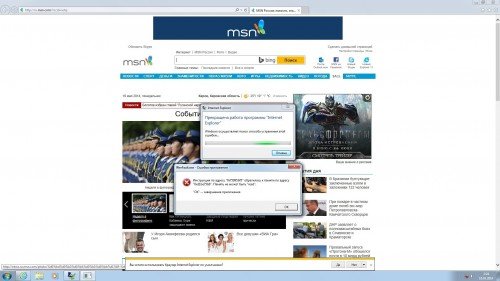
ОС от Microsoft имеет привычку со временем накапливать ошибки, потому более чем на 2–5 дней беспроблемной работы системы обычно не хватает. Но если кнопку «Reset» вы вынужденно нажимаете чуть ли не каждый день, стоит задуматься о полной переустановке, а не «лечить зубную боль анальгетиками».
Всем системным администраторам известно, что ОС старательно фиксирует каждый шаг пользователя. В обычной жизни эта информация никому не нужна, но если ваш компьютер начинает чудить, данные могут оказаться полезными. Для доступа к журналам событий нажмите правую кнопку мыши (далее ПКМ) на иконке «Мой компьютер», выберите строчку «Управление» и в списке категорий раскройте ниспадающий список «Журналы Windows». Для облегчения задачи стоит отфильтровать события (правый столбик, пункт «Фильтр текущего состояния», уровень события «Критическое» или «Ошибка»). Далее действовать по ситуации.

- Просмотрите лог работы антивируса.
Многие программы, призванные защищать компьютер от вирусных атак, предпочитают действовать незаметно, отчего некоторые вполне безопасные утилиты сразу же после запуска либо отправляются в карантин, либо безжалостно удаляются. Этим, кстати, славятся многие «автоматические» антивирусы (Norton, BitDefender, AVG, Panda). Если подозрения подтвердились, попробуйте внести программу в список исключений. Довольно часто это, увы, оказывается недостаточным, и тогда стоит выбрать другой защитный пакет.
Рецепт достаточно неоднозначный, так как большая часть соответствующих утилит в руках дилетанта может привести к ещё большим проблемам, вплоть до необходимости аварийной переустановки ОС. Одна из самых «безобидных» программ подобного класса – CСleaner. После проверки (желательно, двойной) обязательно перезапустите компьютер.

- Протестируйте жёсткий диск на наличие битых секторов.
Современные программы состоят из множества файлов, причём совсем необязательно все они сразу же загружаются в ОЗУ. Следовательно, если той или иной функцией вы пользуетесь достаточно редко, проблема может проявить себя не сразу. Лучшие утилиты для проверки работоспособности современных накопителей – Vicrotia, HDDScan, MHDD.
- Обновите драйвера для важнейших аппаратных компонентов.
- На время удалите недавно установленные программы.
Теоретически на компьютер можно инсталлировать любое совместимое ПО, но на практике часто случается, что одни программы начинают конфликтовать с другими. Этим славится, в частности, антивирус Касперского, некоторые системные утилиты и старые игры. Если после этого сбои прекратились, проверьте наличие программной заплатки (патча) от производителя или поищите решение на официальном форуме.
Выявление неисправностей на аппаратном уровне
- Проведите генеральную уборку системного блока.
Хлопья пыли, заполонившие компьютер, напрямую сказываются на температурном режиме работы его компонентов и могут провоцировать самые разнообразные проблемы, начиная с банального падения скорости работы и заканчивая внезапным отключением процессора из-за перегрева. Вам потребуется хороший пылесос (желательно, способный работать на выдув) и несколько часов свободного времени.
- Отключение периферийного оборудования.
Конфликты с системой могут провоцировать и разнообразные платы расширения или некорректные драйвера для них. Главные подозреваемые – внешние звуковые и сетевые карты, платы видеозахвата и внутренние модемы. В самых тяжёлых случаях виновником может оказаться жёсткий диск и планка памяти, но это, скорее, исключение из правил. Также подобный казус случается в том случае, если старую плату расширения пытаются «подружить» с новейшей ОС. Для подтверждения неисправности проверьте работу «облегчённого» ПК несколькими диагностическими утилитами.
Ещё одна возможность обнаружить неисправность – удаление «лишних» компонентов. Отключите все устройства кроме процессора, системного жёсткого диска и одной планки памяти. Если проблема исчезла, по очереди добавляйте устройства, пока «виновник» не будет найден.
- Убедитесь в достаточной мощности блока питания
Сильными отклонениями от заявленных параметров славятся многие «китайские» БП, когда фактическая и реально выдаваемая мощность может отличаться процентов на 30–40. При работе в щадящем режиме это никак не сказывается, но при запуске любой ресурсоёмкой игры или фотошопа компьютер из-за просевшего питания может начать чудить. Лечение, увы, связано с дополнительными расходами, так как придётся покупать новый блок питания.
Если все вышеперечисленное не принесло желаемых результатов, придётся тщательно протестировать каждый компонент ПК. В домашних условиях подобный подвиг вряд ли осуществим, потому похода в сервисный центр избежать не удастся. Можно, конечно, попробовать переустановить ОС с нуля, но если проблема кроется в аппаратных компонентах, это окажется лишней тратой времени.
Читайте также:

