Подключение к сети lan
Обновлено: 06.07.2024
В сегодняшней статье мы расскажем, как настроить интернет на компьютере. Разумеется, после того как вам заведут интернет кабель в дом, мастер должен будет заключить договор с вами и ввести настройки на компьютер. В итоге у вас останется один экземпляр договора и настройки. Но, увы, поломки различного характера происходят у пользователей часто. Может Windows слететь, компьютер сломался или нахватали вирусов, во все этих и многих других проблемах, скорее всего вам придется переустанавливать систему. А, следовательно, станет вопрос, как потом настраивать после переустановки ОС Windows всемирную паутину? Вызывать мастера? И платить пусть небольшие, но все-таки деньги. Или попробовать настроить интернет самому? Мы попробуем сэкономить вам деньги и детально показать все способы, как правильно настроить интернет.
С чего начинается подключение
Давайте начнем поэтапно рассматривать процедуру. И начнем с того, что покажем вам, как подключить кабель интернет к ноутбуку или ПК.
- На конце сетевого кабеля, который вам провел интернет провайдер, есть штекер RG-45, его необходимо вставить в сетевую карту на вашем компьютере. Ниже на фото вы можете посмотреть пример. Пожалуйста, будьте осторожны со штекером, не нужно его сильно дергать и силой вставлять в разъем, иначе придется дополнительно ознакомиться с нашей статьей о порядке обжима витой пары со штекером RG 45.

- После того как вы выполните кабельное подключение, на мониторе в нижнем правом угле, значок подключения измениться с красного крестика на желтый треугольник. Это означает, что ваш компьютер видит коммутатор вашего провайдера, а интернета нет. Далее необходимо вносить настройки на компьютере, какие и как смотрите ниже.

Все возможные типы интернет подключения
Конечно же, начинать нужно с договора и памятки пользователя, в этих документах может быть информация о ваших настройках на ПК. Найдите их. Внимательно поищите способ вашего соединения и настройки. Бывают случаи, когда мастер забывает оставить настройки сети или от руки на кусочке бумаги неразборчиво пишут. В данной ситуации необходимо позвонить интернет провайдеру и попросить в телефонном режиме продиктовать все настройки, которые необходимо ввести на компьютер. Узнав все данные и способ подключения, приступаем к выяснению, как можно настроить проводной интернет на компьютере.
Вариант No 1: Ethernet (Статический IP или Динамический IP)
Этот вариант один из самых несложных, способов соединения. Так как совсем не требует ввода логина, пароля, единственное, что нужно знать это статический IP адрес у вас или динамический IP.
- Статический IP адрес – если вкратце, это когда провайдер дает индивидуальный IP адрес для вашего компьютера и он никогда не меняется.
- Динамический IP адрес – в этом случае IP адрес вашему ПК присваивается автоматически. При каждой перезагрузке устройства, он обычно изменяется. Это означает, что у вас нет привязки к конкретному айпи адресу.
Настройка при статическом IP
- Щелкаем правой клавишей мыши на обозначение сети в нижнем правом углу. Выбираем «Центр управления сетями и общим доступом».
- Выскочит окно, кликните теперь на строку «Изменение параметров адаптера».

- Вы увидите все доступные адаптеры. Клацаем правой клавишей мыши на ярлыке «Ethernet». Теперь из списка нажимаем на «Свойства».
- Двойным щелчком кликаем на строке «IP версия 4 (TCP/IPv4)» для того чтобы войти в неё. Или можно выбирать эту строку и нажать «Свойства».

Настраиваем при динамическом IP
- Выполняем вход на сетевую карту, так же точно, как при статической настройке.


При обоих вариантах будет выполняться автоматическое подключение к интернету на Windows 10, 8, 7, всегда при загрузки компьютера. Это не всегда удобно, поэтому рекомендуем создать ярлык адаптера «Ethernet» на рабочий стол. Для того, чтобы при двойном щелчке на нем, можно было включать и отключать адаптер, следовательно, и интернет.
Вариант No 2: PPPOE настройка
Данный вариант часто используется в нашей стране. Заключается он в создание PPPOE соединения с заданным провайдером паролем и логином, для передачи данных. Один из плюсов в таком варианте это то, что вся информация, проходя через этот туннель, шифруется. Приступим к его созданию.
- Жмем на первом варианте «Подключение к Интернету», ниже кликаем «Далее».
- Выскочит новое окно где опять жмем первый вариант «Высокоскоростное с PPPOE».
- В последнем новом окошке, нужно вбить логин, а чуть ниже пароль. Поставьте галочки напротив надписи «Отображать вводимые знаки», «Запомнить этот пароль». Готово, нажимайте кнопку «Подключиться» и через пять секунд интернет будет работать.

Вариант No 3: установка VPN в ОС Windows 10
Этот метод самый надежный в плане безопасности передачи данных. Тут так же необходимо создать туннель при помощи имени пользователя, пароля и конечно же ip-адрес основного сервера.
- Клацаем на значке сети, левой клавишей мыши. Нажимаем «Сетевые параметры».
- В разделе «Параметры» с левой стороны жмем на пункт «VPN», теперь сверху «Добавить VPN подключение».

- Выскочит синее окно, где требуется ввести «Имя подключения» «Адрес сервера», «Имя пользователя», «Пароль». Не забываем клацнуть внизу «Сохранить».

- Для запуска VPN, повторно нажмите на иконку сети и выберите созданное вами подключение.
- Запустится окно «Параметры», жмите повторно на созданном VPN, а потом «Подключиться».

Все готово, у вас получилось VPN туннель установить на ОС Windows 10.
Настраиваем VPN туннель на ОС Windows 7
Виндовс 7 отличается настройка ВПН от Виндовс 10, поэтому ниже мы решили отдельно показать как настроить.

- Прописываем «Пользователя и пароль», ставим галочку «Отображать», «Запомнить».
- Вот и все, теперь клацните ПКМ сеть, в нижнем правом углу. Выберите ваше новое ВПН подключение, клацнете «Подключение».

Вариант No 4: L2TP подключение
Чаще всего такой тип подключения применяют в корпоративных сетях. Потому, что этот способ позволяет получить сетевое соединение поверх имеющихся сетевых сетей. Настраиваем интернет и локальную сеть.


Вариант No 5: Подключаем ADSL модем
Давайте приступим к подключению интернета при помощи ADSL wi fi роутера. Кстати, возможно вам будет полезно посмотреть статью, как установить пароль на вай фай роутере.
- Нужно наличие телефонной линии, сплиттера, ADSL модема, без этого настройка домашнего интернета не получится.
- На провод телефонный ставим сплиттер, для того чтобы обеспечить одновременное подключение модема и телефона.
- От сплиттера кабелем RG 11 подключаемся к ADSL модему. И переходим к соединению компьютера с модемом патч-кордом.

- Смотрим IP-адрес модема на наклейке, которая наклеена на нижней части модема.

- Открываем браузер, к примеру интернет эксплорер, и в адресной строке вводим айпи адрес модема. Жмем «Enter». Выскочит окошко в котором необходимо ввести логин, а немного ниже пароль.

- С левой стороны выберите раздел «WAN», потом в самом низу «Добавить».
- Далее выбираем тип соединения «PPPOE». Должны стоять VPI:0, VCI:35. Прописываем логин, а чуть ниже два раза пароль из договора. Нажимаем «Сохранить».

Заключение
Благодаря нашей статье теперь вы будете знать, как легко настроить интернет на компьютере через кабель. Все способы перечисленные используют 90% провайдеров. Поэтому сложностей с настройкой у вас возникнуть не должно, а если и возникнут, пишите нам в комментариях, будем рады помочь.
В этой статье мы рассмотрим решение проблемы, когда на ноутбуке отсутствует вход под сетевой кабель, он же Ethernet, или LAN-порт. Проще говоря, когда на ноутбуке нет сетевой карты, а нам нужно подключить интернет именно по кабелю.
Производители ноутбуков активно отказываются от разъема LAN в своих ноутбуках. Такая тенденция наблюдается уже на протяжении нескольких лет. Владельцы MacBook, например, уже давно забыли, как выглядит этот порт, так как в MacBook их уже давно нет. Чаще всего Ethernet-порт отсутствует на компактных ноутбуках (13-14 дюймов) и на ультрабуках. На обычных, как правило не дорогих ноутбуках, все еще можно встретить вход под интернет кабель. Думаю, что через несколько лет на рынке не останется ни одного нового ноутбука со встроенным Ethernet-адаптером. Разве что какие-то игровые модели.

Почему производители отказываются от этого разъема? Из-за экономии места. Сам сетевой адаптер не маленький. Он занимает много места как снаружи, так и внутри ноутбука. А ноутбуки сегодня такие тонкие, что порт под коннектор RJ-45 в них просто не помещается. Он по высоте практически такой же, или даже выше, чем корпус ноутбука. Вот у меня старый ноутбук, правда, не очень толстый, а вход под сетевой кабель занимает практически весь корпус (по высоте) . Разместить такой порт в более тонком корпусе практически невозможно.Если вы знаете, что вам нужен LAN-порт на ноутбуке, и вы еще ноутбук не купили, то выбирайте среди моделей, которые все еще комплектуются этим портом. Если вы уже купили ноутбук, и оказалось, что на нем нет разъема для интернета, то у вас есть два варианта:
- Забыть о кабеле и подключать ноутбук к интернету по Wi-Fi. Но это не всегда возможно. Иногда необходимо подключить ноутбук к роутеру по кабелю. Или в гостинице, например. Где W-Fi не всегда работает стабильно.
- Использовать переходник USB - LAN. USB LAN Ethernet адаптер. Это внешняя сетевая карта, которая подключается в USB-порт ноутбука. Такие карты работают как с Windows ноутбуками (ASUS, DELL, Lenovo, HP, Acer, Samsung и т. д.) , так и с MacBook. Дальше в статье я расскажу о таких адаптерах более подробно.
Как подключать ноутбук без LAN-порта к интернету по кабелю?
Я уже рассказывал об одном из таких устройств – TP-LINK UE300. Это гигабитный USB LAN адаптер от TP-Link с поддержкой USB 3.0. Работает с любыми ноутбуками. В том числе с Макбуками.
Этих устройств на рынке очень много. Как китайских ноунеймов по несколько долларов, так и качественных и красивых устройств от популярных производителей сетевой и компьютерной техники. Есть модели с интерфейсом подключения USB Type-C. Что очень актуально, так как производители отказываются не только от LAN портов, но и от привычных USB Type-A.
Как выбрать сетевой адаптер для ноутбука?

- Стандарт (скорость подключения) . Fast Ethernet – самые доступные адаптеры. Поддерживается скорость до 100 Мбит/с (10/100 Мбит/с) . Gigabit Ethernet – скорость подключения до 1000 Мбит/с. Если у вас роутер с гигабитными портами, то лучше взять гигабитный адаптер (Gigabit Ethernet) . Если есть возможность, можно взять такой адаптер с запасом на будущее.
- Интерфейс подключения. Если речь идет о ноутбуках, то их 2: USB Type-A (обычный USB) и USB Type-C (новый) .
- Дополнительные разъемы. Есть сетевые адаптеры только с одним разъемом, под сетевой кабель (выше на фото слева) . А есть модели с дополнительными разъемами. Чаще всего это USB (выше на фото справа) .
Я бы не советовал брать самые дешевые адаптеры, если вы планируете часто ими пользоваться. Вряд ли они будут долго и стабильно работать, и выдавать приличную скорость. Вот собственно и все.
Как подключить, настроить и пользоваться?
Все максимально просто. Достаточно подключить Ethernet-адаптер в USB-порт ноутбука. В большинстве случаев система автоматически распознает устройство и устанавливает драйверы. В Windows 10 проблем точно не должно быть. Разве что адаптер какой-то старый.
Даже если Windows не сможет установить драйверы автоматически, их можно установить либо с диска (который есть в комплекте, но не всегда) , либо же с сайта производителя. В крайнем случае можно найти драйвер по ИД оборудования. Об этом я писал в статье какой драйвер нужен для сетевой карты (Ethernet-контроллера).
После того, как драйвер будет установлен и адаптер будет отображаться в диспетчере устройств, можно подключить к адаптеру сетевой кабель от роутера, или напрямую от интернет-провайдера.

Дальше работа и настройка (если это необходимо) ничем не отличается от стационарного компьютера, или ноутбука со встроенной сетевой картой.
Использование адаптера не так удобно, как простое подключение сетевого кабеля в LAN-порт на ноутбуке, но в данной ситуации (когда ноутбук без разъема под интернет кабель) к интернету можно подключиться либо через Wi-Fi, либо через внешний сетевой адаптер.

Локальная сеть (Local Area Network, сокращенно LAN) — несколько компьютеров и гаджетов (принтеры, смартфоны, умные телевизоры), объединенных в одну сеть посредством специальных инструментов. Локальные сети часто используются в офисах, компьютерных классах, небольших организациях или отделениях крупных компаний. Локальная сеть дает большой простор для деятельности, например, создание умного дома с подключением саундбаров, телефонов, кондиционеров, умных колонок. Можно перебрасывать с телефона фотографии на компьютер без подключения по кабелю, настроить распознавание команд умной колонкой. Преимуществом является то, что локальная сеть — это закрытая система, к которой посторонний не может просто так подключиться.
Для чего нужна локальная сеть
Локальная сеть дает множество удобных функций для использования нескольких компьютеров одновременно:
- передача файлов напрямую между участниками сети;
- удаленное управление подключенными к сети принтерами, сканерами и прочими устройствами;
- доступ к интернету всех участников;
- в других случаях, когда нужна связь между несколькими компьютерами, к примеру, для игр по сети.
Что нужно для создания локальной сети
Для создания собственной LAN-сети минимальной конфигурации достаточно иметь пару компьютеров, Wi-Fi роутер и несколько кабелей:
- непосредственно сами устройства (компьютеры, принтеры и тд).
- Wi-Fi-роутер или маршрутизатор. Самое удобное устройство для создания домашней сети, поскольку Wi-Fi-роутер есть практически в каждом доме.
- Интернет-кабели с витой парой. Раньше было важно использование crossover-кабелей при соединении компьютеров напрямую, без роутеров и switch-коммутаторов. Сейчас же в них нет нужды, поскольку сетевые карты сами понимают как подключен кабель и производят автоматическую настройку.
- Switch-коммутаторы или hub-концентраторы. Служат для объединения устройств в одну сеть. Главный «транспортный узел». Необязательное, но удобное устройство, давно вытесненное Wi-Fi маршрутизаторами из обычных квартир.
- NAS (англ. Network Attached Storage). Сетевое хранилище. Представляет собой небольшой компьютер с дисковым массивом. Используется в качестве сервера и хранилища данных. Также необязательная, но удобная вещь.
Нужное оборудование у нас есть, что дальше?
Сначала необходимо определиться, каким образом будут соединяться между собой компьютеры. Если используется проводной способ подключения, то подключаем все кабели к роутеру или коммутатору и соединяем их в сеть. Существует несколько способов создания LAN-сетей.

Если используется Wi-Fi, то сначала необходимо убедиться, поддерживают ли устройства данный вид связи. Для компьютера может пригодиться отдельный Wi-Fi-адаптер, который придется отдельно докупать. В ноутбуках же он предустановлен с завода. Подключаем устройства к одному Wi-Fi-маршрутизатору.
Настройка обнаружения
Просто подключить оборудование друг к другу недостаточно, поэтому идем дальше:
-
Все устройства должны находиться в одной «рабочей группе». Этот параметр легко настраивается в ОС Windows 10.
Для этого проходим по пути: Панель управления — Система и безопасность — Система — Дополнительные параметры системы — Свойства системы. В открывшемся окошке надо указать, что компьютер является членом определенной рабочей группы и дать ей название. Это действие повторить на всех остальных ПК из сети.





Теперь наступает важный этап работы: настроить сетевое обнаружение и общий доступ к файлам
Важно убедиться, чтобы у всех компьютеров были правильные IP-адреса. Обычно система автоматически настраивает данный параметр, но если при работе LAN появятся сбои, то нужно будет указать адреса вручную. Проверить IP можно с помощью «настроек параметров адаптера». Заходим в «Центр управления сетями и общим доступом» и оттуда нажимаем «Изменение параметров адаптера».
Нажимаем ПКМ по подключению и открываем свойства. Дальше открываем свойства IP версии 4 TCP / IPv4 (может иметь название «протокол Интернета версии 4»). IP-адрес — то, что нам нужно. Смотрим, чтобы у первого компьютера был адрес, отличный от второго. Например, для первого будет 192.168.0.100, 192.168.0.101 у второго, 192.168.0.102 у третьего и т.д. Для каждого последующего подключенного компьютера меняем последнюю цифру адреса. Стоит учесть, что у разных роутеров могут быть разные, отличные от указанных IP-адреса. На этом этапе локальная сеть уже готова и функционирует.


Заходим в раздел «Сеть» проводника. Если все подключено правильно, то мы увидим подключенные к сети устройства. Если же нет, то Windows предложит нам настроить сетевое обнаружение. Нажмите на уведомление и выберите пункт «Включить сетевое обнаружение и доступ к файлам». Стоит учесть, что брадмауэр может помешать работе LAN, и при проблемах с работой сети надо проверить параметры брадмауэра. Теперь надо только включить нужные папки и файлы для общего доступа.
Как открыть доступ к папкам?
Нажимаем ПКМ по нужной папке и заходим во вкладку «Доступ». Нажимаем «Общий доступ» и настраиваем разрешения. Для домашней локальной сети легче всего выбрать вариант «Все». Выбираем уровень доступа для остальных участников «чтение или чтение + запись».
Теперь из свойств папки заходим во вкладку безопасности. Нажимаем «Изменить» и «Добавить». Выбираем «Все» и активируем изменения. В списке разрешений для папки должна находиться группа «Все». Если нужно открыть доступ не к отдельной папке, а всему локальному диску, то нужно зайти в свойства диска, нажать «Расширенная настройка» и поставить галочку в поле «Открыть общий доступ». Командой «\localhost» можно посмотреть, какие папки данного компьютера имеют общий доступ для локальной сети. Чтобы просмотреть файлы из общих папок нужно в проводнике найти раздел «Сеть» и открыть папку нужного компьютера.
Как подключить принтер в локальную сеть
В «Устройствах и принтерах» нужно выбрать принтер и нажав ПКМ перейти в свойства принтера. Во вкладке «Доступ» нажать на галочку «Общий доступ». Принтер должен отображаться иконкой, показывающей, что устройство успешно подключено к LAN.


Если нужно закрыть доступ к папке, то в свойствах надо найти пункт «Сделать недоступными». Если же нужно отключить весь компьютер от LAN, то легче всего изменить рабочую группу ПК.
Администрирование и создание локальных сетей с помощью программ
Бывают ситуации, когда необходимо сделать локальную сеть, но это физически невозможно. На помощь приходит программное обеспечение, позволяющее создавать виртуальные локальные сети. Существуют разные программы для создания администрирования локальных сетей. Расскажем о паре из них:
RAdmin
Очень удобное приложение, позволяющее работать с локальной сетью или VPN в пару кликов. Основные функции программы это: удаленное управление компьютером с просмотром удаленного рабочего стола, передача файлов. Также программа может помочь геймерам, играющим по локальной сети.

Hamachi
Пожалуй, самая популярная программа в данной категории. Может создавать виртуальные локальные сети с собственным сервером. Позволяет переписываться, передавать файлы и играть в игры по сети. Также имеет клиент для Android.
Сложно найти дом, где не было бы телевизора. Устройство составляет привычный атрибут жизни человека сегодня. Но лишь единицы знают, что он может использоваться не только как транслятор сигнала ТВ, но и для серфинга по сети. На многих современных телевизорах сзади есть незаметное гнездо LAN для подключения интернета или DLNA – рассказываем, что это и как этим пользоваться.
Для чего Lan-порт в современных телевизорах
Дополнительное отверстие в задней части телевизора предназначено для выхода в интернет. Через кабель Ethernet осуществляется выход. Технология настройки отличается в 2 случаях.

Smart TV
Эта разработка включает отдельную ОС для современных телевизоров, которая находится прямо внутри них и работает от сигнала Вай-Фай или прямого кабельного соединения с источником интернета. В SmartTV совмещен ТВ-сигнал, интернет и особые приложения. Они дают моментальный доступ к любимым площадкам по типу Netflix, Amazon, YouTube, музыкальным стриминговым сервисам и даже к игровому или спортивному контенту.

В принципе, подключение ничем не отличается от DLNA. Тот же кабель Ethernet подключается к разъему LAN на телевизоре и роутере, а вот далее:
- Нажмите «Меню» на пульте управления вашим устройством.

- Далее пройдите по цепочке «Сеть» – «Настройка сети» – «Кабель».
- Помните, что на роутере должен быть включен режим DHCP, который автоматически присвоит каждому новому устройству свой IP-адрес.
- В зависимости от модели телевизора воспользуйтесь приложением Smart Share, AllShare для окончательной настройки сетевого подключения.

Это технология, которая позволяет объединить все домашние мультимедийные устройства с интернетом в одну общую локальную сеть для удобства, что позволяет с легкостью обмениваться файлами между ними без помощи сторонних носителей. Подключить к ней гаджеты можно с помощью роутера или кабеля Ethernet. Технология отлично подходит для экранов без встроенного маршрутизатора.

По кабелю подключение более стабильно, как показывает практика (в случае с телевизорами). Как создать сеть DLNA:
- Осмотрите свой телевизор. Сзади должно быть гнездо с надписью над ним «LAN» или «DLNA».
- С помощью кабеля подсоедините его к роутеру, Вай-Фай-маршрутизатору или напрямую к порту. От прямого соединения интернет будет только на телевизоре, что неудобно. Поэтому советую выбрать первый способ. Он самый оптимальный в плане удобства и востребованности.
- Один конец кабеля вставьте в гнездо LAN на телевизоре. А второй – в разъем на роутере с аналогичной надписью. Главное – не перепутать с WAN. Это гнездо для кабеля провайдера.
Кабель также можно использовать для соединения компьютера с телевизором. В этом случае вы получите полноценный огромный рабочий экран и возможность комфортного просмотра фильмов. Только кабель нужно купить HDMI типа.

Как подключить телевизор к сети Wi-Fi
На самом деле абсолютно любой современный телевизор можно подключить к интернету. Если это, конечно, не древний дедовский ламповый ящик. Разница состоит лишь в том, что некоторые устройства поддерживают функцию Wi-Fi от производителя, а у других она отсутствует. Но и здесь есть лазейки.
Если у телевизора встроен модуль беспроводной сети:

- Проходим цепочку «Сеть» — «Настройки сети» – «Тип соединения» – «Беспроводное».

- В итоге программа предложит вам выбрать актуальную сеть Wi-Fi и ввести пароль доступа.
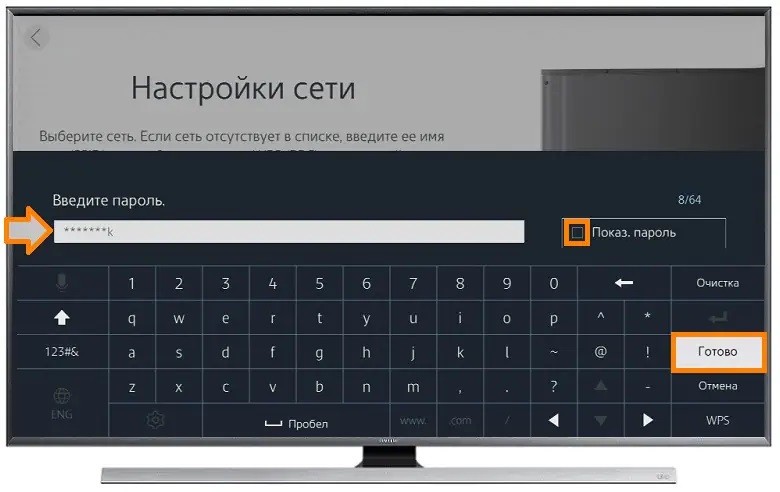
Сохраните настройки, и устройство будет автоматически подключаться к сети интернет каждый раз при включении. При смене сети или пароля придется повторить операцию.
Если у телевизора нет встроенного модуля
Некоторые «умные» телевизоры не имеют функции Wi-Fi в принципе, и тут пригодятся старый добрый LAN-разъем и провод.
- Способ 1. Подключение приставки Smart TV через провод. Подходящую модель легко выбрать по отзывам, или проконсультировавшись в магазине с продавцом.
- Способ 2. Использовать Wi-Fi-адаптер. Возьмите самое простое устройство в пределах 1000 рублей. Оно вставляется в HDMI-разъем и дает доступ к беспроводной сети Google Chromecast. Так вы сможете смотреть фильмы в интернете и слушать музыку. А управлять устройством легко через приложение на телефоне.

Как правильно использовать функцию DLNA
Чтобы извлечь из этой технологии максимальную пользу, нужно хорошенько ее изучить. DLNA совместима с устройствами:
- Телевизоры.
- Планшеты и смартфоны на Андроид и iOS.
- Ноутбуки и стационарные ПК.
- Медиаплееры.
- Игровые приставки.
- Беспроводные принтеры.
- Аудиосистемы.
- Фото и видеокамеры.
Обычно устройства имеют наклейку с аббревиатурой «DLNA» и пометкой, какой контент может фигурировать в такой сети. Чтобы создать сеть DLNA, нужен сервер для хранения файлов (ПК, ноутбук или NAS-сервер), устройство воспроизведения (телевизор) и источник интернета (маршрутизатор или Wi-Fi-роутер).

Как подключить телевизор – вам уже известно. Давайте разберемся, как расширить сеть другими устройствами:
Ноутбуки. Существует два способа подключения:

Мобильные устройства. Установите файловый менеджер с поддержкой отображения локальных устройств в сети (например, ES Explorer) и через него осуществляйте серфинг по файлообменнику. Программы доступны в Гугл Плей и АПП Стор.

Фотокамеры и Принтеры. Особенности подключения индивидуальны у каждого производителя. Их можно найти в прилагаемых к ним документах и книжках-инструкциях.
Читайте также:

