Подключение камеры ноутбука к телефону сяоми редми 5
Обновлено: 07.07.2024

Xiaomi redmi note 5 не видит компьютер, при подключении по средствам USB. Не понимаю, раньше подключалось сразу, сейчас на компьютере даже звука подключения нет. Подскажите что делать?
Мой Сяоми редми нот 4 только заряжается от ноутбука, но файлы на самом устройстве не показывает. Пробовал раз десять, отсоединять и присоединять шнур.
Запишись на, ремонт айфона 8 2Гб, или прошивку телефона, проконсультируем по телефону.
Устанавливаю драйвера на компьютер, всё идёт нормально, но в конце ошибка с кодом 10. Что бы не делал, не подключается к Смартфону.
Пк распознаёт Хиаоми редми нот 5, как неизвестное устройство. Запускал диспетчер устройств, и он видит его. Установил драйвера, но результата ноль. Кто сталкивался с такой проблемой, напишите.
Как при подключении к компьютеру, сменить режим зарядки, на хранение медиа файлов. Сейчас при подключении, Ксаоми думает, что подключили для зарядки аппарата.
Что делать, если xiaomi redmi note 5 не видит компьютер.
Почему при подключении ПК не видит телефон Xiaomi? Причины различные. Можно попытаться самостоятельно все уладить, а если не получится, отнести смартфон в ремонт.
Установка драйверов на ПК
Возможная причина отсутствия распознавания – нет драйверов. В этом случае они устраняются. В интернете ищется программное обеспечение:
программа для MediaTek;
программа для Qualcomm.
Скачивать программное обеспечение необходимо на официальном сайте или надежных ресурсах.
Отладка по USB
Если в самом смартфоне отключена отладка по юсб, она включается. Для этого:
- Открыть раздел «Настройки»;
- Подраздел «Для разработчиков»;
- Пункт «Отладка», ставим возле него галочку;
Чтобы обладать правами для внесения изменений, в меню «Для девелоперов» открыть вкладку «Об устройстве», затем появится «Текущая версия MIUI. Кликать до тех пор, пока не появится надпись «Вы уже разработчик».
Режим камеры
При синхронизации на экране появляется уведомление об этом. При нажатии на него появляется диалоговое окно, в котором три пункта:
- Зарядка;
- Передача файлов;
- Передача фото.
Выбираем второй вариант (MTP) и выбираем подходящий режим.
USB зарядка телефона
В настройках доступ может быть изначально закрыт. Из-за этого Xiaomi redmi note 5 не видит компьютер.
Нужно его открыть следующим способом:
Подключаем шнур к пк и Ксаоми, движением экрана от самого верха вниз произвести открытие панели уведомлений. Выбрать «Зарядку через юсб».Затем поставить передачу файлов (MTP).
Теперь компьютеру разрешено работать с устройством, можно пробовать устанавливать соединение. Нельзя исключать и заводской брак в кабеле USB. Что касается его, то лучше использовать оригинальный вариант.
Если один из контактов внутри USB сломался, либо сточился от старости, то надо менять вход.
По теме Ремонт телефона














РЕМОНТ ТЕЛЕФОНОВ
БЫСТРО * КАЧЕСТВЕННО НАДЁЖНО * НЕДОРОГО * ОТРЕМОНТИРУЕМ * ВАШ * ТЕЛЕФОН
Ремонт
ЗАПЧАСТИ
Ремонтируем
Гарантия
Внимание! Мы не несём ответственности, за все ваши манипуляции с телефоном, выполняемые по нашим инструкциям. Выполнять ремонт должен квалифицированный специалист. Обращайтесь в предложенный нами Сервис по ремонту.
Когда качество пикселей определено, и среди них удалось обнаружить «выгоревшие», можно приступать к поиску приложений, которые исправят ситуацию:
- JScreenFix проста в использовании, для начала работы необходимо воспользоваться кнопкой Fix Stuck Pixels. Разработчик обещает 30 минут для совершения этой операции, но мастера сервисных центров рекомендуют оставлять устройства. Не менее чем на 10–12 часов для более полной проверки;
- Pixel Fixer: еще одна программа, аналогичная JScreenFix. Для восстановления пикселей также необходимо нажать на кнопку зеленого цвета;
- «Лечение битых пикселей»: платформа не только тестирует мобильный телефон на битые пиксели. А потом «лечит» их, но одновременно выявляет другие дефекты в дисплее.
При использовании приложений рекомендуется на время «лечения», устройства не отключать его от зарядных устройств. Во время обработки пикселей смартфон постоянно включен, поэтому зарядки может не хватить.
Микротрещины экрана, чреваты разрывом цепи питания. Если это случилось, то вам прийдется менять экран. Благо в Китае они стоят в несколько раз дешевле.
Бывает, и неисправности кроется в неправильной установке сим карты, либо флешки. Попробуйте их вынуть и проверить, что будет.
Карту с проблемами можно починить, восстановив битые кластеры, с помощью ПК.
Способ поможет, если Xiaomi, стал глючить после падения.При сотрясении, плохо выставленный штекер от дисплея может выпасть. Что повлечет за собой отключение модуля передачи изображения, либо частичное отключение.
Снимите крышку аппарата, и воткните шлейф в гнездо. Если он вставлен, то выньте его и вставьте. При этом не забудьте отключить шлейф питания, от аккумулятора.
Действия, как поступить в такой ситуации
Поможет смена графики на низкое разрешение. Требуется ограничить режим энергопотребления. Не продолжать играть при включенном зарядном устройстве телефона. Вынуть телефон из чехла, дать возможность общей вентиляции корпуса. Отключить телефон, снять аккумулятор.
Если смартфон, находился во влажном помещении, либо на него попадала влага. Особенно это касается USB входа, и затекания внутрь смартфона. Окислы могут приводить к утечке тока, а это способствует нагреву аппарата. Для устранения, вам необходимо почистить USB. Возьмите тонкую палочку и намотайте на неё ватку. Обмакните её в вайт спирит, либо спирт, и протрите контакты во входе.
Если вода попадала внутрь, то надо разбирать Мейзу. И, туже операцию проводить с контактами, которые присоединяются к плате. Но, прежде чем это делать, отключите шлейф аккумулятора во избежания замыкания.
Если у Meizu M8 не работает микрофон, для этого нужно проделать следующие действия.
Также, могут применяться программные методы. Но, они смогут помочь только при отсутствии неисправностей в самом устройстве. Этот способ один из самых простых, мы открываем на мобильнике настройки. И, выбираем команду « сбросить настройки ». Имейте в виду, что под этим понимается удаление со смартфона всех данных.
Чтобы полосы на экране Meizu M8 не беспокоили, нужно:
- Убедиться в целостности и подключить заново шлейф дисплейного модуля;
- Заменить экран полностью, если есть реальные повреждения;
- Обновить прошивку и оболочку Flyme.
В первой ситуации мог быть просто нарушен контакт. Соединение отошло из-за удара, засорились контакты или на заводе дисплей не был до конца соединён.
Во втором случае рекомендуется обращаться к специалистам по гарантии или в независимую мастерскую. Третий вариант указывает на то, что вы купили телефон с устаревшей версией ПО. Которое имеет недостатки, исправленные в обновлениях.
Для осуществления данной процедуры нужно:
- Войти в настройки прибора;
- Выбрать пункт «о телефоне»;
- В подменю потребуется выбрать проверку наличия обновлений – при включении Wi-Fi всё начнёт скачиваться;
- Прибор перезагрузится.
Появление полос во время пользования можно исключить сразу после покупки путём обновления. Это не аннулирует гарантию. В отличие от полной перепрошивки или самостоятельного ремонта в этот же период.
Банальный метод, это просто зайти на устройстве в аккаунт.
Нажать внизу на пункт « Удалить mi аккаунт ».
Если в Xiaomi пропал звук, сначала стоит проверить настройку аудиопараметров. Если стоит активный режим ( со звуком ), то продолжаем искать проблему.
Необходимо — почистить гнездо для наушников .
Если на экране смартфона xiaomi горит значок гарнитуры, а наушники не подключены, значит, замкнуло контакты. Поэтому звук транслируется в наушники, хоть физически они и не подключены.
После чистки перезагрузите телефон.
Если во время звонка собеседник вас плохо слышит, то возможно отключена эта функция. Зайдите в настройки «звук и вибрация» и подвиньте бегунок « шумоподавление » на значение « вкл «.
Если она активирована, а треск и помехи при разговоре присутствуют, то попробуйте выключить функцию.
Сброс аккаунта можно произвести, с помощью службы поддержки Сяоми.
Для этого необходимо иметь документы на телефон , для подтверждения, что он не краденый.
Как разговаривать с техподдержка Сяоми.
Далее пишем, что требуется. Хочу на Xiaomi redmi 6a сбросить mi аккаунт. Эта процедура, долгая, и может затянуться на 2 — 3 недели .
Выбираем английский язык и любую страну;
Производим подключение к интернету при помощи Wi-Fi или сотовых данных;
Заходим в « Privacy Policy » (Политика безопасности) и выделяем любой фрагмент текста. Справа нажимаем на три точки, « Web Search » и « Google App ». Далее мы можем перейти в настройки, нажав на запись « Settings ». Ищем пункт « О телефоне (About Phone) » и кликаем на него.
После входа нажимаем на « Версия ПО (Miui version) » на которую нужны быстро нажать несколько ( около 5 ) раз, пока не появится уведомление о предоставлении « прав Developer ». Возвращаемся и переходим в «Second Space», а потом «Turn on second space».
Здесь создается второе пространство и устройство уже вполне готово к работе. Тем не менее после перезагрузки все сбросится и придется все делать заново, поэтому продолжаем. Заходим в настройки, потом «About Phone», «Additional Settings» и «Меню разработчика (Developer)». Передвигаем переключать USB Debugging на позицию включения.
Подключаемся к компьютеру при помощи USB и запускаем Switch . Скачиваем « Minimal Adb and Fastboot » и включаем. Переходим на первый рабочий стол, а на компьютере набираем « adb devices ». Здесь же вводим следующую команду: adb (вводная команда) shell pm uninstall (параметры) –k –user 0 (значения) com.xiaomi.finddevice (связь с сервером);
Удаляем « Найти мой телефон (Find my phone) ».
Нюансы после такой отвязки.
После этого гаджет готов к полноценной эксплуатации: можно выходить в интернет, пользоваться различными программами и т. д.
Тем не менее, стоит обратить, что нельзя будет пользоваться сервисами Сяоми. Что объясняется отсутствием самой учетной записи. На учётную запись Xiaomi, много жалоб от пользователей, из-за некачественно выполненого по, и вполне логично, что её удаляют.

Доступные способы подключения к компьютеру
| Тип подключения | Описание |
|---|---|
| Подключение через USB накопитель | Этот вариант подходит почти для каждого пользователя. Требует наличие нужных драйверов на компьютере и соответствующего кабеля (как правило, все стоковые зарядные устройства уже имеют этот кабель). |
| Беспроводная связь через Wi-Fi | Метод с беспроводной связью намного удобнее, но для его использования нужно наличие роутера и подключения к сети. |
| Использование для передачи данных средство Bluetooth | Если компьютер или ноутбук имеет Bluetooth, то для подключения достаточно их включить. Удобный метод без требований к дополнительному оборудованию и подключению к интернету, но медленный по сравнению с выше перечисленными способами. |
Теперь разберем все эти варианты по порядку.
Забегая наперед отметим, что одним из самых популярных и надежных подключений является USB накопитель. Это простой провод, с большим и маленьким разъёмами с двух сторон. Сейчас все современные зарядные устройства могут разъединяться и превращаться в USB кабель. Такой способ считается самым быстрым по скорости передачи и очень надежным, но в то же время долгим, ведь телефоном в этом положении пользоваться нельзя, а для подключения постоянно нужно вставлять провода.
Процедура подключения к компьютеру или ноутбуку через USB кабель

Распространенные проблемы и способы их решения
Метод с USB надежный, но иногда становится проблематично его реализовать. После подключения может возникнуть проблема несовместимости кабеля и компьютера. Это происходит по нескольким причинам:
- Кабель USB поврежден;
- Устарели драйвера на компьютере;
- На смартфоне Сяоми выключена откладка по USB.
Как решить проблему с поврежденным USB приемником?
Попробуйте вставить конец кабеля в заднюю часть системного блока либо на другую сторону ноутбука, это может помочь в случае, если приемник поврежден.
На каждом персональном компьютере с Windows есть по крайней мере 2 места для флешки, найдите их и по очереди воткните во все. Если один из них принял телефон и в моем компьютере появился соответствующих диск, значит этот разъем рабочий.
Как обновить драйвера в системе Windows?
Для обновления драйверов зайдите в меню «Устройства и принтеры» , для этого сделайте следующее:
- На Windows ниже 8 введите в пуске «Принтеры» и откройте высветившееся меню;
- На Windows 8 и 10 введите в пуске «Принтеры» , зайдите в меню «Принтеры и сканеры» , пролистайте вниз и кликните по ссылке «Устройства и принтеры» в отделе сопутствующих параметров;
- Для любой версии. Откройте панель управления, затем выберете «Мелкие значки» вверху справа и среди перечня служб найдите «Устройства и принтеры» .
Откроется окно, где будут указаны все устройства, подключенные к ПК. Если Xiaomi был успешно подключен через накопитель, то он появится в этом списке. Кликните по названию своего смартфона правой кнопкой мыши и выберете «Свойства» . Перейдите во вкладку «Оборудование» вверху, и нажмите «Свойства» . В верхнем меню откройте «Драйвера» . В этом меню можно посмотреть сведения о драйвере, обновить его, откатить и так далее. Обновляйте драйвер, если эта кнопка доступна. В случае если «Обновить драйвер» неактивна, то либо нового драйвера не существует либо компания производитель не выпускает усовершенствованную версию. В таком случае этот метод не поможет. Для обновления выбираем «Обновить драйвер» и в открывшемся окне кликаем по «Автоматический поиск обновленных драйверов» , далее система сама установит компонент.
Как включить откладку по USB на смартфоне?
Иногда именно этот метод помогает.
Зайдите в режим разработчика в настройках Xiaomi (чтобы разблокировать этот режим, откройте «О телефоне» в настройках и кликните 5 раз по номере сборке) и среди всех настроек активируйте «Откладка по USB» . После этого попробуйте снова подключится, должно сработать.
Почему до сих пор не подключается смартфон через кабель?
Если вы проделали все советы, но ничего так и не сработало, значит, увы, либо сам провод поврежден, либо все кабели. Проверните ту же махинацию с новым кабелем или на другом компьютере. Не отчаивайтесь, есть ещё пару методов, которые могут вам подойти!
Как подключить по Wi-FI
Этот способ очень простой и понятный. Для его реализации у вас должен быть роутер и сеть Wi-Fi. Но перед непосредственным подключением, установим необходимую программу на смартфон Xiaomi, а именно «FTP сервер» . Она есть в Play Market и доступна совершенно бесплатно по этой ссылке.
- Скачиваем её и запускаем. На главном экране красуется большая красная кнопка – жмем по ней.
- Теперь она зеленая, а под ней появился адрес. Этот адрес пишем в адресной строке любой папки на компьютере.

Подключение через Bluetooth
Bluetooth есть не на многих компьютерах, это пишется по сути для ноутбуков, ведь именно на них и есть Блютуз. Его можно увидеть в пуске справа по соответствующей иконке (либо в пуске пишите «Bluetooth» и в этом меню добавляйте подключение).

Кликаем по ней правой кнопкой мыши, выбираем «Открыть параметры» , затем в «Параметры» ставим галочку на «Разрешить устройствам Bluetooth обнаруживать это устройство» . Далее в «Совместное использование» активируем «Разрешить для удаленных устройств поиск» и выбираем путь, по которому будут сохраняться полученные файлы. Теперь на Xiaomi включаем обнаружение в настройках Bluetooth. Возвращаемся к компьютеру, на котором по тому же значку открываем «Показать устройства Bluetooth» , в окне кликаем по названию смартфона правой кнопкой и выбираем «Управление» . Теперь вы можете управлять гаджетом через это меню.
Отправка файла по Блютузу происходит как всегда: выбираете файл, отправляете по Bluetooth на имя компьютера/Xiaomi и подтверждаете процедуру.
С развитием технологий и появлением новых гаджетов важно понимать, как обеспечить соединение между несколькими устройствами. Это необходимо для качественной передачи данных, а также для того, чтобы расширить функционал каждого из них. Если у вас есть смартфон Ксиоми, то, наверняка, вы уже задумывались о том, как подключить телефон к компу. Мы предлагаем детально изучить варианты для реализации этих планов.

Подключение по USB
Самый простой способ – подключить ваш смартфон Ксиоми через USB. Как правило, операционная система Windows версий от XP и выше способна автоматически сама находить драйвера для распознавания мобильных устройств и обеспечения работы с ними через компьютер. Потому обычно нужно просто сделать следующее:
- Вставить ЮСБ в телефон, а второй его конец – в разъём компьютера.
- Выбрать в выскочившем окошке на мониторе компьютера, что именно делать с новым устройством.
Этот способ помогает большинству пользователей, но иногда возникают и проблемы. Например, компьютер может не распознавать новое подключение, иными словами, он «не видит» смартфон. Соответственно, работать с файлами на нём через ПК невозможно.

Проблемы при подключении Xiaomi к компьютеру
Точно определить, что же именно вызвало проблему, крайне сложно. Теоретически существует масса вариантов, почему подключённый гаджет не распознаётся компьютером. Разобраться сами в этом с высокой вероятностью вы не сможете без специальной подготовки. Если же говорить о наиболее частых причинах описываемой неполадки, то можно выделить:
- Использование неоригинального USB-шнура;
- Отсутствие необходимых драйверов;
- Использование неправильного способа подключения;
- Наличие системных неполадок.

Простые способы решения проблемы
Проще всего решить первую проблему. Качественно соединить компьютер с гаджетом Сяоми можно только при использовании оригинального шнура. Если вы его потеряли, то лучше купить новый, чем искать альтернативные варианты.
Также следует наверняка знать особенности операционной системы Виндовс, установленной на вашем компьютере. Может ли она скачивать драйвера автоматически? Установлен ли уже необходимый вам драйвер? Обновлялся ли он, и если да, то когда? На все эти вопросы вы должны знать ответы.

Как скачать драйвера?
Если вы не уверены, что на компьютере установлена свежая версия драйверов для работы с гаджетом Сяоми, то лучше перестраховаться и скачать их (27 Мб). Иногда операционные системы ПК сбоят и не могут автоматически найти нужный драйвер в сети и установить его. Поэтому действовать будем в ручном режиме, тем более, задача решается весьма просто.
- Скачиваем драйвера по ссылке выше и распаковываем их.
- Устанавливаем скачанный драйвер, выбрав для него папку на компьютере.

Подключив гаджет к компьютеру, нужно нажать на «Мой компьютер» правой кнопкой мышки, попасть в «Диспетчер задач» и обнаружить телефон и кабель, которые изначально не были найдены системой. Кликнув по любому из появившихся пунктов, следуем по схеме «Драйвер» – «Обновить» и указываем текущий путь к драйверам.
Если проблема действительно была в несоответствии драйверов, то проделав описанные манипуляции, вы сможете эффективно присоединить ваш гаджет к компьютеру.
Настройка через телефон
Возможно также, что вам не удаётся подключить к ПК смартфон потому, что на последнем нет соответствующих настроек. Проверить это тоже легко:
- Заходим в раздел «Настройки» на мобильном телефоне;
- Проходим следующий путь: «Дополнительно» – «Для разработчиков» – «Отладка по USB» – «Включить».

Сделав это, подсоедините USB к компьютеру ещё раз, чтобы проверить, помог ли данный метод. Если нет, то не стоит отчаиваться – возможно, проблема чуть более серьёзна, но и её можно решить.
Подключение в режиме камеры
Многие смартфоны, не подключаясь к компьютеру как файловый накопитель, тем не менее, распознаются им, когда включена камера. Это даёт возможность не решать проблему с подключением, а обойти её.

Но, опять же, это не решит проблему, а лишь позволит обойти её. Для разового применения в цейтноте подойдёт, но на постоянной основе вряд ли будет удобно.
Сложные способы решения проблемы
Твёрдо вознамерившись решить вопрос, вам придётся приложить усилия, чтобы разобраться в проблеме. Далее мы предлагаем узнать более сложные методы того, как подключить Xiaomi к компьютеру.


Смена прошивки
Это тоже не самый простой вариант решения вопроса, но его мы решили вынести в отдельную категорию. Говоря глобально, проблема с невозможностью подключения телефона к компьютеру может зависеть от трёх компонентов:
- Компьютера;
- Телефона;
- USB-шнура.

И если в случае со шнуром нужно искать проблему в механическом повреждении или его соответствии модели гаджета, то в первых двух случаях, так или иначе, виной всему баги в операционных системах.
Как мы чаще всего «лечим» возникшие проблемы на ПК? Правильно, переустановкой Windows. Для телефонов таким категоричным решением может стать смена прошивки. Мало кто сегодня пользуется официальными прошивками, предпочитая бесплатно скачивать пиратские версии. Потому часто и возникают проблемы и неполадки.
Поставить новую прошивку на телефон можно и самостоятельно в режиме Fastboot, но можете ли вы гарантировать, что новая прошивка будет лучше старой, и её смена решит вопрос? Если нет, то лучше не рисковать, а отдать телефон на проверку специалистам, чтобы они могли составить комплексное представление о неполадке и решить её. Да, это потребует определённых финансовых затрат, однако результатом вы останетесь довольны. К тому же, если специалисты дают гарантию на свою работу, то это позволяет не сомневаться, что подобная проблема не побеспокоит вас в обозримом будущем, и можно будет легко подключать смартфон к ПК.
СХОЖИЕ СТАТЬИ
Расскажи новогоднюю историю и получи ценный приз
Что такое VoLTE в смартфоне и зачем он нам необходим
Что такое Band 20, и кому он может быть полезен на территории РФ?
Список смартфонов Xiaomi с NFC модулем
Виды и размеры сим-карт в смартфонах
ВАШЕ МНЕНИЕ Отменить ответ
Комментарии 15
Скачал, установил Драйвер Xiaomi Mi A2 Lite.
вонда 10 не может опознать покофон что делать?
телефон mi 8 к компу подключился а данные не переносятся , что делать
Конченый телефон. Вот нарадоваться не мог, а потом дошло. ХУЕТА конченая этот ксяоми, хуй подключишь. Кондомы разрабы, такую простую вещь не сделали.
Здравствуйте. Если есть проблемы, то можно подключить легко, через Air Droid.
Здравствуйте. Все описано в статье. В настройки зайти можно из меню приложений.
Добрый вечер .
помогите плиз.
При подключении к ноутбуку-не видит телефон Xiaomi Redmi Note 5A Prime 4/64GB,даже не заряжается.
можно что то сделать или лучше отнести обратно-пока 2 недели не прошло.
Здравствуйте, попробуйте другой провод и другое устройство(ноутбук или пк) . если не поможет, лучше обратиться в СЦ
Ребята , огромное спасибо. Поставил драйвер на свою древнюю экспишку, и теперь комп видит мой сяоми без проблем.
Здравствуйте, всегда рады помочь)
Здравствуйте, для решения проблемы хотелось бы узнать модель телефона и версию установленной прошивки. Чтобы узнать версию прошивки установленную на вашем смартфоне, необходимо зайти в настройки системы и выбрать самый нижний пункт — «О телефоне».В открывшемся окне отобразиться техническая информация о системе среди которой будет и версия прошивки.
1)Как подключить usb-modem:
Подсоедините телефон с помощью USB-кабеля к компьютеру, и выберите режим «Зарядка»:
Включите мобильный интернет или активируйте соединение Wi-Fi, затем откройте «Настройки»:
Зайдите в раздел «Еще». Отобразится список, в котором найдите опцию «USB-модем» и активируйте ее:
Теперь немного подождите. На рабочем столе компьютера, в правой части панели задач иконка сетевого соединения изменится с «Подключение отсутствует»:
На «Подключено»:
ПК подключен к сети
3)Альтернативный вариант, раздайте по вай-фай:
Итак, заходим в раздел «Настройки» и открываем пункт «Персональная точка доступа» Здесь активируем переключатель «Точка доступа Wi-Fi» И переходим в раздел «Настройки точки доступа Wi-Fi».
По умолчанию наша сеть будет называться «Redmi», но мы можем задать собственное имя (SSID), которое будут видеть другие смартфоны, ноутбуки и компьютеры в списке беспроводных сетей для подключения. В качестве защиты оставляем значение по умолчанию — «WPA2 PSK» — то самый надежный на сегодняшний день протокол шифрования соединения.
Для раздачи интернета через WiFi необходимо будет задать восьмизначный пароль для подключения к точке, то есть нашему смартфону Xiaomi. После этого подключаемся с другого телефона или компа к сети и пользуемся беспроводным интернетом. Только учтите, что при данном способе подключения к сети у вас будут расходоваться денежные средства на счету вашего мобильного телефона, либо включенный в тариф сотового оператора трафик.
Народ, очень сильно благодарен за этот сайт. Оказалось что проблема в шнуре. Спосибо большое.

Подключаем камеру к сети (встроенного аккумулятора в ней нет). После первого включения, наше устройство начинает калибровку, поворачивая верхнюю часть сначала по горизонтали, затем по вертикали, затем она соединяется с сетью Wi-Fi, к которой вы предоставили доступ с приложения MI HOME.
Хотелось бы отметить, что моя камера прекрасно работает на регионе "Россия", поэтому не нужно будет постоянно переключаться между регионами.
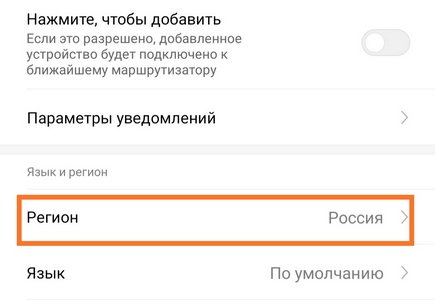
IMG_20191006_223907.jpg (39.02 KB, Downloads: 47)
2019-10-26 16:36:16 Upload
После первого запуска, приложение обнаруживает камеру и запускает мастер подключения, в котором после выбора Wi-Fi сети, генерируется QR-код, который нужно с экрана смартфона показать в обьектив камеры.
Screenshot_2019-09-29-19-39-13-908_com.xiaomi.smarthome.jpg (67.82 KB, Downloads: 52)
2019-10-26 16:42:32 Upload
IMG_20191006_222703.jpg (66.82 KB, Downloads: 46)
2019-10-26 16:42:57 Upload
Только после того, как вы выполните все условия требуемые приложением, наше устройство появится во вкладке списка ваших подключенных устройств на главной странице Mi Home.IMG_20191006_131727.jpg (51.24 KB, Downloads: 39)
2019-10-26 16:44:48 Upload
Камера из коробки шла с версией 3.4.6_0213, обновилась до 3.5.3_0224
2019-10-26 16:46:27 Upload
В верхней половине экрана расположено окно с трансляцией изображения, под которым расположены кнопки: выключения звука, скриншота, записи видеоролика с камеры на телефон, качества видеосъёмки и разворота на весь экран. Кнопки со стрелками используются для управлением поворотом камеры.
IMG_20191007_012303.jpg (197.51 KB, Downloads: 43)
2019-10-26 16:59:25 Upload
Три точки справа сверху открывают дополнительные опции (меню настроек камеры).
Screenshot_2019-10-06-23-09-06-886_com.xiaomi.smarthome.jpg (42.16 KB, Downloads: 36)
2019-10-26 17:01:53 Upload
Отключение индикатора состояния (Вы можете отключить синюю подсветку камеры, если у вас есть такое желание). Предупреждение о расходе трафика (В целях экономии трафика, можно отключить автоматический онлайн просмотр при использовании мобильного интернета). В настройках спящего режима можно установить время работы камеры. В раздел настройки отображения входят следующие функции:
Screenshot_2019-10-06-23-26-32-498_com.xiaomi.smarthome.jpg (38.69 KB, Downloads: 42)
2019-10-26 17:04:00 Upload

Screenshot_2019-10-06-23-27-40-716_com.xiaomi.smarthome.jpg (271.07 KB, Downloads: 49)
2019-10-26 17:04:58 Upload
Вертикальная или инвертированная установка:

2019-10-26 17:05:46 Upload
Ну и в последнем пункте вкладок камеры есть настройка ночного видения. В принципе, у меня она стоит на автоматических настройках и переключается в зависимости от освещения.
Screenshot_2019-10-06-23-31-46-355_com.xiaomi.smarthome.jpg (129.02 KB, Downloads: 48)
2019-10-26 17:06:43 Upload
В разделе помощника по домашнему наблюдению, вы можете выбрать период наблюдения за домом, выставить нужное вам время работы камеры.Screenshot_2019-10-06-23-34-24-212_com.xiaomi.smarthome.jpg (41.41 KB, Downloads: 37)
2019-10-26 17:08:33 Upload

Screenshot_2019-10-06-23-37-33-133_com.xiaomi.smarthome.jpg (76.99 KB, Downloads: 62)
2019-10-26 17:10:29 Upload
Также есть настройка интервалов между оповещениями. Выберите нужное вам время из списка, либо настройте время оповещения в индивидуальных пользовательских настройках.2019-10-26 17:08:33 Upload
Следующая вкладка в настройках - это управление хранилищем . Сюда устанавливается карта памяти до 64гб.
Screenshot_2019-10-06-23-44-40-559_com.xiaomi.smarthome (2).jpg (95.11 KB, Downloads: 39)
2019-10-26 17:14:46 Upload
При установке SD карты в меню выбирается режим записи: непрерывный или только при обнаружении движения. Там же находится пункт управления картой, показывающий ее состояние, свободное место и при необходимости ее форматирование.
Screenshot_2019-10-07-00-15-02-849_com.xiaomi.smarthome.jpg (105.62 KB, Downloads: 48)
2019-10-26 17:19:58 Upload
Пункт поделиться устройством дает возможность вашему довереному лицу просматривать камеру, либо управлять видеосъемкой.
2019-10-26 17:17:02 Upload
Во разделе дополнительные настройки, вы можете переименовать устройство, проверить наличие обновлений, удалить устройство, поставить пароль, получить информацию доступной WI-FI сети, выставить часовой пояс и добавить ярлык на рабочий стол.
Screenshot_2019-10-06-23-50-13-988_com.xiaomi.smarthome.jpg (30.73 KB, Downloads: 35)
2019-10-26 17:19:08 Upload
Камера пишет видео великолепного качества, в разрешении 1920 х 1080, 19 кадров в секунду. Благодаря 2.0 Мп сенсору и широкому динамическому диапазону, даже задний план остается четким и детализированным. Апертура f/2.1 позволяет захватывать больше света во время видеосъемки, в то время как 8 ламповый 940нм инфракрасный осветлитель позволяет увеличить видимость в темноте.IMG_20191026_013354ю.jpg (212.19 KB, Downloads: 285)
2019-10-26 17:20:44 Upload

IMG_20191026_015652.jpg (103.64 KB, Downloads: 41)
2019-10-26 17:20:44 Upload
Просмотр записанных роликов осуществляется на смартфоне со скоростью 2х, 4х, 16х при помощи шкалы времени в основном окне (маленькая кнопка справа от стрелок), или по нажатию кнопки "вернуться" в нижней строке главного окна.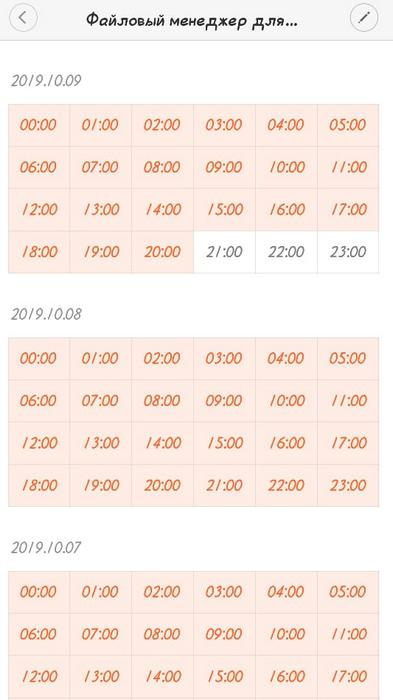
IMG-20191009-WA0055.jpg (161.94 KB, Downloads: 35)
2019-10-26 17:24:27 Upload
IMG-20191009-WA0054.jpg (158.79 KB, Downloads: 26)
2019-10-26 17:24:27 Upload
Можно вывести виджет приложения на рабочий стол смартфона. 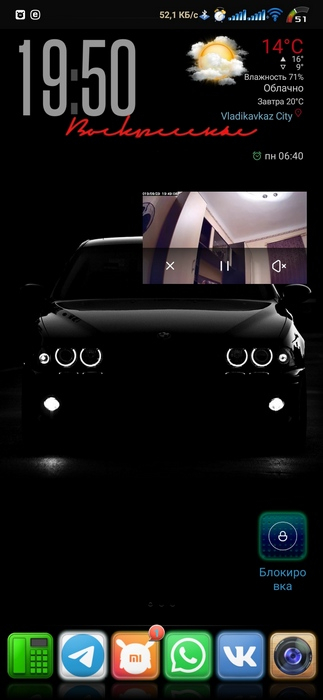
IMG_20191026_015341.jpg (106.76 KB, Downloads: 66)
2019-10-26 17:25:25 Upload
Функция Talkback
Также здесь установлен вполне неплохой динамик, через который вы сможете докричаться даже до самого глухого члена вашей семьи. Помимо всего прочего, в камере установлен микрофон. Камеру можно использовать как радионяню, если в доме есть маленький ребенок, либо как дистанционное средство общения с вашей семьей. К примеру, мне прекрасно видно, смотрят ли дети телевизор, вместо того, чтоб делать уроки.
Подведем итоги:
IMG_20191026_123108.jpg (20.09 KB, Downloads: 33)
2019-10-26 17:30:46 Upload
Камера очень практичная, простая в использовании, отзывчивая и быстрая, с замечательным качеством видеосъемки. При всех характеристиках, она к тому же доступная по цене. Я считаю, что она достойна вашего внимания при выборе устройств безопасности для домашнего наблюдения.

Рейтинг
Solovey 46 | из Redmi Note 5
agnosteek | из Mi A1
Хейтер — тот, кто придирается к любой мелочи, даже если всё сделано хорошо4157413692 | из Redmi Note 5
DimaTimkov | из Redmi Note 7
Sbortov | из Redmi 4X

Andreses851 | из Redmi Note 3
4155442211 | из Redmi Note 5
miSardorbek | из Mi A3


Почетный Mi фан

Ответить
Новая тема


Mi Comm APP
Рекомендации

* Рекомендуется загружать изображения для обложки с разрешением 720*312
Изменения необратимы после отправки
Cookies Preference Center
Читайте также:

