Подключение карты памяти к материнской плате
Обновлено: 04.07.2024

Интересный адаптер для установки накопителя напрямую на материнскую плату. Обеспечивает подключение накопителя к контактам, предназначенным для вывода USB на переднюю панель. Используется для постоянного доступа к загрузочным флешкам, HASP-ключам и подобным накопителям, а также освобождает задние USB порты компьютера.
Адаптеры USB для скрытого подключения накопителя напрямую на материнскую плату используются для постоянного подключения различных USB устройств и накопителей внутри корпуса, что может быть удобно в ряде случаев для системных блоков, NAS-серверов, роутеров и т.п. Стоимость подобного адаптера невысокая (около $2), есть варианты на один, два USB порта, а также варианты с USB3.0 подключением.
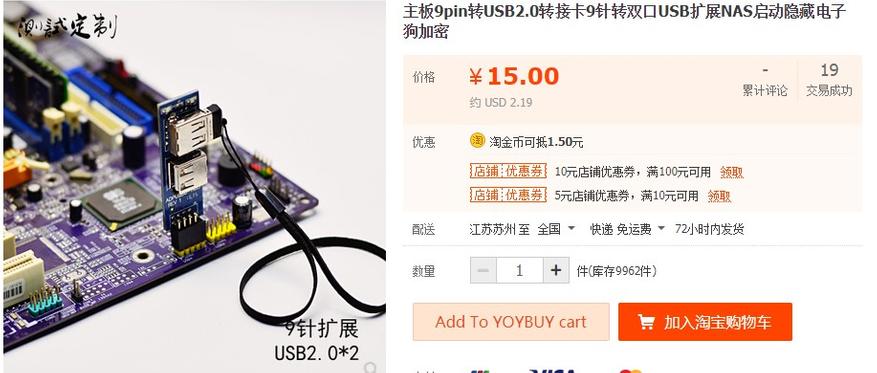
Поставляется в простом zip-пакете, без сопроводительной документации.

Внешний вид адаптера

Разъем, предназначенный для подключения к 9 контактному коннектору.

Предусмотрены два светодиода индикации работы

Размеры адаптера 55х18 мм

Для сравнения прикладываю линейку.
Высота установки (С учетом коннектора) 65 мм.

Выходы USB на разные стороны платы облегчают подключение «по месту» в зависимости от ситуации.
Для установки адаптера ищем на матплате коннекторы (9-pin), предназначенные для подключения USB на панели.

Устанавливаем. Смотрите как удобнее, или сначала флешку в адаптер, потом в матплату, или наоборот.

Адаптер для подключения USB2.0 напрямую на материнскую плату показал следующие результаты тестирования скорости доступа.

Собственно говоря, на скорость чтения/записи старой 8Гб флешки он не повлиял.
Если не требуется два USB, но критична высота адаптера, то есть смысл посмотреть аналогичный короткий USB2.0 адаптер за $2.34
Высота установки всего 25 мм, что критично для материнских плат роутеров, NAS серверов, а также различных Mini-платформ.

Если вам требуется скорость чтения — рекомендую обратить внимание на такой же адаптер для скрытого подключения с USB 3.0 всего за $1.88
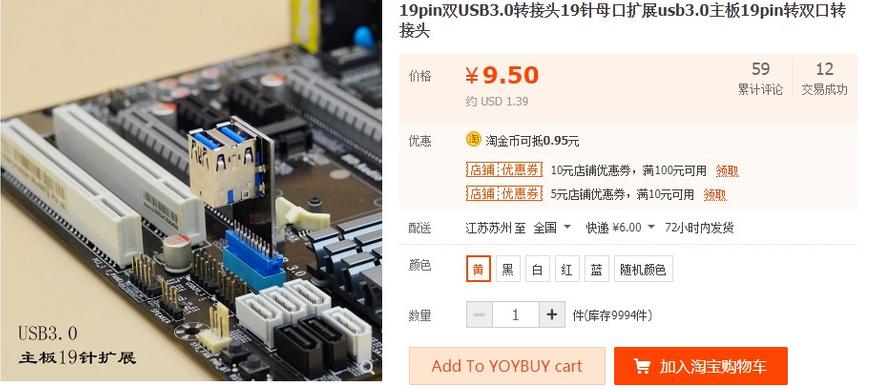
Данный адаптер также выводит 2 порта, но обеспечивает скорости доступа не в пример выше.
Для подключения используются похожие контакты на материнской плате (19-контактный разъем), но для USB 3.0 c дополнительными линиями.
Высота установки всего 35 мм
В целом, адаптеры более чем удобные. При желании, можно спаять самостоятельно, получится немногим дешевле.
Эти и другие компоненты для компьютера закупал на Таобао через посредника Yoybuy. Для новорегов предоставляется купон на $10 на первую покупку, а также сейчас доступны купоны на скидку до $12.

Зачастую пользователи оставляют подключение передней панели при сборке напоследок, уделяя больше внимания основным компонентам ПК. Такой подход резонен, но в свою очередь один неправильно подключенный коннектор панели не позволит включить устройство даже при правильной сборке всех остальных комплектующих. Как этого избежать, рассмотрим в данном материале.
Какие бывают разъемы на передней панели корпуса
Дизайн компьютерных корпусов менялся на протяжении многих лет, эта участь не обошла стороной и панель с разъемами. Различные кард-ридеры и встроенные реобасы уже не так актуальны, как раньше, а спикеры используются далеко не каждым рядовым пользователем. Неизменными остаются органы управления в виде кнопок включения/отключения и перезагрузки, индикации, аудио- и USB-порты.

Кроме этих основных групп разъемов в некоторых современных корпусах можно встретить кнопки управления подсветкой. Подключение подсветки корпуса может быть реализовано разнообразными вариантами в зависимости от производителя. Зачастую это трехпиновый 5В кабель, подключаемый в материнскую плату, и SATA-кабель для подсоединения к блоку питания. Еще один часто встречающийся вариант — подключение к встроенному контроллеру.

При подключении проводов от передней панели желательно следовать общему кабель-менеджменту корпуса. А именно заранее спланировать и подвести кабели до установки материнской платы. Подключение проводов панели является предпоследним шагом перед готовой сборкой ПК. Заключительный шаг — установка видеокарты, так как ее размеры могут создавать неудобства.

Три основные категории разъемов имеют соответствующие коннекторы на материнских платах в специально отведенных местах, которые незначительно меняются в зависимости от конкретного устройства.
Аудио-разъемы

На передних панелях современных корпусов можно встретить два вида реализации аудио0-разъемов:
- Раздельный — отдельные разъемы для микрофона и аудиовыхода.
- Комбинированный — один разъем, совмещающий в себе оба интерфейса.

Вне зависимости от типа реализации, аудио-разъем подключается к плате при помощи одного стандартизированного коннектора. Аудио-разъем представляет собой коннектор в 9-pin, десятая колодка отсутствует, создавая тем самым специфичную структуру, не позволяющую подключить коннектор неправильно. Как правило, соответствующий разъем на материнской плате находится в ее нижней левой части и обозначен маркировкой HD_Audio. В компактных платах он может быть расположен не в самых удобных местах, а использование процессорных кулеров с горизонтальным расположением может сильно затруднить свободный доступ к разъему.
USB-порты
Разнообразие версий USB-портов не обошло стороной и компьютерные корпуса. В продаже можно встретить корпуса со стандартными USB-портами разных версий, двусторонними Type-C, а также с различными их сочетаниями.
USB 2.0

Этот тип разъема имеет схожий с аудио-разъемом коннектор в 9-pin, но с иным расположением отверстий — отсутствующая колодка находится с краю. Как правило, найти соответствующий разъем на плате можно неподалеку от массивной площадки для подключения кабеля питания в правой части материнской платы. Маркируется он обозначением USB. Зачастую на плате присутствует несколько таких разъемов.
USB 3.0

В отличие от более старой версии 2.0, порты USB 3.0 подключаются массивным кабелем и штекером. Для коннектора с 19-pin имеется отдельная фиксирующая рамка. Для предотвращения неправильного подключения у штекера предусмотрен специальный ключ и вставить его в разъем неправильной стороной попросту не получится. Располагается он также в группе с остальными USB-портами. Массивность коннектора в ряде случаев не позволяет аккуратно скрыть его, и этот фактор напрямую зависит от конкретной платы и корпуса.
USB Type-C
Современный и компактный разъем USB Type-C встречается далеко не во всех материнских платах, и, чтобы пользоваться соответствующим портом в корпусе, стоит заранее предусмотреть этот нюанс. Этот разъем имеет направляющую для плотного соединения коннекторов. Его коннектор кардинально отличается от рассмотренных ранее версий USB. Вместо колодок используются «дорожки» — по десять штук с каждой стороны. Как правило, его можно найти в группе с остальными USB-разъемами под маркировкой USB 3*.
Управление и индикация ПК
Если с подключением раннее рассмотренных коннекторов не должно возникнуть особых проблем, то подключение коннекторов управления и индикации ПК может доставить неопытному пользователю ряд проблем. Виной тому множество отдельных проводов, у которыз нет ни физических направляющих, ни защиты от неправильного подключения.

Как правило, необходимые разъемы находятся в правой нижней части материнской платы и обозначены надписью PANEL или F_PANEL. Коннекторы кнопок и индикаторов разделены на группы и располагаются друг за другом. В зависимости от конкретной платы колодки для подключения могут располагаться в разной последовательности. Поэтому важно иметь под рукой краткое руководство пользователя, где подробно указана распиновка платы. Если же его нет, можно воспользоваться подсказками производителя платы, а именно нанесенными маркировкой обозначениями рядом с колодками. Но стоит учесть, что они не во всех случаях могут быть читаемы.

Стандартная колодка представляет собой 9-pin коннектор, а коннекторы подключаются надписью вниз. Как правило, кнопка включения/выключения Power SW имеет сдвоенный провод и подключается в верхний крайний справа разъем.

Следующий шаг — подключение индикаторов, отображающих включение ПК Power LED. Нужные пины находятся в этом же ряду. Плюс — крайний слева, а минус, соответственно, правее.

На очереди кнопка перезагрузки Reset SW. В данном случае она располагается крайней справа, также, как и кнопка включения/выключения, но в нижнем ряду.

Остается лишь подключить индикацию работы жестких дисков HDD LED. Необходимый коннектор можно найти в нижнем ряду панели F_PANEL. Как и в случае с индикаторами питания ПК, плюсовой разъем находится левее, минусовой правее. В комплекте с материнской платой или корпусом пользователь может обнаружить переходник для подключения озвученных раннее коннекторов. Переходник значительно облегчает частое подключение/отсоединение миниатюрных разъемов.
В том случае, если вы проверили работоспособность выше указанных устройств и убедились в их исправности, тогда стоит проверить MicroSD карту на наличие физических повреждений, трещин, сколов, деформации или повреждения внешнего слоя, так как такой флеш-накопитель состоит из множества мелких дорожек, которые легко поцарапать и оборвать.
Попробовать подключить её в какое-либо устройство смартфон, фотоаппарат и т.п. Если флешка не определяется ни в одном устройстве, тогда скорее всего она физически повреждена и ремонту не подлежит. К обращению в сервисный центр вас может с подвигнуть, только наличие на карте важной информации.





Как выглядит грубый диск
Эта машинная деталь для хранения данных представляет собой металлический диск, заключенный в небольшую коробку. В коробке, помимо самого диска, есть так же интегральная схема, коромысло и больше мелкие вспомогательные части. Если положить коробку перед собой, диском вверх, то дозволено увидеть, что диск, расположенный сверху, по каждому сторонам, помимо нижней, лимитирован коробкой. Снизу же есть схема-плата и коромысло, прикрепленное к мотору, тот, что и приводит устройство запоминания в движение. На самом диске имеется масса маленьких круговых насечек, на которые и записываются данные.
Утилита Lexar BootIt
Недавно мне на глаза попалась довольно интересная утилита – Lexar BootIt. Это бесплатная портабельная программа, которая может сменить RMB съемного накопителя, сделав съемное USB-устройство фиксированным (или наоборот). Несмотря на то, что утилита Lexar BootIt разработана для устройств Lexar (Micron, Crucial), она может работать и с флешками других производителей. Утилита BootIt поддерживает все версии Windows, начиная с Windows XP и заканчивая Windows 10.
Вредоносные программы в операционной системе
Столкнувшись с проблемой определения MicroSD накопителя, вы можете и не подозревать что виной всему этому могут быть вредоносные программы, так называемые вирусы, которые могут блокировать порты USB и не давать работать компьютеру с вашей картой памяти.
В таком случае лучше всего будет провести полное сканирование системы вашей антивирусной программой, или же прибегнуть к бесплатным антивирусным программам, которые смогу вам помочь в этом.
Одну из таких посоветую вам – это Dr.Web CureIt!
Программа является абсолютно бесплатной и предназначена только для сканирования и нахождения вирусных программ и удаления их.
Скачайте программу и запустите сканирование.
После окончания удалите все найденные вредоносные программы и после перезагрузки компьютера попробуйте подключить MicroSD карту еще раз.
Восстановление данных и форматирование SD-карты
В редких случаях приведенные выше способы могут оказаться неспособными решить возникшую неполадку. Единственным возможным выходом из сложившейся ситуации остается форматирование устройства. Но как же быть с данными?
Если на вашей SD-карте лежат ценные файлы, которые вы не можете себе позволить потерять, воспользуйтесь приложением Starus FAT Recovery. Оно быстро и эффективно восстановит документ любого расширения с устройства FAT-формата и даже сможет вас порадовать находкой старого файла, о котором вы, возможно, уже успели забыть.
1. Подключите SD-карту к компьютеру и запустите программу Starus FAT Recovery. Вас поприветствует Мастер восстановления, автозапуск которого в дальнейшем можно отключить. Нажмите Далее.
2. В этом окне перед вами появится список всех найденных дисков. Выберите устройство, которое нужно просканировать и нажмите Далее.
3. Выберите тип сканирования:
Быстрое сканирование — проводит молниеносную проверку HDD и выявление последних, установленных на него файлов.
Полный анализ — глубокое сканирование устройства, позволяющее обнаружить даже самые старые документы. Такая проверка может занять существенно больше времени, чем быстрое.
Рекомендуем проводить Полный анализ, чтобы получить более полную информацию.
4. Удобная функция предпросмотра позволяет изучить файл любого формата перед тем как приступить к его восстановлению. С помощью Starus FAT Recovery вы можете посмотреть изображения, видео и прочесть любой текстовый файл.
5. Выделите файлы, которые вы хотите вернуть, щелкните по любому из них правой кнопкой мыши и нажмите клавишу Восстановить.
Оценить все шансы «вернуть утраченное» Вы можете до момента регистрации инструмента Starus FAT Recovery. Загрузите программу для восстановления данных SD-карты и опробуйте совершенно бесплатно. В пробной версии доступны все функции, включая пред-просмотр восстановленных файлов.






Проверьте отображение
Если накопителю не назначена буква, он не отобразится в Проводнике. Физически работает карта и слот. Как ее назначить? Отключите внешние накопители, оставьте одну карту. Нажмите «Win+X», далее:

Внизу интерфейса отобразятся HDD и SSD. О. Съемные диски обозначатся соответственно. Посмотрите есть ли карта.

Если есть о — устройство работает нормально.
Проверьте закреплена ли возле него буква. В моем случае «G». Если ее нет устройство не отобразится в Проводнике. Тогда выполните следующее:

Далее:

ОС сообщит про новый диск. Накопитель будет виден ОС.
Находим нужный порт
Для того чтобы правильно соединить компьютер с флешкой нужно найти именно тот порт, который для неё предназначен.
Однако их существует несколько разновидностей.
Не углубляясь в разновидности типов, стандартов, режимов флешек, можно безошибочно найти нужный методом простого «тыка» исходя из правила — без лишних усилий в неправильный порт флешка не войдёт!

На картинке показаны разные виды интерфейсов
Но есть и подсказки:
В системных блоках (компьютер) соответствующие гнёзда могут располагаться как с задней стороны, так и с лицевой.
На ноутбуках могут располагаться на любой торцевой стороне:

На ноутбуках разъем находится, как правило, на торцевых сторонах
Ими могут быть оборудованы и клавиатуры.
Главная подсказка — возле порта, в который можно вставить флешку, находится специальный символ. Наличие его даёт стопроцентную гарантию того, что флешкой вы попадёте туда, куда надо.
Большинство человечества сравнивает его с веткой (но жители независимой Украины наверняка увидят в нём аналогию и с трезубцем):
Так обозначается поколение интерфейса USB
После прочтения этой статьи вы безошибочно найдёте куда в ноутбук вставлять флешку, не говоря уже о компьютере и других устройствах.
Оставляйте свои комментарии, делитесь прочитанным с друзьями.
Способ №1. Обновите драйвер SD-карты
Первое в чем необходимо удостовериться — актуальность установленного драйвера. Он является важным звеном в функционировании каждого устройства на вашем компьютере, поэтому если он устаревший или поврежденный, это может повлечь за собой некоторые негативные последствия.
- Не работает карта памяти: основные причины неисправности
1. Подключите SD-карту к компьютеру.
2. Откройте Диспетчер устройств. Самый простой способ открыть его — перейдите в Свойства иконки Мой компьютер и выберите параметр Диспетчер устройств, расположенный в левом меню.

3. В появившемся списке найдите Дисковые устройства и разверните меню. Найдите свой диск. В нашем случае это SDHC Card.

4. Щелкните правой кнопкой мыши по имени SD-карты и нажмите клавишу Удалить устройство.
Предупреждение! Не пугайтесь того, что наименование устройства пропадет из списка дисков. Так и должно быть. Это говорит о том, что вы удалили существующий драйвер.

5. Щелкните по параметру Дисковые устройства правой кнопкой мыши и выберите пункт Обновить конфигурацию оборудования.
- Что делать, если карта памяти не определяется фотоаппаратом

6. По завершению процесса, ваш диск снова появится в списке устройств и будет пригоден для дальнейшего использования.
Если данный способ вам не помог, перейдите к следующему.
USB (ю-эс-би)
Самый популярный разъем. Обычно таких отверстий в компьютере несколько.
Дело в том, что USB порт универсален – через него можно подключить практически любое современное оборудование. И принтер со сканером, и мышку с клавиатурой.
Сейчас почти все производители снабжают свою технику специальным кабелем: один конец которого вставляется в устройство, а другой в USB разъем.
Кроме того, этот порт служит не только для подключения компьютерного оборудования, но и для передачи данных. Например, для переноса фотографий из фотоаппарата или мобильного телефона в компьютер и наоборот.

Ну, и, конечно же, через этот разъем подключаются USB флешки.
Бесспорным преимуществом является скорость передачи информации. При таком подключении она достаточно высокая – данные переносятся быстро.
Но и это еще не все! Через USB можно подключить устройство не только, чтобы что-то с него скопировать, но и для подзарядки аккумулятора. Таким образом, мы и информацию переносим и технику подзаряжаем.

Это касается мобильных телефонов, планшетов, электронных книг, автомобильных навигаторов, музыкальных плееров и других устройств.
Накопитель
Википедия даёт флешке название «USB-флеш-накопитель».
Использование её связано, прежде всего, для переноса или хранения информации. То есть сначала информацию записывают, потом могут некоторое время хранить, а при необходимости — переписать куда-то ещё.
Понятно, что при записывании данных происходит их накопление.
Конструктивно главными компонентами являются разъём, чип памяти и контроллер:

Так выглядит любой флеш-накопитель изнутри
На переднем плане картинки виден чип памяти. Это, собственно, и есть та часть, где хранится и куда записывается то, что нужно пользователю. Тип этой микросхемы называется флеш-памятью, откуда и происходит название устройства.
На заднем плане находится контроллер.
Ну, и, наконец, почему USB и что это? USB (UNIVERSAL SERIAL BUS, англ.) — это универсальный интерфейс, позволяющий устройствам соединяться между собой. Перевод звучит так — «универсальная последовательная шина».
На следующей картинке более подробно рассмотрены части гаджета. В частности, обратите внимание на разъём (обозначенный цифрой 1) — именно он (являясь «мамой», так как внутри его находится полость) должен обхватить выступающую область «порта-папы» (его мы будем искать, рассматривая компьютер / ноутбук):
В устройствах на микроконтроллерах для хранения больших объемов данных используется внешняя память. Если требуется хранить единицы мегабайт, то подойдут микросхемы последовательной флэш памяти. Однако для больших объемов (десятки -сотни мегабайт) обычно применяются какие-нибудь карты памяти. В настоящий момент наибольшее распространение получили SD и microSD карты, о них я и хотел бы поговорить в серии материалов. В этой статье речь пойдет о подключении SD карт к микроконтроллеру, а в следующих мы будет разбираться как читать или записывать на них данные.
Назначение контактов SD карты в SD режиме

Назначение контактов SD карты в SPI режиме

Назначение контактов microSD карты в SD режиме

Назначение контактов microSD карты в SPI режиме

Напряжение питания SD карт составляет 2.7 - 3.3 В. Если используемый микроконтроллер запитывается таким же напряжением, то SD можно подключить к микроконтроллеру напрямую. Расово верная схема, составленная путем изучения спецификаций на SD карты и схем различных отладочных плат, показана на рисунке ниже. По такой схеме подключены карты на отладочных платах фирм Olimex и Atmel.
На схеме обозначены именно выводы SD карты, а не разъема.

L1 - феррит или дроссель, рассчитанный на ток >100 мА. Некоторые его ставят, некоторые обходятся без него. А вот чем действительно не стоит пренебрегать, так это полярным конденсатором C2. Потому что при подключении карты происходит бросок тока, напряжение питания "просаживается" и может происходить сброс микроконтроллера.
По поводу подтягивающих резисторов есть некоторая неоднозначность. Поскольку SD карты выпускаются несколькими производителями, на них существует несколько спецификаций. В одних документах четко указана необходимость подтягивающих резисторов (даже для неиспользуемых линий - 8, 9), в других документах этих указаний нет (или я не нашел).
Упрощенный вариант схемы (без подтягивающих резисторов) показан на рисунке ниже. Эта схема проверена на практике и используется в платах фирмы Microelectronika. Также она используется во многих любительских проектах, которые можно найти в сети.

Здесь сигнальные линии SD карты удерживаются в высоком состоянии микроконтроллером, а неиспользуемые линии (8, 9) никуда не подключены. По идее они должны быть подтянуты внутри SD карты. Далее я буду отталкиваться от этой схемы.
Если микроконтроллер запитывается напряжением отличным от напряжения питания SD карты, например 5 В, то нужно согласовать логические уровни. На схеме ниже показан пример согласования уровней карты и микроконтроллера с помощью делителей напряжения. Принцип согласования уровней простой - нужно из 5-и вольт получить 3.0 - 3.2 В.

Линия MISO - DO не содержит делитель напряжения, так как данные по ней передаются от SD карты к микроконтроллеру, но для защиты от дурака можно добавить аналогичный делитель напряжения и туда, на функционировании схемы это не скажется.
Резистивный делитель напряжения - это самый простой вариант согласования уровней, однако при высоких скоростях обмена или длинных проводах он может не подойти. Емкость входов SD карты, а также паразитная емкость линий, вместе с резисторами делителя образует RC фильтры, которые "заваливают" фронты передаваемых сигналов, а у SD карт есть определенные требования к этим фронтам.
Если использовать для согласования уровней буферную микросхему, например CD4050 или 74AHC125, этих недостатков можно избежать. Ниже приведена схема, в которой согласование уровней выполняется с помощью микросхемы 4050. Это микросхема представляет собой 6 неинвертирующих буферов. Неиспользуемые буферы микросхемы "заглушены".

Подключение microSD карт аналогичное, только у них немного отличается нумерация контактов. Приведу только одну схему.

На схемах я рассматривал подключение SD карт к микроконтроллеру напрямую - без разъемов. На практике, конечно, без них не обойтись. Существует несколько типов разъемов и они друг от друга немного отличаются. Как правило, выводы разъемов повторяют выводы SD карты и также содержать несколько дополнительных - два вывода для обнаружения карты в разъеме и два вывода для определения блокировки записи. Электрически эти выводы с SD картой никак не связаны и их можно не подключать. Однако, если они нужны, их можно подключить как обычную тактовую кнопку - один вывод на землю, другой через резистор к плюсу питания. Или вместо внешнего резистора использовать подтягивающий резистор микроконтроллера.

Ну и для полноты картины приведу схему подключения SD карты в ее родном режиме. Он позволяет производить обмен данными на большей скорости, чем SPI режим. Однако аппаратный интерфейс для работы с картой в SD режиме есть не у всех микроконтроллеров . Например у Atmel`овских ARM микроконтроллеров SAM3/SAM4 он есть.

Шина данных DAT[0..3] может использоваться в 1 битном или 4-х битном режимах.
Читайте также:

