Подключение raspberry pi zero к ethernet
Обновлено: 07.07.2024
Способ прямого подключения Raspberry Pi к ноутбуку с помощью сетевого кабеля
После того, как мы установим систему для недавно приобретенного Raspberry Pi, как подключить Raspberry Pi и ноутбук к одной сети и войти в Raspberry Pi с помощью инструмента SSH? Я полагаю, что подход большинства людей заключается в том, чтобы подключить Raspberry Pi к маршрутизатору, а затем выполнить удаленный вход в систему с помощью инструментов SSH (putty, SecureCRT и т. Д.), Но если у вас нет монитора и кабеля HDMI, то ниже описано, как использовать сетевой кабель для подключения дерева Raspberry Pi.
Подготовить материалы
1. Raspberry Pi
2. SD-карта была перепрошита в систему
3. Сетевой кабель
4. Портативный компьютер, подключенный к Интернету
5. конвертер USB-порта сети (необязательно, выберите, если ноутбук был подключен по проводам)
соединение
Физическая связь
Подключите Raspberry Pi напрямую к ноутбуку с помощью сетевого кабеля.Если ноутбук уже подключен к Интернету с помощью проводного подключения и занимает сетевой порт, вам необходимо использовать конвертер сетевого порта USB для расширения сетевого порта ноутбука. Если ноутбук подключен к беспроводной сети, просто подключите его напрямую.
Сетевые настройки
В это время откройте настройки сетевого адаптера, в это время мы можем увидеть сеть, подключенную к Интернету, и сеть, подключенную к Raspberry Pi.
Слева находится сеть, подключенная к Интернету, а справа - сеть, подключенная к Raspberry Pi с помощью преобразователя USB-порта.

1. Настройте сетевой ресурс
Щелкните правой кнопкой мыши сеть, подключенную к Интернету -> Свойства -> вкладка «Общий доступ» -> установите флажок «Разрешить другим пользователям сети подключаться к Интернету через данный компьютер» -> выберите «Raspberry Pi's» в раскрывающемся меню под подключением к домашней сети. Сеть "-> Нажмите для подтверждения (появится приглашение установить ip на" 192.168.137.1 "и нажмите OK). Операционная система win10 работает следующим образом:


Цель этого шага - позволить Raspberry Pi совместно использовать беспроводную или проводную сеть ноутбука через сетевой кабель, установить сетевое подключение и войти в систему через SSH.
2. Запрос IP Raspberry Pi
Откройте командную строку и введите
Эта команда может запросить IP-адрес, который взаимодействует с ноутбуком и сетью. Наиболее отличительный в интерфейсе: 192.168.137.1 - это IP Raspberry Pi. Автор здесь - 192.168.137.189. Сетевого кабеля Raspberry Pi достаточно.

3. Три способа подключения Raspberry Pi с помощью инструмента ssh
3.1 Подключение к Raspberry Pi с SecureCRT
Откройте инструмент ssh, здесь я использую SecureCRT, создаю новое соединение и настраиваю его следующим образом (запомните IP-адрес). Введите IP-адрес и пароль учетной записи Raspberry Pi, чтобы войти в Raspberry Pi.

3.2 Используйте программное обеспечение PuTTY для подключения к Raspberry Pi.
Вы также можете открыть замазку, введите IP-адрес подключения, введите IP в поле ниже.

Во всплывающем окне введите имя пользователя и пароль для входа в систему Raspberry Pi.

3.3 VNC удаленный вход в систему графический интерфейс Raspberry Pi
Командная строка необходима для установки VNC. Если вам нужно удаленно установить VNC, вы должны войти в интерфейс командной строки через SSH.
устанавливать
Командная строка Raspberry Pi:
Введите команду: sudo apt-get установить xrdp установить xrdp
Sudo /etc/init.d/xrdp start sudo /etc/init.d/xrdp start start xrdp
S sudo update-rc.d xrdp по умолчанию. Sudo update-rc.d xrdp по умолчанию. Установить для запуска по умолчанию
Введите команду: sudo apt-get installightvncserver Установите VNC
Создайте файл thinvncsercer в init.d в sudo nano / etc / init.d /ightvncserver
Введите в файл следующее:
Примечание: пользователь по умолчанию для нескольких игроков не является пи, пожалуйста, измените переменную USER самостоятельно
Нажмите Ctrl + X для сохранения, ответьте Y (сохранить), чтобы выйти из нано-редактора.
Затем добавьте разрешение на выполнение в файл injvncserver и обновите список загрузки.


С помощью вышеуказанных методов вы можете связать свой Raspberry Pi так, как вам нравится, и можете работать графически или удаленно.

Существует версия raspberry pi zero без wi-fi. Она стоит дешевле. И в ней нет ethernet порта. Есть только microusb. Но так как это всетаки мини компьютер, то доступ к сети у него должен быть. Конечно можно купить OTG кабель на полноценный usb и подключить к нему usb сетевую карту. Но такой способ довольно затратный. А вот модуль ENC28J60 очень дешевый, подключается по gpio разъемам и шине spi. И настраивается он очень быстро. Вот о нем речь и пойдет в данной статье.
Схема подключения модуля ENC28J60 к raspberry pi zero выглядит следующим образом:
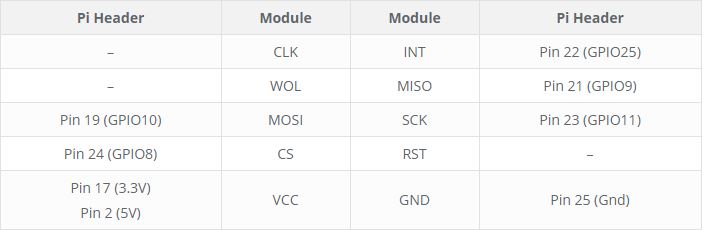
После подключения модуля. Настройки будем производить на операционной системе raspbian.
Первое что нужно сделать это зайти в файл config.txt и включить шину spi.
Для этого вводим:
И допишем строчку:
Должно выглядеть так:
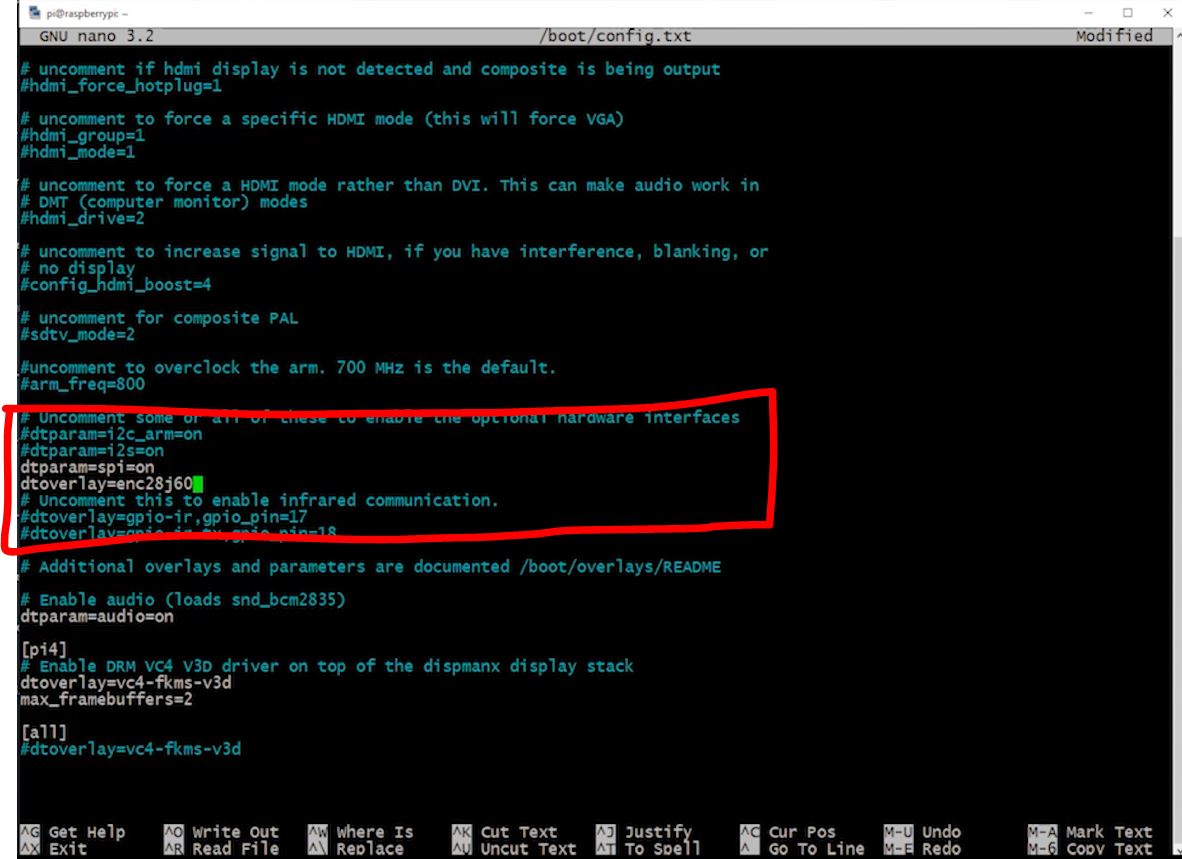
Далее нужно перезагрузить малинку:
В отличие от большинства других сетевых устройств, которые вы могли использовать в прошлом, ENC28J60 не имеет предварительно установленного MAC-адреса. Это означает, что он генерируется случайным образом при каждом запуске устройства. Это может вас не беспокоить, но может привести к тому, что ваш маршрутизатор будет продолжать выделять другой IP-адрес. Если вам нужен согласованный MAC-адрес, вы должны установить его в программном обеспечении.
Установку MAC адреса будем производить в файле setmac.service. Создадим его командой:
И добавим туда следующее содержание:
И теперь создадим файл setmac.sh
sudo nano /usr/local/bin/setmac.sh
И добавим туда следующее:
После этого сохраняем файл комбинацией клавишь Ctrl+X далее Y.
Далее запустим службу setmac.service
sudo systemctl enable setmac.service
И дадим права файлу setmac.sh
sudo chmod 777 /usr/local/bin/setmac.sh
И перезагружаем устройство:
sudo reboot
И все, после загрузки малинки и подождам около 30 секунд, устройство получит ip адрес. Его сможем узнать командой ifconfig.
г. Киев, ул. Ивана Франко, 9ПН-ПТ: с 10.00 до 19.00 СБ: с 11.00 до 17.00
@Raspberry_Ukraine 380933499016
В вашей корзине
В этом уроке Вы научитесь:
- Подключаться с помощью кабеля Ethernet
- Использовать WiFi адаптер с Raspbian и Occidentalis
- Узнавать IP-адрес Raspberry Pi


Как только Вы подключите кабель к Pi, сетевые светодиоды начнут мигать.

В большинстве случаев с домашними сетями, Интернет подключится без допольнительной настройки. Чтобы это получилось, нужно чтобы маршрутизатор был настроен для DHCP (Dynamic Host Configuration Protocol). Этот сервис работает с домашними маршрутизаторами и назначает IP-адреса для любых устройств подключенных через кабель или WiFi.
Если DHCP на домашнем маршрутизаторе не включен, подсоединитесь к его консоли управления через другой уже подключенный компьютер.
Где-нибудь должна быть настройка, которая включает протокол.

Если у Вас уже есть WiFi-адаптер, опробуйте его, потому что большинство даже бюджетных адаптеров будут работать без проблем.

Однако WiFi требует много энергии, поэтому проверьте класс мощности источника электропитания. Некоторым WiFi-адаптерам требуется внешний источник электропитания для стабильной работы.
Если подсоединить WiFi-адаптер, то у Вас больше не будет двух свободных USB-разъема для клавиатуры и мыши, поэтому Вам может понадобиться USB-хаб.
Для настройки WiFi необходимо, чтобы Ваш маршрутизатор поддерживал SSID. Удостоверьтесь, что эта функция включена. Если настройки SSID приватные, это не будет работать.Релизы Raspbian после 28 октября 2012 г. имеют встроенную утилиту конфигурирования. Вы найдете ее ярлык на Рабочем столе. Если Вы используете инструменты командной строки или подключаетесь через Ethernet, смотрите следующий раздел, чтобы узнать, как вручную настраивать сеть, интерфейсы и др.
Дважды щелкните на ярлыке и появится следующее:


Введите свой пароль и нажмите Добавить (Add). В первом окне отобразится, что соединение установлено. Вы можете подключаться или отключаться с помощью кнопок Connect и Disconnect. Также обратите внимание, что IP-адрес Вашего Pi отображается в нижней части окна.
Для комфортного начала работы с Raspberry Pi нужно сделать несколько шагов:
Начнём по порядку!
Виды Raspberry Pi
Существует несколько основных видов Raspberry Pi.
Версии A

Форм-фактор Model A отличается более компактными размерами, чем у плат Model B: вместо громоздкого USB-хаба тут оставили один USB-порт и сэкономили 2 см длины.
Список плат версии A
Версии B
На борту платы уже есть четыре порта USB, полноценный Ethernet-разъём и выход 3,5-мм Jack, чтобы сразу приступить к комфортной работе.

Список плат версии B
Версии Zero
Raspberry Pi Zero, Zero W и Zero WH меньше остальных и требуют меньше энергии. Они полезны для портативных проектов или роботы, где важна повышенная энергоэффективность.

Легче начинать проект с версии Model B и перейти на RPi Zero, когда у вас есть рабочий прототип, которому лучше подойдет плата компактного размера.
Список плат формата Zero
Версии Compute Module
Версии Compute Module не имеют привычных разъёмов для периферии. Точнее, все интерфейсы выведены на краевой разъём платы с сотнями контактов. Модули предназначены для встраивания в готовые устройства на базе вычислительной начинки Raspberry Pi. Отладочные платы I/O Board помогают работать с Compute Module и пользоваться традиционными подключениями.

Список плат Compute Module
Версия Pi 400
Raspberry Pi 400 — полноценный компьютер на базе RPi 4, встроенный в компактную клавиатуру. Это позволяет экономить место на рабочем столе и получить готовый Linux-компьютер с привычными разъёмами для периферии.

Источник питания

Для подключения питания используется порт USB (такой же, как на многих мобильных телефонах): либо USB-C для Raspberry Pi 4, либо micro-USB для RPi 1/2/3 и Zero. Вам понадобится кабель USB Type-C или micro-USB и блок питания, который обеспечивает:


Карта памяти

Для хранения операционной системы и всех файлов одноплатникам RPi нужна карта microSD с ёмкостью не менее 8 ГБ и установленной Raspberry Pi OS . Запишите образ Raspberry Pi OS на microSD-карту самостоятельно или воспользуйтесь картой с готовой системой.
Клавиатура и мышь
Чтобы начать пользоваться Raspberry Pi, вам понадобится USB-клавиатура и USB-мышь.
После настройки Raspberry Pi вы сможете использовать Bluetooth клавиатуру и мышь, но для первой настройки вам понадобятся клавиатура и мышь USB.
Дисплей
Проще всего подключить к Raspberry Pi отдельный экран — монитор или телевизор с HDMI. Если у дисплея есть встроенные динамики, RPi сможет воспроизводить через них звук.
Raspberry Pi также поддерживает удалённое управление через SSH и VNC.
Raspberry Pi имеет выходной порт HDMI, совместимый с портом HDMI большинства современных телевизоров и компьютерных мониторов. Многие компьютерные мониторы также могут иметь порты DVI или VGA.
Raspberry Pi 4 имеет два порта micro-HDMI , что позволяет подключать два отдельных монитора. Для подключения Raspberry Pi 4 к экрану вам понадобится кабель micro-HDMI к HDMI. Можно использовать стандартный кабель HDMI к HDMI с адаптером micro-HDMI к HDMI.

Raspberry Pi 1, 2 и 3 имеют один полноразмерный порт HDMI , поэтому вы можете подключить их к экрану с помощью стандартного кабеля HDMI к HDMI.
Raspberry Pi Zero имеют один порт mini-HDMI . Подключить их к экрану можно с помощью кабеля mini-HDMI к HDMI . Или можно использовать стандартный кабель HDMI к HDMI с адаптером mini-HDMI к HDMI .
Если на вашем экране есть порт DVI вы можете подключить к нему Raspberry Pi с помощью кабеля HDMI к DVI .
На некоторых экранах есть только порт VGA. Чтобы подключить Raspberry Pi к такому экрану, вы можете использовать адаптер HDMI к VGA .
Сетевое подключение
Большие модели Raspberry Pi (не Zero) имеют стандартный порт Ethernet для подключения к интернету по кабелю.
Чтобы подключить к интернету плату Zero, вам понадобится адаптер USB-Ethernet .
Raspberry Pi 3, 4 и Zero W также поддерживают беспроводные сети Wi-Fi.
Наушники или колонки
Большие модели Raspberry Pi (не Zero) оснащены аудиовыходом — это стандартный мини-джек 3,5 мм, как на смартфоне или MP3-плеере. Через него вы можете подключить наушники или динамики, чтобы воспроизводить звук.
Если подключённый дисплей имеет встроенные динамики, Raspberry Pi сможет передавать на них звук по HDMI или через отдельный аудиокабель с разъёмом 3,5 мм.
Корпус

Вы можете поместить свою Raspberry Pi в специальный корпус. Это необязательно для нормальной работы, но дополнительная защита от случайных падений и коротких замыканий не помешает.
Читайте также:

