Подключение tp link wn832n к ноутбуку
Обновлено: 03.07.2024
Подозреваю, что ноут ловил встроенной антенной и встроенной сетевой картой, а потом перестал подключаться. Так?
Купил сей девайс для усиления сигнала.
Читать "купил. с надеждой на улучшение приема". Так?
Операционка W7 .Подключил и не пойму что происходит. Один раз получилось поймать сеть. Потом вынул адаптер и больше он подключаться отказывается.
Откуда надежда, что "свисток" должен принимать сигнал лучше?
Антенны в ноуте тоже не просто так стоят. Сеть получилось поймать в зоне отвратительного приема, ну так звезды сложились. Бывает.
> Почему-то появилось Беспроводное соединение 2.
Вы вставили сыисток, появилось еще одно беспроводное соединение. Ничего необычного. Встроенная в ноут карта тоже "беспроводное соединение".
Если пытаться подключиться к нему, то постоянно запрашивает пароль, а после ввода ничего не происходит. К интернету не подключается?
У вас зона отвратительного приема, ничего удивительного, что процесс подключения постоянно отваливается. Кроме того возможно, что вы пытаетесь в чужую сеть влезть - если прием вашей сети хуже, а ваш пароль не подходит.
И в списке доступных сетей название адаптера не появляется. Только имя моей домашней сети/роутера. Так и должно быть?
Название адаптера не должно появляться. Все нормально.
Теперь что делать.
1. Поднести ноут поближе к роутеру и понять подключается ли он в принципе к вашей сети. Можно провести эксперимент и со встроенной картой и со свежеприобретенной. Если все нормально, то значит с аппаратурой все в порядке, софт работает нормально. Если не получится, то думать дальше.
2. Если п.1. Привел к удаче, то налицо ухудшение приема в месте пользования ноутом у дочери, это может быть из-за помех, чужих роутеров работающих на том же канале, что и ваша сеть. В этом случае помогает попробовать исследовать при помощи специального программного продукта состояние сетей вокруг. Продукт зовется ssider (кажется). Если вы пересекаетесь с каким-то другим роутером, то можно поопробовать поменять в настройках своего роутера каналы вещания вайфая.
3. Если с помехами все нормально, ноут цепляется, находясь рядом с роутером стабильно, значит изменились условия распространения сигнала или появились непреодолимые помехи. В этом случае или менять положениероутера или положение ноута, или направленные антенны, или ставить доп.точку доступа или, бывают прошивки роутера, с возможностью усиления сигнала. Но это все сложно. Ищите специалиста.
Наиболее вероятна причина и решение п.2.
а в списке адаптеров шо центр управления сетями и общим доступом - слева кнопка изменение параметров адаптера
тогда увидите адаптеры
и для непонятного вайфай- правой кнопкой мыши свойства и посмотрите что за адаптер в "подключение через"
Эта статья будет полезна всем, кто столкнулся с разными проблемами при настройке Wi-Fi адаптера от TP-Link. Не важно, внешний USB адаптер у вас, или внутренний PCI. Если после подключения адаптера к компьютеру, или ноутбуку и установки драйверов он не работает, не видит Wi-Fi сети, то у меня есть несколько советов, которые должны вам помочь.
У TP-Link есть много хороших и популярных адаптеров. По настройке многих моделей, я уже подготовил подробные инструкции. Сейчас у меня есть три адаптера, так что есть с чем экспериментировать.

Да, проблемы при настройке бывают. Сам сталкивался. И я знаю, как их решить. Уверен, мои рекомендации вам пригодятся.
Почему не работает Wi-Fi адаптер от TP-Link?
Важный момент! Мы рассмотрим решения проблем, которые возникают именно с подключением к Wi-Fi сетям. Когда после настройки адаптера Windows не видит доступные для подключения сети, а окно "Утилиты настройки беспроводного соединения TP-LINK", неактивно. Если эта утилита у вас установлена.
То есть, вы предварительно должны установить на компьютер драйвер (и по желанию утилиту) для своей модели адаптера. Без драйвера, он может заработать только в Windows 10. И то не всегда. Проще говоря, в диспетчере устройств у вас должен быть беспроводной адаптер. Он должен быть установлен и система должна его видеть.
Эта инструкция подойдет для всех адаптеров от компании TP-Link. Я наверное их перечислю, и на инструкции по настройке некоторых моделей оставлю ссылки. Возможно, они вам будут полезны.
TL-WN722N, TL-WN727N, TL-WN781ND, TL-WN821N, TL-WN822N, TL-WN725N, TL-WN823N, TL-WN851ND, TL-WDN4800, TL-WN881ND, Archer T9E, Archer T1U, Archer T4U, Archer T2U, T4UH, Archer T6E, T9UH, Archer T2UHЧастые проблемы:
Если у вас именно такие проблемы, как я описывал и показывал на скриншотых выше, то сейчас все исправим.
Решение проблемы с неактивным окном утилиты TP-Link, когда адаптер не видит сети
Я сам все проверил, и действительно, проблемы из-за службы автонастройки WLAN. У многих, она почему-то отключена. А если она отключена, то компьютер просто не может видеть доступные Wi-Fi сети. И фирменная утилита от TP-Link так же не может без нее работать, поэтому и становится неактивной. Почему она отключена? Может быть много причин. Например, разные программы для оптимизации и ускорения компьютера. Да и не редко сами пользователи отключают как бы "ненужные" службы следуя инструкциям разных "мастеров", которые обитают в интернете.
Все что необходимо сделать, это включить данную службу и все заработает. В Windows 10 ищем и запускам "Службы" через поиск. Это самый быстрый и простой способ.

В окне находим "Служба автонастройки WLAN", открываем ее свойства, ставим тип запуска "Автоматически", нажимаем на кнопку "Запустить" и "Применить". Они у вас должны быть активны.

Если сразу все не заработает, компьютер не увидит сети, то попробуйте перезагрузить его.
Совет! Если у вас Windows 8, Windows 7, или Windows XP, то чтобы не искать окно с настройками служб в панели управления, можете нажать сочетание клавиш Win + R, ввести команду services.msc и нажать Ok.
Появится окно с списком всех служб. В Windows 10 эта команда так же работает.
Если служба запущена и работает, но адаптер не работает (компьютер не видит сети) , то советую еще попробовать удалить фирменную утилиту через "Удаление и изменение программ" (обычным способом) . И если после перезагрузки компьютера адаптер перестанет определятся, то установите только драйвер с сайта TP-Link или с диска. Без утилиты. Там можно выбрать такой вариант в процессе установки драйвера с диска.После запуска службы WLAN, у вас сразу должна появится возможность подключатся к беспроводным сетям. Это можно делать через меню Windows (возле значка сети должна появится звездочка) , или через утилиту от TP-Link, окно которой уже должно быть активно.

Как оказалось, проблема не в Wi-Fi адаптере, и не в утилите по управлению сетями от TP-Link, а в одной из служб Windows.
Не исключено, что бывают и другие причины. Возможно, я что-то упустил в статье. Если у вас есть проверенная информация по этой проблеме, то вы всегда можете поделится в комментариях, или оставить там свой вопрос. Как показывает практика, со временем в комментариях больше полезной информации чем в самой статье 🙂 Правда, я всегда стараюсь добавлять новые решения в статью.
Wi-Fi сеть с недавних пор занимает важную ступеньку в нашей мобильной жизни. Многие хотят, но не все могут позволить.
Сегодня я попытаюсь расписать как без стороннего софта (за исключением дров) раздавать Wi-Fi с АДАПТЕРА на другие устройства.
Бедная студентота (да,да эт я) экономит на всем. А так хотелось посидеть, к примеру, в маркете с Wi-Fi, а зависать на макдональдсах и пр. заведениях с Open-WLAN довольно быстро надоедает. Денег на роутер жалко (от 1000 руб.), а тут. На витрине лежал "прекрасный" TP-Link TL-WN321g всего за 300 руб.
Всем нам травят байки, что адаптер только принимает сигнал - ЭТО НЕ ТАК. Ведь каждый маломальский айтишник знает, что сети основаны по принципу "обмен пакетами", а значит что адаптер и получает и отдает пакеты, а тогда почему бы и не сделать свою "маленькую" сеть. ;)
Единственный (для меня) минус адаптеров Wi-Fi:
1. В Windows 7 по неизвестным причинам любят выключать службу беспроводных сетей, я с этим мучился 2 недели, но всё-же Google дает свое:
Проблема: "не стартует" Беспроводное сетевое подключение.
Решение:

2. Создаем сеть без помощи стороннего ПО?
Проблема: как создать Wi-Fi точку доступа без стороннего ПО и софта?
Решение: создаем текстовый файлик, заполняем его следующим образом
Сохраняем текстовый файлик и изменяем расширение файлик.txt на файлик.bat
3. Расшаривание интернета.
Проблема: сеть-то есть, а вот в инет - выхода нет.
Решение: Пуск -> Панель управления -> Центр управления сетями. -> Изменение параметров адаптера. Далее находим ваше подключение, через которое вы питаете интернет, и делаем так: Свойства -> Доступ -> Разрешить другим пользователям сети использовать это сетевое подключение. (скриншот в спойлере)


Вроде как должно помочь.
4. Пропала сеть после перезагрузки компьютера.
Проблема: "Я перезагрузился и. "
Решение: Наш bat-файлик с коммандами приходится выполнять после каждой перезагрузки, но чтобы этого не делать поступаем так: тащим его в
Пуск -> Все программы -> Автозагрузка и оставляем там.
О_о, у меня всё нормально в этом плане. одна сетевуха с кабелем с которой идет инэт и один юсб адаптер для раздач. всё получается.
То есть там раз на раз. У кого как)
+1 за нестабильность коннектифи. Попробуй с расшаренной сети расшарить еще и на вай-фай сеть. То есть перерасшаривание уже расшареного инета (знаю что звучит по-идиотски, но суть ты уловил). У меня получалось по отношению к частной домашней сети так делать. То бишь 2 компа через провод и ноут с поддержкой вифи (+андроид уже) так пришлось покопаться. alexus-shake, сейчас попробуем твой совет. :)
Не могу подсоединиться к точке т.е. устройство его видит, но получить IP-адрес не может. (((
Очень помог 3. Расшаривание интернета. из твоего мануала, Connectify 3.0 теперь работает отлично.
делал все настройки на адаптере D-Link DWA-525 хотел подключить телефон LG P690 точку доступа видел но не конектился вот вынес себе мозг
пока не нашёл статейку что да как и все получилось работает без проблем.
У меня DLink DWA-525. Устойчиво показывал скорость 54 Мб/с. Нашел на одном сайте совет, и он помог. Опишу подробно что делать, может кому поможет.
Собственно все. Дальше радуемся режиму 802.11n
Большое спасибо автору b0rk где взято
Его производитель – известная на рынке телекоммуникаций фирма – TP-Link. Адаптер обеспечивает возможность любому желающему подключать персональный компьютер или ноутбук к сети беспроводного доступа для выхода в интернет.
Комплектация и внешний вид

Данная модель разработана специально для простоты и удобства при использовании. Ведь из-за небольшого размера устройства мы можем не переживать за ограничение пространства для соседних портов на нашем ПК. Этот адаптер легко взять с собой в путешествие или командировку, ведь он без проблем уберется в любую сумку или карман.
В комплект поставки входит:

- Беспроводной сетевой мини USB-адаптер.
- Компакт-диск, который содержит описание и драйвер для TP-Link TL WN723N.
- Руководство пользователя по быстрой настройке оборудования.
Само устройство размером с флешку, да и видом похоже на нее. На девайсе нет привычной для нас отдельной антенны, т.к. здесь она встроена. Модель поддерживает все современные стандарты защиты беспроводной сети.
Драйвер в комплекте помогает наладить работу с широким спектром операционных систем, начиная от Windows XP и заканчивая новейшими платформами Windows 7 и Windows 10.
Предлагаю к просмотру обзор и установку приемника в следующем видео:
Характеристики и настройка
Оснащен неплохой защитой от помех. Имеет мощность передачи порядка 20 дБм. Значит, площадь покрытия сетью будет вполне приличной и с уверенностью хватит на всю квартиру.
Легкая настройка W-Fi адаптера TP-Link обеспечивается при помощи мастера быстрой установки. Достаточно воткнуть устройство в порт USB персонального компьютера. Далее с компакт-диска из комплекта поставки нужно загрузить утилиту настройки и драйвер. С помощью утилиты можно легко провести быструю настройку.
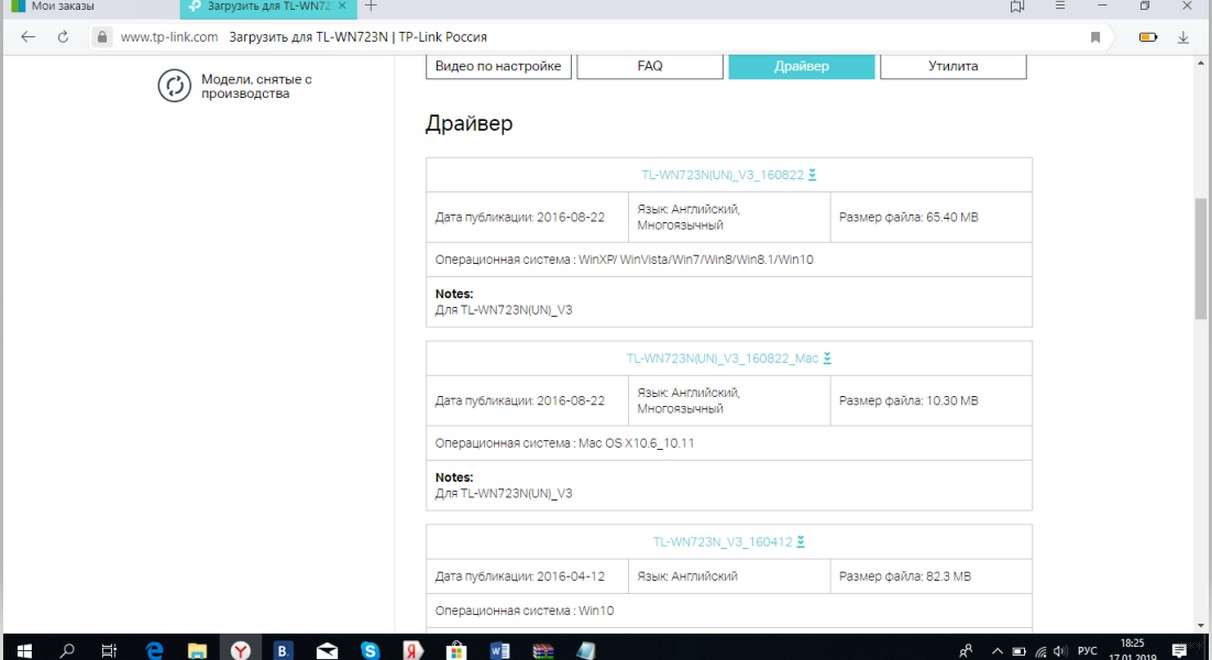
Ну и конечно инструкция по настройке:
- После установки ПО посмотрите на свой монитор, там должен появится значок Wi-Fi со стрелочкой. Нажмите на него дважды и перед вами будет страница настроек.
- В списке вверху страницы нам нужно выбрать параметр «Сеть».
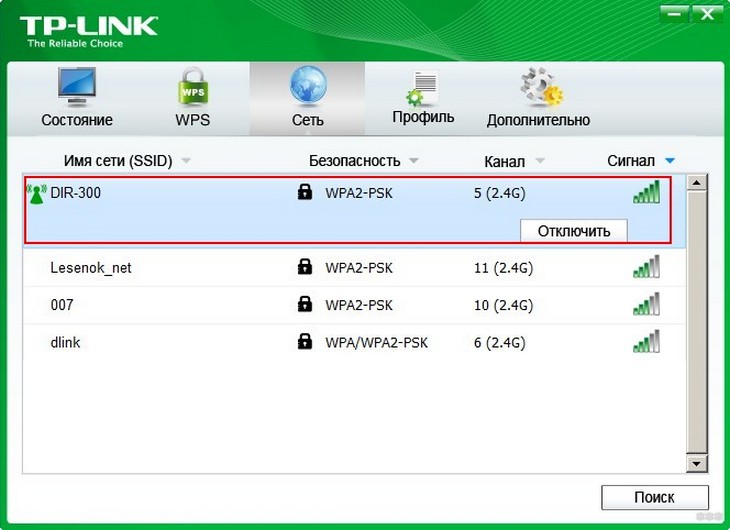
- Когда вы нажмете на этот раздел, откроется список доступных подключений. Отыщите свою сеть и нажмите «Подключить».
- Если сеть защищена ключом безопасности, введите пароль.
Если не знаете пароль, можно использовать подключение с помощью WPS (QSS). Просто нажмите эту кнопку на своем маршрутизаторе и соединение произойдет автоматически.
Из минусов – приемник сильно нагревается при работе. К тому же, иногда может зависнуть во время приема и передачи данных. Но это легко решаемо физическим рестартом оборудования. Удалите адаптер из порта компьютера и установите его обратно.
Вот и все на сегодня. Если есть вопросы, задавайте в комментариях или в онлайн-чате. Команда обязательно ответит вам в короткие сроки. Ну, а я пошел трудиться дальше во славу WifiGid!
Читайте также:

