Подойдут ли запчасти от ноутбука к компьютеру
Обновлено: 04.07.2024
Старение компьютера — это чаще всего не износ комплектующих, как в случае с холодильником или автомобилем, а «состояние души»: программы и операционные системы «утяжеляются», веб-сайты становятся «навороченнее», прожорливость компьютерных игр неумолимо растёт с каждым годом. В какой-то момент приходит осознание, что некогда быстрый и удобный ноутбук «уже не тот», а после беглого изучения магазинов эта нехитрая мысль дополняется уверенностью, что «сейчас такие уже не делают» и «шли бы они с такими ценами…». Это значит, что пришло время заняться модернизацией, или, как говорят «компьютерщики», апгрейдом имеющегося мобильного компьютера.
Вопреки тенденции производителей выпускать «одноразовые» устройства и подталкивать покупателя к очередному приобретению гаджета после малейшей поломки, ремонтопригодность (и, соответственно, потенциал к модернизации) в ноутбуках в большинстве случаев несравнимо выше таковой в современных планшетах или смартфонах.
Однако в 2015 году многие ноутбуки переняли планшетные черты, а ряд новых моделей уже является не классическими ноутбуками «в масштабе», а конструктивно иными устройствами, со своей спецификой модернизации или ремонта. Нам предстоит разобраться, какие ноутбуки можно проапгрейдить в домашних условиях, что в конструкции мобильных компьютеров в принципе поддаётся улучшениям, и какой ценой даются подобные улучшения. Заодно поглядим на ноутбучный процессор и видеокарту в «неглиже»: проведём окутанную таинством «смену термопасты» (за которую ремонтники просят бешеные деньги с владельцев пожилых ноутов), «собьём температуру» и вернём прыть ноутбуку, который стал «тормозить» под нагрузкой.
Радикальный и самый эффективный апгрейд – смена ноутбука
Нет, это не шутка: основательный прирост производительности случится лишь после покупки нового ноута взамен старому. Можно обосновывать такие реалии теорией заговора производителей, которым нужно продавать ноутбуки каждый год, всё больше и больше (иначе аналитики развоняются, скажут «бренд не оправдал ожиданий инвесторов», акции компании упадут и вообще станет грустно). Можно относиться к ситуации философски и принимать в расчёт, что «конвейер всё стерпит». Ручная работа, напротив, стоит слишком дорого (во всём – от стоматолога до сантехника), поэтому страдать вещизмом и держаться за устаревшее устройство особого смысла нет – ноутбуки становятся всё более привлекательными год от года, хоть и не так быстро, как хотелось бы.
Современные ноутбуки, за исключением сверхтонких моделей, легко поддаются модернизации
Одному из этих ноутбуков исполнилось 8 лет, однако стариком он вовсе не выглядит
Опасаться, что новый ноутбук от прежнего производителя будет менее удобным, чем старый, не стоит — во всех моделях, кроме акробатических «трансформеров», дизайн и основные элементы управления не менялись уже добрый десяток лет. Да и технический прогресс в ноутбуках замедлился, особенно за последние 4 года, когда производители мобильных процессоров милейшим образом отказались от взаимной конкуренции, после чего прирост мощности в компьютерах стал поступать «по чайной ложечке» раз в год-два. Отрицать прогресс как таковой нельзя — с 2011 года много воды утекло, и устаревшая модель не сможет тягаться с сопоставимой по цене новинкой на равных. Поэтому замена трёх-четырёхлетнего компьютера на актуальный со сходным дизайном чаще всего подарит владельцу то самое ощущение качества, которое со временем улетучилось из предыдущего ноутбука.
Не исключено также, что разруха не в «теле», а в «голове» устройства — прежде, чем приступить к вскрытию своего мобильного компьютера, советуем убедиться, что причина медлительности кроется не в софте.
Группа риска: малопригодные к модернизации ноутбуки
Практически у каждого ноутбука есть так называемые «Service Manual» — инструкции по ремонту, в которых производитель разъясняет порядок разборки модели (на английском, правда). Прежде, чем «нырять с головой в омут» и пытаться разобрать своего любимца самостоятельно, будет нелишним оценить опыт других пользователей и советы производителя: «подлянок» в конструкции ноутбука может быть гораздо больше, чем кажется на первый взгляд.
Понемногу формируются целые классы устройств, не пригодных или крайне хлопотных в вопросе модернизации в домашних условиях. Прежде всего, это «ноутбуки-планшеты» с отстёгивающейся клавиатурой, гибридные ноутбуки-«перевёртыши» с дисплеем, способным разворачиваться на 360 градусов, и просто экстремально тонкие и лёгкие компьютеры класса Ultrabook: в последнем случае ОЗУ почти всегда распаяна на материнской плате, графика интегрирована в процессор, а накопитель представлен ёмким SSD, добраться к которому крайней сложно.
Самый быстрый способ — не всегда самый верный
Перетряхиваем комплектующие: что можно улучшить?
Стоит поинтересоваться у производителей мобильных ПК, можно ли улучшить существующую модель путём массовой смены деталей на более производительные, как в ответ прозвучат пространные речи о том, что ноутбук – это программно-аппаратный комплекс, где инженеры бренда довели имеющиеся модели до совершенства, а пользователь своим некомпетентным вмешательством только испортит имеющуюся конфигурацию. Поэтому покупатель должен приобрести воон ту модель для энтузиастов за 250 тысяч рублей, в которой всё есть, и нет повода вникать в начинку, чтобы что-нибудь там улучшить.
Современные ноутбуки, за исключением сверхтонких моделей, легко поддаются модернизации
В действительности «тюнинговать» ноутбук можно в очень широких пределах, и препятствием в таком начинании станет лишь вопрос рентабельности и храбрости владельца модели: некоторые запчасти заменяются элементарно, тогда как у других компонентов срок функционирования совпадает с жизненным циклом самого ноутбука, да и цена кусается. Оценим перспективы улучшения каждой из подсистем, чтобы определить, стоит ли овчинка выделки.
| Компонент: | Эффект от замены: | Трудоёмкость процесса: |
| Оперативная память | То, что раньше у ноутбука «в голове не помещалось», теперь сможет мирно сосуществовать во включенном состоянии. Запускать всего и помногу можно будет без ощутимого падения скорости работы, у компьютера исчезнет «одышка» в браузере от долгих часов хождения по интернету, а переключиться из игры в социальную сеть можно будет, удерживая «на подхвате» обе задачи | Сравнительно низкая. В большинстве ноутбуков будет достаточно демонтировать винты на задней крышке (иногда даже не всей, а только части), вытянуть пару микросхем, похожих на картридж от «Dendy», и воткнуть на их место купленные. Ну, или сходным образом добавить к одинокой «плашке оперативки» вторую такую же. В дорогостоящих и/или тонких ноутбуках обычно впаяна намертво и замене не подлежит |
| Жесткий диск (HDD) / твердотельный накопитель (SSD) | Два вида компонентов, практически идентичных на вид, но разных по начинке и свойствам работы. Если места в ноутбуке хронически не хватает, а носить с собой «отросток» в виде внешнего жёсткого диска уже надоело, HDD — лучший выбор. Если хочется, чтобы у мобильного ПК «улучшилось пищеварение», время до готовности к работе с момента запуска, скорость запуска программ и копирования файлов — только SSD | Сравнительно низкая. От процесса замены «оперативки» процедура отличается лишь тем, что запчасть более походит на блокнот, вставляется в чуть более крупный разъём и для пущей надёжности удерживается парой винтов. Хотя в премиальных и рекордно тонких ноутбуках «локальные диски» располагаются в тех самых «труднодоступных местах», о которых когда-то нам поведала реклама — без опыта разборки «компов» в этих случаях лучше ограничиться заводским накопителем. Или снять оптический привод DVD/Blu Ray, купить переходник и занять освободившуюся нишу проворным SSD-шником. |
| Wi-Fi / Bluetooth | Прок есть лишь в 50% случаев: если сигнал ловится с той же эффективностью, как и в смартфоне/планшете, но интернет по воздуху ворочается неприлично медленно — есть смысл поискать чипы с поддержкой стандарта 802.11ac и частоты 5 ГГц. Если роутер, который «распыляет» Wi-Fi, не чужд таким же технологиям, скорость интернета ощутимо подпрыгнет — эффект такой же, как при жизни на персональном этаже с евроремонтом посреди видавшей виды «высотки» | Средняя. Беспроводной передатчик обычно запрятан не так уж глубоко, а его замена не требует особой квалификации: снять два провода (антенны), открутить винт, вынуть микросхему, поставить другую и повторить действия в обратной логике. А вот если микросхема Wi-Fi не находится поблизости с оперативной памятью и накопителями — замена будет довольно-таки хлопотной и потребует знакомства с «внутренним миром» ноутбука, что далеко не всем будет в удовольствие |
| Процессор | Более производительный процессор (внезапно) сделает ноутбук шустрее абсолютно во всех задачах. Другое дело, что у ноутбуков есть некоторая «грузоподъёмность», «предел прочности», ну или что-то такое, поэтому установить нечто четырёхъядерное-монструозное в «рабочую лошадку» не выйдет, а раз так — серьёзного прироста в мощности от нового CPU можно не ждать. Процессор можно заменить разве что в редких игровых и профессиональных ноутбуках, у которых и без того с производительностью всё некисло, да и без плотного изучения нюансов идея обречена на провал | Высокая. Съёмный «проц» в ноутбуках встречается редко и, хотя замена самого CPU выходит даже проще, чем на «настольнике» (открутить 4-5 винтов, достать процессор, вставить процессор, нахлобучить термопасту, закрутить 4-5 винтов), подбор более достойной модели вместо существующей превратится в покупательский ад. После отсеивания издевательски дорогих новых процессоров и модификаций, которые иной ноутбук не «осилит» в принципе, остаётся вариант заимствования чипа с «убитых» лэптопов на интернет-аукционах и скромный прирост мощности после всей возни и денежных вливаний на выходе |
| Видеокарта | Как и в случае с процессором, позволяет ощутимо нарастить мощность ноутбука, но теперь уже в играх. Манёвры, однако, ограничены потенциалом конкретной модели ноутбука: если на старте продаж в таком же корпусе продавалась «вкусная» и неприлично дорогая модификация, видеокарту из её состава можно попытаться добыть и установить вместо той доходяги, с которой был приобретён «ноут» из-за дефицита денег на момент покупки | Высокая. Чтобы заменить видеокарту, придётся «раздеть догола» весь ноутбук, и примерять новый графический чип на разобранную материнскую плату. Процесс замены видеокарты такой же, как у мобильных процессоров, только подавляющее большинство «дискретных» GPU на деле интегрированы и запаяны в головную микросхему ноутбука по самое извините. Из видеокарт, которые всё же выполнены в виде отдельных микросхем, подойдут лишь те модели, которые применялись на конкретном ноутбуке. Иначе есть риск, что «ноут» не опознает чип вообще, и никакими драйверами тут не выкрутиться |
| Дисплей | Когда вглядываться в проклятые 1366x768 пикселей на 15,6 дюймах и подстраиваться под блики дисплея окончательно надоест — есть смысл заморочиться и заменить в ноутбуке матрицу. Даже смена процессора не сравнится с радостью от того, что фотографии и фильмы перестали выглядеть на ноутбуке убого, а веб-сайтами стало удобнее пользоваться после того, как на дисплей стало помещаться больше информации | Высокая. Потребуется снять крышку с петель, «выкорчевать» матрицу из рамки, а затем разобрать добрую половину ноутбука, чтобы добраться до разъёма, где шлейф дисплея стыкуется с материнской платой. Для подбора матрицы нужно будет докопаться, осилит ли ноутбук работу с двухканальным шлейфом (иначе никакого вам Full HD) и узнать сторону, где этот шлейф стыкуется с материнской платой мобильного ПК — добавить «лапшу с изолентой», если шлейф не дотянется до своего разъёма, уже не выйдет |
Модернизация ОЗУ и накопителей: лучше один раз увидеть
С масштабом «драмы» касательно апгрейда ноутбука в общих чертах мы ознакомились и теперь посмотрим, через что предстоит пройти владельцу современного лэптопа при замене «оперативки» и жёсткого диска на практике. Для этого у нас нашлась пара моделей: с дружелюбной компоновкой, и не очень.
Мы начнём тренироваться на бюджетном ноутбуке Dell Inspiron 15 3521. Модель не нова, однако корпус устройств Inspiron серии 3xxx практически не претерпел изменений с момента своего «чешуйчатого» рестайлинга, а потому повторить незамысловатую процедуру замены накопителя и ОЗУ смогут и покупатели последующих ревизий этого ноутбука.
Но для начала — немного «страшилок» и демонстрация того, как общественный ропот «выпрямил руки» инженерам американского бренда. Это сейчас бюджетные Dell можно модернизировать без лишней нервотрёпки, а ведь в 2011 году компания «прославилась», выпустив на рынок модель Inspiron M5110, которая вполне может претендовать на звание самого абсурдно спроектированного ноутбука. Схема модернизации M5110 сходна по своей сути с удалением гланд через сами знаете, что, однако факт остаётся фактом: чтобы заменить жёсткий диск в этом ноутбуке, понадобится… «выпотрошить» практически все комплектующие, разъединить огромное количество шлейфов, демонтировать пачку винтов, и даже снять дисплей вместе с петлями. За образцовый пример того, как не надо проектировать доступные ноутбуки, Dell удостоился отдельного внимания ребят из iFixit, а разборка модели вышла настолько остросюжетным зрелищем, что мы не смогли удержаться и не увековечить процесс разборки этой модели в данной статье.
Как известно, выполнять проверку жёсткого диска лучше всего не в работающей системе, когда на него производится фоновая запись различных временных данных, а подключив его к другому компьютеру. Подключение снятого жёсткого диска к материнской плате другого ПК — процедура несложная, но у начинающих пользователей она может вызвать целый ряд вопросов, причём порой весьма банальных, например, можно ли подключить к десктопному компьютеру жёсткий диск из ноутбука.
↑ Можно ли в компьютер поставить жёсткий диск от ноутбука
Ответ однозначный — да, можно. Ноутбук, хотя конструктивно отличается от десктопного компьютера, аппаратную начинку имеет сходную, причём интерфейсов это касается в первую очередь. Впрочем, в некоторых случаях вы можете столкнуться с определенными трудностями, так, если компьютер очень старый, доступный на нём интерфейс подключения может оказаться несовместимым с интерфейсом жёсткого диска нового ноутбука. Но обо всём по порядку. Для начала нужно сказать о том, что существует два основных способа подключения извлечённых из ноутбуков жёстких дисков к десктопным компьютерам.
• Подключение по интерфейсу SATA или IDE кабелем непосредственно к материнской плате с установкой жёсткого диска. Этот способ тем хорош, что обеспечивает максимально высокую скорость обмена данными между диском и оперативной памятью.
• Подключение по интерфейсу USB. В этом случае для жёсткого диска приобретается специальный контейнер с соответствующим портом внутри и разъёмом USB снаружи, через который он подключается к USB-порту компьютера. Способ более простой, но он имеет один существенный недостаток — скорость передачи данных будет значительно ниже, чем при «прямом» подключении диска к материнской плате.
↑ Установка диска в системный блок
Процедура установки в системный блок и последующего подключения жёсткого диска технических проста и состоит из двух этапов:
1. Выключив ноутбук и отключив его от сети, переверните его вверх дном и снимите часть днища, за которым скрывается жёсткий диск;

2. Отвинтите удерживающие жёсткий диск болты и аккуратно извлеките накопитель из корпуса лэптопа, потянув его в сторону от разъёма. Во многих моделях жёсткий диск находится в специальной «раме», которую также нужно снять, открутив удерживающие болты;

3. Полностью выключив компьютер (отсоединив его от сети питания), выкрутите болты на системном блоке и снимите либо сдвиньте боковую стенку;
4. Обратите внимание на разъёмы ноутбука и шлейфа подключения диска в десктопном компьютере, они должны совпадать. Практически во всех современных ПК и лэптопах используется разъем подключения SATA и только на старых устройствах ещё можно встретить разъем с интерфейсом IDE;

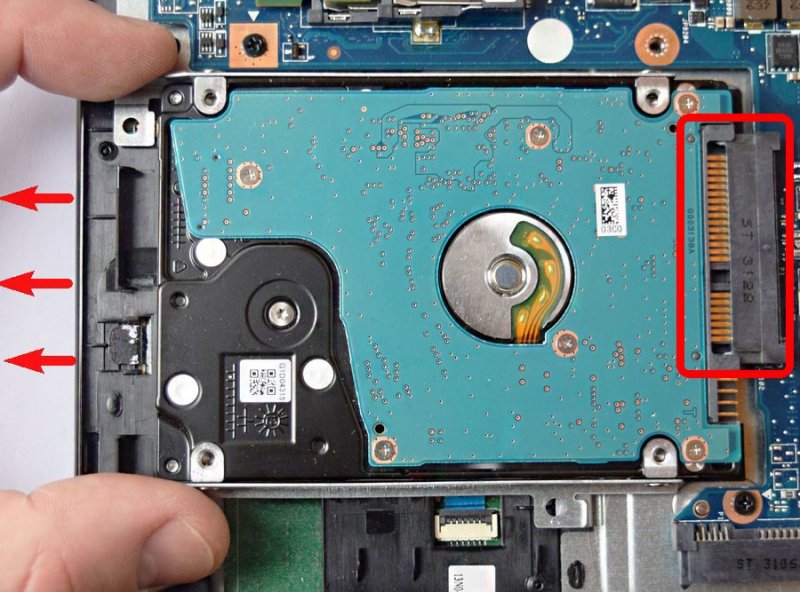
5. Вставьте извлечённый из ноутбука жёсткий диск в секцию для винчестеров. Так как ноутбучные диски нередко имеют меньшие габариты, чем диски десктопных компьютеров, секция может оказаться слишком велика для вашего диска. В этом случае вам потребуется приобрести чехол-переходник, позволяющий закрепить ноутбучный диск в корпусе десктопного ПК;

6. После включения компьютера зайдите в оснастку управления дисками и инициализируйте подключённый накопитель.
↑ Подключение по USB
В случае подключения диска по USB всё ещё проще. Процедура сводится к следующим шагам:
1. Приобретение чехла-переходника соответствующих габаритов и совместимым интерфейсом подключения, обычно SATA. Обратный интерфейс подключения в переходниках обычно USB-A;

2. Вставьте диск в переходник, подключите к переходнику кабель, а кабель в свою очередь подключите в USB-разъем компьютера (можно работающего);
3. При этом в систему будет установлен соответствующий драйвер, после чего диск определится в «Этом компьютере».
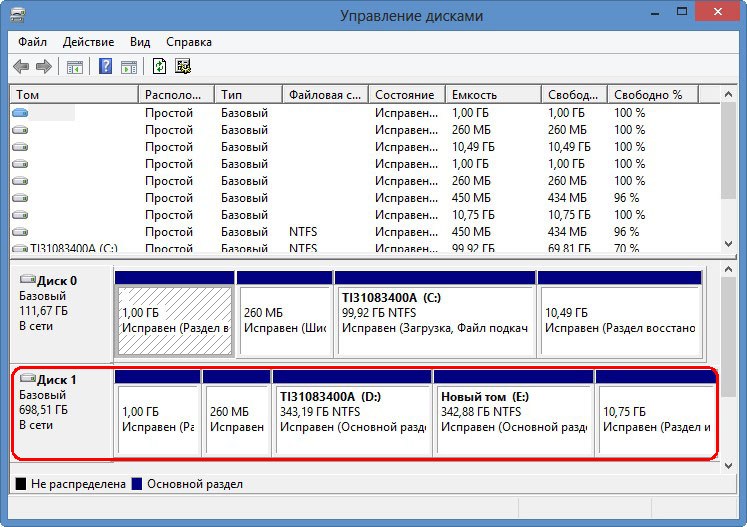
Итак, подключить диск от ноутбука к десктопному компьютеру можно, работать он будет подобно всякому другому совместимому внутреннему или внешнему накопителю HDD или SSD. Убедитесь только заранее, что размер секции для внутренних накопителей соответствует габаритам жёсткого диска, если же секция слишком велика, заранее приобретите для диска подходящий контейнер.

В рамках этой статьи будет дан ответ на вопрос о том, подойдет ли процессор от ноутбука к компьютеру. Достаточно часто у специалистов по вычислительной технике остаются после разборки той или иной ЭВМ запчасти, в том числе и ЦПУ, которые хотелось бы применить при ремонте или модернизации другого ПК. Но здесь не все так просто. Именно вопрос совместимости микропроцессоров стационарных и мобильных компьютеров и будет далее рассмотрен.

Сокеты для ноутбуков и стационарных ПК
Для начала необходимо разобраться с процессорными разъемами современных вычислительных систем. Компания «Интел» для стационарных системных блоков использует сокет LGA1150. То есть в этом случае ЦПУ можно без проблем заменить. В свою очередь, для ноутбуков этот производитель предлагает уже PGA988. В этой ситуации чип распаян непосредственно на системной плате. То есть его заменить весьма проблематично. При этом семейства процессоров используются одни и те же, но у них совершенно разное количество контактов. Поэтому, например, разборка ноутбука не позволит снять с него микропроцессор и установить в стационарный ПК.
Единственное исключение в данном случае – это эксклюзивные высокопроизводительные мобильные компьютеры. Крайне редко в них используются такой же чип, как и в обычном ПК. При это он не впаян на материнской плате, а установлен в сокет. Но для выяснения данной информации нужно детально изучить документацию.
Почему несовместимы?
Как было ранее отмечено, совершенно разные версии чипов применяются в ПК и ноутбуках. В первом случае устанавливается мощная система охлаждения и ЦПУ может функционировать в режиме максимального быстродействия. В случае же мобильного микропроцессора приоритетом становиться энергоэффективность и бесшумность. То есть в таких ПК уже применяются более скромные модификации кулеров. Поэтому с позиции системы охлаждения ограничений на использование мобильных чипов в обычных ПК нет.
Конструктивно же ЦПУ для компьютеров и мобильных ЭВМ разные. Поэтому поменять местами, например, их невозможно.

Заключение
В рамках данного материала был дан ответ вопрос: "Подойдет ли процессор от ноутбука к компьютеру". Как было ранее отмечено, эти два вида ЦПУ в большинстве случае несовместимы по количеству контактов. Также в мобильных вычислительных системах чип просто распаян на системной плате. Поэтому демонтировать его крайне проблематично без спецоборудования. Поэтому использование мобильных микропроцессоров в стационарных системных блоках просто невозможно по техническим причинам.
Представьте ситуацию: вы выполняете на ноутбуке срочную работу и вдруг… ноутбук отключился и больше не включается. До сдачи работы остались считанные часы, а ремонт капризного аппарата не обещает быть быстрым. Что делать?

Главное – не паниковать! Вы еще можете всё успеть, если у вас есть стационарный ПК. Достаточно иметь под рукой отвертку и знать секрет, как подключить жесткий диск от ноутбука к компьютеру. Об этом мы сейчас и поговорим.
Коротко о накопителях, которые встречаются на ноутбуках
На современных лэптопах встречаются не только классические HDD, но и твердотельные накопители – SSD. И те, и другие могут иметь разные, несовместимые между собой интерфейсы подключения.
Самый распространенный интерфейс и жестких, и твердотельных дисков носит название «SATA». Он представлен 7-контактным разъемом передачи данных и 15-контактным – для подключения питания.

Интерфейс SATA чаще всего встречается и среди накопителей для стационарных компьютеров, его поддерживает любая современная материнская плата (если не брать во внимание специализированные и старые устройства). Он полностью идентичен стандарту SATA, который используется в ноутбуках. Точнее, это единый стандарт.
IDE (PATA)
Накопители с интерфейсом IDE (PATA) сегодня можно встретить только на очень старых устройствах – выпущенных более 10 лет назад. Их отличительная особенность – длинный 40-пиновый разъем для шлейфа передачи данных и 4-контактный порт питания.

Материнские платы стационарных ПК последнего поколения интерфейс IDE (PATA) уже не поддерживают. Чтобы подключить IDE-диск к компьютеру, где реализована только поддержка SATA, потребуется адаптер.
mSATA
В формате mSATA производятся миниатюрные накопители SSD, которые довольно часто можно встретить на лэптопах последнего поколения. По форме разъем mSATA очень похож на mini PCI-E, но электрически они несовместимы.

Подключить устройство mSATA к большинству десктопных материнских плат удастся только через переходник, так как на них этот интерфейс встречается редко.
SSD-диски стандарта М.2 еще более компактны, чем mSATA, и используются в основном на ультрабуках. Их выпускают с разъемами трех типов, которые отличаются друг от друга расположением ключевого выреза:
- Тип B имеет вырез ближе к левому краю. Часть, которая находится левее ключа, вмещает 6 контактов.
- Тип М имеет вырез ближе к правому краю. Часть, которая расположена правее выреза, вмещает 5 контактов.
- Тип B&M имеет оба ключа.
SSD с разъемами B и M можно подключить только к слоту своего типа, а B&M – к тому и другому.

На десктопных материнских платах слоты М.2 пока тоже большая редкость.
Подключение HDD от ноутбука к интерфейсу того же типа на ПК
Здесь всё проще простого. Чтобы подключить SATA-диск от ноутбука к аналогичному интерфейсу материнской платы стационарного ПК, понадобится SATA-шлейф передачи данных (на картинке справа) и подходящий разъем на кабеле блока питания. Если последнего нет, купите в компьютерном магазине переходник Molex-SATA (на картинке слева).

Вторым концом SATA-шлейф подсоединяют к порту на материнской плате. Скорость порта (3 Gb/s, 6 Gb/s) в плане совместимости значения не имеет.

Для подсоединения диска IDE(PATA) к порту IDE на материнской плате понадобится широкий 40-контактный шлейф, кабель питания Molex + адаптер IDE 3,5-2,5.

Чтобы компьютер не пытался загрузиться с «не родного» накопителя, последний нужно переключить в положение «slave» (подчиненный). Это делается при помощи перемычек (джамреров) на контактах IDE-диска, которые расположены рядом с портом питания. Информацию о месте расположения перемычки в положении «slave» можно найти на самом диске или в руководстве к нему на сайте производителя.
Это интересно: Как установить (обновить, переустановить, удалить) драйвер на беспроводной сетевой адаптер (Wi-Fi)?
При установке джампера в положение «cable select» ведущий и подчиненный носители определяются кабелем. При этом диск «slave» должен быть подключен к колодке на середине шлейфа (на картинке она белая).
Накопители mSATA и M.2 достаточно просто вставить в соответствующий слот на материнской плате.
Подключение диска другого типа
Чтобы подсоединить к компьютеру накопитель, который не поддерживается материнской платой, понадобится адаптер-переходник. Например:




Разновидностей адаптеров много, но не все из них легко найти в продаже.
Как разместить маленький мобильный HDD в системном блоке
Еще одна проблема, которая часто озадачивает пользователей – как расположить HDD от ноутбука внутри стационарного компьютера. Здесь тоже допускается несколько вариантов:
- Установка в корзину 2.5”. Многие компьютерные корпуса последнего поколения имеют корзинки для SSD, куда можно вставить и 2,5-дюймовый HDD от лэптопа.

- Использование адаптера 3,5”-2,5”. Внутрь адаптера помещают мобильный накопитель, фиксируют его, потом вставляют всё вместе в корзинку для стандартного жесткого диска 3,5” и прикручивают винтами. Существуют переходники и для более компактных носителей – 1,8”.

- Расположение диска от лэптопа на дне системного блока. Снизу под HDD желательно подложить коврик для мыши или слой резины, чтобы уменьшить вибрацию. Этот способ годится только для кратковременного подключения, постоянно так работать не стоит.
И конечно, перед установкой мобильного HDD внутрь системного блока не забудьте обесточить компьютер. При подключении через внешние порты (USB, eSATA) этого делать не нужно.
Читайте также:

