Поле алгоритм подписи не заполнено поле алгоритм хеширования не заполнено
Обновлено: 04.07.2024
Настройку программы «1С:Клиент ЭДО 8» можно условно разделить на настройку механизма обмена данными с учетной системой и на настройку механизма обмена электронными документами.
Данные, необходимые для формирования электронных документов (например, реквизиты организации и контрагентов) вводятся и хранятся в самой учетной системе, а в программе «1С:Клиента ЭДО 8» только отображаются. Поэтому при необходимости внести изменения, например, в юридический адрес организации, потребуется зайти в учетную систему и уже там отредактировать данные в соответствующем справочнике.
Процесс взаимодействия программы «1С:Клиента ЭДО 8» и учетной системы, а также процесс изменения правил обмена данными, задаваемых во внешней обработке, описан в Приложении данного руководства.
3.1. Настройка параметров обмена с учетной системой
Для задания параметров обмена с учетной системой можно воспользоваться Помощником подключения к учетной системе или указать их в ручном режиме.
Помощник подключения к учетной системе
При первом входе в новую информационную базу «Клиента ЭДО» Помощник подключения к учетной системе запуститься автоматически. В дальнейшем его всегда можно вызвать повторно через команду группы Сервис Панели действий главного окна программы.

На первом шаге помощника необходимо указать:
1. каталог Информационной базы учетной системы;
2. Имя пользователя и пароль , от имени которого будет происходить подключение к учетной системе (рекомендуется сделать в учетной системе отдельного пользователя с соответствующими правами доступа);
3. Правила обработки данных , которые будут использоваться для обмена данными с учетной системой (более подробно с настройкой правил обработки можно познакомиться в Приложении данного руководства);
4. Наименование настроек для быстрого поиска в списке.
После нажатия кнопки Далее > программа выполнить подключение к учетной системе по указанным параметрам и сохранит в информационной базе для дальнейшего использования.
На следующих шагах можно выполнить импорт организации и контрагентов, которые будет использоваться для обмена электронными документами.

Если в Настройках программы включена возможность использования Электронных цифровых подписей, то н а последнем шаге помощника программа предложит добавить новое соглашение обмена электронными документами через оператора ЭДО.
Настройка обмена с учетной системой в ручном режиме
Для указания параметров настройки обмена данными с учетной системой необходимо:
1. в Настройках программы выбрать команду Настройки обмена данными с учетными системами ;
2. если опция Вести обмен в информационной базе с несколькими учетными системами задана, то в командной панели открывшегося списка выбрать команду Создать ;

3. в открывшейся форме заполнить основные реквизиты, необходимые для подключения к внешней учетной системе;
4. сохранить данные и закрыть форму.

В форме элемента можно выполнить проверку правильности указания параметров обмена данными по команде Тест настроек .
Для того чтобы исключить какие-либо настройки из процесса обмена или временно не использовать для подключения к учетной системе, необходимо включить опцию Не использовать настройки для подключения .
3.2. Настройка обмена электронными документами
Настройка шифрования и ЭП
Если предполагается, что при обмене электронными документами будет использоваться ЭП и/или шифрование, то необходимо установить флаг Электронные подписи (формы Настройки программы ), а также выполнить общую настройку криптографии и настроить сертификаты подписей в форме Настройка криптографии (гиперссылка Настройка криптографии формы Настройки программы ).
Общие настройки
Для указания общих настроек провайдера (поставщика) криптографического сервиса нужно воспользоваться закладкой формы Общие настройки .

На открывшейся закладке система автоматически определит установленный на компьютере криптопровайдер и заполнит следующие поля:
Наиболее распространенные криптопровайдеры, сертифицированные ФСБ России, имеют следующие параметры:
Для указания дополнительных настроек криптографии в программе можно воспользоваться командой Все действия – Расширенная настройка криптографии .
Настройка сертификатов подписей
Для того чтобы в дальнейшем в программе использовать шифрование и ЭП необходимо импортировать сертификаты подписей, используя команды в группе Добавить сертификат – И з хранилища сертификатов или И з файла .

После того как сертификат добавлен в программу, в форме сертификата нужно задать виды документов, для подписи которых будет использоваться данный сертификат.
В процессе обмена электронными документами может возникнуть ситуация, когда функции разделены между пользователями: одни сотрудники организации готовят электронные документы, а другие - только подписывают их ЭП.
В форме сертификата ЭП можно указать ограничение, кому из пользователей этот сертификат будет доступен для подписи. Если флаг Ограничить доступ к сертификату не установлен, то сертификат ЭП в программе будет доступен всем пользователям, зашедшим с компьютера, на котором установлен сертификат подписи.
Если установлен флаг Запомнить пароль к сертификату, то при наличии доступа к закрытой части ключа подписи (обычно закрытая часть ключа храниться на внешних носителях) сформировать ЭП с помощью этого сертификата сможет любой пользователь программы. Такая ситуация может возникнуть, когда необходимо настроить автоматическое формирование ЭП программой на извещениях о получении документов без запроса пользователя.
В форме сертификата по команде Тест настроек сертификата можно проверить корректность настроек криптографии для данного сертификата на текущем компьютере.

Настройка соглашений об использовании электронных документов
Все настройки параметров обмена электронными документами выполняются в справочнике Соглашение об использовании электронных документов . Обмен электронными документами может осуществляться через оператора электронного документооборота (далее оператора ЭДО) или напрямую между контрагентами.
Новый элемент нужного способа обмена можно ввести из списка соглашений, находясь на нужной закладке. Список доступен по команде Соглашения об использовании электронных документов Панели навигации основного окна программы или на форме Настройки программы по отдельной команде.

Настройка соглашения обмена через оператора ЭДО
Для использования обмена электронными документами между контрагентами через оператора ЭДО необходимо ввести одно, общее соглашение для всех участников обмена.
Обмен через оператора ЭДО возможен только при применении электронных цифровых подписей и выполненных настройках криптографии (см. Настройка шифрования и ЭП) .
Согласно законодательству обмен электронными счетами-фактурами между контрагентами предусматривает обязательное участие третьей стороны – Оператора ЭДО.
В настоящее время в программе поддержан обмен через оператора ЭДО – компанию Такском, в рамках совместного решения «1С-Такском» .
Важно! Для того чтобы иметь возможность обмениваться электронными документами через оператора ЭДО «Такском» необходимо внимательно прочитать условия лицензионного соглашения по программе и согласиться с ним (в противном случае обмен через оператора ЭДО будет недоступен в программе).

Соглашение через оператора ЭДО можно ввести 2-мя способами:

Помощник регистрации нового соглашения через оператора ЭДО
Воспользовавшись помощником регистрации нового соглашения , можно последовательно задать и протестировать общую настройку криптографии в системе, импортировать и настроить сертификат ЭП, получить уникальный ИД участника обмена. Результатом работы помощника будет открытая форма новое соглашение с правильными настройками. Именно этот способ ввода нового соглашения является рекомендуемым.
По шагам в помощнике необходимо:
1) Проверить общие настройки криптографии (программа автоматически их предзаполнит).

2) Указать организацию и сертификат организации, который будет использоваться для авторизации на сервисе оператора ЭДО.

3) Получить уникальный идентификатор участника, заполнив заявку на подключении к обмену электронными документами прямо в программе.

Результатом правильного завершения процесса регистрации нового участника ЭДО должен быть присвоенный идентификатор участника обмена ЭД.

Ввод нового соглашения традиционным способом
Если воспользоваться ручным заполнением формы элемента, то в форме соглашения необходимо задать следующие настройки обмена:

Для того чтобы проверить корректность выполненных настро ек, необходимо воспользоваться командой в соглашении Тест настроек соглашения .


Для того чтобы получить новые приглашения от других контрагентов, а также актуализировать статусы участников обмена, необходимо воспользоваться командой Обновить статусы с сервиса . Программа загрузит новые приглашения в статусе Ожидает согласие , которые необходимо обработать (принять их или отклонить).

Чтобы одобрить приглашение к обмену или отказаться от обмена, надо выбрать соответствующую команду из группы Изменить статус . Этими командами можно воспользоваться в любой момент времени, чтобы отказаться от обмена с конкретным контрагентом.

Обмен с контрагентом через оператора ЭДО возможен только в том случае, если участник одобрил приглашение к обмену, тогда сервис оператора ЭДО вернет его Идентификатор и программа установит статус Присоединен .
Настройки, выполненные в соглашении, действуют только в том случае, если соглашение находится в статусе Действует .
Важно! Соглашение прямого обмена имеет более высокий приоритет по сравнению с Соглашением через оператора ЭДО , т.е. если в программе оформлено два действующих соглашения с одним контрагентом (соглашение прямого обмена и соглашение через оператора ЭДО), то программа выполнит отправку электронного документа по «Способу обмена», заданному в Соглашении прямого обмена, если на закладке «Исходящие документы» у используемого «Вида электронного документа» установлен флаг «Отправлять».
Важно! Обмен электронными документами с "не-1С" системой возможен через оператора ЭДО, если учетная система контрагента поддерживает единые с 1С-конфигурациями форматы электронных документов. Для такого контрагента-участника в настройках соглашения об обмене через оператора ЭДО в реквизите Версия регламента ЭДО необходимо указать 2.0.

Настройка соглашения прямого обмена между контрагентами
Для использования прямого обмена электронными документами между контрагентами необходимо ввести для каждого контрагента свое соглашение, где указать индивидуальные параметры взаимодействия сторон.
В соглашении необходимо задать следующие настройки обмена:

На закладке Способ обмена настроить параметры передачи данных между участниками :
Эти настройки также действуют на все виды электронных документов, участвующие в обмене.
В таблице видов документов необходимо флажками отметить те действия, которые будут осуществляться над документами:
Для исходящих документов возможны следующие статусы:
Для входящих документов возможны следующие статусы:
Программа позволяет вкладывать в пакет передаваемых электронных документов файлы, следующих форматов: документ XML (обязательный для использования), документ PDF, документ HTML, документ Word 2007, лист Excel, табличный документ 1С, электронная таблица ODF. Такая возможность позволяет визуально контролировать пересылаемые данные. Для использования такой возможности в форме соглашения на закладке Форматы исходящих документов необходимо установить соответствующие флаги.
На закладке Доверенные сертификаты подписей в таблице можно сформировать перечень эталонных сертификатов подписей, полученных от контрагента. Если такой перечень ведется и установлен флаг Проверять сертификаты подписей контрагента , то в процессе работы с электронными документами программа будет сверять сертификат, которым подписан электронный документ от контрагента с сертификатом из перечня эталонных. Если в процессе проверки, окажется что, сертификат ЭП, которым подписан документ, отсутствует в списке, то строка ЭП с таким сертификатом в форме просмотра электронного документа будет выделена пиктограммой «Внимание» .
Настройки, выполненные в соглашении, действуют только в том случае, если соглашение находится в статусе Действует . Для соглашения можно указать срок действия соглашения (информационно) - Срок действия до .
Для того чтобы проверить корректность выполненных настроек, необходимо воспользоваться командой в соглашении Тест настроек соглашения .
Заполнить соглашение прямого обмена можно по Типовому соглашению . Типовое соглашение является шаблоном и служит для быстрого заполнения настроек Организации для соглашений прямого обмена. Например, с помощью типового соглашения можно быстро заполнить способ обмена, определить состав входящих и исходящих документов, участвующих в обмене, форматы исходящих файлов. Все эти поля могут быть заполнены в соглашении из типового соглашения, после того как типовое соглашение будет выбрано в соответствующем поле формы.
В окне Обмен электронными документами в разделе Настройка параметров обмена электронными документами проставьте галки на пунктах Сервисы ЭДО и Электронные подписи:

Далее откройте пункт Настройки электронной подписи и шифрование:

В открывшемся окне перейдите на вкладку Программы и рассмотрите правильность выбранного криптопровайдера:

В случае если он отсутствует, то с помощью кнопки Добавить (1) выберите необходимое средство криптографической защиты информации вручную (2):

Для криптопровайдера ViPNet CSP выберите Infotecs GOST 2012/512 Cryptographic Service Provider, в котором по умолчанию должен быть выбран тип провайдера ЭП «77».
Для криптопровайдера CryptoPro CSP выберите Crypto-Pro GOST R 34.10-2012 Cryptographic Service Provider, в котором по умолчанию должен быть выбран тип провайдера ЭП «80».
В случае если алгоритмы не проставлены по умолчанию, то:
- выберите алгоритм подписи «GOST R 34.10-2012 256»;
- выберите алгоритм хэширования «GOST R 34.11-2012 256»;
выберите алгоритм шифрования «GOST 28147-89»

В окне «Настройки электронной подписи и шифрования» перейдите на вкладку «Сертификаты» и нажмите кнопку Добавить.
Если у Вашей организации нет сертификата ключа электронной подписи, то Вы можете выбрать пункт Заявление на выпуск сертификата с помощью сервиса «1С: Подпись», выбрав пункт Заявление на выпуск сертификата.

После того, как квалифицированный сертификат электронной подписи будет выпущен, Вы сможете использовать его для сервиса 1С-ЭДО. Сертификат, полученный с помощью 1С:Подписи, не предназначен для отправки регламентированной отчетности в контролирующие органы в электронном виде через телекоммуникационные каналы связи и для участия в торгах на федеральных и коммерческих электронных торговых площадках. Стоимость выпуска и условия получения подписи Вы можете уточнить у Вашей организации-франчайзи. Более подробная информация по ссылке.
В случае если у организации существует сертификат, выберите в окне Добавление сертификата для подписания и шифрования данных и нажмите Далее:

После выбора сертификата перед Вами откроется окно следующего вида:

В открывшемся окне введите пароль от контейнера ключей (от сертификата подписи) и проставьте галку Запомнить пароль, для того чтобы сохранить пароль до закрытия программы.

При работе с электронной подписью может возникнуть масса ошибок. В этой статье мы хотим рассказать о смысле надписи «Алгоритм шифрования, нужный для выполнения операции, не был установлен на компьютере». Давайте разберем, почему она появляется, и как от нее избавиться.
Что такое ЭЦП?
Электронная цифровая подпись подтверждает авторство документа. Это позволяет убедиться, что вся содержащаяся в нем информация актуальна и правдива. Если файл был изменен сторонними лицами, то ЭП в нем не будет.
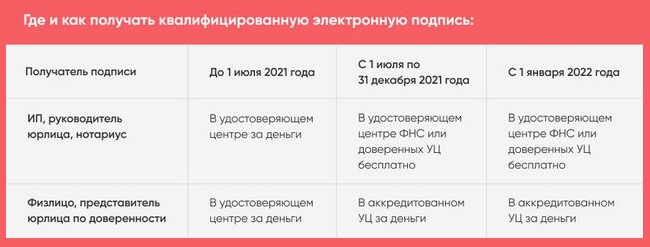
Достоверность электронных подписей обеспечивается с помощью методов криптографии. Подделать ее с помощью стандартного копирования не удастся. Подписанный с помощью ЭП документ приобретает юридическую силу.
В июле 2021 года изменились требования к электронным подписям. ИП и юрлица могут получать квалифицированную ЭП бесплатно в ФНС. Обычным гражданам приходится обращаться в коммерческий аккредитованный центр.
После покупки ЭЦП желательно обезопасить свои данные. Для этого нужно сделать следующее:
- Настроить компьютер для работы с электронными подписями.
- Запустить КриптоПРО CSP.
- Открыть вкладку «Сервис».
- Кликнуть на кнопку «Изменить пароль».
- Нажать на клавишу «Обзор» и выбрать нужный сертификат».
- Поставить на него пароль.
После входа на любой ресурс, требующий ЭЦП, будет возникать окно с требованием ввести выбранный вами пин-код. Это обезопасит вас от мошенников.
Почему возникает ошибка «Алгоритм шифрования не установлен на компьютере»
Начиная с 2010 версии Ворда, для подписи электронных документов необходимо устанавливать дополнение Крипто Про Office Signature. Для успешной инсталляции этого плагина понадобится купить отдельную лицензию. Без новых расходов не обойтись, даже если у вас уже оплачена программа КриптоПро.
Проблемы могут заключаться в следующем:
- Плагин Signature 2.0 не установлен.
- Срок действия лицензии на данную утилиту уже истек.
- Требуется обновление ПО.
- Поддержка Microsoft Office прекращена.
Первый месяц программа может работать в бесплатном тестовом режиме. Далее за ее использование необходимо будет заплатить.
Полезные ссылки
При возникновении проблем желательно сразу свериться с пользовательским руководством. Убедитесь, что выполняете правильно все нужные шаги.
Разобраться в ситуации вам помогут следующие ссылки:
Как работать с плагином
Если алгоритм шифрования для выполнения нужной операции не установлен на компьютере, его надо инсталлировать. Если же требуемое ПО уже у вас есть, то ситуация становится сложнее. Возможно, неполадки связаны с тем, что Крипто Про больше не поддерживает Microsoft Office.
Как подписать документ в этом случае:
- Найдите его на своем компьютере. Это удобнее делать с помощью файлового менеджера. Затем щелкните правой кнопкой мыши по названию документа.
- Появится контекстное меню. Выберите в нем опцию VipNet CryptoFile.
- В списке доступных команд вы увидите такие варианты как «Подписать» и «Зашифровать». Кликните на нужное вам действие.
По окончанию скачивания запустите файл и начните его установку. Удалять предыдущие версии программы не нужно. Данное ПО является ознакомительным, поэтому не может полноценно заменить плагин КриптоПро Signature 2.0.
При работе с сервисом 1С-Отчетность может выходить ошибка: Указан неправильный алгоритм.

Данная ошибка выходит при отправке отчетности, при настройке или продлении сервиса. Она обычно связана с криптопровайдером (СКЗИ). Наиболее популярные это VipNet CSP и КриптоПро CSP и на практике чаще всего используются именно они. В статье рассмотрим, что делать в такой ситуации. Примеры будем разбирать на VipNet CSP.
Проверка версии криптопровайдера
Первым делом необходимо проверить версию криптопровайдера (СКЗИ). Для этого откроем программу через меню Пуск.
Снизу отображается версия.

Проверить и скачать актуальные версии VipNet можно на сайте разработчика. Есть некоторые особенности использования:
- Версия 4.2 не работает совместно с антивирусником Касперский. В таком случае рекомендуется установить бета-версию 4.5.
- С 2020 года для юридически значимых документов требуется использовать ЭЦП согласно ГОСТ 34.10-2012. Этот ГОСТ поддерживается в VipNet с версии 4.2, а в КриптоПро с версии 4.0. К отправке отчетности это тоже относится.
Получите понятные самоучители по 1С бесплатно:
Таким образом, если используется старая версия СКЗИ, нужно ее обновить.
Проверка алгоритмов в программе 1С
Следующая причина — неверный выбор алгоритмов в 1С.
Рассмотрим, где это проверить в 1С:Бухгалтерии предприятия. На других программах меню отличается, но суть такая же.
Зайдем в меню «Администрирование — Настройки программы — Обмен электронными документами».

В разделе «Электронная подпись и шифрование» перейдем по ссылке «Настройки электронной подписи и шифрования».

На закладке «Программы» показываются установленные на компьютере криптопровайдеры. Эта информация появляется автоматически после установки.
Щелкнем два раза на строке с ГОСТ 2012.

Снизу отображаются алгоритмы: подписи, хеширования, шифрования. Они настроены по умолчанию, но допускается ручное редактирование.

Возможно настройки были изменены и выбран неверный алгоритм. Для выбора корректных настроек достаточно в поле «Представление» выбрать программу заново. Тогда алгоритмы установятся по умолчанию.

После сохранения проверьте работу с отчетностью.
Восстановление, переустановка криптопровайдера
Если с версией СКЗИ и алгоритмами все хорошо, попробуем восстановить или переустановить криптопровайдер.
Перед этим лучше создать точку восстановления системы на компьютере, чтобы в случае чего можно было вернуться к начальной ситуации.
Создание точки восстановления системы
Откроем Панель управления и перейдем по ссылке «Система и безопасность».


Далее «Защита системы».

На закладке «Защита системы» создается точка восстановления.

Если кнопки «Создать» и «Восстановить» неактивны, значит эта функция отключена. В таком случае жмем «Настроить» и включаем защиту.

После этого нажимаем кнопку «Создать». Вводим название и снова «Создать».


При необходимости можно вернуться к начальной точке по кнопке «Восстановить».

Восстановление криптопровайдера
Перейдем в список установленных на компьютере программ.
Найдем в списке VipNet, выделим его и нажмем «Восстановить».



После перезагрузки проверяем работу отчетности.
Переустановка криптопровайдера
Если восстановление не помогло, удаляем СКЗИ и устанавливаем заново.
Причины ошибки «Указан неправильный алгоритм»
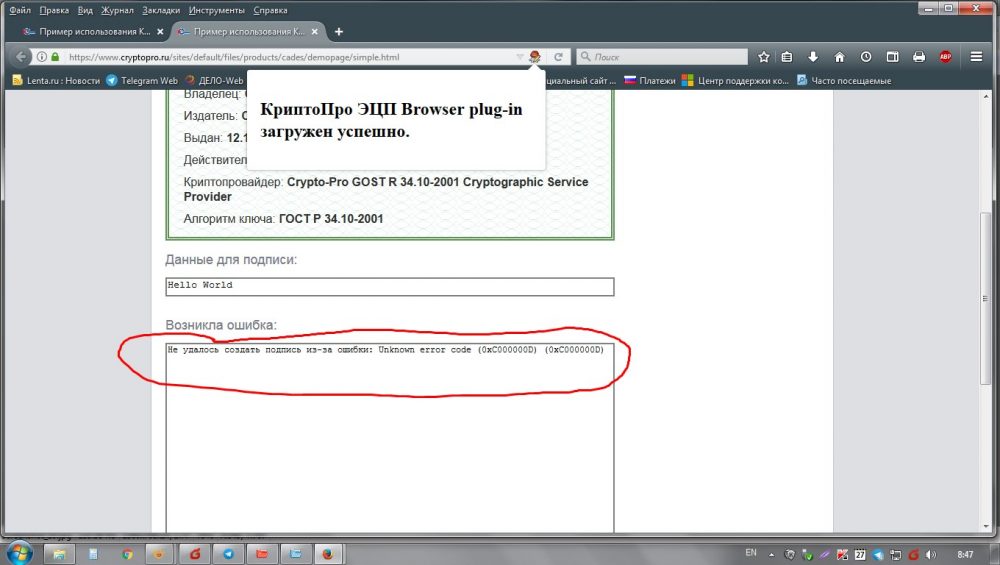
При возникновении проблем шифрования пользователю нужно убедиться в том, что версия модуля, используемого на компьютере, соответствует типу электронной подписи, проверив, работает ли программа с новым ГОСТом, появившимся в 2019 году. С 1 января 2020 года применяются только электронные подписи, выпущенные по ГОСТ Р34.10-2012, тогда как использование ЭЦП на устаревшем ГОСТе Р34.10-2001 больше не допускается. Кроме того, следует проверить правильность установки модуля и сертификатов электронных подписей.
Причины ошибки подписания документа с кодом 2146893816 могут быть следующими:
- некорректная работа криптопровайдера;
- устаревшее ПО, несоответствие версии (2017 года) новому стандарту – отсутствие реализации 2012 ГОСТ (ошибка появляется при выборе сертификата);
- истёк срок действия сертификата ЭЦП на электронном ключе;
- несовместимость установленных на одном компьютере криптопровайдеров.
Как устранить неисправность
Подписывать документы и отчётность теперь можно, используя сертификат, сформированный по ГОСТ 2012 (вместо ГОСТ 2011), действующий сертификат должен быть установлен. При этом, кроме получения нового ключа ЭЦП, на компьютере должна стоять обновлённая версия софта, поддерживающая стандарт.
В некоторых случаях ошибка подписания документа «Указан неправильный алгоритм» кроется в нарушении внутреннего алгоритма ПО и решается путём переустановки (с полным удалением старой версии и чисткой реестра, после чего можно загрузить новую версию).
Переустановка программы
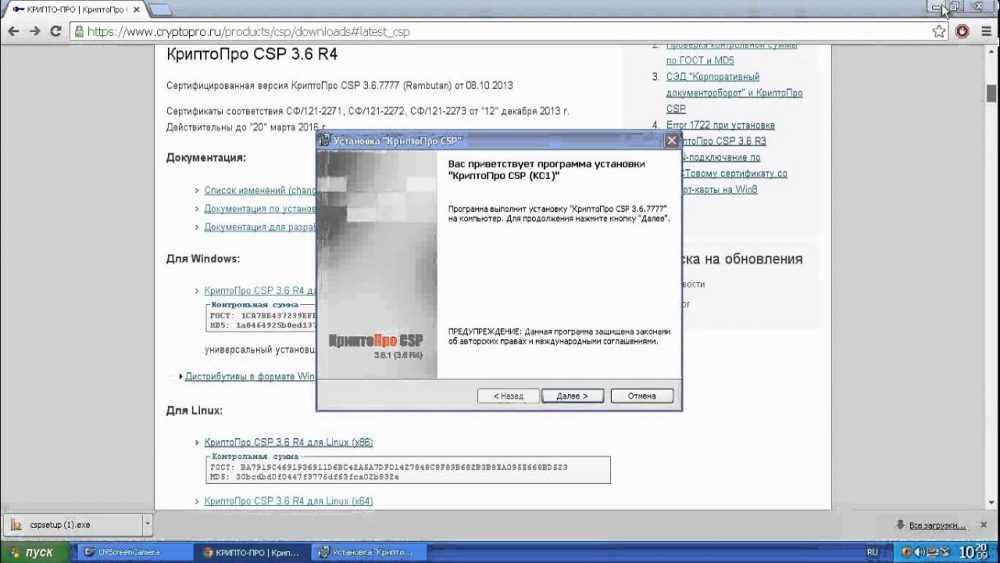
Чтобы переустановить софт, выполняем следующие действия:
- Идём в Панель управления, используя любой удобный способ (например, через меню «Пуск», с помощью поиска, консоли «Выполнить» (Win+R) и команды control, или посредством ярлыка на рабочем столе – при его наличии).
- В разделе «Программы и компоненты» выбираем ПО из списка, жмём «ПКМ» и «Удалить».
- Подтверждаем действие, после чего начнётся процесс деинсталляции.
- В Windows 10 аналогичную процедуру можно выполнить, используя вкладку «Параметры» (используем Win+I, заходим через меню «Пуск» или из Проводника), после чего в разделе «Система» открываем «Приложения и возможности», находим ПО в списке, кликаем мышью и жмём «Удалить».
- После удаления можно использовать сторонние утилиты, позволяющие избавиться от оставшихся следов софта на компьютере, включая системный реестр.
Для очистки реестра после удаления программы:
- идём в системный реестр (вызываем консоль «Выполнить» клавишами Win+R и используем команду regedit);
- в редакторе переходим на вкладку «Правка» и жмём пункт «Найти…» (Ctrl+F);
- вводим в соответствующей поисковой строке имя программы и жмём кнопку «Найти далее»;
- в реестре Виндовс будут отображены связанные с программой файлы и папки, которые можно удалить.
После того как реестр очищен от остаточных элементов софта, можно устанавливать ПО заново.
Для отчётности с применением нового стандарта ГОСТ 2012 используются программы КриптоПро версии 4.0, КриптоАРМ версии 5 или Контур.Маркет, более ранние версии КриптоПро и КриптЭК-Д сегодня не актуальны. Поэтому, если софтом, установленным на компьютере, не поддерживается работа с сертификатами нового образца, следует обновить его или перейти на альтернативное программное обеспечение. Так, вместо КриптЭК-Д (в настоящее время адаптация софта под ГОСТ 2012 не ведётся) можно использовать программу КриптоАРМ Стандарт Плюс или Контур.Маркет. С помощью этого ПО вы сможете без проблем подписать электронной подписью и зашифровать декларации, а также пользоваться прочими функциями.
Читайте также:

