Polycloth 3ds max настройки
Обновлено: 08.07.2024
Перед вами четыре абсолютно чистых окна проекции в 3ds Max, и в этих полях вам предстоит создавать с нуля сложные модели. Это сначала кажется удивительным: как из ничего сделать целый объект?
Один из инструментов такой 3D-магии — Editable Poly. Он позволяет из отдельных частей — полигонов — формировать абсолютно любые формы.
Подробно рассмотрим все основные инструменты работы с ним, а также решение популярных проблем.
Содержание
Что такое полигоны в 3D-моделировании?
В процессе моделирования какого-либо объекта специалист выстраивает его форму из полигонов — плоских геометрических фигур, состоящих из точек, которые соединены между собой рёбрами.Совокупность полигонов, из которых вырисовывается фигура, называют полигональной сеткой.
Понятие Editable Poly
Любой объект создаётся из примитива — простой фигуры вроде круга или квадрата.Чтобы получить возможность видоизменять его форму с помощью полигонов, нужно его трансформировать в Editable Poly (рус. — «Регулируемые полигоны»). Для этого щелкните правой кнопкой мыши по объекту и в отобразившемся меню выберите Convert to, и и затем Convert to Editable Poly.
- Edit Poly — это модификатор;
- Editable Poly — конвертация в редактируемые полигоны с помощью встроенных инструментов в 3ds Max.
Также есть важное отличие: если результат изменений не устроил, Edit Poly можно удалить, и сцена вернется к первоначальному виду, до применения модификатора. В случае с Editable Poly придется либо все начинать сначала, либо долго применять команду отмены действия (Ctrl+Z).
Работа с полигонами
Хороший 3D-моделлер должен уметь сделать из набора точек и граней абсолютно любой объект, будь то картонная коробка или сложный элемент декора. Поэтому ему нужно знать, как работают функции редактирования полигонов и полигональной сетки.
При создании сложных объектов чертеж просто необходим. Например, смоделировать автомобиль без него практически невозможно.
Рассмотрим инструменты, которые применяют в работе с полигонами в 3ds Max.
- Vertex (вершины) — точки в пространстве.
- Edge (рёбра) — линии. Образовываются, если соединить две точки.
- Border (граница).
- Polygon (полигон). Образовывается путём соединения трёх и более рёбер.
- Element (элемент). Работа с этим инструментом происходит в ситуациях, когда нужно выделить полностью весь объект.
За выбор каждого конкретного подобъекта отвечают горячие клавиши 1, 2, 3, 4 и 5 (в соответствии с порядком в списке).
При выборе какого-либо подобъекта программа 3ds Max его подсвечивает в окне проекции.
Список необходимых инструментов находится в меню справа.
Selection
- по вершине (by Vertex) — выделяются полигоны/рёбра, в которые входит выбранная вершина;
- по углу (by Angle) — выделяет все полигоны, которые находятся в рамках заданного угла; этот инструмент работает исключительно в режиме Polygons;
- игнорировать задний план (ignore Backfacing) — при выборе не будут учитываться подобъекты, которых не видно с конкретного ракурса.
- Grow — выделяет полигоны, расположенные вокруг выбранного;
- Shrink — позволяет сократить количество выбранных полигонов;
- Ring — выделяет все ребра, расположенные параллельно выбранному (работает только в режиме Edge);
- Loop — выделяет соседние с выбранным рёбра по цепочке.
Soft Selection
- Falloff — задать область выделения;
- Bubble — округлить выделенную область;
- Pinch —заострить выделенную область.
Edit Vertices
- Remove — удаление. Если применять этот инструмент, то будет удалена выбранная вершина и ребра, которые к ней прилегают. Если использовать клавишу Delete, то исчезнет весь полигон, и образуется пустое место, отвестие.
- Break — разлом. С её помощью можно сделать разрыв или трещину на заданном участке.
- Extrude позволяет выдавить или вдавить внутрь выделенные вершины. Для регулировки нужно задавать значения Extrude (в частности, положительные или отрицательные: в первом случае точки будут выходить за грани объекта, во втором — они «спрячутся» внутрь).
- Weld соединяет точки в одну. Например,с его помощью можно устранить ошибки при использовании инструмента Break.
- Target Weld объединяет две вершины, расположенные друг напротив друга на расстоянии.
- Chamfer — создание фаски. Для этого часть вершины автоматически срезается.
- Connect по двум выделенным вершинам добавляет ребра.
Edit Edges
- Remove;
- Extrude
- Weld;
- Chamfer (в этом свитке инструмент Chamfer имеет ряд настраиваемых параметров, включая размер, скругление, выбор вида и многое другое);
- Connect.

- Split создает разрез по линии выбранного ребра.
- Bridge соединяет полигонами ребра.
Edit Borders
- Chamfer;
- Extrude;
- Bridge;
- Connect.
Edit Polygons
- Bevel выполняет ту же функцию, что и Extrude (выдавливание или вдавливание), однако впоследствии форму образованной области можно менять (например, задать её скос);


- Outline сужает или расширяет выбранный полигон или полигоны;

- Inset образовывает на поверхности выбранного полигона ещё один, но меньшего размера;
- Flip выворачивает наизнанку выбранные полигоны.
Edit Geometry
- С помощью Attach объединяют между собой две модели или два подобъекта. Detach позволяет их разъединить.
- Cut разрезает в указанном направлении полигон.
- Slice Plane показывает плоскость, которая позволит нарезать поверхность.
- Collapse удаляет полигон, а на его месте собирает все близлежащие вершины в одной точке.
- MSmooth применяется для сглаживания или, наоборот, детализации.
- С помощью кнопок X, Y и Z задаются точные координаты подобъектов на оси.
Решение распространённых проблем
Время от времени в процессе полигонального моделирования возникают сложности, за решением которых приходится идти на форумы и советоваться с коллегами.
Но не всем комфортно общаться с абсолютно незнакомыми людьми.
Ученики школы 3D CLUB имеют возможность сначала обсудить появившиеся проблемы между собой или проконсультироваться с нашими кураторами.
Кроме этого, на этапе обучения преподаватели делимся огромным количеством лайфхаков по оптимизации своей работы, которые сами собирали много лет на своих заказах.
Некоторые фишки и полезные советы выкладываем в открытый доступ, для всех.
Руководитель школы 3D CLUB Семен Потамошнев рассказал, как новичкам в 3D-дизайне стоит относиться к правкам, чтобы расти как специалист:

Создание эффекта ткани PolyDesign3D - PolyCloth 2.02 for 3ds Max 2016-2022

Плагин для создания эффекта ткани, путём создания неровностей, изгибов на высокополигональной mesh-поверхности.
Программа требует:
3ds Max 2016-2022 (x64)
Создание эффекта ткани PolyDesign3D - PolyCloth 2.02 for 3ds Max 2016-2022 подробнее:
Особенности плагина:
·Physics based PolyCloth allows you to:
·Add wrinkles and folds to your meshes with a powerful brush.
·Move your mesh like a cloth and simulate cloth behaviour
·Use shrink brush to pinch surface of cloth
·Use expand brush to increase surface area of cloth and add wrinkles
·Use smooth brush to smooth out wrinkles on cloth
·Quickly add cool cloth details in a few seconds

Что это такое и с чем его едят:
Процедура установки:
1. Файл нужной версии скопировать в папку plugins. По умолчанию: C:\Program Files\Autodesk\3ds Max 20**\plugins
2. Запустить 3ds max с правами администратора (если не отключен UAC) и через Scripting -> Run script. запустить PolyCloth_V2_Plugin_by_PolyDesign.ms (либо просто перетащить в окно 3ds max, если UAC отключен).
3. После чего сделать кнопку любым доступным для вас способом.
Скриншоты Создание эффекта ткани PolyDesign3D - PolyCloth 2.02 for 3ds Max 2016-2022:
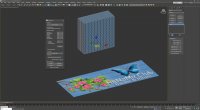
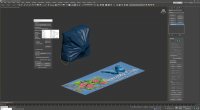

Создание эффекта ткани PolyDesign3D - PolyCloth 2.02 for 3ds Max 2016-2022 скачать торрент:

По своей сути сетка — это набор полигонов. В 3ds Max вы можете управлять единичными полигонами или их группами. Но некоторые модификаторы позволяют пойти дальше и работать целиком со всей сеткой.
Ниже будут рассмотрены 5 модификаторов, которые можно поделить на 2 типа:
- делают сетку более плотной, увеличивая число полигонов (TurboSmooth, Tessellate)
- делают сетку менее плотной, уменьшая число полигонов (Optimize, ProOptimizer)
Отдельно стоит выделить модификатор Quadify Mesh, так как он может работать в обе стороны. Все модификаторы можно найти в Modify – Modifier List и найти по названию (можно ввести название текстом).
Так как число полигонов изменяется, то его понадобится отслеживать. Чтобы увидеть, сколько в сцене полигонов, нужно нажать клавишу «7» или включить функцию Views – xView – Show Statistics.

Выбрать элементы для подсчета можно в окне Viewport Configuration – Statistics. Там можно выбрать полигоны (Polygon), треугольники (Triangle), ребра (Edge), точки (Vertex), число кадров в секунду (Frames Per Second). Также есть выбор, на каких объектам считать: на всех (Total), на выбранных (Selection), одновременно на всех и на выделенных (Total + Selection).

1. TurboSmooth
Turbosmooth крайне простой модификатор, который сглаживает объекты. Но его преимущество перед Smooth или OpenSubdiv в том, что сглаживание производится добавлением новых полигонов и изменением их положения. Хотя, возможности указанных модификаторов частично присутствуют, но рассматривать их мы не будем.
Главный параметр – Iterations. Чем он выше, тем больше полигонов и более сглаженный объект. Часто этот модификатор используют для более тонкой доработки объекта, которая требует больше полигонов, чем грубая форма. Однако не стоит ставить слишком высокое значение. Из-за этого сцена может зависнуть.

2. Tessellate
Tessellate выполняет схожую с TurboSmooth функция, но несколько иначе. Прежде всего, он имеет 2 типа построения новых ребер на сетке: на основе треугольных «фейсов» (Face) или полигонов (Polygons).
Пункты Edge и Face-Center позволяют менять тип построения сетки, но Edge используется чаще. В отличие от TurboSmooth, сглаживания почти не происходит, сетка просто уплотняется. Параметр Tension чем-то похож на сглаживание. Но при больших значениях сглаживается только часть объекта, другая становится более жесткой. Параметр Iteration влияет на плотность сетки: больше число - больше полигонов. Но, если нужно уплотнить сетку сильнее, чем при Iteration = 4, придется добавить еще один такой же модификатор.

3. Optimize
Модификатор Optimize облегчает сетку, в отличие от модификаторов выше. Самым важным параметром является Face Thresh. Именно его значение показывает, насколько сильно будет уменьшено количество полигонов в процентах. Остальные параметры позволяют более тонко настраивать оптимизацию. В самом низу показано, сколько было точек и фейсов и сколько стало.
Модификатор достаточно полезный, но обладает большим недостатком – большая часть квадратов превращается в треугольники. Из-за этого дальнейшая работа с объектом очень усложняется.

4. ProOptimizer
Принцип работы ProOptimizer очень схож с Optimize, но более автоматизирован. Он не имеет различных параметров настройки новых граней, из-за чего оптимизация менее гибкая. Но сам объект после оптимизации лучше сохраняет форму при меньшей трате времени на настройку. Лучше всего это будет видно на сложных объектах.
В разделе Optimization Level находятся все главные параметры и информация. Сначала вы должны рассчитать оптимизацию кнопкой Calculate, а затем поменять количество точек до результата, который вас устроит. Statistic (Before / After) показывает, на сколько было уменьшено число точек и «фейсов».

Стоит помнить, что чем ниже количество точек во время оптимизации, тем сильнее ломается геометрия объекта. А значит, тем хуже он будет выглядеть.
5. Quadify Mesh
Инструмент Quadify Mesh уникален тем, что он работает не на основе существующей сетки объекта, а создает новую. По простоте он не уступает ни одному перечисленному выше модификатору. Ведь он имеет всего один параметр! Quad Size % отвечает за размеры квадратов, которые будут строиться на объекте. Значение это в процентах и рассчитывается относительно размера объекта. Значения изменяются от 0,2 до 100.
Модификатор очень хорош тем, что старается создать наиболее правильную топологию из прямоугольников. Особенно на углах объекта. Но не всегда получается автоматически создать только квадраты. Поэтому иногда на новой сетке можно встретить треугольники. Бывает и так, что модификатор может делать сетку крайне плохо. В таких ситуациях устоит уменьшить значение Quad Size %.

Каждый из этих инструментов крайне сильно облегчает моделирование, но не стоит ими злоупотреблять. Иногда создание топологии вручную с помощью самых обычных инструментов Cut и Connect может дать лучший результат.

Полигональное моделирование — распространенный и гибкий способ создания 3D-модели. Благодаря ему в программе 3D Studio Max (3Ds Max) вы сможете создать практически любой объект интерьера или экстерьера. В статье подробнее разберем принцип метода и рассмотрим основные инструменты, которыми должен владеть визуализатор.
Что такое полигональное моделирование
Полигональное моделирование — это способ построения трехмерного объекта в условиях полигональной сетки. Сетка представляет собой сумму одинаковых полигонов-многоугольников, из которых формируется база для будущего объекта.
Полигональное моделирование в 3Ds Max осуществляется при помощи модификатора Edit Poly. Это многофункциональный инструмент, позволяющий совершать разные операции. Трехмерное тело конвертируется в Edit Poly (режим редактирования) и превращается в плоскость, состоящую из ребер, точек, граней. Перечисленные компоненты можно изменять любым доступным образом: передвигать, выдавливать, вытягивать в длину или ширину, масштабировать, вращать, удалять, объединять в группы. Так первоначальное объемное тело может принять совершенно новый вид, стать абстрактным или реалистичным.
Вершины объекта свободно двигаются в любом направлении, иногда поверхности перекрещиваются между собой. Зачастую привязки к реальным единицам измерения нет, ориентироваться приходится на свою интуицию и глазомер. Это творческий, почти ювелирный процесс: иногда приходится выполнить тысячи кликов мышью, чтобы добиться желаемого результата.
Чтобы понять принципы полигонального моделирования, рекомендуем разобраться с базовыми понятиями:
- 1. Полигон — плоскость в виде нескольких точек в пространстве, соединенных гранями. Зачастую понятия «грань» и «полигон» означают одно и то же. Полигоны образуют сетку в виде огромного числа ячеек. Ячейки могут иметь форму треугольников или четырехугольников, размещаются в трехмерной системе координат. Чем больше полигонов в объекте, тем реалистичнее будет его финальный вид.
- 2. Вершины — точки, в которых сходятся и соединяются ребра объекта.
- 3. Ребро — двухмерный объект, или линия, состоящая из двух вершин. Соответственно, три ребра образуют треугольник.
Эффективнее применить моделирование с помощью полигонов, когда:
- • Нужно создать фигуру без точных измерений и чертежей. Пример: персонажи для мультфильма, рекламы или презентационного видеоролика.
- • Перед вами стоит творческая задача, например, разработка концепт-арта для игры.
- • Требуется получить приблизительный визуальный образ, на основе которого впоследствии будет создан детализированный объект.
Невозможно полноценно освоить «3Д Макс» без изучения полигонального моделирования. Это первый и основной способ проектирования объектов людей, животных, автомобилей и целых архитектурных сооружений. На нашем курсе по 3D-моделированию и архитектурной визуализации мы подробно рассказываем о работе с полигонами. В процессе обучения вы сможете применить полученные знания в своем индивидуальном проекте.
Работа с полигонами
Полигональное моделирование разделяется на три типа:
- • Низкополигональное, или low-poly. Характеризуется небольшим числом полигонов (до нескольких тысяч). Используется для создания «схематичной» модели без точной детализации. Низкополигональная техника используется в индустрии компьютерных игр, анимации. Требует меньше затрат времени и экономично потребляет ресурсы компьютера. Многие занимаются низкополигональным моделированием на ПК или ноутбуках слабой мощности. После проектирования на low-poly уровне реалистичность объекту придается с помощью текстур.
- • Среднеполигональное — mid-poly. Задействовано среднее число полигонов, чтобы получить объект с умеренной детализацией для рендеринга. Mid-poly нередко используют при создании игр на ПК и консоли.
- • Высокополигональное — high-poly. Применяется для получения точной геометрии объекта с высокой степенью детализации. 3D-модель отличается плавными изгибами, сильным сглаживанием и фотореалистичностью.
Перед тем как приступить к непосредственно манипуляциям с полигонами, конвертируйте текущий объект в режим editable poly. Для этого кликните ПКМ в окошке проекции, далее в выпадающем меню выберите команду Convert to Editable Poly.
Во вкладке Selection предстоит выбрать подобъекты, которые необходимо видоизменять. Для каждого трехмерного тела существует пять уровней:
Каждому подобъекту соответствует цифра на клавиатуре от 1 до 5. Горячая клавиша пригодится для быстрого переключения между уровнями. Набор функций и параметры различаются в зависимости от уровня.
Точки, ребра и целые полигоны можно вращать, масштабировать и двигать в желаемом направлении. Так вы шаг за шагом придадите объекту нужную форму. Все инструменты для взаимодействия с подобъектами находятся на командной панели Main Toolbar. Удаление целых полигонов осуществляется при помощи клавиши Delete. Ребра проще всего удалить кнопкой Backspace. Нажатая клавиша Shift позволяет копировать полигоны целиком, создавать новые.
Обзор инструментов
После конвертации объекта в режим полигонов откроется перечень основных инструментов:
Читайте также:

