Por recovery count ssd samsung что это
Обновлено: 06.07.2024
Чтобы использовать возможности SSD по максимуму, необходимо соответствующее программное обеспечение — такое как бесплатная утилита Samsung Magician, которая позволяет обновлять прошивку, производить тесты производительности SSD и оптимизировать работу операционной системы согласно параметрам устройства.
Программа предназначена для работы со всеми SSD Samsung, включая серии 470, 750, 830, 840, 850, 860, 950, 960 и 970. Она не подойдёт для накопителей других производителей. С её помощью можно легко проверить оригинальность железа: в случае покупки неоригинального SSD Magician уведомит пользователя о том, что он приобрел не фирменный продукт.
Первое, что нужно сделать, — загрузить утилиту с официального сайта Samsung. Приложение абсолютно бесплатно и не предлагает приобрести «плюс-версию».

Основной раздел Magician посвящён управлению дисками — в нём пользователи могут тестировать производительность своих SSD и обновлять их прошивку. Помимо этого Magician даёт пользователям возможность оптимизировать работу накопителя, если ПК работает на ОС Windows 8 и выше. Разрешено сделать акцент на производительности, ёмкости или надёжности — либо открыть вкладку «Дополнительно» и сбалансировать параметры вручную.
Ещё одна настройка позволяет выбрать оптимальный баланс между ёмкостью и долговечностью накопителя. Это пункт Over Provisioning, где можно задать размер резервной области SSD. Можно использовать рекомендованное компанией Samsung выделение ресурсов или установить объём вручную. Это обеспечит постоянное свободное место на диске, чтобы элементы NAND изнашивались равномерно. Samsung рекомендует устанавливать объём резервной области 10%, но пользователь может выбрать любое значение до 50%.

Вкладка Secure Erase позволяет безопасно очистить диск за несколько секунд.
Для повышения быстродействия системы утилита предлагает активировать режим RAPID, который использует до 1 ГБ системной памяти в качестве кэша для часто используемых («горячих») данных. Во вкладке «Безопасность данных» показано, какие функции защиты данных доступны для каждого из дисков, и как их активировать.
Опция PSID Revert, появившаяся в одной из последних версий программы, помогает устранить ошибки, которые могут привести к блокировке диска. При её использовании будьте осторожны: все данные на диске будут удалены.
Для обеспечения максимальной безопасности данных на SSD предлагается инструмент Encrypted Drive, который шифрует диск средствами ОС с использованием функции Windows BitLocker.
Подробная информация о Magician доступна на официальном сайте Samsung. Её можно скачать абсолютно бесплатно.

Проверка SSD на ошибки — не то же самое, что аналогичные тесты обычных жестких дисков и многие привычные вам средства здесь по большей части не подойдут в связи с особенностями работы твердотельных накопителей.
В этой инструкции подробно о том, как проверить SSD на ошибки, узнать его состояние с помощью технологии самодиагностики S.M.A.R.T., а также о некоторых нюансах выхода диска из строя, которые могут быть полезны. Также может быть интересным: Как проверить скорость SSD, Программы для SSD дисков.
Встроенные средства проверки дисков Windows 10, 8.1 и Windows 7
Для начала о тех средствах проверки и диагностики дисков Windows, которые применимы к SSD. В первую очередь речь пойдет о CHKDSK. Многие используют эту утилиту для проверки обычных жестких дисков, но насколько она применима к SSD?
В некоторых случаях, когда речь идет о возможных проблемах с работой файловой системы: странное поведение при действиях с папками и файлами, «файловая система» RAW вместо ранее рабочего раздела SSD, вполне можно использовать chkdsk и это может быть эффективным. Путь, для тех, кто не знаком с утилитой, будет следующим:
- Запустите командную строку от имени администратора.
- Введите команду chkdsk C: /f и нажмите Enter.
- В команде выше букву диска (в примере — C) можно заменить на другую.
- После проверки вы получите отчет о найденных и исправленных ошибках файловой системы.
В чем особенность проверки SSD по сравнению с HDD? В том, что поиск поврежденных секторов с помощью дополнительного параметра, как в команде chkdsk C: /f /r производить не нужно и бессмысленно: этим занимается контроллер SSD, он же переназначает сектора. Аналогично, не следует «искать и исправлять бэд-блоки на SSD» с помощью утилит наподобие Victoria HDD.
Также в Windows предусмотрен простой инструмент для проверки состояния диска (в том числе SSD) на основании данных самодиагностики SMART: запустите командную строку и введите команду wmic diskdrive get status

Программы проверки SSD дисков на ошибки и анализа их состояния
Проверка ошибок и состояния SSD накопителей производится на основании данных самодиагностики S.M.A.R.T. (Self-Monitoring, Analysis, and Reporting Technology, изначально технология появилась для HDD, где применяется и сейчас). Суть в том, что контроллер диска сам записывает данные о состоянии, произошедших ошибках и другую служебную информацию, которая может служить для проверки SSD.
Есть множество бесплатных программ для чтения атрибутов SMART, однако начинающий пользователь может столкнуться с некоторыми проблемами при попытке разобраться, что значит каждый из атрибутов, а также с некоторыми другими:
Самостоятельное чтение атрибутов S.M.A.R.T. без знания спецификаций производителя редко может позволить обычному пользователю составить правильную картину о состоянии его SSD, а потому здесь используются сторонние программы, которые можно разделить на две простые категории:
- CrystalDiskInfo — самая популярная универсальная утилита, постоянно обновляющаяся и адекватно интерпретирующая атрибуты SMART большинства популярных SSD с учетом информации производителей.
- Программы для SSD от производителей — по определению знают все нюансы содержимого атрибутов SMART твердотельного накопителя конкретного производителя и умеют правильно сообщить о состоянии диска.
Если вы — рядовой пользователь, которому требуется просто получить сведения о том, какой ресурс SSD остался, в хорошем ли он состоянии, а при необходимости и автоматически произвести оптимизацию его работы — я рекомендую обратить внимание именно на утилиты производителей, которые всегда можно скачать бесплатно с их официальных сайтов (обычно — первый результат в поиске по запросу с названием утилиты).
- Samsung Magician — для SSD Samsung, показывает состояние диска на основании данных SMART, количество записанных данных TBW, позволяет просмотреть атрибуты напрямую, выполнить настройки диска и системы, обновить его прошивку.
- Intel SSD Toolbox — позволяет произвести диагностику SSD от Intel, просмотреть данные о состоянии и произвести оптимизацию. Отображение атрибутов SMART доступно и для дисков других производителей.
- Kingston SSD Manager — сведения о техническом состоянии SSD, оставшийся ресурс по разным параметрам в процентах.
- Crucial Storage Executive — оценивает состояние как для SSD Crucial, так и других производителей. Дополнительные возможности доступны только для фирменных накопителей.
- Toshiba / OCZ SSD Utility — проверка состояния, настройка и обслуживание. Отображает только фирменные накопители.
- ADATA SSD Toolbox — отображает все диски, но точные данные о состоянии, в том числе оставшемся сроке службы, количестве записанных данных, проверить диск, выполнить оптимизацию системы для работы с SSD.
- WD SSD Dashboard — для дисков Western Digital.
- SanDisk SSD Dashboard — аналогичная утилита для дисков
В большинстве случаев указанных утилит оказывается достаточно, однако, если ваш производитель не позаботился о создании утилиты проверки SSD или есть желание вручную разобраться с атрибутами SMART, ваш выбор — CrystalDiskInfo. Однако существуют и более простые утилиты, позволяющие, к примеру, получить информацию об ожидаемом сроке службы SSD диска, например, SSDLife.
Как пользоваться CrystalDiskInfo

Что дальше? Дальше вы можете ознакомиться с тем, как программа оценивает состояние вашего SSD (если их несколько — переключение в верхней панели CrystalDiskInfo) и заняться чтением атрибутов SMART, каждый из которых, помимо названия, имеет три столбца с данными:
А вот интерпретация каждого из параметров может быть разной для разных SSD, среди основных, которые доступны на разных накопителях и легко читаются в процентах (но в RAW-значениях могут иметь разные данные) можно выделить:
- Reallocated Sector Count — количество переназначенных блоков, тех самых «бэд-блоков», о которых шла речь в начале статьи.
- Power-on Hours — время наработки SSD в часах (в RAW-значениях, приведенных к десятичному формату, обычно указываются именно часы, но не обязательно).
- Used Reserved Block Count — количество использованных резервных блоков для переназначения.
- Wear Leveling Count — процент износа ячеек памяти, обычно считается на основании количества циклов записи, но не у всех марок SSD.
- Total LBAs Written, Lifetime Writes — количество записанных данных (в RAW значениях могут блоки LBA, байты, гигабайты).
- CRC Error Count — выделю этот пункт среди прочих, потому как при нулях в других атрибутах подсчета разных типов ошибок, этот может содержать какие-либо значения. Обычно, всё в порядке: эти ошибки могут накапливаться при внезапных отключениях питания и сбоях ОС. Однако, если число растет само по себе, проверьте, чтобы ваш SSD был хорошо подключен (не окисленные контакты, плотное подключение, исправный кабель).
Если какой-то атрибут не ясен, отсутствует в Википедии (ссылку приводил выше), попробуйте просто выполнить поиск по его названию в Интернете: вероятнее всего, его описание будет найдено.
В заключение одна рекомендация: при использовании SSD для хранения важных данных, всегда имейте их резервную копию где-либо ещё — в облаке, на обычном жестком диске, оптических дисках. К сожалению, с твердотельными накопителями актуальна проблема внезапного полного выхода из строя без каких-либо предварительных симптомов, это нужно учитывать.
Привет, друзья. В этой статье предлагаю рассмотреть Samsung Magician - программу мониторинга и оптимизации SSD от компании Samsung. Одной из выгод приобретения SSD-накопителей NVMe или SATA производства Samsung являются технологии компании, которые применяются программно с использованием Samsung Magician. Эта программа отображает состояние SSD Samsung, выполняет диагностические сканирование, применяет функции оптимизации, безопасно стирает данные, очищает аппаратно зашифрованные накопители и сама производит аппаратное шифрование. Давайте ближе познакомимся с этой программой.
↑ Samsung Magician – мониторинг, ускорение и шифрование SSD от Samsung

Примечание: друзья, программ для SSD у Samsung несколько, две основные, которые пригодятся обычным пользователям – это рассматриваемая Samsung Magician и Samsung Data Migration для переноса Windows. С помощью последней можно бесплатно выполнить интеллектуальное клонирование Windows на накопитель Samsung. Также смотрите обзоры двух лучших пользовательских SSD NVMe от Samsung на интерфейсах PCI-E 3.0 и 4.0, соответственно, Samsung 970 EVO Plus и Samsung 980 PRO.
↑ О Samsung Magician
Программа Samsung Magician создана и поставляется исключительно для твердотельных накопителей Samsung. Отдельные её функции доступны и для других жёстких дисков – типа отображения некоторой информации или тестирования быстродействия, дабы мы на фоне других устройств информации могли оценить скоростные преимущества SSD Samsung. Но ни на одну из более серьёзных функций программы SSD-накопителям других производителей и винчестерам рассчитывать не стоит. Некоторые функции будут доступны даже и не для всех накопителей Samsung, это, в частности, новые функции, которыми программа пополнилась в процессе своей эволюции, их нельзя будет использовать для старых, не выпускаемых более SSD. В целом же перечень поддержки Samsung Magician таков:
- Внутренние накопители 840 PRO, 840, 840 EVO, 750 EVO, 850 PRO, 850 EVO, 950 PRO, 960 PRO, 960 EVO, 850, 860 PRO, 860 EVO, 970 PRO, 970 EVO, 860 QVO, 970 EVO Plus, 870 EVO, 870 QVO, 980, 980 PRO;
- Внешние накопители PSSD T1, PSSD T3, PSSD T5, PSSD T7, PSSD T7, PSSD X5.
↑ Информация о накопителях
В первом разделе программы «Drive Information» отображается краткая информация обо всех внутренних и внешних устройствах информации компьютера – свободный и занятый объём, тесты скорости жёстких дисков, если таковые проводились. А для накопителей Samsung дополнительно отображается температура и по факту перезаписанный объём информации для отслеживания ресурса износа.
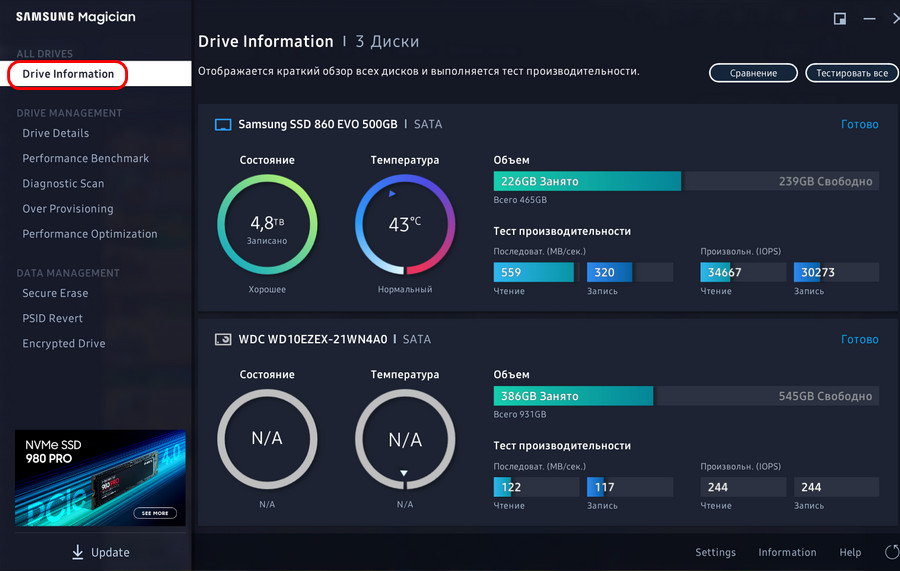
Если имеются проблемы с температурой или приближением износа накопителя, можно свернуть программу и использовать как виджет для удобства постоянного отслеживания показателей.
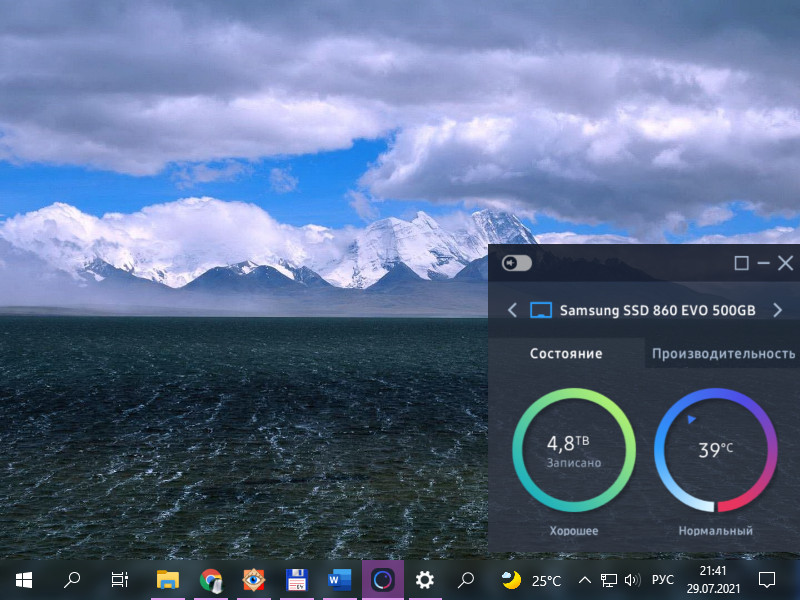
В разделе «Drive Details» Samsung Magician предлагает нам расширенные сведения об устройствах информации компьютера. Здесь есть серийный номер диска, прошивка, сведения о разделах диска. Для SATA-дисков будет отображаться, включён ли режим контроллера AHCI. Друзья, для SATA SSD режим AHCI очень важен, почему важен, и как его включить, если вдруг Samsung Magician показывает, что у вас активен режим IDE, смотрите в статье с детальным рассмотрением этой темы «Установка Windows 10 на SSD: нюансы». В расширенных сведениях дисков также будем видеть поддерживаемое ими поколение интерфейса SATA.
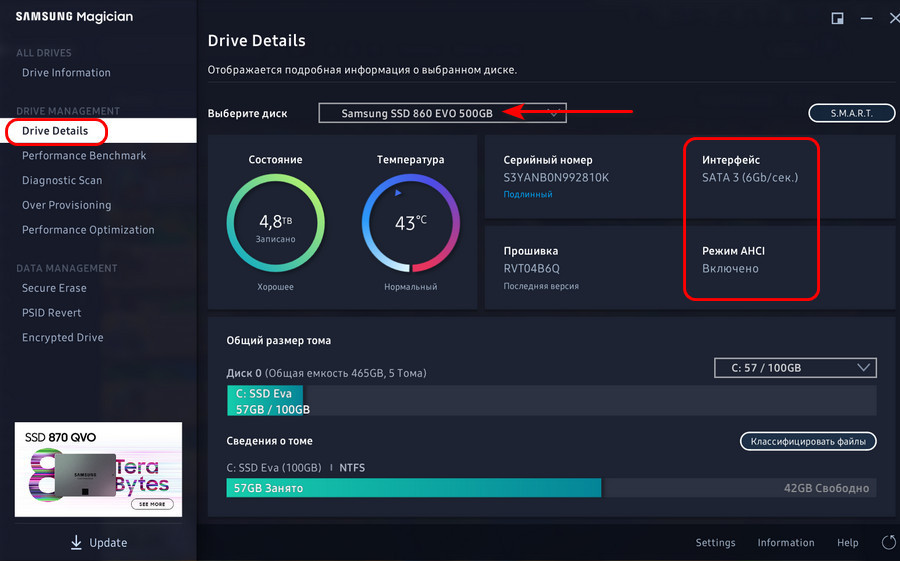
Если диск SATA III у вас будет подключён к порту на материнке SATA II, Samsung Magician укажет на этот момент, и вы сможете переподключить диск к порту SATA III.
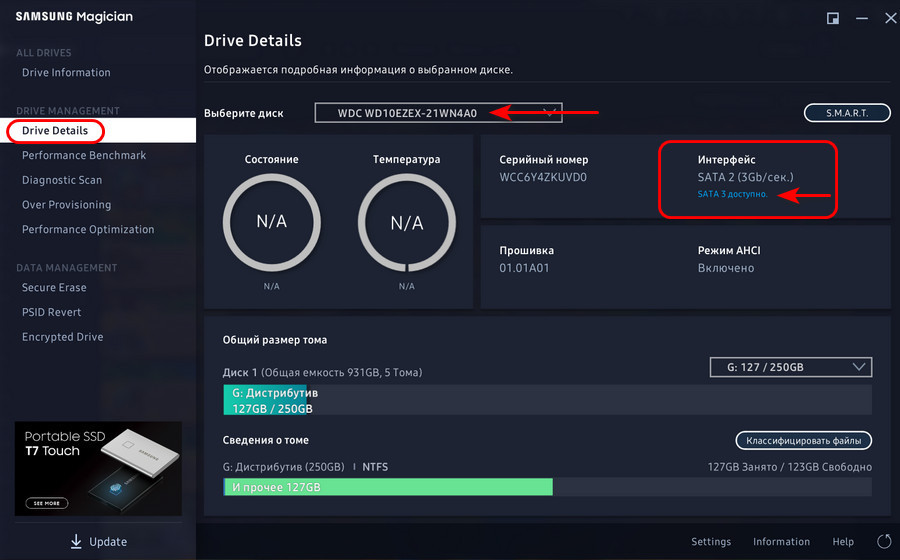
Для NVMe-накопителей Samsung Magician будет показывать поколение и линии интерфейса PCI-Е, а также какой драйвер NVMe установлен – Microsoft или Samsung.
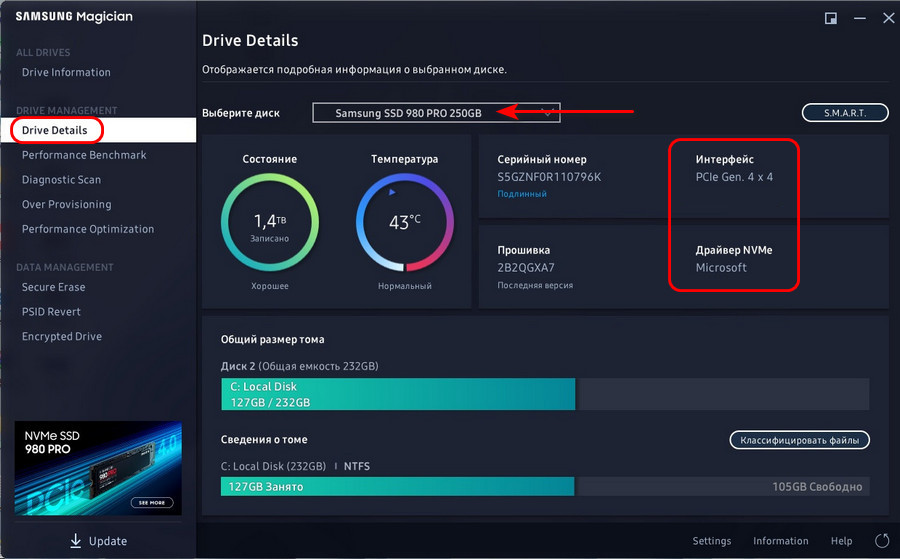
Если накопитель работает нормально, нет разницы, какой установлен драйвер - Microsoft или Samsung. Но, например, для выполнения операции переноса Windows на NVMe-накопитель программой Samsung Data Migration компания Samsung рекомендует установить именно её драйвер, дабы программа отработала максимально корректно.
Samsung Magician может отобразить показатели S.M.A.R.T., причём для всех жёстких дисков. И также для всех жёстких дисков может предложить операцию классификации файлов – какие типы данных какое место занимают на дисках.
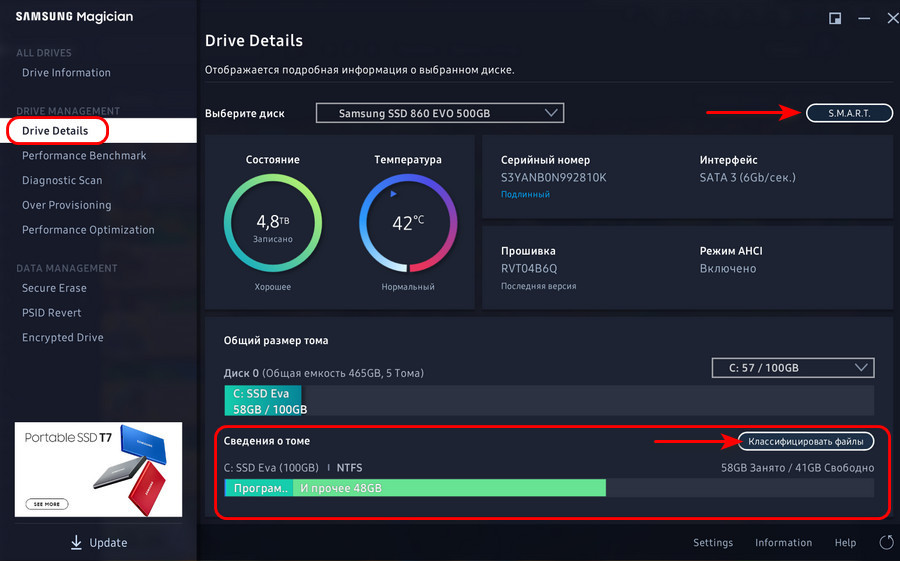
↑ Тест скорости работы жёстких дисков
Возможность, которую Samsung Magician предусматривает не только для накопителей Samsung, но для всех жёстких дисков – тестирование скорости их работы. В разделе программы «Performance Benchmark» можем выполнить тесты скорости последовательных чтения и записи данных, а также тесты числа операций ввода-вывода в секунду IOPS.
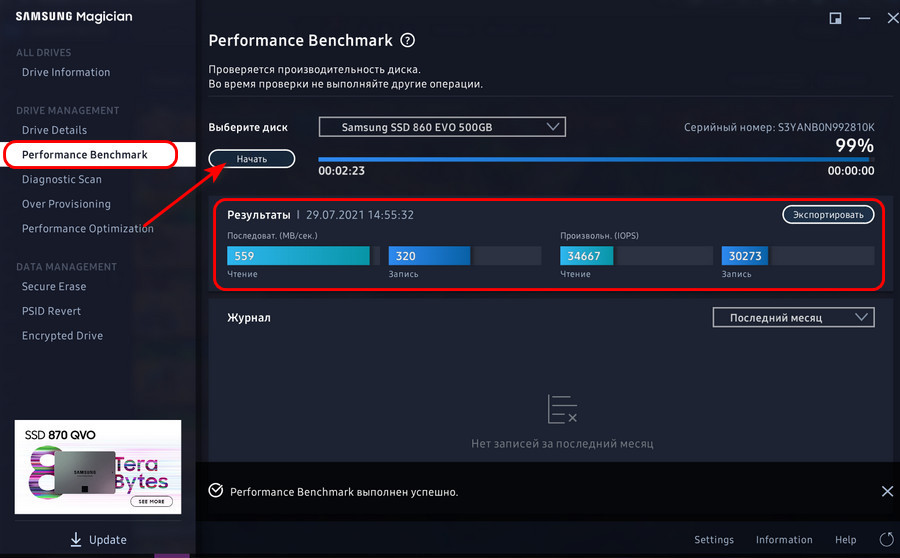
А потом сравнить измеренные значения дисков в программном разделе «Drive Information», где в большей части случаев накопители Samsung будут эффектно смотреться с большими результатами быстродействия. Но, друзья, здесь отмечу, что, если вы хотите узнать реально скоростной потенциал своих жёстких дисков, их тестирование должно быть выполнено в операционной системе и тестирующей программе, которая работает не на тестируемом диске. В условиях, когда диску нужно обеспечивать работу операционной системы, её процессы, обеспечивать работу тестирующей программы, из-за занятости части ресурсов в бенчмарке он выдаст, конечно же, заниженные результаты. Это, кстати, мы можем видеть на скриншоте выше в результатах теста SSD SATA Samsung 860 EVO: скорость записи и IOPS серьёзно проседают. Но в операционной системе и программе Samsung Magician, работающих на другом диске, т.е. при полной разгрузке 860 EVO в тестах он раскрывает свой потенциал по максимуму.
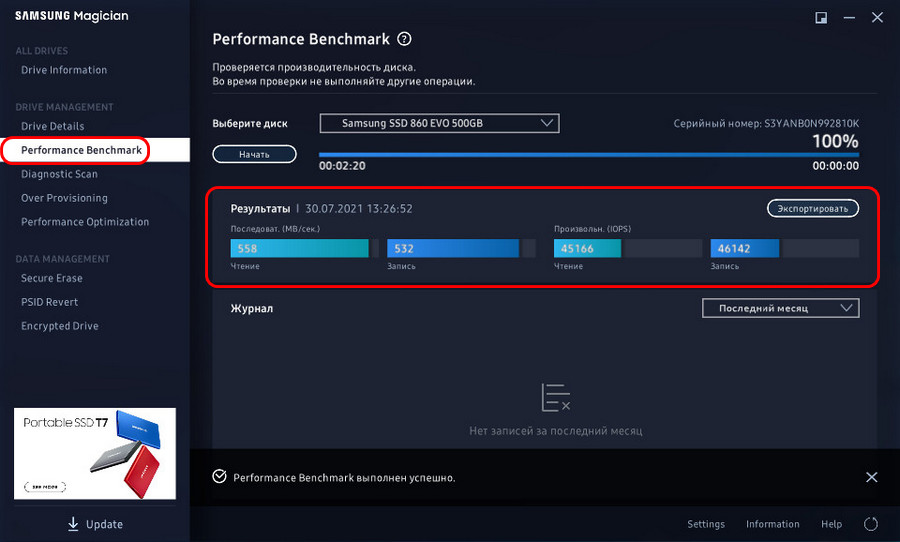
↑ Диагностика ячеек памяти
Узнать состояние ячеек памяти накопителя можно в разделе Samsung Magician «Diagnostic Scan». Здесь нам предлагается быстрое или полное сканирование ячеек памяти SSD на предмет их отклика. Операция не требует стирания данных. Это возможность только для накопителей Samsung 860 PRO, 860 EVO, 860 QVO, 970 EVO Plus, 870 EVO, 870 QVO, 980, 980 PRO. Запускаем тест и смотрим карту состояния ячеек: хорошие будут отмечены синим, плохие, если будут – красным.
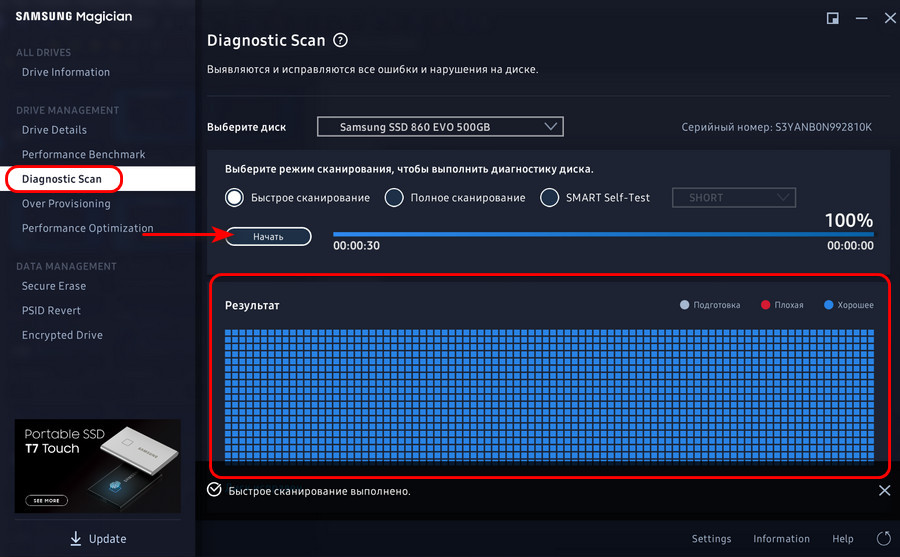
↑ Технология Over Provisioning
В разделе Samsung Magician «Over Provisioning» можно настроить работу технологии Over Provisioning. Эта функция доступна для всех накопителей Samsung кроме портативных. Друзья, технология Over Provisioning – это резервация свободного места на твердотельных накопителях SSD определённого дискового пространства для использования его контроллером на нужды самого накопителя. Технология позволяет увеличить производительность SSD, улучшить стабильность, продлить срок службы. Эта технология и так применяется в SSD, вот почему их фактический объём, доступный нам, всегда будет меньше, чем номинальный объём. В SSD-накопителях пользовательского сегмента размер откусываемого по умолчанию технологией Over Provisioning места составляет обычно 7%. А в накопителях серверного сегмента – 25%, что повышает их стабильность и отзывчивость. Ну и вот, собственно, Samsung Magician позволяет нам осознано подойти к вопросу Over Provisioning, самим отдать под нужды накопителя если не 25%, т.е. четверть его дискового пространства, как в серверных накопителях, то хотя бы какую-то прибавку к имеющимся 7%. В программе можем указать свой процент от доступного нам объёма SSD или использовать рекомендуемый процент, а это 10%. Жмём «Установить OP». И тогда в нашем случае вместе с уже отданными под Over Provisioning 7% её объём будет составлять чуть больше 16% от всего места на накопителе. И, соответственно, на карте накопителя мы увидим зарезервированный Over Provisioning объём, который мы сами отдали технологии.
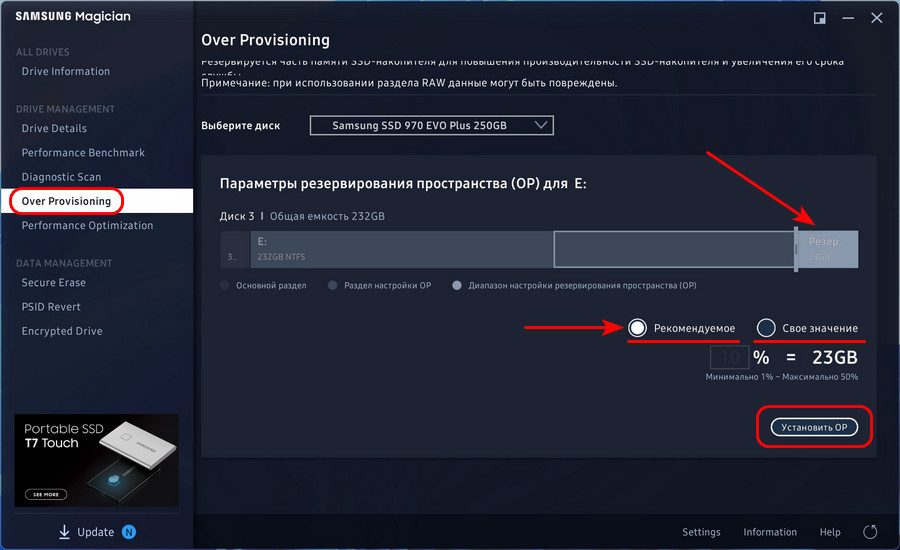
Но, друзья, с этой технологией экспериментируйте, лишь если у вас на накопителе достаточно неиспользуемого вами дискового пространства.
↑ Технологии Samsung Rapid и Full Power Mode
В разделе операций оптимизации Samsung Magician «Performance Optimization» обнаружим стандартную оптимизирующую опцию - возможность включения функции TRIM на случай, если, возможно, по какой-то причине эта функция по умолчанию отключена.
Но самая примечательная функция не только этого раздела, но в принципе всей Samsung Magician и SATA-накопителей Samsung – возможность применения технологии Samsung Rapid, технологии улучшения быстродействия за счёт ресурсов оперативной памяти и процессора компьютера. Технология использует свободную оперативную память как интеллектуальный кэш, динамически оптимизирует ввод-вывод данных для накопителя. Samsung Rapid доступна только для SATA-накопителей Samsung 850, 860 PRO, 860 EVO, 860 QVO, 870 EVO, 870 QVO.
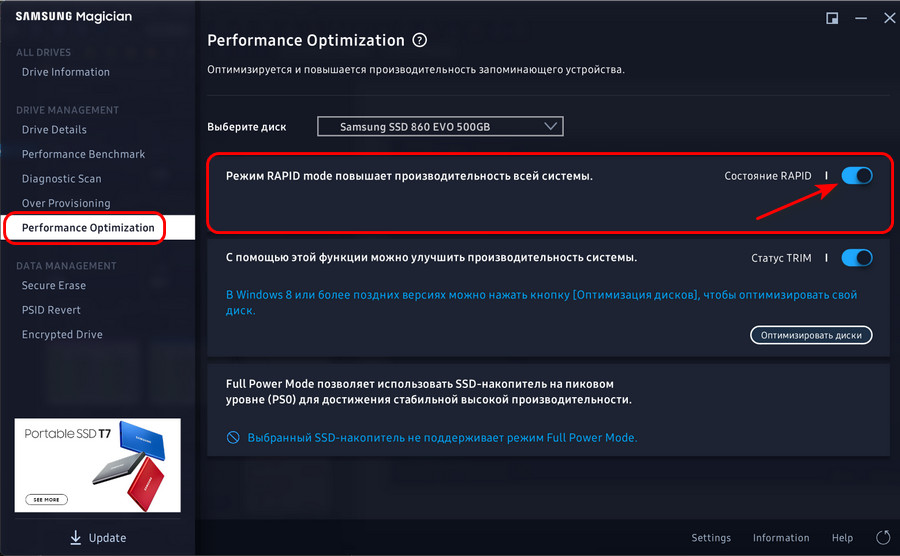
С применённой этой технологией тестируемый в нашем случае на железе поколения памяти DDR3 накопитель Samsung Rapid 860 EVO в синтетических тестах CrystalDiskMark выдал огромное преимущество по сравнению со своими же тестами, но без применённой Samsung Rapid. С технологией скорость накопителя увеличилась и в последовательном, и в рандомном чтении и записи, и с разным размером файлов, и с разной глубиной очереди. Местами скорость возросла даже в несколько раз.
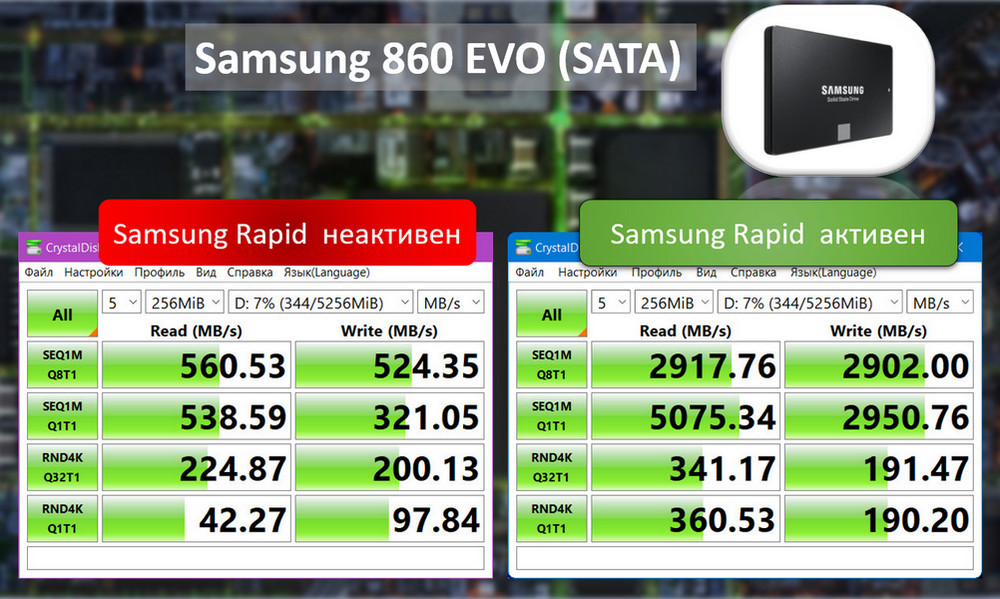
В тестах самой программы Samsung Magician можем наблюдать прирост последовательного чтения и записи в 3-4 раза, а также прибавку на треть в IOPS чтения.
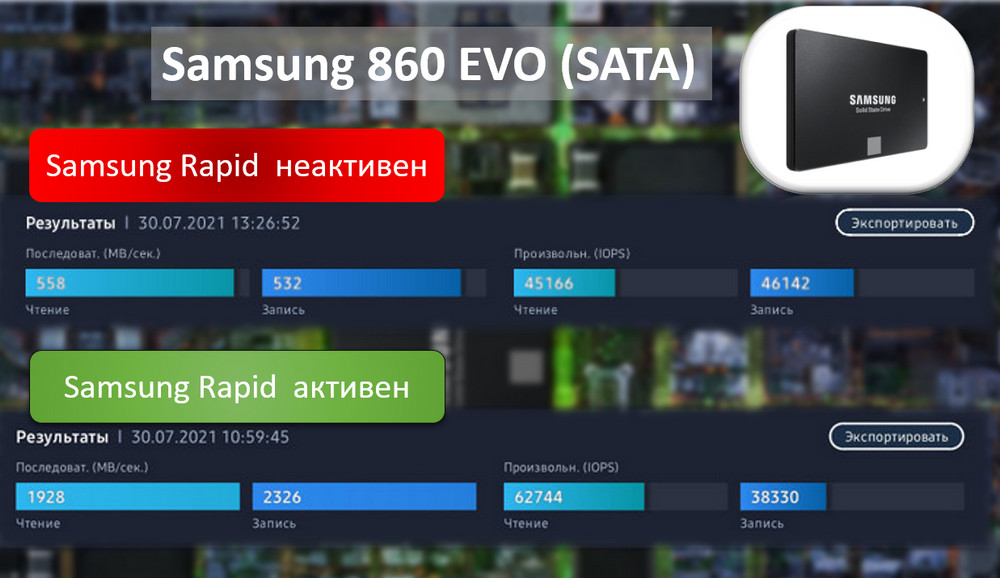
Друзья, более детально о технологии Samsung Rapid можете почитать в статье «Samsung Rapid: как заставить SSD SATA работать на скоростях SSD PCI-Е».
И есть у Samsung Magician новая функция для NVMe-накопителей - Full Power Mode, режим полной мощности, обеспечивает максимум реализации потенциала накопителя, т.е. выжимает максимум его производительности. Своей цели режим достигает за счёт отключения для устройств PCI-E компьютера энергосберегающих режимов. Соответственно, на ноутбуках работа Full Power Mode будет влечь за собой просадку автономности работы. Аналог такого режима есть у отдельных накопителей Western Digital - режим Game Mode. Функция режима новая, поддерживается только новыми NVMe-накопителями Samsung 980 и 980 PRO.
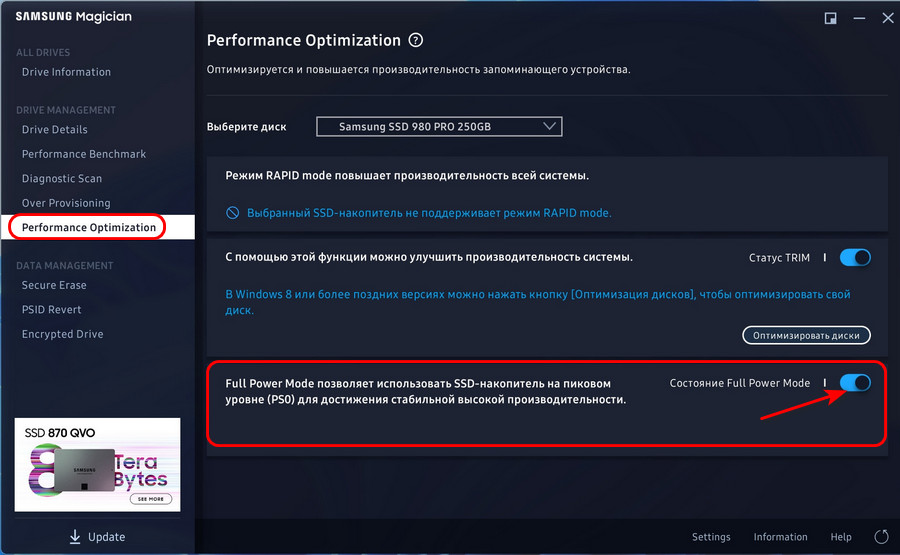
Прирост производительности Full Power Mode, друзья, очень незначительный, разница может быть заметна разве что в определённых задачах типа обработки файлов с большим весом или в мощных современных играх. Испытание этого режима в синтетических тестах CrystalDiskMark на накопителе Samsung 980 PRO показало, что с режимом Full Power Mode и без него скорости разнятся незначительно, в рамках погрешности тестов.
↑ Безопасное стирание накопителей
У Samsung Magician есть функция безопасного стирания накопителей, работает для всех поддерживаемых программой SSD кроме портативных. Это функция стирания данных с перезаписью ячеек памяти в целях невозможности восстановления информации, что может понадобиться, например, при продаже или передаче накопителя другим лицам. В разделе «Secure Erase» нам предлагается создать загрузочный носитель с ПО, которое будет производить операцию стирания.
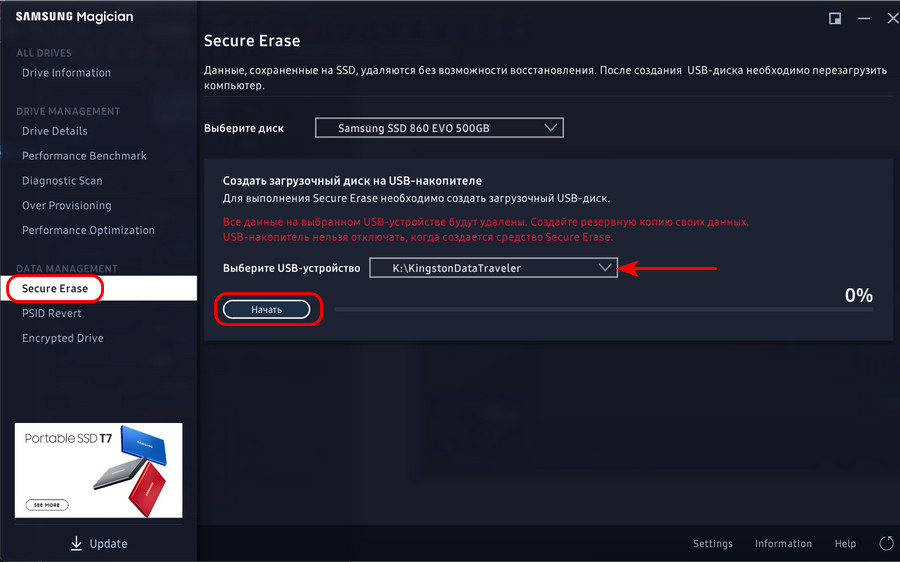
Соответственно, далее нужно будет загрузиться с такого носителя и с него стереть накопитель Samsung. А вот это, друзья, не самая удачная функция Samsung Magician. Во-первых, компания не просвещает, какой алгоритм будет использоваться при стирании. Во-вторых, само ПО для стирания накопителя, работающее с загрузочного носителя, консольного типа на английском, что наверняка не понравится многим из вас. Есть способы либо проще, либо безопаснее стереть накопитель. Проще стереть можно средствами Windows 8.1, 10 и 11 в процессе восстановления компьютера к исходному состоянию. Безопаснее стереть можно специальными программами в среде WinPE с выбором алгоритма стирания и, соответственно, с пониманием степени безопасности выполняемой операции. Подробно о безопасном стирании жёстких дисков смотрите в статье сайта «Как удалить Windows с компьютера полностью».
↑ Стирание аппаратно зашифрованных накопителей
Функция PSID Revert программы Samsung Magician – это возможность стереть аппаратно зашифрованный накопитель Samsung. Т.е. это способ сбросить устройство в дефолт, если вы забыли пароль расшифровки. Функция поддерживается накопителями Samsung 840 PRO, 860 PRO, 860 PRO, 860 EVO, 860 QVO, 970 EVO Plus, 870 EVO, 870 QVO, 980, 980 PRO. Для этой операции нужно ввести 32-значный пароль PSID, который указан на наклейке накопителя.
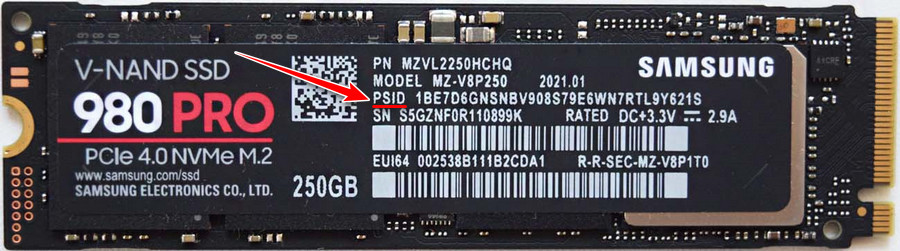
Для использования функции идём в раздел программы «PSID Revert», здесь если накопитель будет зашифрован, функция PSID Revert будет доступна. Вводим пароль PSID и жмём «Начать».
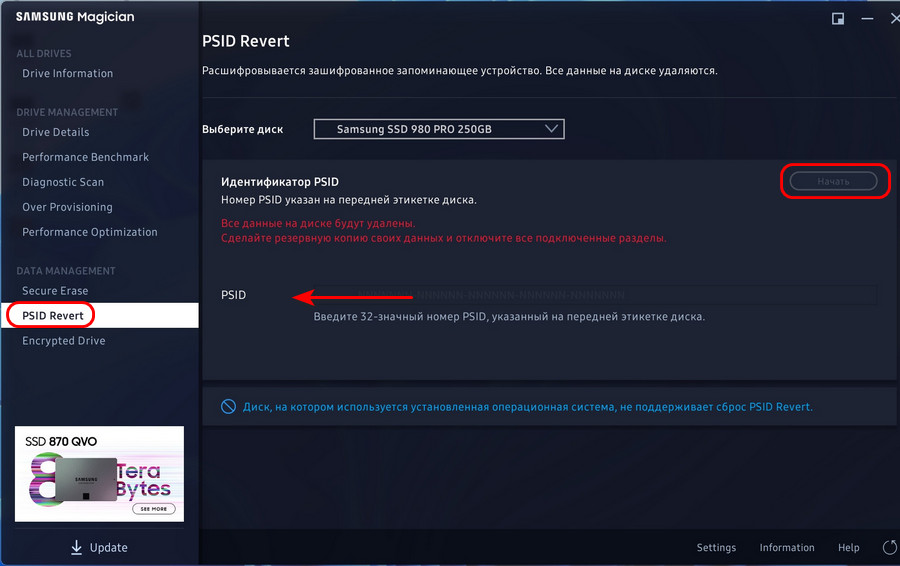
↑ Аппаратное шифрование накопителей
И последняя функция Samsung Magician – Encrypted Drive, аппаратное шифрование накопителя, обеспечивающее большую безопасность данных по сравнению с программным шифрованием за счёт того, что ключи шифрования размещаются в контроллере накопителя Samsung, откуда их невозможно умыкнуть злоумышленнику. Тогда как при программном шифровании ключи хранятся на диске компьютера, что оставляет вероятность получения к ним несанкционированного доступа. Функция Encrypted Drive доступна для всех накопителей Samsung кроме Samsung 840 и портативных. Непосредственно само шифрование обеспечивается системной функцией Windows BitLocker и поддерживается в Windows начиная с 8 и Server 2012. На Encrypted Drive действуют ограничения выпусков Windows, где этой функции нет, следовательно, использовать аппаратное шифрование от Samsung можно только в редакциях клиентских Windows не ниже Pro. И ещё: операционная система должна быть установлена в режиме UEFI. Для применения Encrypted Drive необходимо избавить накопитель от разметки и данных, т.е. полностью стереть его, и установить Windows по новой. В общем порядок действий таков:

Проверка SSD на ошибки — не то же самое, что аналогичные тесты обычных жестких дисков и многие привычные вам средства здесь по большей части не подойдут в связи с особенностями работы твердотельных накопителей.
В этой инструкции подробно о том, как проверить SSD на ошибки, узнать его состояние с помощью технологии самодиагностики S.M.A.R.T., а также о некоторых нюансах выхода диска из строя, которые могут быть полезны.
В этой инструкции мы разберемся со следующими проблемами:
- Встроенные средства проверки дисков Windows, применимые к SSD
- Программы проверки SSD и анализа их состояния
- Использование CrystalDiskInfo
Встроенные средства проверки дисков Windows 10, 8.1 и Windows 7
Для начала о тех средствах проверки и диагностики дисков Windows, которые применимы к SSD. В первую очередь речь пойдет о CHKDSK. Многие используют эту утилиту для проверки обычных жестких дисков, но насколько она применима к SSD?
В некоторых случаях, когда речь идет о возможных проблемах с работой файловой системы: странное поведение при действиях с папками и файлами, «файловая система» RAW вместо ранее рабочего раздела SSD, вполне можно использовать chkdsk и это может быть эффективным. Путь, для тех, кто не знаком с утилитой, будет следующим:
- Запустите командную строку от имени администратора.
- Введите команду chkdsk C: /f и нажмите Enter.
- В команде выше букву диска (в примере — C) можно заменить на другую.
- После проверки вы получите отчет о найденных и исправленных ошибках файловой системы.
В чем особенность проверки SSD по сравнению с HDD? В том, что поиск поврежденных секторов с помощью дополнительного параметра, как в команде chkdsk C: /f /r производить не нужно и бессмысленно: этим занимается контроллер SSD, он же переназначает сектора. Аналогично, не следует «искать и исправлять бэд-блоки на SSD» с помощью утилит наподобие Victoria HDD.
Также в Windows предусмотрен простой инструмент для проверки состояния диска (в том числе SSD) на основании данных самодиагностики SMART: запустите командную строку и введите команду
wmic diskdrive get status

Программы проверки SSD дисков на ошибки и анализа их состояния
Проверка ошибок и состояния SSD накопителей производится на основании данных самодиагностики S.M.A.R.T. (Self-Monitoring, Analysis, and Reporting Technology, изначально технология появилась для HDD, где применяется и сейчас). Суть в том, что контроллер диска сам записывает данные о состоянии, произошедших ошибках и другую служебную информацию, которая может служить для проверки SSD.
Есть множество бесплатных программ для чтения атрибутов SMART, однако начинающий пользователь может столкнуться с некоторыми проблемами при попытке разобраться, что значит каждый из атрибутов, а также с некоторыми другими:
- Разные производители могут использовать разные атрибуты SMART. Часть из которых попросту не определена для SSD других производителей.
- Несмотря на то, что вы можете ознакомиться со списком и объяснениями «основных» атрибутов S.M.A.R.T., однако и эти атрибуты по-разному записываются и по-разному интерпретируются различными производителями: для одного большое число ошибок в определенном разделе может означать проблемы с SSD, для другого — это просто особенность того, какие именно данные туда записываются.
- Следствием предыдущего пункта является то, что некоторые «универсальные» программы для анализа состояния дисков, особенно давно не обновлявшиеся или предназначенные в первую очередь для HDD, могут неверно уведомлять вас о состоянии SSD. Например, очень легко получить предупреждения о несуществующих проблемах в таких программах как Acronis Drive Monitor или HDDScan.
Самостоятельное чтение атрибутов S.M.A.R.T. без знания спецификаций производителя редко может позволить обычному пользователю составить правильную картину о состоянии его SSD, а потому здесь используются сторонние программы, которые можно разделить на две простые категории:
- CrystalDiskInfo — самая популярная универсальная утилита, постоянно обновляющаяся и адекватно интерпретирующая атрибуты SMART большинства популярных SSD с учетом информации производителей.
- Программы для SSD от производителей — по определению знают все нюансы содержимого атрибутов SMART твердотельного накопителя конкретного производителя и умеют правильно сообщить о состоянии диска.
Если вы — рядовой пользователь, которому требуется просто получить сведения о том, какой ресурс SSD остался, в хорошем ли он состоянии, а при необходимости и автоматически произвести оптимизацию его работы — я рекомендую обратить внимание именно на утилиты производителей, которые всегда можно скачать бесплатно с их официальных сайтов (обычно — первый результат в поиске по запросу с названием утилиты).
- Samsung Magician — для SSD Samsung, показывает состояние диска на основании данных SMART, количество записанных данных TBW, позволяет просмотреть атрибуты напрямую, выполнить настройки диска и системы, обновить его прошивку.
- Intel SSD Toolbox — позволяет произвести диагностику SSD от Intel, просмотреть данные о состоянии и произвести оптимизацию. Отображение атрибутов SMART доступно и для дисков других производителей.
- Kingston SSD Manager — сведения о техническом состоянии SSD, оставшийся ресурс по разным параметрам в процентах.
- Crucial Storage Executive — оценивает состояние как для SSD Crucial, так и других производителей. Дополнительные возможности доступны только для фирменных накопителей.
- Toshiba / OCZ SSD Utility — проверка состояния, настройка и обслуживание. Отображает только фирменные накопители.
- ADATA SSD Toolbox — отображает все диски, но точные данные о состоянии, в том числе оставшемся сроке службы, количестве записанных данных, проверить диск, выполнить оптимизацию системы для работы с SSD.
- WD SSD Dashboard — для дисков Western Digital.
- SanDisk SSD Dashboard — аналогичная утилита для дисков
В большинстве случаев указанных утилит оказывается достаточно, однако, если ваш производитель не позаботился о создании утилиты проверки SSD или есть желание вручную разобраться с атрибутами SMART, ваш выбор — CrystalDiskInfo. Однако существуют и более простые утилиты, позволяющие, к примеру, получить информацию об ожидаемом сроке службы SSD диска, например, SSDLife.
Как пользоваться CrystalDiskInfo

Что дальше? Дальше вы можете ознакомиться с тем, как программа оценивает состояние вашего SSD (если их несколько — переключение в верхней панели CrystalDiskInfo) и заняться чтением атрибутов SMART, каждый из которых, помимо названия, имеет три столбца с данными:
А вот интерпретация каждого из параметров может быть разной для разных SSD, среди основных, которые доступны на разных накопителях и легко читаются в процентах (но в RAW-значениях могут иметь разные данные) можно выделить:
- Reallocated Sector Count — количество переназначенных блоков, тех самых «бэд-блоков», о которых шла речь в начале статьи.
- Power-on Hours — время наработки SSD в часах (в RAW-значениях, приведенных к десятичному формату, обычно указываются именно часы, но не обязательно).
- Used Reserved Block Count — количество использованных резервных блоков для переназначения.
- Wear Leveling Count — процент износа ячеек памяти, обычно считается на основании количества циклов записи, но не у всех марок SSD.
- Total LBAs Written, Lifetime Writes — количество записанных данных (в RAW значениях могут блоки LBA, байты, гигабайты).
- CRC Error Count — выделю этот пункт среди прочих, потому как при нулях в других атрибутах подсчета разных типов ошибок, этот может содержать какие-либо значения. Обычно, всё в порядке: эти ошибки могут накапливаться при внезапных отключениях питания и сбоях ОС. Однако, если число растет само по себе, проверьте, чтобы ваш SSD был хорошо подключен (не окисленные контакты, плотное подключение, исправный кабель).
Если какой-то атрибут не ясен, отсутствует в Википедии (ссылку приводил выше), попробуйте просто выполнить поиск по его названию в Интернете: вероятнее всего, его описание будет найдено.
В заключение одна рекомендация: при использовании SSD для хранения важных данных, всегда имейте их резервную копию где-либо ещё — в облаке, на обычном жестком диске, оптических дисках. К сожалению, с твердотельными накопителями актуальна проблема внезапного полного выхода из строя без каких-либо предварительных симптомов, это нужно учитывать.
Читайте также:

