После переноса системы на ssd черный экран с курсором
Обновлено: 02.07.2024
Итак несмотря на долгую переработку обновления 1809 - 2 января 2019 года у одного из моих старых клиентов оно таки началось и закончилось после перезагрузки черным экраном с курсором мыши который вполне передвигается, но больше ничего не происходит.
Попробовав несколько классических методов восстановления работоспособности Windows - пошел гулять по интернету и обнаружил, что проблема возникает довольно часто. Ссылки на ресурсы перечислять не буду их много от статей до видео на Ютюбе.
Итак, что предлагают сделать:
1. Alt+Ctrl+Del – открытие диспетчера задач, запуск explоrer.exe дальше по обстоятельствам:
a. Поиск вирусов,
b. Поиск сбоящих служб и процессов,
c. Переустановка драйверов видеокарты,
d. Отмена обновлений,
e. Откат системы до контрольной точки,
f. Изменение разрешения экрана,
2. Запуск системы восстановления с помощью многократного хардресета или запуск с внешнего носителя (DVD, USB -Flash) и следующие действия:
a. Запуск систем автоматического восстановления,
b. Запуск безопасного режима или режима с низким разрешением – далее аналогично пункту 1,
c. Восстановление системы до исходного состояния с сохранением данных или без,
d. Восстановление загрузчика Windows с помощью командной строки.
e. Попытка создать через командную строку нового пользователя администратора и загрузиться через него, с последующим восстановлением профиля пользователя.
3. Установка системы поверх с обновлением и сохранением программ и пользовательских данных.
4. Скачивание MediaCreationTool с сайта Microsoft, создание загрузочной флешки или DVD диска и установка с него.
Если что-то из вышеперечисленных способов помогло – замечательно в моем случае не удалось.
- диспетчер задач не открывается,
- в безопасном режиме ситуация аналогичная,
- автоматическая система не находит ошибок или сообщает, что восстановить не получилось,
- попытка откатить систему заканчивается ошибкой “восстановление не удалось – попробуйте другую точку восстановления”, а их может не быть вообще,
- восстановление системы с сохранением данных заканчивается с ошибкой,
- Флешка созданная MediaCreationTool при попытке обновить систему сообщает? что данная опция доступна только из самой системы, а при запуске с загрузочного носителя данная операция не возможна - только чистая установка.
- работа с командной строкой не дает результатов - там не так много инструментов.
В результате прочитав и просмотрев все рекомендации, сталкиваешься с умным советом - “если ничего не помогает - переустанавливайте систему начисто”. На сайте поддержки Microsoft во всех ветках обсуждения данной проблемы вы рано или поздно тоже упираетесь в печальный диагноз. Что весьма грустно - ибо до обновления система работала как часы, там установлен рабочий софт, игры, браузеры, сохранены любимые незаписанные пароли и т.п. И в результате переустановка из-за чьих-то кривых ручек и не выловленных багов – мягко говоря, обидно.
Пока снимал пользовательские данные с харда долго крутил в голове что доступно, и что из этого можно придумать. В результате появился забавный финт ушами - который помог восстановить систему.
Извиняюсь за долгое вступление, но оно нужно, для понимания того, что проделаны все возможные операции до начала танцев с бубном.
Запускаем систему восстановления любым удобным способом и открывает командную строку

В командной строке открываем редактор реестра (печатаем regedit.exe и нажимае Enter)
Загружаем куст SYSTEM файл “C:\Windows\System32\config” присваиваем ему любое произвольное имя например “1”. Само собой диск Диск С: меняем на тот под которым раздел со старой системой определился у вас.
Открываем загруженную ветку HKLM\1\Setup
Меняем два параметра:
CmdLine присваиваем значение Cmd.exe
SetupTyрe присваиваем значение 2
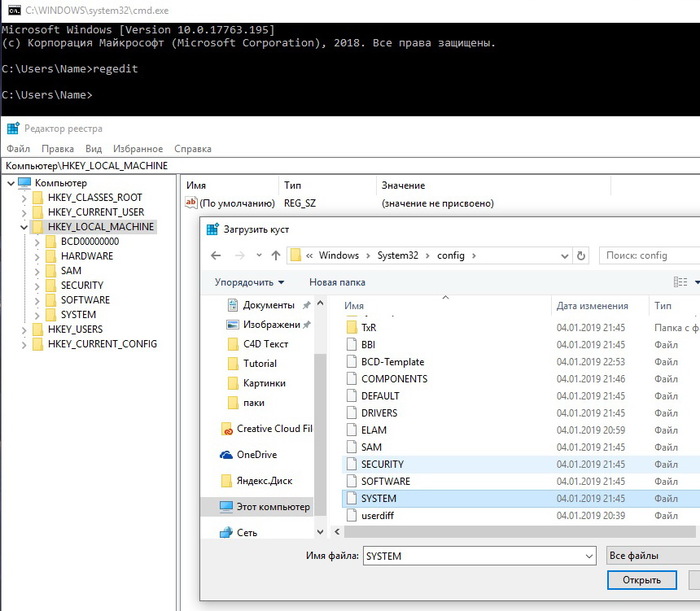
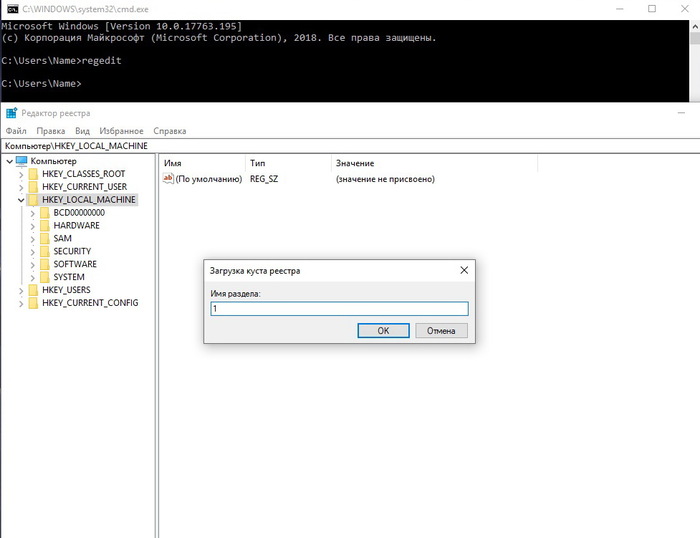
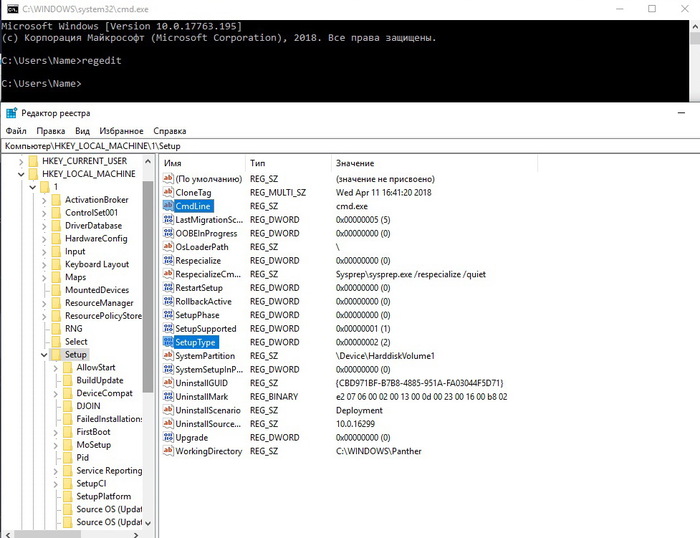
Не забываем “выгрузить куст”
Отключаем флешку или убираем загрузочный диск и загружаем нашу битую ОС в обычном режиме.
В результате этих телодвижений вместо черного экрана при загрузке Windows мы увидим командную строку запущенную до полной инициализации системы. В данном режиме конечно нельзя полноценно запустить explorer или панель управления, но уже доступен Диспетчер задач или запуск установки с загрузочного носителя (в моем случае Флешка ).
Загрузчик теперь запуститься и позволит обновить систему с сохранением программ и личных файлов
Определяем под каким именем подключилась флешка простым перебором или используя утилиту DiskPart и команду List volume в моем случае это F:
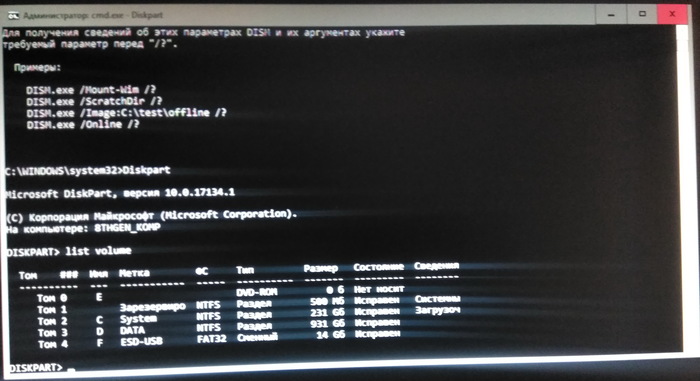
Переходим на диск f: и запускаем файл Setup.exe
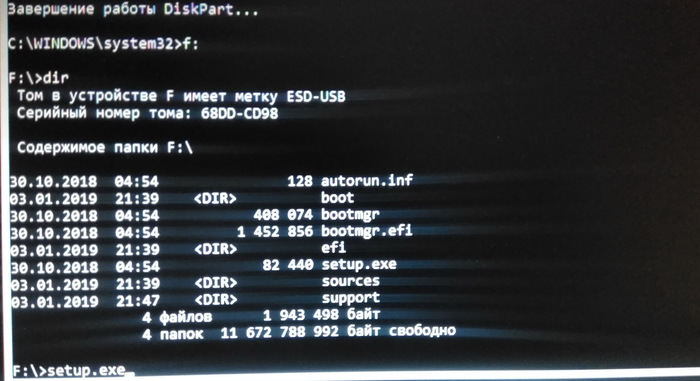
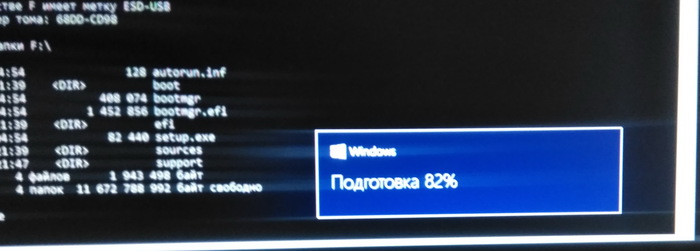
Следуем инструкциям мастера - тут думаю разберетесь - можно выбрать “проверить и скачать обновления” или установить без этого система видит интернет и может все скачать что ей нужно. В принципе можно просто жать далее пока не пойдет установка. Когда система спросит выбираем “ сохранить личные файлы и приложения”
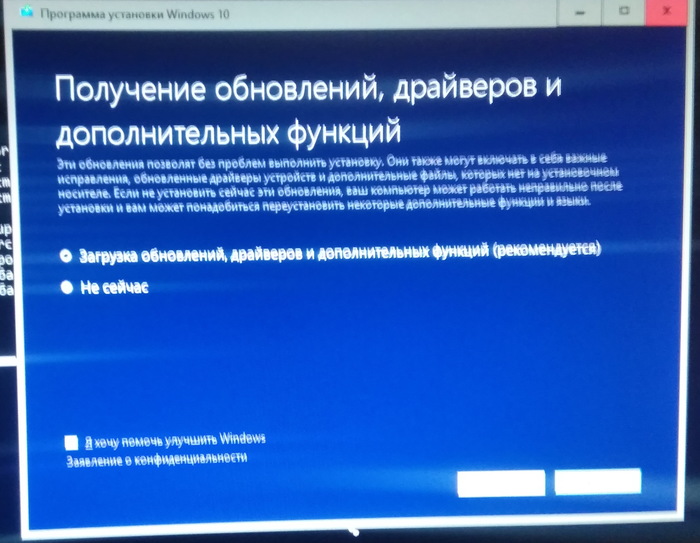

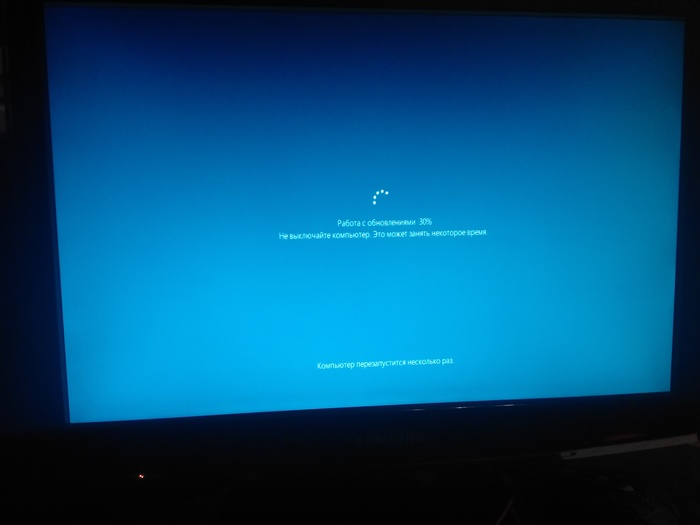

И ура - запускается наш потерянный рабочий стол. Все ярлыки на месте все программы запускаются лицензия Windows на месте.
После клонирования Win10 с HDD на SSD
Всем доброго времени суток. Перенес Win10 с HDD на SSD программой Paragon Migrate OS to SSD™ 4.0.
Смена Boot priority после клонирования операционной системы с HDD на SSD
Всем привет. Установил ssd m.2 в ноутбук. Клонировал операционную систему с HDD на SSD, и теперь не.
После клонирования системы windows 10 и сделав ssd активным чёрный экран
Здравствуйте, у брата после перезахода в игру крашнулась винда, после её переустановки система с.
После клонирования системы на SSD
Здравствуйте. Вчера после клонирования Вин 8.1 с HDD на новый SSD, прищлось чуток повозиться с.
kuks а случайно не с MBR ( хдд ) на GPT ( ссд ) переставили ?
Это характерно для 7-ки , а у вас 10-ка . Кстати официально она поддерживается вашей материнкой ?
Есть ли в моём случае ещё способы для решения данной проблемы? форматнуть ССД и использовать другое ПО для клонирования как вариант . kuks а случайно не с MBR ( хдд ) на GPT ( ссд ) переставили ? Кстати официально она поддерживается вашей материнкой ? форматнуть ССД и использовать другое ПО для клонирования как вариант . Процесс очень долгий, чтобы его повторять, и, если честно, не вижу в этом особого смысла, ибо всё клонировалось замечательно, проблема лишь в определении системного раздела. а вы его переносили командами из строки среды восстановления с флешки или этим же ПО ? Ещё говорят EasyBCD умеет ( только там поосторожнее ) . Кроме этого после клонирования и нормального запуска с СДД - загрузчик на ХДД должен быть устранён : ибо от двух загрузчиков Винда прифигеет . Попробуйте удалить загрузчик с ССД и сделать его нормально - не вашим ПО , которое накосячило судя по всему или вы сами . Я не смог перенести системный раздел, так как хотел сделать это через Live USB, но он не видит SSD куда и планировался перенос системного раздела.А клонирование, если что, делал через Acronis True Imeage OEM.
Попробуйте удалить загрузчик с ССД и сделать его нормально Есть ли способ сделать это не начиная процесс клонирования заново? Есть ли способ сделать это не начиная процесс клонирования заново?
ну да - очистите раздел с загрузчиком и попробуйте создать его другими способами .
kuks, Я так понимаю, вы одновременно подключали диск с системой и диск с её клоном? Почитайте это (Разумется, в статье про диски MBR, а у вас GPT, так что тут подписи дисков будут выглядеть иначе). Попробуйте или диску с клоном дать ту же подпись, что у оригинального диска, или полностью переделать клон и (в обоих случаях) после клонирования подключать SSD с клоном к компу только отключив диск с оригиналом Я не настолько опытный пользователь, поэтому эти гайды для меня звучат как дипломная работа на тему квантовой механики.В реестре я нашёл подписи носителей. Я так понимаю они одинаковые (исходя из того, что подпись это первые 4 байта), поэтому конфликтуют? Где-то пишут, что при конфликте подписей, второй носитель переходит в режим оффлайн, но в моём случае оба носителя онлайн.
Ниже изображение с полными подписями. По идее, мне надо поменять первые 4 байта у диска E и F?
Вы должны иметь возможность исправлять конфликтующие подписи дисков с помощью утилиты командной строки diskpart, которая поставляется с Windows. Позволяет просматривать и изменять подпись диска.
Откройте командную строку (cmd.exe) от имени администратора. Введите:
diskpartи нажмите клавишу ВВОД после каждой команды;
приглашение изменится на DISKPART>,
list disk чтобы получить список всех подключенных физических дисков.
Теперь введите select disk xy, например select disk 1.
после выбора диска введите:,
uniqueid disk чтобы показать подпись диска.
Чтобы узнать больше, введите help. uniqueid disk
Чтобы изменить подпись, введите: uniqueid disk /> (Я предлагаю увеличить или уменьшить (шестнадцатеричный) идентификатор на 1, [1-9A-F] ).
Наконец, введите exit, затем перезагрузите компьютер.
Предупреждение: Делайте это на свой страх и риск.
таки думаю пойдёт
Уточняющий вопрос: Если подпись одинаковая и это вызывает конфликт, то почему при полном физическом отключении HDD, SSD всё равно не может запустить Виндовс? kuks, Давайте просто выведем подписи. Запускаете командную строку от имени Администратора и выполняете следующие команды:diskpart
list disk
запоминаете какой номер у диска с первоначальной системой и какой номер у SSD с клоном. Допустим, у первого диска 0, у клона 1
select disk 0
uniqueid disk - это подпись диска 0
Черный экран при клонировании Windows 10
Купил SSD, скачал с сайта WD Acronis True Image, выбрал нужные диски, компьютер перезагрузился, клонирование вроде бы завершилось успешно, никаких ошибок и предупреждений. Зашел в биос, поставил загрузку с нового SSD, Windows запускается, загружается, но вместо экрана приветствия - ни на что не реагирующий черный экран с мигающим num lock и другими лампочками. Безопасный запуск F8 не помогает, система пишет, что для восстановления нужно выбрать пользователя с правами администратора, но список пользователей абсолютно пуст, тыкать некуда. У кого какие мысли?
sergtrav
есть мысль, что нужно пользоваться другим клонировщиком: бесплатный Macrorit или Aomei неплохо помогали ранее при клонировании WinOS10
sergtrav
Ага, они не умеют.
Клонируйте HDclone 5
Плохая идея. Качайте этот исошник, делайте по прилагаемой инструкции загрузочную флешку, загружаетесь с неё и тем же Акронисом просто сделайте архив системы со всеми мелкими служебными разделами. Затем восстанавливаете систему из архива на новый SSD. Всё. Я так с z77 на z370 переезжал - в рамках одной платформы и компьютера всё будет ещё проще.
sergtrav
Замечал за Акронисом такие грехи, подводил пару раз.
Могу порегомендовать Нортон Гоуст, в составе HBCD, например.
Правда программе 20+ лет, но работает исправно.
Rex
не все клонировщики умеют в WinOS10
anatolikostis: А он был активирован в bcdedit на старой системе?
Меню же появляется, просто ничего не дают выбрать.
Идея самая подходящая, ведь утилита скачана с сайта производителя SSD. Кто же знал, что она не сможет нормально клонировать Win10.
Да ладна! Гост клонируем диск целиком, пофайлово, и ему совершенно по боку, какая там ФС и ОС.
Другое дело, что он не умеет в GPT, поэтому если там UEFI, то ничего не получится.
Разумеется, его нужно запускать с другого носителя, а не прямо из запущенной 10-ки!
Я использовал для таких целей Easeus Partition Master всю процедуру переноса проводил на работающей в тот момент винде, с акронисом были траблы тоже
sergtrav
Так а вы вытащили старый системный диск после клонирования? Возможно просто конфликт.
Makc1968UA вам правильно посоветовал, скачайте тот образ сделайте загрузочную флешку, грузитесь с нее, делайте резервную копию системы акронисом. чтобы не отключать старый диск, там же на флешке есть Акронис диск директор, можно удалить системные разделы со старого диска, диск сделать логическим и тд. создать раздел на новом, а уже потом восстанавливать копию системы
sanya555: Makc1968UA вам правильно посоветовал, скачайте тот образ сделайте загрузочную флешку, грузитесь с нее, делайте резервную копию системы акронисом. чтобы не отключать старый диск, там же на флешке есть Акронис диск директор, можно удалить системные разделы со старого диска, диск сделать логическим и тд. создать раздел на новом, а уже потом восстанавливать копию системы
зачем все так сложно, если Macrorit или Aomei все это делают сами при запуске из работающей системы (с последующим переходом в режим клонирования после ребута)?
Тогда первым должен быть пункт: пойти и купить флешку
anatolikostis
может и так, кому что удобней. Я акронис давно использую, флешка с образом из поста выше валяется в столе, надо, достал воткнул в комп воспользовался. Да и ничего сложного там нет. Опять же на образе этого WinPE есть не только Акронис
sanya555: Так а вы вытащили старый системный диск после клонирования? Возможно просто конфликт.
И вытаскивал, и оставлял, никакой разницы. Завтра попробую другие программы или способ с флешкой, если найду таковую.
В общем, справился HDClone 6, хоть и не с первого раза. Если во вкладке "Migration"выбрать "Partition", Windows вообще не грузится. Но если выбрать "Disk", все проходит нормально. Отдельное спасибо B350 Tomahawk, ей плевать, какой диск выбран для загрузки, все равно продолжает грузиться со старого, пока физически не отключишь.
Триальный Easeus Partition Master мигрировать не разрешает, прошлогодняя версия с торрента не нашла свободного места на пустом SSD на 500гб
простое клонирование иногда не помагает , в некоторых программах есть пункт- перенос ОС , он работант на вин 10 корректно , проверено неоднократно

Клонированный SSD не загружается
Что вызывает клонированный SSD для сбоя последовательности загрузки?
Имейте в виду, что не каждое потенциальное исправление будет применимо к вашему текущему сценарию. Поэтому мы советуем вам следовать приведенным ниже методам в том порядке, в котором они представлены. Один из них должен решить проблему в вашем конкретном сценарии.
Метод 1: Установка правильного диска для загрузки с
Одной из наиболее распространенных причин, по которым клонированный SSD не загружается, является тот факт, что пользователь забыл установить правильный диск для загрузки. Если этот сценарий применим, переход к настройкам BIOS / UEFI и соответствующему изменению приоритета загрузки должен немедленно решить проблему.
Вот краткое руководство о том, как это сделать:
- Перезагрузите компьютер.
- На начальном экране нажмите кнопку Настроить ключ для входа в настройки BIOS / UEFI. Конкретный ключ настройки должен быть виден на начальном экране, но на случай, если вам не удастся его обнаружить, вы можете выполнить поиск в Интернете ключа настройки в соответствии с указанием производителя вашей материнской платы.
Нажмите [ключ], чтобы войти в настройку - Как только вы попадете в экран настройки, найдите вкладку Boot и убедитесь, что клонированный SSD имеет приоритет.
Установка клонированного SSD вверху списка - Сохраните изменения, выйдите из экрана настройки и посмотрите, будет ли проблема решена при следующем запуске.
Если вы все еще не можете загрузиться с клонированного SSD, перейдите к следующему способу ниже.
Способ 2: замена кабеля SATA, используемого для подключения клонированного SSD (если применимо)
Мы видели несколько подтвержденных отчетов, в которых эта конкретная проблема возникала из-за неисправного кабеля SATA или неисправного порта SATA. Если вы подозреваете, что проблема может быть вызвана проблемой подключения, рекомендуется попробовать заменить кабель SATA и порт SATA (если это применимо) и посмотреть, сохраняется ли проблема по-прежнему.
И так как вы откроете корпус, стоит также попробовать отключить все несущественное от источника питания, просто чтобы убедиться, что источник питания дает SSD достаточно энергии.
Способ 3: удалить / стереть предыдущий диск
К счастью, вы можете решить эту конкретную проблему, просто удалив исходный диск (тот, который вы клонировали). Если ваша система может загружаться с клонированного SSD, вам нужно будет стереть исходный диск в том случае, если вы хотите использовать оба на одной и той же конфигурации ПК.
Способ 4: отключение безопасной загрузки
В этом случае у вас мало выбора, кроме как отключить безопасную загрузку. Вот краткое руководство о том, как это сделать:
- Запустите компьютер и нажмите Настроить ключ во время первого экрана. Ваш конкретный ключ установки должен быть виден на начальном экране, но в случае, если это не так, найдите его в Интернете в соответствии с производителем вашей материнской платы.
Нажмите [ключ], чтобы войти в настройку - Как только вы войдете в настройки BIOS / UEFI, перейдите к Безопасность вкладка и набор Безопасная загрузка в Инвалид.
Отключение безопасной загрузки
Замечания: Меню BIOS / UEFI сильно отличаются от одного производителя к другому. При определенных конфигурациях вы сможете отключить Безопасная загрузка от Конфигурация системы, аутентификация или ботинок Вкладка.
Способ 5: изменение режима загрузки BIOS
Если вы клонировали GPT HHD в MBR SSD или MBR HDD в GPT SSD, имейте в виду, что необходимо также изменить режим загрузки с UEFI на Legacy или наоборот, чтобы последовательность загрузки прошла успешно. В противном случае SSD-диск не загрузится после завершения процесса клонирования.
Если этот конкретный сценарий применим, вы можете решить проблему, изменив режим загрузки. Вот краткое руководство о том, как это сделать:
Замечания: Имейте в виду, что в зависимости от производителя вашей материнской платы, это меню может выглядеть очень по-разному на вашем экране.
Метод 6: Запуск утилиты среды восстановления Windows
Но имейте в виду, что для выполнения этой процедуры вам понадобится установить установочный носитель Windows с версией операционной системы. Вы можете следить за этой статьей (Вот) для Windows 7 или этот (Вот) для Windows 10, чтобы создать установочный носитель, если у вас его нет.
Вот краткое руководство по запуску утилиты автоматического восстановления:
- Вставьте установочный носитель и перезагрузите компьютер. В начале последовательности запуска нажмите любую клавишу для загрузки с установочного носителя Windows.
Нажмите любую клавишу для загрузки с установочного носителя - Как только установка Windows будет загружена, нажмите Почини свой компьютер (нижний левый угол экрана.
Выбор Восстановить ваш компьютер из программы установки Windows - Как только вы перейдете в следующее меню, перейдите к Устранение проблем, затем нажмите на Расширенные настройки. Далее из Расширенные настройки меню, выберите Восстановление при загрузке.
Запуск утилиты восстановления при загрузке - Подождите, пока утилита запустится, затем нажмите Продолжить перейти к этапу диагностики. Если у вас есть пароль, вам будет предложено предоставить его.
Предоставление необходимых учетных данных - Подождите, пока утилита WinRE не закончит сканирование и устранит проблемы с загрузкой, связанные с вашим клонированным диском.
Утилита автоматического восстановления сканирует ПК - После завершения процесса ваш компьютер перезагрузится. При следующем запуске проверьте, не возникает ли проблема.
Если вы все еще не можете загрузиться с клонированного SSD-накопителя, перейдите к следующему способу ниже.
Метод 7: Запуск утилиты Bootrec.exe
Замечания: Похожий на Способ 6, вам нужно будет получить установочный носитель Windows с версией операционной системы. Вы можете следить за этой статьей (Вот) для Windows 7 или этот (Вот) для Windows 10, чтобы создать установочный носитель, если у вас его нет. Если у вас его нет, вы также можете заставить Восстановление при загрузке меню, чтобы вызвать три последовательных прерывания запуска.
Вот краткое руководство по запуску Bootrec.exe полезность:
- Вставьте установочный носитель Windows и нажмите любую клавишу при появлении запроса на загрузку с него. Когда вы увидите начальное окно установки Windows, нажмите Почини свой компьютер.
Доступ к меню «Восстановление» с помощью кнопки «Восстановить компьютер» - Как только вы доберетесь до Расширенные настройки меню, перейдите к Устранение проблем затем выберите Командная строка.
Выбор командной строки в дополнительных параметрах - После открытия командной строки введите следующие команды в порядке их написания и нажмите Войти после каждого перестраивать все данные конфигурации сборки:
Bootrec.exe
Привет друзья! По моим наблюдениям чёрный экран Windows 10 может появиться в трёх случаях:
- Чёрный экран Windows 10 возникает при входе в операционную систему через некоторое время после успешного обновления. Один из сценариев этой ошибки: чёрный экран с подвисшим или подвижным курсором через длительное время всё же сменяется запуском системы.
- Другой, более безнадёжный сценарий: запуск Windows 10 не происходит, чёрный экран остаётся верхом демонстрации возможностей обновлённой системы, сколь не перезагружай компьютер. Дело здесь скорее всего в аппаратной неисправности.
- Самый безнадёжный вариант, когда ч ёрный экран Windows 10 возникает в процессе обновления предыдущих операционных систем до Windows 10.
Чёрный экран в Windows 10


далее Файл -->Запустить новую задачу.

В поле ввода введите " explorer" и жмите ОК.

С большой вероятность появится ваш рабочий стол Windows 10.

1. Windows 10 загружается: отключение быстрого запуска
Все мы знаем, что в Windows 10 применена (и включена по умолчанию) технология быстрого запуска или гибридной загрузки, позволяющая вашему компьютеру или ноутбуку быстрее загрузиться в операционную систему после выключения, но не после перезагрузки. Технология быстрого запуска основана на гибернации. Если быстрый запуск включен в Windows 10, то система при выключении завершает пользовательский сеанс, но не завершает системный сеанс, то есть приостанавливает все работающие системные процессы и службы, записывая информацию об этом в файл гибернации hiberfil.sys. При включении компьютера или ноутбука содержимое файла hiberfil.sys загружается в память, за счёт чего и происходит быстрый запуск, данный процесс очень похож на выход из состояния гибернации.
Хочу сказать, что данная технология не всегда корректно работает на всём железе (особенно старом).
Если дело имеем с пусть и долго, тем не менее загружающейся системой после её обновления до Windows 10, решить проблему с чёрным экраном можно попытаться путём отключения быстрого запуска. Клавишами Win+Q вызываем внутрисистемный поиск, вводим запрос «Электропитание».

В окне настроек электропитания жмём надпись «Действия кнопок питания».

Далее – надпись «Изменение параметров, которые сейчас доступны».

Внизу окна, в графе «Параметры завершения работы» снимаем галочку с опции «Включить быстрый запуск». Сохраняем изменения.

Если такой ход не решит проблему с чёрным экраном и долгой загрузкой Windows 10, возможно, причина кроется в драйвере видеокарты. Об этом подробнее ниже, в п. 4 статьи.
2. Windows 10 не загружается: как попасть в систему?
Чтобы попытаться разобраться с проблемами незапускающейся и застывшей на этапе чёрного экрана Windows 10, для начала, соответственно, необходимо попасть внутрь операционной системы. В ряде случаев проблема с чёрным экраном может решиться после переподключения монитора к альтернативному VGA-, DVI-, HDMI-выходу видеокарты. Блокировать вход в обновлённую Windows 10 могут подключённые к компьютеру сторонние и периферийные устройства. Все устройства в таком случае необходимо отсоединить. Если Windows 10 запустится, их нужно подключать поочерёдно, пока не обнаружится конфликтующее с обновлённой системой устройство. Дальнейший шаг – обновление драйвера для конфликтующего устройства. Подробно об этом читайте в статье «Как установить драйвера».
Если всё это не принесло успешных результатов, внутрь Windows 10 нужно пытаться попасть с помощью безопасного режима. Но для этого сначала необходимо оказаться в меню выбора действия Windows 10.

Существующая теория о том, что в меню выбора действия Windows 8.1 и 10 можно попасть с помощью клавиш Shift+F8 во время загрузки компьютера, на практике проверяется тяжело. Время реакции на эти клавиши ничтожно малое из-за сокращённого запуска систем Windows 8.1 и 10. Тем не менее если кому-то удастся успешно проверить работу клавиш Shift+F8, попав в меню выбора действия, далее нужно идти по такому пути:

Наконец, непосредственно в окне безопасного режима жмём клавиши F4-F6 в соответствии с нужными параметрами этого режима.

Более надёжные способы запустить Windows 10 в безопасном режиме – использование установочного диска Windows 8.1 и 10 или диска восстановления. Если любой из этих реквизитов есть в наличии, за дальнейшими инструкциями отправляемся к статье «Как войти в безопасный режим Windows 10, если операционная система не загружается».
Что делать, загрузившись в безопасном режиме?
3. Разрешение экрана
Чёрный экран Windows 10 может быть следствием установки разрешения экрана, не поддерживаемого видеокартой. В безопасном режиме без работы драйвера видеокарты разрешение экрана будет стандартным – 1024х768, и операционная система станет видимой. Что позволит изменить системные настройки разрешения экрана на более низкие. Например, можно применить для системы тот же стандарт 1024х768, чтобы проверить, запускается ли Windows 10. Разрешение экрана в безопасном режиме устанавливается точно так же, как и при обычной работе Windows 10. На рабочем столе вызываем контекстное меню, выбираем «Параметры экрана».



4. Видеодрайвер
Если не разрешение экрана является причиной чёрного экрана после обновления до Windows 10, то далее необходимо проверить причастность к проблеме драйвера видеокарты. Очень часто после обновления предыдущих операционных систем (Windows 7, Windows 8.1) до Windows 10 старый драйвер видеокарты конфликтует с новой операционной системой, вызывая проблему чёрного экрана. Решить проблему может удаление драйвера видеокарты в Диспетчере устройств. Раскрываем пункт «Видеоадаптеры», щёлкаем правой мышью на названии видеоадаптера и выбираем «Удалить».

Перезагружаем компьютер и если дело было в конфликтующем с Windows 10 видеодрайвере, то операционная система загрузиться нормально, установив встроенный видеодрайвер от Майкрософт. После этого нужно автоматически обновить видеодрайвер по этой статье или можете вручную скачать последнюю версию видеодрайвера с официального сайта производителя видеокарты.
Также можно применить обновление или откат к предыдущей версии видеодрайвера. Какой из способов подойдёт - дело каждого частного случая. Если Windows 10 с горем пополам, но загружается, начать лучше с отката видеодрайвера к предыдущей версии. Поскольку часто недоработанные новые альфа-версии драйверов несут проблемы. Если Windows 10 не загружается, порядок манипуляций с версиями видеодрайвера в безопасном режиме не имеет значения. Конкретные инструкции по откату видеодрайвера к предыдущей версии приводятся в статье «Как откатить драйвер видеокарты». Инструкции по обновлению видеодрайвера читаем в статьях по видеокартам Nvidia и Radeon.
5. Вирусы
Вирусы и прочее вредоносное ПО – универсальная причина многих проблем в работе ОС, в том числе и чёрного экрана Windows 10. Проверить систему на предмет наличия вирусов можно как в том же безопасном режиме, так и загрузившись с антивирусного загрузочного носителя. Такие бесплатные аварийные Live-диски есть у многих разработчиков защитного ПО, в частности, у Dr.Web, Лаборатории Касперского, Avira, Zillya! Антивирус.
- Примечание: Следствием проникновения в систему вредоносного ПО может быть повреждение важных системных файлов, и одного лишь факта нейтрализации заражённых файлов антивирусами может не хватить для восстановления работоспособности Windows. В этом случае нужно прибегнуть к проверке и восстановлению целостности системных файлов . Этот же процесс для случаев, когда Windows 10 не загружается, описывается в отдельной статье .
6. Откат системы
Если перед обновлением до Windows 10 для текущей Windows 7 или 8.1 создавалась точка восстановления или резервная копия (сторонними либо штатными средствами системы), а все рассмотренные выше способы не решили проблему с чёрным экраном, самое время приступить к откату системы. Откат Windows 10, в том числе и когда она не загружается, в подробностях описывается в статьях по восстановлению этой версии системы из образа резервной копии, созданного при помощи штатного средства архивации Windows , и из контрольной точки.
7. Отмена обновления и возврат к предыдущей версии Windows
Отмена обновления и возврат к предыдущей версии Windows – по, сути, единственный способ откатить систему с сохранением данных на диске С, установленных и настроенных программ, если нет ни резервной копии, ни точки восстановления, заблаговременно сделанных накануне обновления. Вернувшись к предыдущей Windows 7 или 8.1, можно затем по-новому пытаться обновить систему до версии 10. Естественно, не забыв перед второй попыткой обновления сделать резервную копию на случай неудачи и во второй раз. Но вернуться к предыдущей Windows 7 или 8.1 можно только в течение месяца со дня обновления до Windows 10 и при наличии нетронутой папки Windows.old на диске С. Как осуществляется отмена обновления до Windows 10 штатным функционалом, описывается в этой статье.
- Примечание: Не рекомендуется прибегать к отмене обновления до Windows 10 при помощи сторонних утилит.
8. Возврат системы к исходному состоянию
Как и процесс обновления может сопровождаться ошибками и сбоями, так и обратный процесс отмены обновления может завершиться неудачей, даже если соблюдён месячный срок для проведения этой операции и папка Windows.old не удалялась. Если отмена обновления завершилась неудачей, нет ни резервной копии, ни точки восстановления, при этом вопрос возврата к предыдущей версии Windows стоит принципиально, ноутбуки можно восстановить к заводским настройкам. В этом случае хранящиеся на диске (С:) данные, если они представляют ценность, необходимо переместить на несистемный раздел диска. В незагружающейся Windows 10 это делается, например, с помощью упомянутого в этой статье способа. Каждый из них в числе инструментария содержит файловый менеджер.
Если речь идёт о стационарных ПК и ноутбуках без среды восстановления от производителя, а также если есть желание и далее работать с Windows 10, эту систему можно вернуть к дефолтным настройкам, как если бы это был процесс обычной переустановки системы. Этот способ у восстановления ноутбуков к заводским настройкам выигрывает возможностью автоматического сохранения файлов на диске (С:) . Детально об этом читаем в статье о возврате Windows 10 к исходному состоянию с сохранением пользовательских файлов.
Читайте также:

