После спящего режима не работает тачпад
Обновлено: 07.07.2024
ОСТОРОЖНО, СПОЙЛЕРЫ: Прокрутите вниз и посмотрите видеоурок в конце этой статьи.
Не отвечает сенсорная панель
Эта проблема может быть воспроизведена загрузкой на рабочий стол и разрешением завершить загрузку. Когда ваша система будет готова, закройте крышку ноутбука или используйте меню кнопки питания, чтобы перевести рабочий стол в спящий режим. Как только система спит, сразу же разбудите ее. Ваш тачпад будет не отвечать. Вы можете перемещать курсор, но щелчки не будут регистрироваться, и каждый раз, когда вы нажимаете на сенсорную панель, текущее активное окно теряет фокус.
Я столкнулся с такой же ошибкой на своем ноутбуке, и, хотя она носит эпизодический характер, было бы полезно знать, что эта ошибка также может быть воспроизведена в моей системе при подключении или отключении аппаратного обеспечения, например, iPhone или внешнего монитора. Ошибка "временно" исправлена путем перезапуска вашей системы, но есть постоянное исправление.

Драйвер сенсорной панели
Проблема, как вы можете догадаться, связана с вашим водителем. В какой-то момент, возможно, в результате обновления Windows или чего-то еще, драйвер сенсорной панели в вашей системе мог быть удален или откатан к более старой версии, или просто заменен универсальными драйверами сенсорной панели.
Лично я не уверен, что случилось. Я не получил обновление Windows, но мой драйвер сенсорной панели пропал.
Исправление заключается в том, чтобы найти правильный драйвер для вашей системы и установить его. Есть два способа сделать это. Во-первых, используйте диспетчер устройств и просмотрите его для установки драйверов. Это будет работать, однако, вы можете не получить последнюю версию драйвера, как это было в моем случае. У меня был водитель, которому было больше двух лет. Вот почему я рекомендую использовать второе решение, то есть ручную установку драйвера сенсорной панели.

Первое, что вам нужно сделать, это выяснить, какие драйверы сенсорной панели подходят для вашей системы. Однако большинство систем используют драйверы Synaptics, многие другие используют драйверы Elan. Вы можете Google, какой драйвер рекомендует ваш производитель для вашей системы. Найдите последнюю версию драйвера. Проверьте, когда оно последний раз обновлялось или какой номер последней версии доступен, и установите его. Перезагрузите систему, и проблема должна исчезнуть.
Подобная ошибка, которая вызывает BSOD при выключении Bluetooth, также недавно возникла, и исправление снова заключается в обновлении и установке правильного драйвера.
ОСТОРОЖНО, СПОЙЛЕРЫ: Прокрутите вниз и посмотрите видеоурок в конце этой статьи.
Не отвечает тачпад
Эту проблему можно воспроизвести, загрузившись на рабочий стол и дождавшись завершения загрузки. Когда ваша система будет готова, закройте крышку ноутбука или используйте меню кнопки питания, чтобы перевести рабочий стол в спящий режим. Как только система засыпает, сразу же ее разбудите. Ваш тачпад не будет отвечать. Вы можете перемещать курсор, но щелчки не будут регистрироваться, и каждый раз, когда вы нажимаете на сенсорную панель, текущее активное окно теряет фокус.
Я столкнулся с этой же ошибкой на своем ноутбуке, и хотя это анекдотично, было бы полезно узнать, что ошибка также может воспроизводиться в моей системе при подключении или отключении оборудования, например iPhone или внешнего монитора. Ошибка временно «исправляется» путем перезапуска системы, но есть постоянное исправление.

Драйвер сенсорной панели
Проблема, как вы понимаете, связана с вашим драйвером. В какой-то момент, возможно, в результате обновления Windows или чего-то еще, драйвер сенсорной панели в вашей системе мог быть удален, откатился к более старой версии или просто заменен общими драйверами сенсорной панели.
Лично я не уверен, что произошло. Я не получил обновления Windows, но у меня пропал драйвер сенсорной панели.
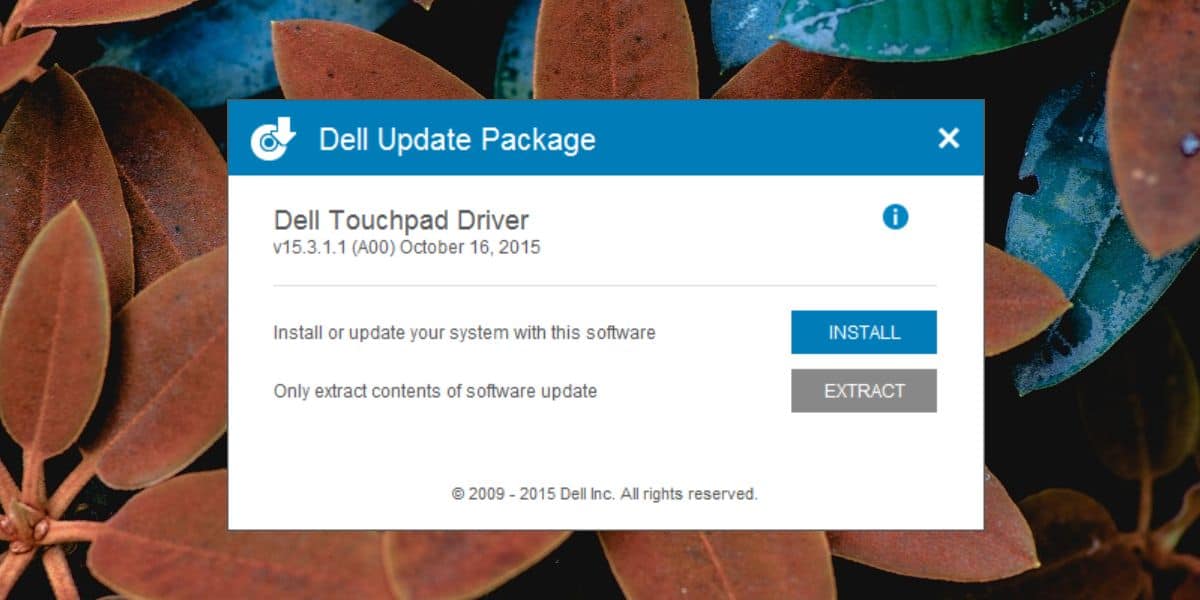
Первое, что вам нужно сделать, это выяснить, какие драйверы тачпада подходят вашей системе. Однако большинство систем используют драйверы Synaptics, многие другие используют драйверы Elan. Вы можете Google, какой драйвер рекомендует производитель для вашей системы. Найдите последнюю доступную версию драйвера. Проверьте, когда оно было обновлено в последний раз или какой номер последней доступной версии, и установите его. Перезагрузите систему, и проблема должна исчезнуть.
Аналогичная ошибка, которая вызывает BSOD при выключении Bluetooth, также недавно возникла, и исправление снова заключается в обновлении и установке правильного драйвера.
Сижу на ноуте Lenovo с OpenSuse Tumbleweed (KDE), заметил, что после сна не работают ни клавиатура, ни тачпад, лишь usb мышь можно двигать. Приходится перезагружать комп. REISUB не работает (я честно говоря, никак не могу настроить — вроде и в YaST включал где только можно и через командную строку единицу посылал — не работает в этом случае).

Какой драйвер используется?
Не думаю, что это PS/2 устройства — они же прямо на ноутбуке, нет подключения куда-то. Какой драйвер используется не знаю, подскажите, пожалуйста, команду для того, чтобы узнать.

Не думаю, что это PS/2 устройства — они же прямо на ноутбуке, нет подключения куда-то.
Не важно что ты думаешь, важно как оно устроено фактически.
// На моём ThinkPad X230 и клавиатура и тачпад — PS/2. И на многих ноутбуках (не только от Lenovo) так.
Какой драйвер используется не знаю, подскажите, пожалуйста, команду для того, чтобы узнать.
В логе Xorg.0.log (где он лежит зависит от того, как был запущен Xorg server, но скорее всего его стоит искать в /var/log/Xorg.0.log ) точно должно быть.
Также стоит посмотреть Xorg.0.log.old на предмет ошибок (ре)инициализации после сна.
Выписка из /proc/bus/input/devices :
Как ни удивительно, эти устройства пропали из списка после сна.
Лог говорит, что подгружает драйвер /usr/lib64/xorg/modules/input/synaptics_drv.so . Для клавиатуры, вроде как подгружает /usr/lib64/xorg/modules/input/libinput_drv.so .
Что-то интересное в логе только вот:

эти устройства пропали из списка после сна
Модуль ядра надо (пере?)загружать после сна.
Как это делать в openSUSE я представления не имею. Если systemd, то там должны быть какие-нибудь механизмы про это дело ( intelfx точно знает).

Не работает тачпад на ноутбуке? Это неприятная проблема, с которой часто сталкиваются пользователи. Причина неисправности кроется в программных сбоях, настройках BIOS и прочих аппаратных неполадках. Возьмите на вооружение решения, как действовать в случае нерабочей сенсорной панели.
Грязное устройство управления
Тачскрин — это сенсорная панель на ноутбуке. Она должна находиться в чистоте, чтобы ей всегда удавалось считывать касания пальцев.
Если тачпад, как и сам ноутбук, периодически не чистить от пыли и грязи, то со временем образуется слой, который будет мешать устройству нормально функционировать. В самых тяжелых случаях, когда на лэптоп проливают чай или другую жидкость, устройство может перестать отвечать на команды пользователя.
Если столкнулись с подобной проблемой, то поможет спирт и ватный тампон или салфетка. Смочите спиртосодержащей жидкостью ватный диск и протрите тачпад. Выполняйте эту процедуру на выключенном лэптопе.
Не работает тачпад на ноутбуке: программный сбой
Бывает так, что сразу после запуска лэптопа отключился тачпад. Это происходит из-за программного сбоя. Иногда решить проблему помогает перезапуск устройства либо отключение проводной или беспроводной мышки. Если подключено дополнительное периферийное приспособление, то система может автоматически отключить устройство управления портативного компьютера.
Еще одна программная причина, почему не работает сенсор на ноутбуке, — неправильный драйвер, который система автоматически установила, либо его некорректное функционирование.
Это специальное программное обеспечение, которое необходимо для работы всех устройств ноутбука как родных, так и сторонних. Иногда драйвер устаревает либо «слетает» после очередного обновления ОС.
В таком случае есть три выхода:
- отнести ноутбук в сервисный центр;
- установить ПО с загрузочного диска, который шел в комплекте с лэптопом;
- обновить драйвер через диспетчер устройств.

Обновление драйвера тачпада: YouTube/OWindows8
Подробнее рассмотрим третий вариант. Если ноутбук не видит тачпад, то подключите проводную или беспроводную мышку, а затем выполните такие действия:
- Через пусковое меню операционной системы откройте «Панель управления».
- В списке разделов найдите и войдите в «Диспетчер устройств». На десятой версии ОС для удобства воспользуйтесь поисковой строкой.
- Перейдите в пункт «Мыши и другие указывающие устройства».
- Раскроется список, найдите тачпад. Клацните по нему правой кнопкой мыши.
- Откройте вкладку с драйвером.
- Кликните по кнопке «Откатить». Если она не активная, то выберите «Обновить».
- Воспользуйтесь автоматическим подбором драйверов.
После этого рекомендуется выполнить перезагрузку, чтобы драйвер нормально заработал. Важное условие — лэптоп должен быть подключен к интернету.
Если это не исправило ситуацию и тачпад не работает, тогда выполните установку вручную. Предварительно скачайте его с официального сайта производителя ноутбука. Драйвер устанавливается таким же образом, как и обыкновенная программа.
Тачпад отключен
Почему не работает тачпад? Причина может быть банальной — сенсорная панель выключена.
Это происходит, потому что ее случайно деактивировали в настройках системы или горячими клавишами. Необходимо в первую очередь проверить, отключен ли тачпад по причине деактивации, а только после этого искать более серьезные источники проблемы.
Горячие клавиши
Когда не работает тачпад, первым делом проверьте его работоспособность комбинацией горячих клавиш. С их помощью сенсорная панель как включается, так и отключается.
Обычно одна из горячих кнопок обозначается как Fn и располагается на клавиатуре рядом с Shift, Ctrl, Win. На ноутбуках разных производителей эти комбинации отличаются. Вот самые распространенные из них:
- Asus — Fn + F9 / Fn + F7;
- Acer — Fn + F7;
- Lenovo — Fn + F8 / Fn + F5;
- Dell — Fn + F5 / Fn + F3;
- Samsung — Fn + F5;
- Sony — Fn + F1;
- Toshiba — Fn + F5.
Если в предложенном списке нет вашей модели ноутбука или ни одна из комбинаций не подходит, тогда внимательно изучите верхнюю панель клавиатуры устройства. На клавишах, которые начинаются с буквы F, будет нарисован значок перечеркнутого тачпада. Вот эту клавишу и нужно нажать вместе с Fn. Там найдете и другие функциональные команды.
Есть модели ноутбуков, в которых предусмотрена специальная кнопка для тачпада. Как правило, ее располагают рядом с сенсорной панелью. Например, на некоторых моделях ноутбуков HP выключатель находится на уголке тачпада. Его нужно дважды коснуться для включения или выключения тачскрина.

Горячие клавиши ноутбука: YouTube/КОМПЬЮТЕРНАЯ АКАДЕМИЯ
Настройки системы
Если кнопки не помогают, то проблему поищите в настройках операционной системы. Важно, чтобы соответствующая функция Windows была активной. Для этого выполните такие действия:
- Откройте параметры ОС через пусковое меню.
- Найдите и клацните по разделу с устройствами.
- Выберите «Сенсорная панель».
- Проверьте активность одноименного тумблера.
В этом разделе настройте, чтобы сенсорная панель работала вместе с подключенной проводной или беспроводной мышкой (при необходимости).
Настройки BIOS
Бывает так, что не работает тачскрин на ноутбуке после посещения BIOS. В нем что-то настраивали и могли случайно отключить сенсорную панель. После этого оборудование перестает быть активным, из-за чего система его не может обнаружить.
Что делать в таком случае? Первым делом перезапустите лэптоп, а дальше выполните такие действия:
- Во время включения ноутбука удерживайте горячие клавиши, пока не откроется BIOS. На разных моделях лэптопов горячие клавиши отличаются. Предварительно узнайте их, поскольку при включении у вас будет всего несколько секунд, чтобы их нажать.
- Перейдите в раздел «Advanced» или «Advanced Settings». Найдите «Internal Pointing Device». Сделаете стрелками на клавиатуре.
- Если напротив выбранного пункта стоит режим «Disabled», то переключите его в «Enabled».
- Сохраните изменения и перезапустите ноутбук. Для этого нажмите клавишу F10, а затем — Enter.
Аппаратная поломка
Тачпад может сломаться из-за падения ноутбука или разлитой на него жидкости. В таком случае поможет только обращение в сервисный центр.
Как правило, причина поломки — нарушение контакта шлейфа сенсорной панели, повреждение его разъема или окисление. В этом случае понадобится помощь специалистов, которые выполнят точную диагностику и ремонт.
Узнавайте обо всем первыми
Подпишитесь и узнавайте о свежих новостях Казахстана, фото, видео и других эксклюзивах.
Читайте также:

