Потянет ли майнкрафт на слабом ноутбуке
Обновлено: 06.07.2024
На момент выхода в 2009 году Minecraft была скромной инди-игрой. Разработкой занимался лишь один человек – Маркус Перссон. Этот бриллиант игроки заметили сами. К 2011 году у игры не было издателя и финансовой поддержки. Рекламной кампании разработчик также не запускал, не было необходимости. С 2014 года Minecraft занимает второе место в списке самых продаваемых ПК игр в истории. Обогнать его смог только старичок Тетрис.
Немного статистики:
Эта статистика очень преуменьшена, так как она включает только данные официальных сайтов. Количество пиратских серверов и копий игры подсчитать невозможно.
Популярность игры – заслуга ее увлекательного геймплея. Для киберспорта Minecraft не приспособлена. Тут нет соревновательного элемента, скорее планомерное развитие своих владений.
Графика
Кубический мир – визитная карточка Майнкрафта. Вся игра состоит из кубиков, которые можно перемещать. Графика намеренно упрощена, текстуры крупные, все пестрит квадратами.
Появились модификации с поддержкой трассировки лучей, вкупе с фото-реалистичными текстурами и шейдерами, игра выглядит совершенно запредельно.
Геймплей
Игровой процесс держится на трех «слонах»:
Добыча ресурсов
Большую часть времени придется рыть шахты в поисках полезных ископаемых. Из них строить механизмы. Например, вначале нужно немного камня для печи, в ней переплавляется руда в чистый металл. Есть очень редкие элементы, чтобы добраться до них, нужно перекопать не одну тысячу кубиков.
Некоторые материалы находятся в других мирах. Чтобы добыть кварц, придется нырнуть в подземный мир. Там горят огни, а вместо воды течет лава. Ужасные монстры встретятся каждому, кто осмелится туда войти.
Крафт
Крафт – это создание предметов. В Minecraft нужно комбинировать материалы, чтобы получился инструмент или деталь.
Строительство
Блоки цепляются друг за друга. Разные материалы имеют свой цвет и текстуру. С их помощью можно создавать удивительные скульптуры. Игроки делают свои дома, замки, горы, есть даже те, кто осилил создание города с небоскребами.
В Майнкрафт каждый может создать свою модификацию. Так сложилось, что чистая, «ванильная» игра не очень популярна. Люди играют из-за модов.
Например, есть модификация, которая добавляет атомный реактор в игру. Его нужно смастерить, наладить систему охлаждения, подачи топлива, настроить систему проводов и аккумуляторов. Такая подготовка может занять несколько реальных дней.
Есть еще дополнения, которые улучшают графику. Они очень требовательны к железу. Это связано с тем, что движок и сама платформа Java не подходят для создания красивой графики.
Системные требования для Minecraft
Рекомендуемую конфигурацию ПК стоит множить в несколько раз. Разработчики не указывают необходимую мощность для модов. Это невозможно, так как за один раз у вас может быть установлено несколько десятков дополнений. Все они съедают ресурсы системы в разной степени.
Например, разработчики говорят, что видеокарта не нужна вовсе. Якобы игра пойдет на встроенной Intel HD Graphics. Но это не так, поставив любой графический мод, компьютер перестанет выдавать необходимую частоту кадров.
Минимальные системные требования
Такая конфигурация позволит играть в обычную версию игры без модов.
- ОС: Windows 7, 8.1, 10; OS X 10.9 Maverick; Linux от 2014 года и младше
- Процессор: Intel Core i3-3210
- Оперативная память: 2 GB
- Видеокарта: Intel HD Graphics 4000 с поддержкой OpenGL 4.4
- Место на диске: 1 GB
Рекомендованные системные требования
Такой системный блок легко потянет любые моды. Только некоторые слишком емкие настройки в графических модах придется выключить.
- ОС: Windows 7, 8.1, 10; OS X 10.9 Maverick; Linux от 2014 года и младше
- Процессор: Intel Core i5-4690
- Оперативная память: 4 GB
- Видеокарта: GeForce 700 Series с поддержкой OpenGL 4.5
- Место на диске: 4 GB (желательно SSD)
Оптимальные системные требования для поддержки сервера
Сервер требует только мощности процессора и немного оперативной памяти. Видеокарта ему не нужна. Она тут указана для того, чтобы не ограничивать себя во время работы сервера. Тяжесть модификаций также ложится на процессор и оперативную память. Графические моды ставятся в клиенте, а не на сервере.
Место на диске также указано с большим запасом. Оно нужно для резервного копирования данных на случай ошибки или для установки модов.
- ОС: Windows 7, 8.1, 10; OS X 10.9 Maverick; Linux от 2014 года и младше
- Процессор: Intel Core i7-6xxx c 3.5 GHz
- Оперативная память: 8 GB
- Видеокарта: NVIDIA GeForce GTX 1050
- Место на SSD диске: 10 GB
Какой должен быть компьютер для Minecraft?
Необходим мощный процессор. Игра создана так, что практически вся ее тяжесть ложиться на него. Видеокарту также желательно выбрать помощнее, чтобы не ограничивать себя при установке графических модов.
Если вы хотите использовать монитор с QHD или UHD разрешением, то под них нужна более мощная графическая карта. Использовать мониторы с повышенной частотой не обязательно. Это не киберспортивная дисциплина и реакция не особо важна. Гораздо лучше иметь широкий угол обзора.
Как выбрать видеокарту?
Обычно тут идет таблица сравнения производительности. Но составить ее невозможно, так как моды разные. С уверенностью можно сказать, что все компьютеры HYPERPC с легкостью справятся с шейдерами на средней дальности прорисовки.
Как выбрать процессор для Minecraft?
Если вы играете в Minecraft на топовом железе, вам рано или поздно захочется создать свой сервер. Для его работы нужен мощный процессор. Без поддержки сервера подойдет любой i3 или i5 от шестого поколения.
Для стримеров, которым нужен мощный компьютер для поддержания потокового видео и сервера, необходим более мощный ЦП. Неплохо подойдет i7 от шестого поколения с частотой не меньше 3,0 GHz.
Сколько нужно оперативной памяти?
Если вы устанавливали когда-то эту игру, то помните, что вначале вам предложат выбрать количество допустимой памяти. Обычно максимальный объем не больше 2 GB. Игра не занимает больше.
Например, если вы стоите на поляне, то игра использует без модов до 300 MB оперативной памяти. Даже самые лютые моды не способны занять все допустимые 2 GB оперативной памяти. Так что для Майнкрафта хватит и 3-4 GB с учетом системы и фоновых программ. Но новому игровому компьютеру такой объем слишком мал. Нужно не меньше 8 GB для нормальной работы других игр.
Стоит ли брать SSD для Minecraft?
Ответ – однозначно да. Его рекомендуют и разработчики. Дело в том, что весь созданный вами мир хранится на жестком диске. Весь он не загружается в вашу видеопамять и оперативную память, игра достает нужные файлы по мере вашего движения. Для этого она делает запрос на диск. Чем быстрее он ответит, тем лучше будет работать игра. Если поставить систему на медленный HDD, то возможны зависания при быстром передвижении.
Но ставить медленные HDD в игровые компьютеры не стоит вообще. Лучше всего использовать пару SSD+HDD. Быстрый SSD будет мгновенно запускать игры и систему, а емкий HDD следует использовать для хранения больших файлов. Например, записи стримов, сохранения созданных миров и так далее.
Как самому собрать компьютер для Minecraft?
Собрать компьютер можно самому, но вы столкнетесь с некоторыми трудностями. Вот частые проблемы новичков при сборке ПК:

Прежде чем переходить к активным действиям нужно убедиться, что на компьютере есть хотя бы 10-15 Гб свободного места на жестком диске, на который установлена операционная система.
Обычно это диск «C». Этот минимальный запас необходим для того, чтобы система могла без каких-либо проблем создавать временные хранилища файлов Minecraft, кэши и так далее.
Посмотрите системные требования Minecraft и убедитесь, что на вашем жестком диске достаточно места для нормальной работы игры.
Отключить ненужные программы
Каждая программа, которая запущена в ОС, занимает определенный процент оперативной памяти и загружает процессор. Убедиться в этом легко, достаточно просто открыть диспетчер задач с помощью сочетания клавиш Ctrl+Alt+Del:

Отключить оверлеи
Речь идет о тех программах, которые способны отображать свой интерфейс поверх игры. Часто на компьютере есть такие — Fraps, Steam, Origin и так далее. Даже когда оверлей скрыт, он обрабатывается компьютером, снижая FPS в Minecraft.
Поэтому все оверлеи нужно отключить. Почти всегда это можно сделать в настройках программы без необходимости ее удаления. Например, оверлей Steam, легко отключается через меню:

Обновить драйвера видеокарты, скачать драйвера для Minecraft
Вне зависимости от того, какая видеокарта стоит в системном блоке, ее драйвера нужно поддерживать в актуальном состоянии. Поэтому перед запуском Minecraft следует зайти на сайт производителя и проверить, не вышли ли новые драйвера:
После установки драйвера следует перезагрузить компьютер, чтобы исключить возможность сбоев. Также стоит учитывать, что для многих старых видеокарт новые драйверы уже не выходят.
Для некоторых игр производители видеокарт выпускают специально оптимизированные драйвера. Поищите таковые в разделе новостей о Minecraft - обычно мы про них пишем. Также можно посмотреть на сайте производителей видеокарт.

Изменить параметры электропитания
По умолчанию в компьютере установлен сбалансированный режим электропитания, который, а в некоторых ноутбуках, в целях увеличения времени работы, и вовсе установлена экономия энергии.

Это не дает компьютеру раскрыть свой потенциал в Minecraft полностью, поэтому первым делом нужно открыть панель управления, которую можно найти с помощью поиска. После нужно сделать следующее:
- Выбрать режим просмотра «Мелкие значки»;
- Кликнуть на «Электропитание»;
- На экране найти опцию «Настройка схемы электропитания», кликнуть на нее;
- Кликнуть на «Изменить дополнительные параметры питания»;
- В открывшемся окне найти выпадающий список;
- В списке выбрать «Высокая производительность»;
- Нажать кнопку «Применить», затем кликнуть «ОК».
Включить режим производительности Nvidia
После установки драйвера для видеокарты от компании Nvidia можно ускорить работу Minecraft с помощью режима производительности. Это немного упростит графику в игре, но повысит FPS. Обратите внимание, что этот метод доступен только в случае, если у вас видеокарта с чипом от Nvidia. Вот как это сделать:
- В нижнем правом углу экрана, в трее, нажать правой кнопкой мыши на иконку «Настройки NVIDIA»;
- В открывшемся окне справа выбрать вкладку «Параметры 3D»;
- Нажать на опцию «Регулировка настроек изображения с просмотром»;
- Справа поставить флажок напротив «Пользовательские настройки с упором на:»;
- Передвинуть «ползунок», который находится ниже, в крайнюю левую позицию «Производительность»;
- Снизу нажать на кнопку «Применить».

Далее необходимо запустить Minecraft и убедиться, что все отображается корректно. Если возникают проблемы, то нужно вместо «Пользовательские настройки с упором на:» выбрать «Настройки согласно 3D-приложению».
Отключить эффекты Windows
Если Minecraft работает не в полноэкранном режиме, а в окне, в том числе и без рамки, то повысить FPS можно, если отключить эффекты Windows. Для этого нужно проделать следующие действия:
- Открыть «Проводник»;
- Правой кнопкой нажать на «Этот компьютер» (или «Мой компьютер»);
- В контекстном меню кликнуть на «Свойства»;
- В открывшемся окне слева нажать на «Дополнительные параметры системы»;
- В открывшемся окне перейти на вкладку «Дополнительно»;
- В разделе «Быстродействие» нажать на кнопку «Параметры. »;
- В открывшемся окне перейти на вкладку «Визуальные эффекты»;
- Поставить флажок напротив опции «Обеспечить наилучшее быстродействие».

При необходимости на последнем шаге можно выбрать опцию «Особые эффекты». В таком случае можно самостоятельно выбрать, какие эффекты оставить, а какие — отключить.
Увеличить файл подкачки, если не хватает оперативной памяти для Minecraft
Чтобы компенсировать недостаток оперативной памяти, можно увеличить файл подкачки. Это позволит системе хранить часть необходимых Minecraft данных прямо на жестком диске. Вот что нужно сделать:
- Открыть «Проводник»;
- Правой кнопкой нажать на «Этот компьютер» (или «Мой компьютер»);
- В контекстном меню кликнуть на «Свойства»;
- В открывшемся окне слева нажать на «Дополнительные параметры системы»;
- В открывшемся окне перейти на вкладку «Дополнительно»;
- В разделе «Быстродействие» нажать на кнопку «Параметры. »;
- В открывшемся окне перейти на вкладку «Дополнительно»;
- Снять флажок с параметра «Автоматически выбирать объем файла подкачки» (если есть);
- Поставить флажок напротив опции «Указать размер»;
- В текстовых полях «Исходный размер (МБ):» и «Максимальный размер (МБ):» указать в мегабайтах значение, равное половине объема оперативной памяти.
Например, если в системном блоке установлена «плашка» на 4 Гб, то есть 4192 Мб, в поля выше нужно вписать число 2048. Можно сделать файл подкачки больше, но никакого прироста это не даст.

Еще больше ухудшить графику в Minecraft (режим «картошки») - выключить сглаживание и т.п.
Если Minecraft запускается, но сильно тормозит, то перед началом всех процедур следует снизить графику до минимума через настройки игры. Если это не помогло, то придется прибегнуть к помощи сторонних программ для настройки видеокарты:
Загрузив программу, запускаем ее. В случае с NVIDIA Inspector нужно запускать файл nvidiaProfileInspector.exe, а не nvidiaInspector.exe. Сверху, в строке «Profiles:» можно выбрать любую игру, которая поддерживается драйверами Nvidia.

Ниже представлены все доступные настройки. Их много, но для того, чтобы ухудшить графику в игре до «картофельной», вполне достаточно всего нескольких, которые находятся в разделе «Antialiasing».
Наибольший прирост производительности дает изменение этих двух параметров:
- Texture filtering — LOD bias;
- Antialiasing — Transparency Supersampling.
Каждая из этих настроек имеет разные значения. Некоторые из них могут делать картинку в Minecraft неудобоваримой, поэтому следует попробовать разные комбинации значений, которые дают более-менее сносное играбельную картинку.

В случае с RadeonMod все аналогично: нужно найти настройки, отвечающие за отображение текстур и снижать их до тех пор, пока FPS в игре не станет достаточно высоким.
Как разогнать видеокарту для Minecraft
Все, что связано с «разгоном», направлено на увеличение производительности, но это довольно обширные темы, о которых в двух словах рассказать сложно. К тому же это всегда довольно рисковое дело. Если что, мы вас предупредили.
Чтобы добиться большего значения FPS в Minecraft, сначала можно попробовать разогнать видеокарту. Самый простой способ сделать это — воспользоваться встроенными функциями ПО от производителя видеокарты.

Например, в комплекте с некоторыми видеокартами от GIGABYTE поставляется программа Graphics Engine, в которой есть несколько уже готовых профилей разгона. Это позволяет выжать из видеокарты 5-10 дополнительных кадров в секунду.
Если программы от производителя нет, то всегда можно воспользоваться универсальным решением — MSI Afterburner. Это одна из лучших программ для разгона, в ней множество разных настроек.

Но тут придется все настраивать вручную. Повышать следует в первую очередь частоту самого видеочипа («Core Clock») и частоту памяти видеокарты («Memory Clock»). Слева находятся базовые значения этих параметров. Справа отображаются температура и увеличение вольтажа — эти характеристики позволяют следить за «здоровьем» видеокарты.
При повышении частоты возрастает нагрев видеокарты. Если температура переходит отметку в 85 градусов, то следует увеличить скорость оборотов вентиляторов («Fan Speed»). Если температура повысилась до 100 градусов, то следует немедленно прекратить разгон, иначе чип может расплавиться. Мощный «разгон» требует водяного охлаждения, поэтому не следует повышать частоты более чем на 10%.
Разогнать процессор
В то время как «разгон» видеокарты вполне осуществим прямо в Windows, для того, чтобы улучшить работу процессора и тем самым увеличить быстродействие Minecraft, придется лезть в «Биос».
Геймерский «разгон» процессора обычно предполагает увеличение процессорного множителя (Core Ratio). Сделать это можно далеко не на каждом процессоре, а только на том, где этот множитель разблокирован. Обычно такие процессоры помечаются особым образом. Например, компания Intel использует маркировки «K» и «X‘. То есть, например, i7-4790 нельзя разогнать с помощью множителя, а вот i7-4790K — вполне.

Но как узнать точное название модели процессора? Проще всего воспользоваться программой CPU-Z. Запустив ее, нужно открыть вкладку «CPU» и посмотреть на самую первую строчку — «Name». Это и есть название процессора. Кстати, там же можно увидеть из сам множитель. Он в разделе «Clocks», в строке «Multiplier». Если процессор поддерживает «разгон», то этот множитель можно изменить.
Чтобы изменить коэффициент Core Ratio, нужно сначала попасть в оболочку BIOS. Для этого нужно нажать особое сочетание клавиш во время загрузки компьютера (до того, как появится экран Windows).

Сочетание может различаться в зависимости от материнской платы. Часто BIOS можно вызвать с помощью клавиши «F8» или «Del». На экране «Биоса» нужно найти раздел, посвященный процессору. Тут тоже все сложно, так как оболочек у BIOS много. Практически каждый производитель материнский плат использует свою собственную, поэтому без знания английского языка найти нужное место не так-то просто.
Изменять множитель нужно постепенно, повышая его на 2. После каждого изменения следует перезапускать компьютер и тщательно проверять работоспособность и температуру процессора. Если она становится выше 80 градусов во время игры, то нужно немедленно выключить Minecraft, перезагрузить компьютер, зайти в BIOS и снизить значение Core Ratio. Иначе процессор может сгореть.

Важный момент: если у вас ноутбук и вы уверены, что в нем есть две видеокарты (одна встроена в процессор, а вторая, более мощная, распаяна на материнской плате), то данный гайд может помочь вам. Поехали!
Как повысить FPS в Майнкрафт на ноутбуке
Весь процесс делится на 5 шагов.
Первый шаг: проверим, на какой видеокарте работает ваша игра. Запустите Майнкрафт и нажмите F3, справа вы увидите информацию:
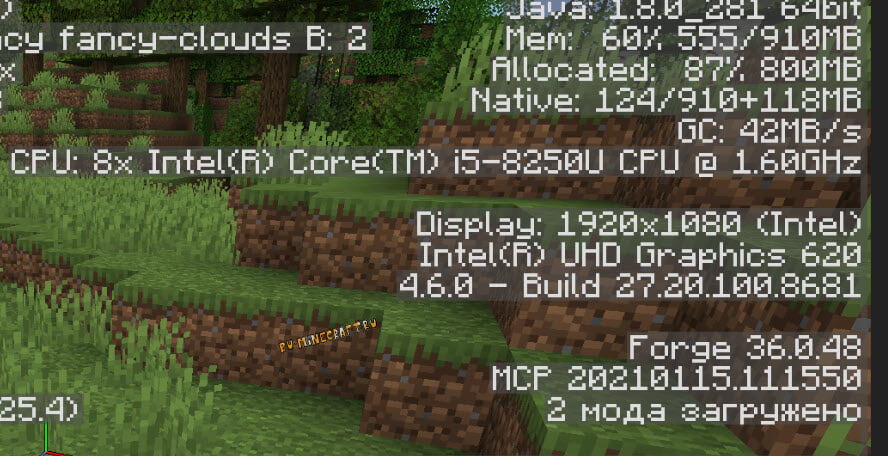
Сверху вы увидите версию Java на которой работает игра, а чуть ниже мы видим информацию об экране и нашу видеокарту. На данном скриншоте это Intel UHD 620, более слабая видеокарта, встроенная в процессор.
Второй шаг: откройте «Параметры системы», выберите «Дисплей», найдите и выберите «Настройки графики».
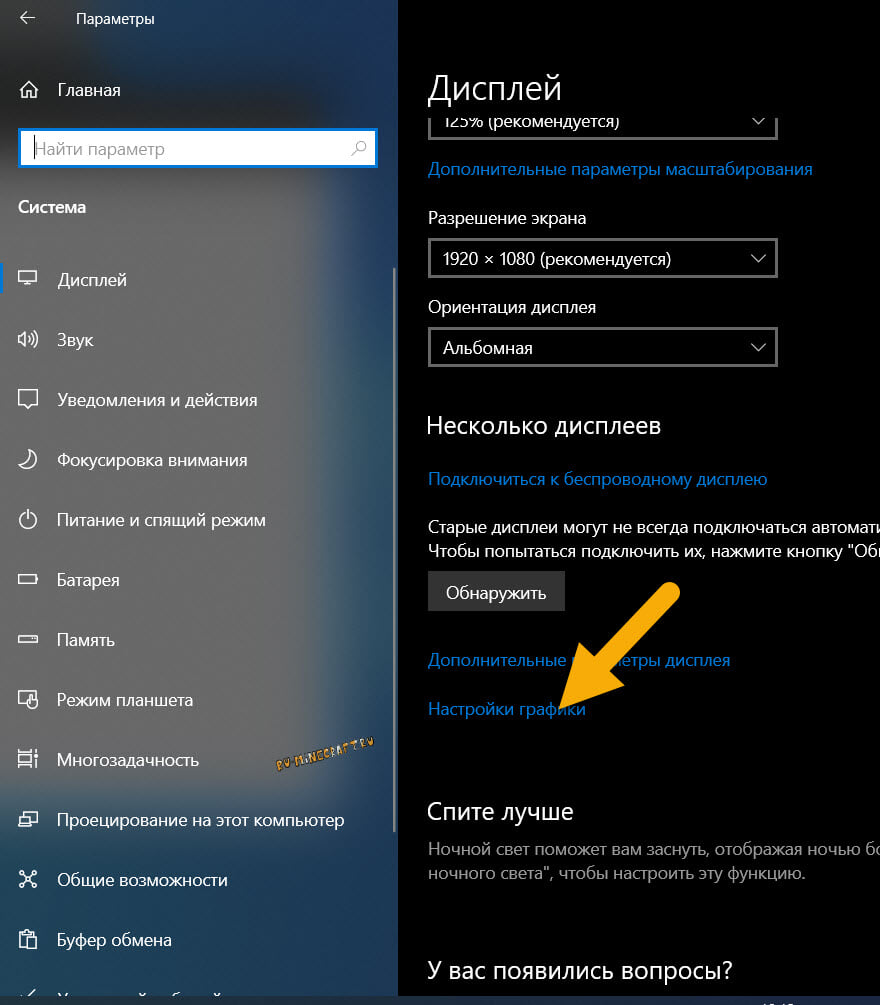
Третий шаг: нажмите кнопку «Обзор», найдите исполняемый файл Java.exe, у меня он находится по адресу C:\Program Files\Java\jre1.8.0_281\bin. Майнкрафт работает на Java, потому выбирать видеокарту необходимо именно для Java, а не для лаунчера игры .
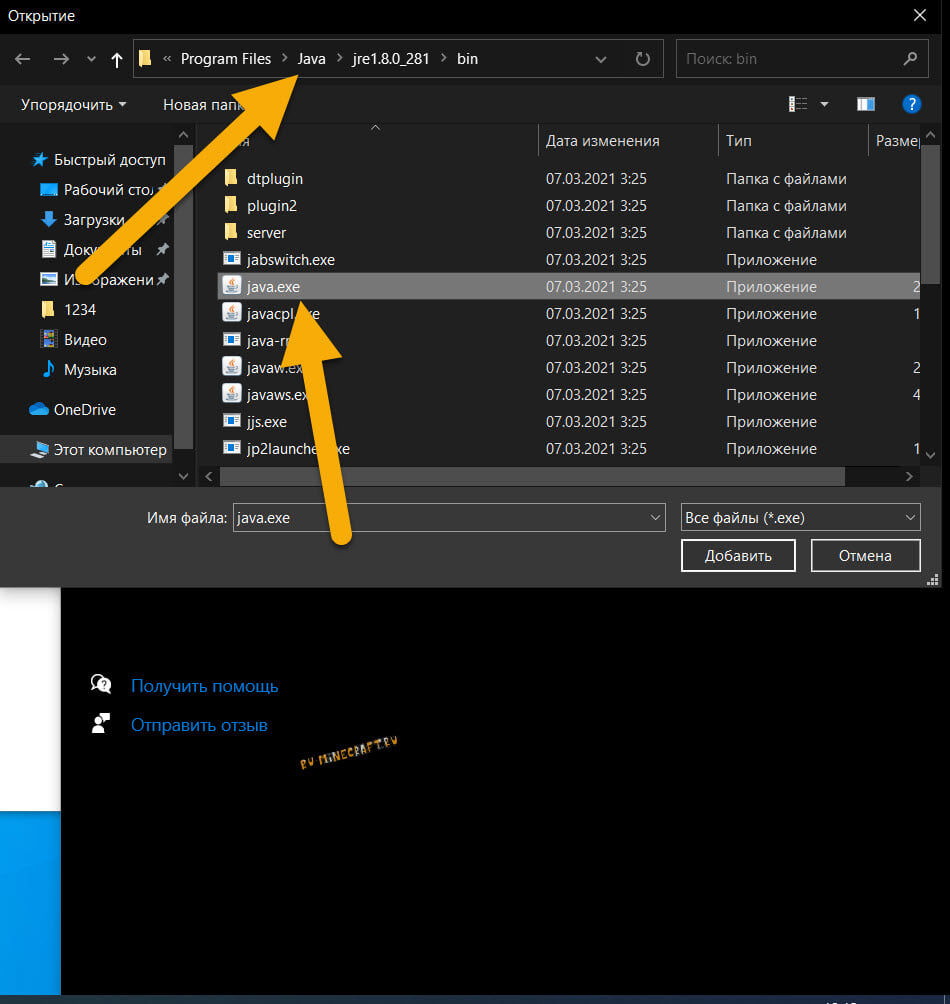
Четвертый шаг: изменяем видеокарту на производительную.
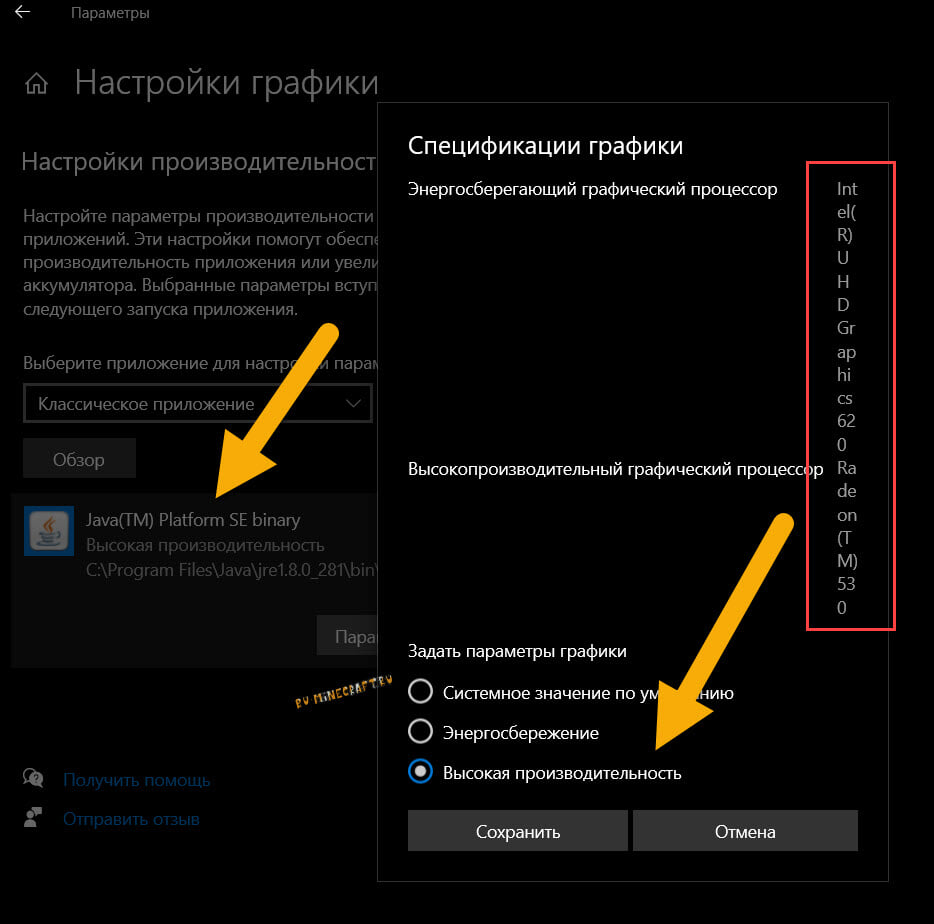
Пятый шаг: запускаем игру и проверяем. Видеокарта должна поменяться:
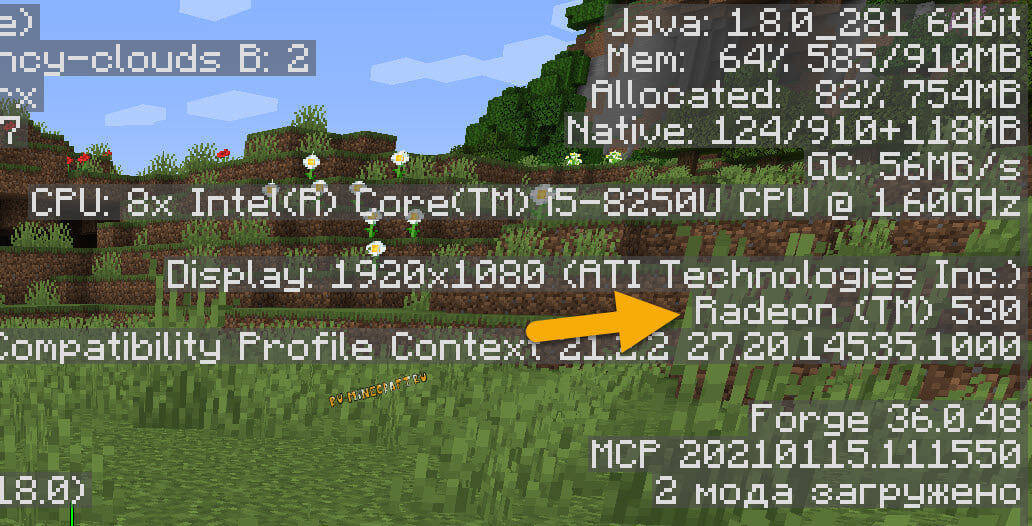
Прочие советы по повышению FPS Майнкрафт на ноутбуке
1. Не играйте при работе от аккумулятора, либо настройте планы электропитания под максимальную производительность. При работе от аккумулятора ноутбук максимально экономит заряд батареи, потому понижает производительность игры.
2. Удостоверьтесь, что ноутбук не перегревается. Если ваш ноутбук воет как самолет, и вы замечаете, что игра стала работать хуже – дело в перегреве. Процессор и видеопроцессор снижают нагрузку, чтобы не выйти из строя. Если это так, то вам стоит как минимум продуть ноутбук, а лучше обратиться в сервис, чтобы его почистили и поменяли термопасту.
3. Понижение разрешения игры. Ноутбуки имеют относительно маленький экран, но все новые имеют разрешение 1920х1080 пикселей. Вы можете понизить разрешение игры до 1600х900 или даже до 1366х768 (пробуйте и другие варианты), уменьшить дальность прорисовки до 8 чанков (или меньше), установить графику на Быстро. При 1600х900, игра «растягивается» на весь экран, притом выглядит не сильно хуже 1920х1080, но вашему ноутбуку будет легче.
Помог ли вам гайд? Пишите в комментариях!
Напоминаем, что у нас есть раздел со скидками, в котором вы сможете найти промокоды Ситилинк.

В этом гайде я расскажу как запустить майнкрафт на дискретной (более мощной чем встроенной) видеокарте вашего ноутбука, что позволит повысить производительность игры, соответственно поднять FPS.
Буквально на днях я получил доступ к достаточно убогому ноутбуку Dell 5570, сразу после установки Windows 10 данный ноутбук запускал Minecraft на встроенной видеокарте, что в большинстве случаев негативно сказывается на производительности игры.
Итак, если у вас ноутбук и вы уверены, что в нем есть 2 видеокарта (1 встроена в процессор, а вторая более мощная распаяна на материнской плате), то данный гайд может помочь вам, с ним вы узнаете как запускать майнкрафт на второй, более мощной видеокарте.
Вне зависимости от ситуации, я рекомендую заранее проверить установлены ли у вас последняя версия драйверов для вашей дискретной видеокарты (AMD или Nvidia), а так же обновлена ли java и именно она ли используется игрой. (некоторые лаунчеры используют свою, устаревшую версию)
Приступим:
1) Проверим, на какой видеокарте работает ваша игра.
Запустите майнкрафт и нажмите F3, справа вы увидите информацию:

Сверху вы увидите версию Java на которой работает игра, на данном скриншоте это 1.8.0_281 64bit, на данный момент это последняя версия.
Чуть ниже мы видим информацию о экране, разрешение 1920х1080 и нашу видеокарту intel UHD 620, это более слабая видеокарта встроенная в процессор.
2) Откройте параметры системы, выберите Дисплей, найдите и выберите Настройки графики.



5) Запускаем игру и проверяем, как видите видеокарта изменилась:

Какой прирост производительности будет, и будет ли вообще?
Все зависит от вашего ноутбука, а точнее о того насколько мощная дискретная видеокарта, на моем убогом ноутбуке установлена Intel UHD 620 и AMD radeon 530, обе эти видеокарты почти одинаковой мощности, потому и FPS почти не отличается, с шейдерами выигрывает AMD, без шейдеров выигрывает Intel.
Вы можете поискать свои видеокарты на сайте тестирования и увидеть их результат в искусственном тесте, так Intel UHD 620 набирает 920 очков, а R530 - 925, тем не менее R530 имеет 4 Gb встроенной видео памяти, тогда как UHD620 использует для этих целей оперативную память ноутбука (которой не так и много и которая не такая быстрая).
Прочие советы по повышению FPS Майнкрафт на ноутбуке:
Я думаю, что вы уже пробовали разные моды вроде Optifine и прочих модов на оптимизацию, если нет, то вперед, это первый совет.
1) совет, не играйте при работе от аккумулятора, либо настройте планы электропитания под максимальную производительность.
При работе от аккумулятора ноутбук максимально экономит заряд батареи, потому понижает производительность игры.
2) Удостоверьтесь, что ноутбук не перегревается, если ваш ноутбук воет как самолет и спустя непродолжительное время игры вы замечаете что игра стала работать хуже, возможно дело в перегреве, процессор и видео процессор снижают нагрузку что бы не выйти из строя. Если это так, то вам стоит как минимум продуть ноутбук, а лучше обратиться в сервис что бы его почистили и поменяли термопасту. (особенно если ноутбук не новый).
3) Выставить максимальную производительность.
Данные настройки могут влиять, а могут и не влиять на производительность игры, но стоит попробовать
Для начала включите макс производительность тут:

Далее откройте параметры системы -> питание и спящий режим -> Дополнительные парметры питания

Изменить дополнительные параметры питания

Найдите и установите максимальную производительность для процессора и ваших видеокарт

Ну и последней отчаянной попыткой повысить FPS является понижение разрешение игры.
Ноутбуки имеют относительно маленький экран, но все более менее новые имеют разрешение 1920х1080 пикселей. Вы можете понизить разрешение игры до 1600х900 или даже 1366х768 (пробуйте и другие варианты), уменьшить дальность прорисовки до 8 чанков (или меньше), установить графику на Быстро. При 1600х900, игра "растягивается" на весь экран, притом выглядит не сильно хуже 1920х1080, но вашему пк легче.
Рассмотрим оба способа решения проблемы:
- оптимизированные сборки;
- настройка игры.
Сборки Minecraft для слабых ПК
Для слабых компьютеров также выпущено не мало модификаций. Просто введите в поисковик соответствующий ключ и перейдите по сайтам в выдаче.

Большинство сборок устанавливаются по следующему принципу:
- Скачиваете архив и сохраняете его в удобном месте.
- Распаковываете архив.
- Запускаете свой лаунчер и указываете путь к сборке.
- Закрываете и снова открываете лаунчер.
- Выбираете нужную версию.
- Играете!
Как повысить производительность игры
Даже хорошая сборка может работать лучше, если ее дополнительно оптимизировать с помощью специальных настроек. Иногда на слабых компьютерах неплохо работает и официальная версия Майнкрафт. Стоит только применить следующие советы.
Совет 1. Снимите нагрузку
Если вы пользуетесь ноутбуком, то включите его в розетку. Обычно в ноутбуках снижается производительность процессора и видекарты с целью экономии батареи, когда нет прямого питания.
Совет 2. Проверьте Java
Первый шаг
Если у вас 64-битный процессор и операционная система (таких сегодня больше всего), то лучше убедиться, что установлена 64-битная версия Java.
Чтобы узнать разрядность своей системы, откройте командную строку и запустите команду wmic os get OSArchitecture . В окне отобразится версия 32 или 64.

Второй шаг
Установите последнюю версию Java, чтобы выжать из нее как можно больше производительности. Для этого:
Третий шаг
Убедитесь, что у вас не стоит несколько копий Java. Иначе могут возникнуть проблемы в результате конфликта между одновременно работающими версиями. Посмотреть количество пакетов можно с помощью утилиты Приложения и возможности.
Обновите драйвера видеокарты
Когда вы просто посещаете сайты, оплачиваете счета и смотрите кино, вряд ли имеет значение, обновлен ли у вас драйвер видеокарты. Ведь при выполнении этих задач любые улучшения производительности и устранения ошибок будут незаметными.
Узнайте модель своей видеокарты, посетите веб-сайт и узнайте, не доступны ли обновления для нее.
Используйте меню отладки
Все предыдущие советы касаются того, как подготовить слабый ПК к запуску Майнкрафт. Но как только вы запустите игру, начните отслеживать ее производительность. Конечно же, не стоит все время держать мониторинг включенным. Но время от времени в него заглядывать очень полезно. Это поможет отследить, как те или иные настройки влияют на производительность.
Чтобы запустить меню отладки, во время включенной игры нажмите F3.

Сохраняйте иногда этот текст в скриншоты. Так вы сможете научиться диагностировать возникающие проблемы. Сейчас давайте разберемся в том, как понимать все эти буквы и цифры.
Самыми полезными считается первая строка в левом столбце. Ведь в ней показана версия игры и текущее значение числа кадров в секунду FPS, а также параметры прорисовки чанков.
Когда вы перемещаетесь в пространстве, перед вами постепенно подгружается новый такой чанк. Вы можете задать в настройках количество подгрузки чанков. Конечно, в идеале хотелось бы сразу видеть дальше. Но на слабых компьютерах этого сделать не удастся.

Оптимизируйте игру с помощью настроек графики
Итак, мы с вами добрались до самой важной части нашей работы. Каждый пользователь Minecraft должен уметь работать с этими параметрами, чтобы извлечь из своего устройства максимум возможностей.
Наиболее существенные характеристики, которые очень влияют на производительность:
- граница биомов;
- прорисовка чанов;
- уровни детализации.
Всегда играйтесь в первую очередь с этими парамтерами. В большинстве случаев средние значения вполне достаточны. Для чанов можно указать прорисовку от 10 до 15.
Спасибо за чтение!
Помогла ли вам эта статья? Остались ли вопросы? Смело задавайте их в комментариях!
Читайте также:

