Powershell изменить расширение файла
Обновлено: 05.07.2024
Если вы хотите изменить расширения сразу нескольких файлов, используйте командлет Rename-Item с командлетом Get-ChildItem.
Могу ли я изменить расширение файла?
Как изменить расширение файла на оригинальное?
Как изменить расширение файла в Windows
Как отредактировать файл в PowerShell?
Как изменить путь к файлу в PowerShell?
Использование утилит командной строки
Приглашение Windows PowerShell открывается по умолчанию в корне вашей пользовательской папки. Перейдите в корневой каталог C: , введя cd c: в командной строке Windows PowerShell.
Как удалить расширение .txt?
Как изменить расширение сразу нескольких файлов?
В этом случае вы можете воспользоваться помощью командной строки, ввести простую команду, и все расширения будут изменены сразу. Команда: ren (имя файла). расширение (новое имя файла). (новое расширение) Например, для изменения расширения всех файлов ren *.
Как открыть расширение файла?
Как мне восстановить расширение файла?
Как отредактировать файл в командной строке Windows?
Как мне преобразовать текстовый файл в сценарий PowerShell?
Чтобы сохранить и назвать скрипт
Как отредактировать файл в Windows?
Как отредактировать файл конфигурации в Windows
Что такое команды PowerShell?
Таблица основных команд PowerShell
| Псевдоним команды | Имя командлета | Описание команды |
|---|---|---|
| убийство | Остановить процесс | Останавливает один или несколько запущенных процессов. |
| lp | Out-Printer | Отправляет вывод на принтер. |
| ls | Get-ChildItem | Получает файлы и папки на диске с файловой системой. |
| человек | помощь | Отображает информацию о командах и концепциях Windows PowerShell. |
Как перейти с диска C на диск D в PowerShell?
Я уверен, что вы, наверное, знаете, что PowerShell позволяет переключаться между дисками файловой системы, просто вводя букву диска и двоеточие.
Командлет «Rename-Item» изменяет имя указанного элемента. Этот командлет не влияет на содержимое переименованного элемента.
Вы не можете использовать Rename-Item для перемещения элемента, например, указав путь вместе с новым именем. Чтобы переместить и переименовать элемент, используйте командлет «Move-Item».
Общий вид команды переименования файла:
Пример изменения имени файла в PowerShell:
Ещё один пример использования Rename-Item (обратите внимание, что с опцией -NewName указан не полный путь до файла, а только его имя):
Попытка переименовать и переместить файл:
Эта попытка завершиться ошибкой, поскольку командлет Rename-Item может только переименовывать файлы, но не перемещать их:
Командлет Rename-Item используется также и для переименования ключей регистра:
Пример переименования нескольких файлов
Смотрим содержимое папки:
Выполняем переименование, обратите внимание, что имена файлов передаются по трубе (конвейеру):
Смотрим содержимое папки после переименования файлов:
В последнем примере командлет «Get-ChildItem» получает все файлы в текущей папке с расширением «.txt», а затем передаёт их в «Rename-Item». Значением NewName становится результат выполнения блока скрипта, который выполняется до того, как значение будет передано в параметр NewName.
В блоке скрипта автоматическая переменная «$ _» представляет каждый файловый объект, когда он поступает в команду через конвейер. Блок скрипта использует оператор «-replace» для замены расширения каждого файла на «.log». Обратите внимание, что при сопоставлении с использованием оператора «-replace» регистр не учитывается.
При попытке переименовать системные папки и файлы может возникнуть ошибка, что доступ отклонён. Пример команды:

Дело в UAC, которая не позволяет обычным пользователям без прав администратора изменять системные файлы и папки. Необходимо открыть PowerShell с правами администратора. Для этого нажмите Win+x и выберите «Windows PowerShell (администратор)»:

В статье я покажу вам 3 способа переименования нескольких файлов, включая изменение расширения, без использования сторонних программ.
Как переименовать несколько файлов с помощью проводника
Вы можете выбрать один из нескольких методов переименования файлов. Но, обычному пользователю, я рекомендую использовать проводник Windows 10.
Переименование нескольких файлов по одному
Чтобы переименовать несколько файлов с различными именами с помощью клавиши «Tab», выполните следующие действия:
Шаг 1: Откройте проводник.
Шаг 2: Откройте папку с файлами, которую хотите переименовать.
Шаг 3: Перейдите на вкладку «Вид».
Шаг 4: Выберите «Таблица».

Шаг 5: Выберите первый файл в папке.
Шаг 6: Перейдите на вкладку «Главная».

Есть и другие способы переименовать файл в проводнике Windows:
- Выберите необходимый файл и нажмите клавишу «F2».
- Нажмите мышки по необходимому файлу и в выпадающем меню выберите пункт «Переименовать»
- Кликните по названию файла левой кнопкой мышки и снова но уже медленнее клинките по нему.
Шаг 8: Введите новое имя файла.
Шаг 9: Нажмите клавишу «Tab», чтобы перейти к переименованию следующего файла в списке.
Шаг 10: Введите новое имя файла.
Шаг 11: Нажмите клавишу «Tab» еще раз, чтобы перейти к следующему файлу.
Переименование нескольких файлов одновременно
Чтобы переименовать несколько файлов с одинаковой структурой имен, выполните следующие действия:
Шаг 1: Откройте проводник.
Шаг 2: Найдите папку с файлами для переименования.
Шаг 3: Перейдите на вкладку «Вид».
Шаг 4: Выберите «Таблица».

Шаг 5: Перейдите на вкладку «Главная».

Вы также можете использовать сочетание клавиш «Ctrl + A» для быстрого выбора всех файлов. Вы можете нажать и удерживать клавишу «Ctrl», а затем выбрать необходимые файлы кликнув по каждому. Вы также можете выбрать первый файл, нажать и удерживать клавишу «Shift, а затем кликнуть по последнему, чтобы выбрать группу файлов.
Шаг 8: Введите новое имя файла и нажмите Enter.
После выполнения всех шагов все выбранные файлы будут переименованы по той же схеме. Но, к ним был добавлен порядковый номер (число в скобках). Например, летние _каникулы_2019 (1).jpg и летние_каникулы_2019 (2).jpg.
Если вы допустили ошибку, вы можете использовать сочетание клавиш «Ctrl + Z», чтобы отменить переименование. Тоже самое можно сделать нажав на кнопку меню в верхнем левом углу (в строке заголовка Проводника) и выбрав опцию «Отменить».
Как переименовать несколько файлов с помощью командной строки
Если вам удобнее использовать команды, можете использовать командную строку, чтобы изменить имя одного или нескольких файлов.
Переименование одного файла в командной строке
Чтобы переименовать один файл с помощью командной строки, выполните следующие действия:
Шаг 1: Откройте меню Пуск.
Шаг 2: Откройте командную строку.
Шаг 3: Перейдите к папку с файлами. В моем примере я буду работать в папке «Документы»:
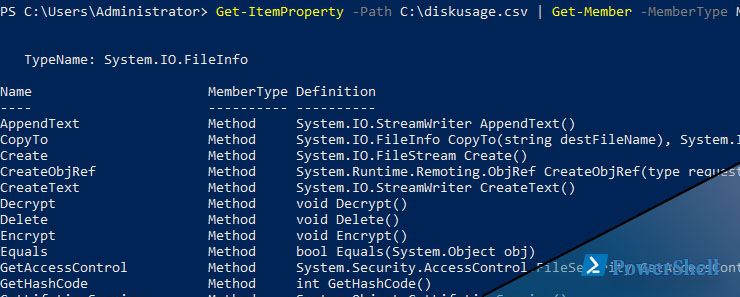
Атрибуты файла Powershell можно получить несколькими способами, все зависит от ситуации. В powershell все что мы получаем является объектами, а у объектов есть "участники"(member), которые делятся на свойства и методы. Под атрибутами обычно и подразумевают свойства, а под методами действия типа запись или удаление.
Для получения свойств файла powershell мы можем выполнить следующую команду:
Таким образом у нас выводятся все свойства:
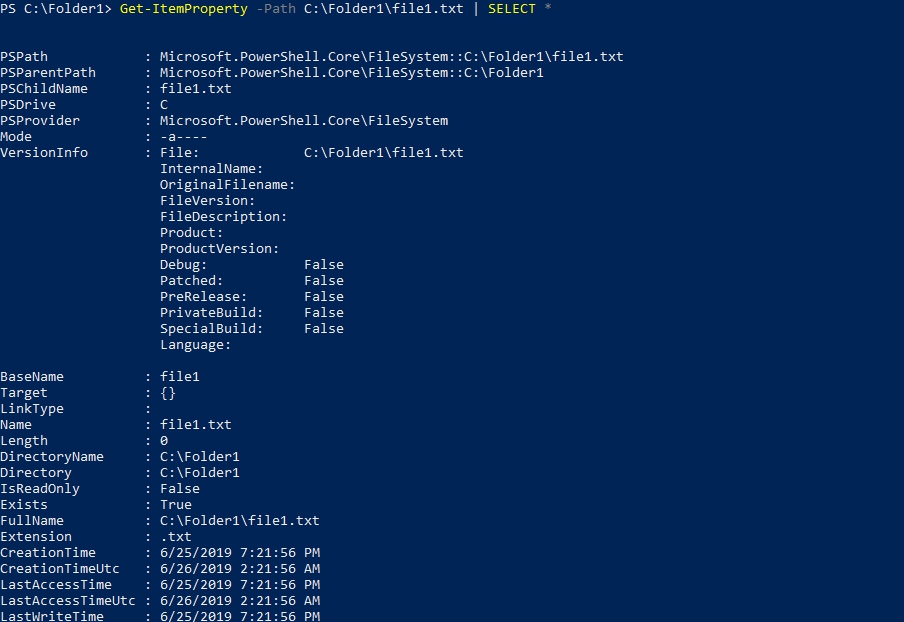
Навигация по посту
Мы можем и методы и свойства в powershell использую другой командлет:
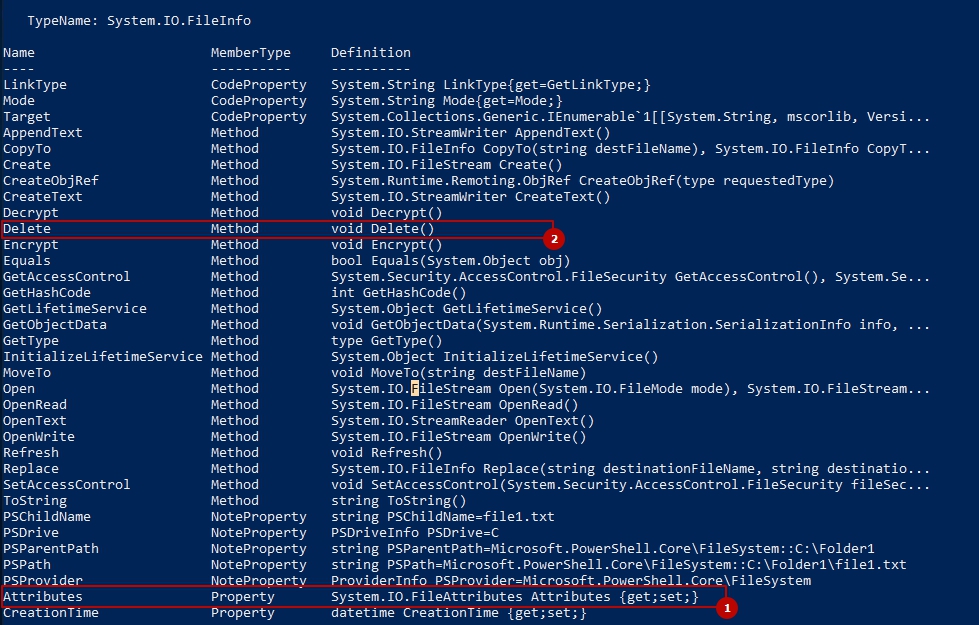
Для получение свойства объекта мне легче всего объявить переменную и вызвать так:

Изменение атрибутов файла Powershell
Например я хочу изменить свойство файла в powershell и поставить "только чтение". Для этого мне нужно получить всех участников объекта и присвоить значение:
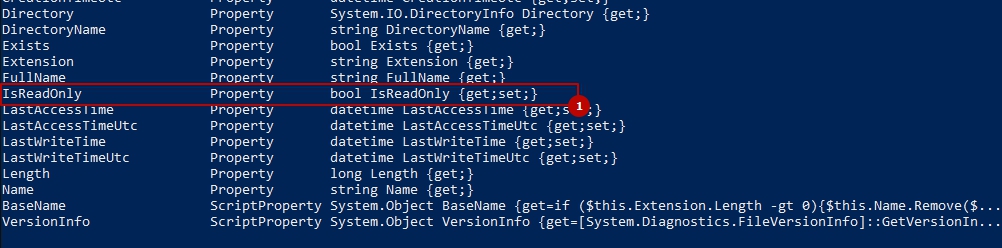
Для изменения я должен вызвать свойство и присвоить $true или $false т.к. значения принимаются только типа bool:
Мы можем изменить так же время создания файла в powershell:
Если мы хотим изменить атрибуты объекта, которые не видны в Property, то мы можем сделать так:
Если мы захотим добавить какое-то атрибут, то мы должны будем перечислить их все. Иначе они уберутся:
Можно сделать так:
Таким образом мы сложим существующие атрибуты с новым.
Что бы увидеть все значения, которые мы можем записать в атрибут можно выполнить:
- ReadOnly
- Hidden
- System
- Directory
- Archive
- Device
- Normal
- Temporary
- SparseFile
- ReparsePoint
- Compressed
- Offline
- NotContentIndexed
- Encrypted
- IntegrityStream
- NoScrubData
Часть атрибутов мы можем изменять так:
Если нам нужно изменить атрибуты множества объектов, то можно сделать так:
Читайте также:

