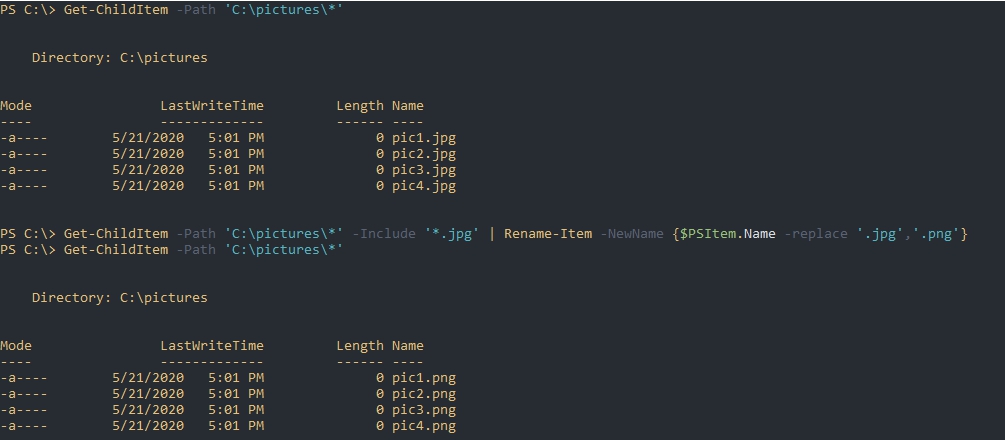Powershell создать файл если не существует
Обновлено: 02.07.2024
Чтобы определить путь к текущему каталогу, введите команду Get-Location.
Командлет Get-Location аналогичен команде pwd в оболочке BASH. Командлет Set-Location аналогичен команде cd в Cmd.exe.
Настройка текущего расположения (Set-Location)
Команда Get-Location используется с командой Set-Location. Команда Set-Location позволяет вам указать расположение текущего каталога.
Обратите внимание, что после ввода команды вы не получите прямого отклика о действии команды. Большинство команд Windows PowerShell, выполняющих действия, практически не создают выходных данных, так как выходные данные не всегда полезны. Чтобы проверить успешность внесения изменения в каталог при вводе команды Set-Location, укажите параметр -PassThru при вводе команды Set-Location.
Параметр -PassThru можно использовать с некоторыми командами Set в Windows PowerShell для возврата сведений о результате, когда отсутствуют выходные данные по умолчанию.
Вы можете указать пути относительно текущего расположения так же, как и в большинстве командных оболочек UNIX и Windows. В стандартной нотации для относительных путей точка ( . ) представляет текущую папку, а две точки ( .. ) — родительский каталог текущего расположения.
Например, если вы находитесь в папке C:\Windows, точка ( . ) представляет C:\Windows, а две точки ( .. ) представляют C: . Текущее расположение можно изменить на корень диска C: путем ввода следующей команды:
Тот же метод работает для дисков Windows PowerShell, которые не являются дисками файловой системы, например HKLM: . В реестре в качестве расположения можно задать раздел HKLM\Software путем ввода следующего кода:
После этого можно изменить расположение каталога на родительский каталог, который является корнем диска Windows PowerShell HKLM: с помощью относительного пути:
Вы можете ввести Set-Location или использовать любой из встроенных псевдонимов Windows PowerShell для Set-Location (cd, chdir, sl). Пример:
Сохранение и отзыв последних расположений (Push-Location и Pop-Location)
Например, Windows PowerShell обычно запускается в корневом каталоге пользователя.
Чтобы передать текущее расположение в стек, а затем переместить его в папку локальных параметров, введите:
После этого можно передать расположение локальных параметров в стек и переместить его в папку Temp, введя следующее:
Чтобы убедиться, что каталоги изменены, введите команду Get-Location.
После этого можно перейти в последний открытый каталог, введя команду Pop-Location, и проверить изменение, введя команду Get-Location.
Как и в случае с командлетом Set-Location, можно включить параметр -PassThru при вводе командлета Pop-Location, чтобы открыть указанный каталог.
Кроме того, можно использовать командлеты расположения с сетевыми путями. Если у вас есть сервер FS01 с общей папкой Public, можно изменить расположение, введя
или диспетчер конфигурации служб
Чтобы изменить расположение на любой доступный диск, можно использовать команды Push-Location и Set-Location. Например, если у вас есть локальный дисковод компакт-дисков с буквой диска D, содержащий компакт-диск с данными, вы можете изменить расположение на него, введя команду Set-Location D: .
Работа с файлами и папками. Получение списка файлов и папок, содержащихся в папке.
Извлечь все элементы непосредственно из папки можно с помощью командлета Get-ChildItem . Для отображения скрытых и системных элементов добавьте необязательный параметр Force. Например, эта команда отображает непосредственное содержимое диска C Windows PowerShell (которое совпадает с содержимым физического диска C Windows):
Эта команда выводит только элементы, содержащиеся на диске непосредственно, так же как и команда DIR оболочки Cmd.exe или команда ls оболочки UNIX. Для показа вложенных элементов необходимо также указать параметр -Recurse . (Время выполнения этой операции будет очень велико.) Для вывода всего содержимого диска C введите:
Командлет Get-ChildItem позволяет отфильтровать элементы с помощью параметров Path, Filter, Include и Exclude, но обычно осуществляется лишь фильтрация по имени. Сложную фильтрацию на основе других свойств элементов можно выполнить с помощью Where-Object .
Следующая команда находит все исполняемые файлы в папке Program Files, которые были в последний раз изменены после 1 октября 2005 г. и размер которых не менее одного мегабайта и не более десяти мегабайт:
Копирование файлов и папок
Копирование выполняется с помощью командлета Copy-Item . Следующая команда создает резервную копию C:\boot.ini в C:\boot.bak:
Если целевой файл уже существует, то попытка копирования завершается неудачей. Чтобы перезаписать имеющийся целевой файл, используйте параметр Force.
Эта команда работает, даже если целевой объект доступен только для чтения.
Так же выполняется и копирование папок. Эта команда копирует папку C:\temp\test1 в новую папку C:\temp\DeleteMe рекурсивно.
Можно также скопировать избранные элементы. Следующая команда копирует все файлы TXT, содержащиеся в папке C:\data , в папку C:\temp\text :
Для копирования элементов файловой системы можно использовать и другие средства. В Windows PowerShell по-прежнему работают команды XCOPY, ROBOCOPY и такие COM-объекты, как Scripting.FileSystemObject. Например, можно воспользоваться COM-классом Scripting.FileSystem сервера сценариев Windows для создания резервной копии файла C:\boot.ini в файле C:\boot.bak :
Создание файлов и папок
Создание новых элементов осуществляется одинаковым образом всеми поставщиками Windows PowerShell. Если поставщик Windows PowerShell поддерживает более одного типа элементов (например, поставщик Windows PowerShell FileSystem различает каталоги и файлы), необходимо указать тип элемента.
Эта команда создает папку C:\temp\New Folder :
Эта команда создает пустой файл C:\temp\New Folder\file.txt .
При использовании параметра Force с командой New-Item для создания папки, которая уже существует, она не перезапишет и не заменит папку. Будет просто возвращен имеющийся объект папки. Однако, если использовать New-Item -Force в уже имеющимся файле, файл будет полностью перезаписан.
Удаление всех файлов и папок, содержащихся в папке
Удалить вложенные элементы можно с помощью командлета Remove-Item , однако он потребует подтверждения удаления, если элемент сам что-нибудь содержит. Например, при попытке удаления папки C:\temp\DeleteMe , которая содержит другие элементы, Windows PowerShell предварительно предложит подтвердить удаление этой папки:
Если подтверждение для каждого вложенного элемента нежелательно, задайте параметр Recurse:
Подключение локальной папки как диска
Отобразить локальную папку можно с помощью команды New-PSDrive . Следующая команда создает локальный диск P: , корневым каталогом которого является локальный каталог Program Files, отображающийся только в сеансе PowerShell:
Как и при использовании сетевых дисков, диски, отображенные в Windows PowerShell, немедленно становятся доступными оболочке Windows PowerShell. Чтобы создать подключенный диск, отображающийся в проводнике, нужен параметр -Persist . Но с этим параметром можно использовать только удаленные пути.
Чтение текстового файла в массив
Одним из наиболее общих форматов хранения текстовых данных является файл, отдельные строки которого рассматриваются как отдельные элементы. Командлет Get-Content используется для чтения всего файла за один шаг, как показано далее:
Командлет Get-Content сразу рассматривает данные, считанные из файла, как массив с одним элементом на строку содержимого файла. Убедиться в этом можно, проверив свойство Length полученного содержимого:
Эта команда наиболее полезна для непосредственного ввода в Windows PowerShell информационных списков. Например, можно хранить в файле C:\temp\domainMembers.txt список имен компьютеров или IP-адресов по одному имени на каждую строку файла. Вы можете использовать командлет Get-Content , чтобы извлечь содержимое файла и поместить его в переменную $Computers :
Теперь переменная $Computers представляет собой массив, содержащий в каждом элементе имя компьютера.
Работа с файлами, папками и разделами реестра
Перечисление файлов, папок и разделов реестра (Get-ChildItem)
Так как получение коллекции элементов из определенного расположения является обычной задачей, командлет Get-ChildItem разработан специально для возврата всех элементов, найденных в контейнере, например в папке.
Если необходимо вернуть все файлы и папки, которые находятся непосредственно в папке C:\Windows, введите:
Списки выглядят аналогично тем спискам, которые появляются при вводе команды dir в Cmd.exe или команды ls в командной оболочке UNIX.
С помощью параметров командлета Get-ChildItem можно создавать очень сложные списки. Далее рассмотрим несколько сценариев. Синтаксис командлета Get-ChildItem можно увидеть, введя:
Эти параметры можно скомбинировать и сопоставить для получения настраиваемых выходных данных.
Перечисление всех элементов в контейнере (-Recurse)
Чтобы увидеть оба элемента в папке Windows и все элементы во вложенных папках, используйте параметр Recurse для Get-ChildItem. В списке отображается все, что находится в папке Windows, а также элементы в ее вложенных папках. Пример:
Фильтрация элементов по имени (-Name)
Чтобы отобразить только имена элементов, используйте параметр Name для Get-Childitem:
Принудительное перечисление скрытых элементов (-Force)
В выходных данных команды Get-ChildItem не отображаются элементы, которые обычно невидимы в проводнике или Cmd.exe. Чтобы показать скрытые элементы, используйте параметр Force для Get-ChildItem. Пример:
Этот параметр называется Force, так как позволяет принудительно переопределить обычное поведение команды Get-ChildItem. Параметр Force широко используется для принудительного выполнения действия командлетом. Тем не менее, он не будет выполнять действия, компрометирующие систему безопасности.
Сопоставление имен элементов с подстановочными знаками
Команда Get-ChildItem допускает подстановочные знаки в пути к перечисляемым элементам.
Так как сопоставление с подстановочными знаками обрабатывается подсистемой Windows PowerShell, все командлеты, которые принимают подстановочные знаки, используют одну нотацию и имеют одно поведение сопоставления. В нотацию подстановочных знаков Windows PowerShell входит:
- Звездочка (*) — соответствует нулю или большему количеству вхождений любого символа.
- знак вопроса (?) — соответствует ровно одному символу;
- Открывающая квадратная скобка ([) и закрывающая квадратная скобка (]) — заключают в себя набор символов для сопоставления.
Далее приводится несколько примеров работы спецификации из подстановочных знаков.
Чтобы найти в каталоге Windows все файлы, имеющие суффикс .log и ровно пять символов в основном имени, введите следующую команду:
Чтобы найти в каталоге Windows все файлы с именами, начинающимися на букву x, введите:
Чтобы найти все файлы с именами, начинающимися на x или z, введите:
Исключение элементов (-Exclude)
Вы можете исключить определенные элементы с помощью параметра Exclude для Get-ChildItem. Это позволит вам выполнить сложную фильтрацию в одном операторе.
Смешение параметров Get-ChildItem
В одной команде можно использовать несколько параметров Get-ChildItem. Перед тем как комбинировать параметры, убедитесь, что понимаете принципы сопоставления подстановочных знаков. Например, следующая команда не возвращает результатов:
Результаты отсутствуют, даже если существуют две библиотеки, которые начинаются на букву z в папке Windows.
Результаты не возвращены, так как подстановочный знак указан как часть пути. Хотя команда и была рекурсивной, командлет Get-ChildItem ограничил элементы до тех, которые находятся в папке Windows с именами, заканчивающимися на .dll.
Чтобы указать рекурсивный поиск для файлов, имена которых соответствуют специальному шаблону, используйте параметр -Include.
Работа с записями реестра. Создание списков записей реестра.
Существует несколько способов просмотра реестра. Самый простой — получить имена свойств, связанные с разделом. Например, чтобы просмотреть имена записей в разделе реестра HKEY_LOCAL_MACHINE\Software\Microsoft\Windows\CurrentVersion , используйте Get-Item . Разделы реестра содержат свойство с универсальным именем Property, которое является списком записей реестра в разделе. Следующая команда выбирает свойство Property и расширяет элементы так, чтобы они отображались в списке:
Чтобы просмотреть записи реестра в более удобочитаемой форме, используйте Get-ItemProperty .
Все свойства Windows PowerShell раздела имеют префиксы PS, например PSPath, PSParentPath, PSChildName и PSProvider.
Для создания ссылки на текущее расположение можно использовать нотацию *.* . Set-Location можно использовать для изменения значения на контейнер реестра CurrentVersion.
Кроме того, можно использовать встроенный диск HKLM PSDrive с Set-Location .
Затем можно использовать нотацию *.* для текущего расположения, чтобы перечислить свойства без указания полного пути.
Расширение пути работает так же, как и в файловой системе, поэтому в этом расположении можно получить перечисление ItemProperty для HKLM:\SOFTWARE\Microsoft\Windows\Help с помощью Get-ItemProperty -Path ..\Help .
Получение одной записи реестра
Если необходимо получить конкретную запись в разделе реестра, можно использовать один из нескольких возможных подходов. Этот пример получает значение DevicePath в HKEY_LOCAL_MACHINE\SOFTWARE\Microsoft\Windows\CurrentVersion .
Вместе с Get-ItemProperty используйте параметр Path, чтобы указать имя раздела и параметр Name, а также имя записи DevicePath.
Эта команда возвращает стандартные свойства Windows PowerShell, а также свойство DevicePath.
Хотя Get-ItemProperty содержит параметры Filter, Include и Exclude, их нельзя использовать для фильтрации по имени свойства. Эти параметры относятся к разделам реестра (путям элементов), а не записям реестра. Записи реестра — это свойства элементов.
Другой вариант — использовать средство командной строки Reg.exe. Для получения справки по reg.exe введите reg.exe /? в командной строке. Чтобы найти запись DevicePath, используйте reg.exe, как показано в следующей команде:
Настройка одной записи реестра
Если необходимо изменить определенную запись в разделе реестра, можно использовать один из нескольких подходов. Этот пример изменяет запись Path в разделе HKEY_CURRENT_USER\Environment . Запись Path указывает расположение для поиска исполняемых файлов.
- Получите текущее значение записи Path с помощью Get-ItemProperty .
- Добавьте новое значение, отделив его с помощью ; .
- Используйте Set-ItemProperty с указанным разделом, именем записи и значением, чтобы изменить запись реестра.
Хотя Set-ItemProperty содержит параметры Filter, Include и Exclude, их нельзя использовать для фильтрации по имени свойства. Эти параметры относятся в разделам реестра (путям элементов), а не к записям реестра (свойствам элементов).
Другой вариант — использовать средство командной строки Reg.exe. Для получения справки по reg.exe введите reg.exe /? . в командной строке.
В следующем примере запись Path изменяется за счет удаления пути, добавленного в предыдущем примере. Get-ItemProperty по-прежнему используется для получения текущего значения, исключая анализ строки, возвращаемой reg query . Методы SubString и LastIndexOf используются для получения последнего добавленного пути в запись Path.
Создание новых записей реестра
Чтобы добавить новую запись реестра с именем PowerShellPath в раздел CurrentVersion, используйте New-ItemProperty с путем к разделу, именем записи и значением записи. В этом примере используется значение переменной Windows PowerShell $PSHome , в которой хранится путь к каталогу установки Windows PowerShell.
Вы можете добавить новую запись в раздел с помощью следующей команды, и команда также вернет сведения о новой записи:
Значение PropertyType должно быть именем элемента перечисления Microsoft.Win32.RegistryValueKind из следующей таблицы:
| Значение PropertyType | Значение |
|---|---|
| Двоичные данные | Двоичные данные |
| DWord | Число, которое является допустимым UInt32 |
| ExpandString | Строка, которая может содержать динамически раскрывающиеся переменные среды |
| MultiString | Многострочная строка |
| String | Любое строковое значение |
| QWord | 8 байтов двоичных данных |
Запись реестра можно добавить в несколько расположений, указав массив значений для параметра Path:
Кроме того, можно перезаписать существующее значение записи реестра, добавив параметр Force в любую команду New-ItemProperty .
Переименование записей реестра
Чтобы переименовать запись PowerShellPath в PSHome, используйте Rename-ItemProperty .
Чтобы отобразить переименованное значение, добавьте параметр PassThru в команду.
Удаление записей реестра
Чтобы удалить записи реестра PSHome и PowerShellPath, используйте Remove-ItemProperty .
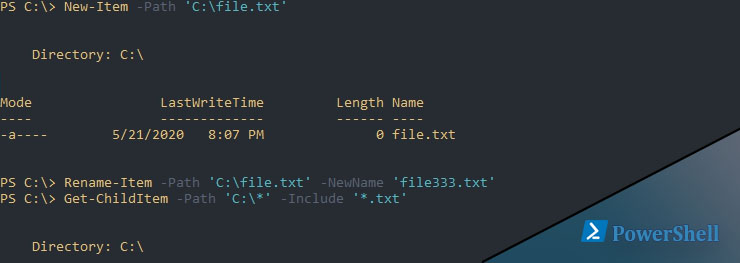
Для работы с файлами в Powershell есть около 10 команд. С помощью команды New-Item можно создать файл или папку в Powershell, жесткую и мягкую ссылку. Copy-Item и Move-Item выполняют копирование и перемещение объектов. В этой стать мы рассмотрим все эти операции, а так же удаление директорий и файлов включая сетевые пути, на примерах.
Навигация по посту
Создание файлов
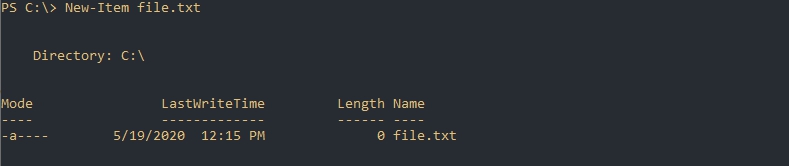
По умолчанию файл создается в той директории откуда был запущен сам Powershell. Изменить путь создания файла можно указав путь в Path:

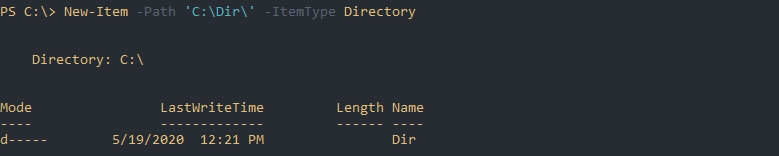
Создание со вложенными директориями
Мы можем создать множество папок не указывая дополнительных параметров:
Если мы захотим создать директорию и файл, то получим ошибку:
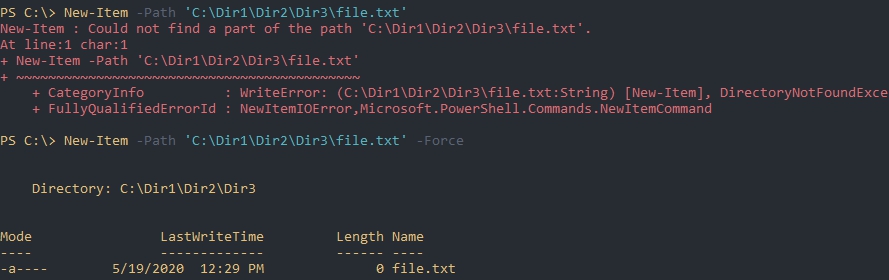
Перезапись
Ключ Force не только создает родительские объекты в виде папок, но и перезаписывает файлы. Если не указан параметр Force, а файл или папка уже существует - вы получите ошибки:
Указывая Force - файлы перезаписываются удаляя все содержимое. В случае с папками ничего удалено не будет.
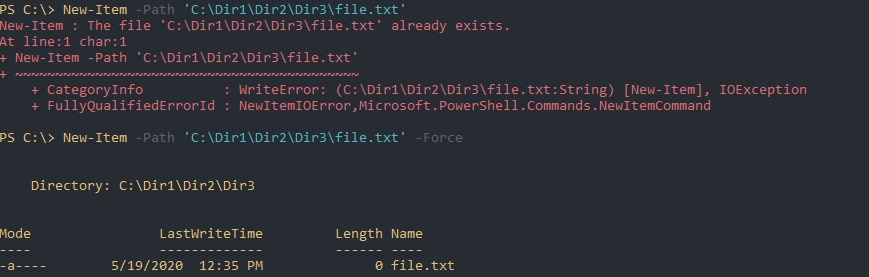
Запись данных

Почти такой же результат будет если добавить в команду параметр Value. Результат следующего примера будет аналогичен предыдущему:
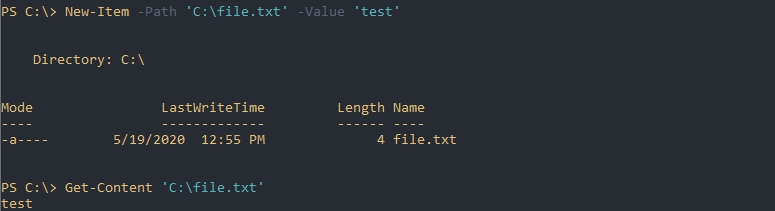
Мягкие и жесткие ссылки
Кроме файлов и директорий в ItemType можно указать следующие типы ссылок:
- SymbolicLink (мягкая ссылка) - обычный ярлык на папку или директорию;
- Junction - старый тип ссылок (до Windows Vista);
- HardLink (жесткая ссылка) - ссылка на объект в файловой системе. Не работает с директориями.
Каждый файл можно представить как ссылку на объект файловой системы. Ярлык устанавливает связь с именем файла (ссылка на ссылку). При переименовании оригинального файла или его удалении ярлык перестает работать.
Жесткая ссылка работает иначе. Она ссылается на объект файловой системы, а не на имя. Поэтому при удалении или переименовании оригинального файла эта связь не потеряется. Такие ссылки можно представить как копии оригинальных фалов, но которые не занимают дополнительное место на диске. Жесткие ссылки работают в рамках одного раздела и их нельзя использовать на каталогах. Сам объект файловой системы (файл) будет существовать до последней такой ссылки.

Создание множества файлов и директорий
Параметр Path может принимать несколько значений. Это значит, что одной командой мы можем создать несколько объектов:
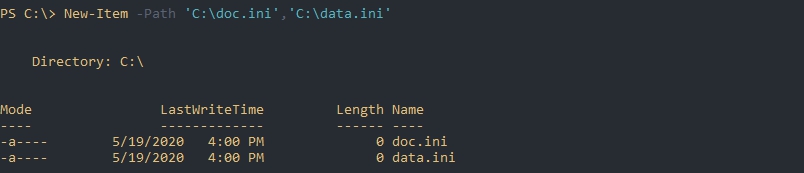
Можно использовать сочетания директорий и файлов, добавляя ключ Force тем самым избегая ошибок.
Открываем файл и читаем его содержимое с Get-Content в Powershell
Копирование и перемещение папок и файлов
Перемещение объектов выполняется так же, но с использованием Move-Item:
Если в перемещаемой папке уже существует файл с этим именем, то мы получим ошибку:
- Move-Item : Cannot create a file when that file already exists
Для исправления этой ситуации можно использовать параметр Force или перемещать файл под другим именем. Новое имя можно указать в Destination:
Path - принимает список, а это значит, что мы можем указывать несколько значений через запятую.
Использование масок для копирования и перемещения
Во многих командах Powershell доступны следующие специальные символы:
- * - говорит, что в этом месте есть неизвестное количество неизвестных символов;
- ? - в этом месте есть один неизвестный символ;
- [A,B,C] - в этом месте есть одна из следующих букв A,B,C.
Перемещение сработает так же.
Предыдущий вариант сработает, если мы ищем файлы в текущей директории. Для копирования в Powershell внутри всех вложенных каталогов нужно использовать рекурсивный поиск, который доступен только в Copy-Item. Рекурсивный поиск устанавливается ключом Recurse. В следующем примере будет найден и скопирован файл hosts. В качестве * я указал один из элементов неизвестного пути:
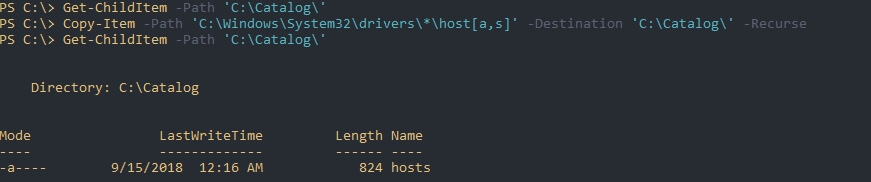
Дополнительные параметры фильтрации
Если предыдущих примеров, где мы находили файлы с неизвестным название, не достаточно, то можно использовать дополнительные параметры. Они доступны в обеих командах Copy-Item и Move-Item:
- Include - включает объекты с этим упоминанием;
- Exclude - работает аналогично предыдущему, но исключает объекты;
- Filter - включает объекты указанные в этом параметре.
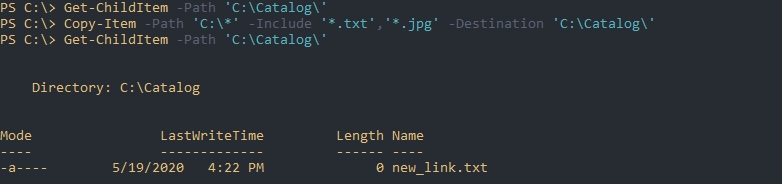
Создание и изменение в Powershell NTFS разрешений ACL
Переименование файлов и директорий
Для переименовывания в Powershell используется Rename-Item. В следующем примере мы укажем новое имя в параметре NewName:
В NewName можно указать путь, но он должен соответствовать источнику. При следующем написании будет ошибка:
- Rename-Item : Cannot rename the specified target, because it represents a path or device name.
Удаление
В следующем примере мы удалим файл:
Пустые каталоги в Powershell удаляются так же. Если в папке находятся другие файлы будет запрошено разрешение на удаление.

Избежать таких вопросов можно использовав рекурсию в виде параметра Recurse:
У команды есть параметры, описанные ранее, в виде:
Работа с сетевыми папками и SMB
Для копирования и переноса данных по сети нужно использовать следующий формат:
Он сработает со всеми командами, как для источника так и для назначения:
Выполнение команд под другим пользователем
- The FileSystem provider supports credentials only on the New-PSDrive cmdlet. Perform the operation again without specifying credentials.
Есть несколько способов обойти эти ограничения использовав методы WMI и CIM. В Powershell так же доступен сервис PSRemoting, который создан для выполнения задач удаленно. Мы можем использовать две команды:
- New-PSItem - подключение к компьютеру и дальнейшая работы с ним;
- Invoke-Command - одноразовое выполнение команды.
Этот сервис может не работать по умолчанию и нуждаться в дополнительных настройках. Этот процесс был описан в другой статье.
В следующем примере будет объявлена переменная в которой будет храниться логин и пароль нужной учетной записи:
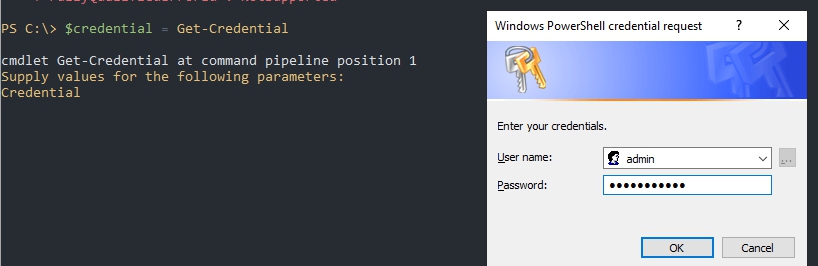
После заполнения этой переменной нужно будет передать ее в параметр Credential. Примеры по работе с файлами удаленно от другого пользователя:
Просмотр содержимого дисков Windows PowerShell и управление хранящимися на них элементами аналогично управлению файлами и папками на физических дисках Windows. В этой статье описывается выполнение конкретных задач по управлению файлами и папками с помощью PowerShell.
Получение списка файлов и папок, содержащихся в папке
Извлечь все элементы непосредственно из папки можно с помощью командлета Get-ChildItem . Для отображения скрытых и системных элементов добавьте необязательный параметр Force. Например, эта команда отображает непосредственное содержимое диска C Windows PowerShell (которое совпадает с содержимым физического диска C Windows):
Эта команда выводит только элементы, содержащиеся на диске непосредственно, так же как и команда DIR оболочки Cmd.exe или команда ls оболочки UNIX. Для показа вложенных элементов необходимо также указать параметр -Recurse . (Время выполнения этой операции будет очень велико.) Для вывода всего содержимого диска C введите:
Командлет Get-ChildItem позволяет отфильтровать элементы с помощью параметров Path, Filter, Include и Exclude, но обычно осуществляется лишь фильтрация по имени. Сложную фильтрацию на основе других свойств элементов можно выполнить с помощью Where-Object .
Следующая команда находит все исполняемые файлы в папке Program Files, которые были в последний раз изменены после 1 октября 2005 г. и размер которых не менее одного мегабайта и не более десяти мегабайт:
Копирование файлов и папок
Копирование выполняется с помощью командлета Copy-Item . Следующая команда создает резервную копию C:\boot.ini в C:\boot.bak:
Если целевой файл уже существует, то попытка копирования завершается неудачей. Чтобы перезаписать имеющийся целевой файл, используйте параметр Force.
Эта команда работает, даже если целевой объект доступен только для чтения.
Так же выполняется и копирование папок. Эта команда копирует папку C:\temp\test1 в новую папку C:\temp\DeleteMe рекурсивно.
Можно также скопировать избранные элементы. Следующая команда копирует все файлы TXT, содержащиеся в папке C:\data , в папку C:\temp\text :
Для копирования элементов файловой системы можно использовать и другие средства. В Windows PowerShell по-прежнему работают команды XCOPY, ROBOCOPY и такие COM-объекты, как Scripting.FileSystemObject. Например, можно воспользоваться COM-классом Scripting.FileSystem сервера сценариев Windows для создания резервной копии файла C:\boot.ini в файле C:\boot.bak :
Создание файлов и папок
Создание новых элементов осуществляется одинаковым образом всеми поставщиками Windows PowerShell. Если поставщик Windows PowerShell поддерживает более одного типа элементов (например, поставщик Windows PowerShell FileSystem различает каталоги и файлы), необходимо указать тип элемента.
Эта команда создает папку C:\temp\New Folder :
Эта команда создает пустой файл C:\temp\New Folder\file.txt .
При использовании параметра Force с командой New-Item для создания папки, которая уже существует, она не перезапишет и не заменит папку. Будет просто возвращен имеющийся объект папки. Однако, если использовать New-Item -Force в уже имеющимся файле, файл будет полностью перезаписан.
Удаление всех файлов и папок, содержащихся в папке
Удалить вложенные элементы можно с помощью командлета Remove-Item , однако он потребует подтверждения удаления, если элемент сам что-нибудь содержит. Например, при попытке удаления папки C:\temp\DeleteMe , которая содержит другие элементы, Windows PowerShell предварительно предложит подтвердить удаление этой папки:
Если подтверждение для каждого вложенного элемента нежелательно, задайте параметр Recurse:
Подключение локальной папки как диска
Отобразить локальную папку можно с помощью команды New-PSDrive . Следующая команда создает локальный диск P: , корневым каталогом которого является локальный каталог Program Files, отображающийся только в сеансе PowerShell:
Как и при использовании сетевых дисков, диски, отображенные в Windows PowerShell, немедленно становятся доступными оболочке Windows PowerShell. Чтобы создать подключенный диск, отображающийся в проводнике, нужен параметр -Persist . Но с этим параметром можно использовать только удаленные пути.
Чтение текстового файла в массив
Одним из наиболее общих форматов хранения текстовых данных является файл, отдельные строки которого рассматриваются как отдельные элементы. Командлет Get-Content используется для чтения всего файла за один шаг, как показано далее:
Командлет Get-Content сразу рассматривает данные, считанные из файла, как массив с одним элементом на строку содержимого файла. Убедиться в этом можно, проверив свойство Length полученного содержимого:
Эта команда наиболее полезна для непосредственного ввода в Windows PowerShell информационных списков. Например, можно хранить в файле C:\temp\domainMembers.txt список имен компьютеров или IP-адресов по одному имени на каждую строку файла. Вы можете использовать командлет Get-Content , чтобы извлечь содержимое файла и поместить его в переменную $Computers :
Теперь переменная $Computers представляет собой массив, содержащий в каждом элементе имя компьютера.

В статье PowerShell скрипты, модули, профили (введение) я рассказал об общих моментах, когда стоит создать модуль, а когда достаточно обойтись одним файлом со скриптом. Сегодня я более подробно расскажу о скриптах, как их писать и как писать не стоит.
PowerShell. Проверить существует ли файл или папка
Если нужно проверить, существует ли папка или файл в скрипте PowerShell, то нужно воспользоваться командой «Test-Path». Она возвращает «True», если файл или папка существует, и «False», если файла или папки нет.
Более подробную информацию о возможностях команды “Test-Path” можно узнать, введя в консоли PowerShell команду «man Test-Path». С помощью этой команды можно работать не только с папками и файлами, но и, к примеру, с переменными окружения Windows и ветками реестра.
- 17 декабря 2014, Alexey
- Windows и программы
- Тэги: PowerShell, windows, отладка
- 7 комментариев
Что такое PowerShell и чем он хорош
Пользователи UNIX и Linux, а с какого-то мoмента и macOS привыкли к тому, что под рукой всегда есть Bash — немного старомодное, но универсальное и мощное средство, при помощи которого всего парой строк можно творить удивительные вещи. Прописываешь новый скрипт в cron — и готово, он уже крутится на твоем компьютере или на сервере и незаметно делает что-нибудь полезное.
Возвращаясь в Windows (а без этого иногда никак), понимаешь, что скрипты .bat хоть и хороши, но спасают не всегда: очень уж ограниченны их возможности. И если ты до сих пор считал, что PowerShell — это неведомая штуковина, ради которой нужно что-то там поднимaть и настраивать, то не спеши с выводами — он, если разобраться, совсем неплох.
В общем, «пошик» имеет крепкие связи с продуктами Microsoft, будь то Active Directory или почтовый сервер Exchange. Это позволяет без подключения к оснастке сервера обращаться к ним через консоль и отдaвать команды.
Если раньше ты не интересовался PowerShell, то, скорее всего, у тебя стоит вторая версия. Я рекомендую обновиться как минимум до третьей — она содержит куда больше возможностей и полезных фишек. Если не вдаваться в подробности, то в PowerShell 2.0 входит около десятка модулей и примерно 350 команд, а в PowerShell 3.0 уже около 2300 командлетов из более чем 70 модулей. «Хакер» также писал о том, чем отличается самый новый PowerShell пятой версии из Windows 10.
Как с помощью PowerShell загрузить файл на компьютер?
В данном примере, нам понадобится вот такая команда:
Как видите, все просто. Вместо «Ссылка на скачивания» мы указываем ссылку на необходимый файл, который необходимо скопировать. Запомните, команда должна быть именно такой, не пропустите необходимые кавычки и скобки. В «Путь к файлу» мы указываем, куда будем сохранять наш файл, не забудьте в конце дописывать название файла и его расширение.
Таким образом, мы получаем в пример следующую команду:
Если вы хотите загрузить файл в Dropbox или какой-то другой подобный сервис, то в эту службу, конечно, нужно будет войти, для этого, мы между уже данными командами вставим еще одну:
| $ = Get-Credential |
Появится окошко, в котором вам будет предложено ввести пароль и логин, обязательно подготовьте их для этого дела, и не волнуйтесь, они не попадут в чужие руки, вы всего лишь закачиваете на сервис файл.
Таким образом, команда для аутентификации и закачки файла будет выглядеть следующим образом:
Убедитесь, что у вас есть прямая ссылка на скачиваемый файл, иначе , у вас может ничего не получится. А на этом все, это был, так сказать, краткий экскурс возможностей утилиты PowerShell, у нас еще будет много статей о данном инструменте.
Создание сценария с использованием интегрированной среды сценариев (ISE)
Кроме того, вы можете использовать консоль PowerShell ISE для написания сценариев в Windows 10.
После того как вы выполнили эти шаги, используя Notepad или PowerShell ISE, скрипт готов к запуску, но он не будет выполнен. Это связано с тем, что стандартные настройки PowerShell всегда устанавливаются таким образом, чтобы блокировать выполнение любого сценария.
Переименование нескольких файлов из командной строки
Если вам нужно больше возможностей вы можете использовать rename или ren команду в окне командной строки для одного или нескольких файлов.
Команда принимает подстановочные символы , такие как * и ? для согласования нескольких файлов, которые могут быть полезны , если вы только хотите переименовать определенный набор файлов в папке .
Самый быстрый способ открыть окно командной строки в нужном место это сначала нужно открыть папку в File Explorer. В меню «Файл» выберите пункт «Открыть командную строку», а затем выберите пункт «Открыть командную строку».
Чтобы переименовать один файл, вы можете использовать следующий синтаксис команды:
Эти кавычки необходимы, если ваши имена файлов содержат пробелы. Если пробелов нет то вы не нуждаетесь в кавычках. Так, например, переименовать файлы с «WordFile (1) .docx» в «файл (01) .docx»используем следующую команду:
ren «wordfile (1).docx» «my word file (01).docx»
Поскольку ren команда может использоваться и для изменения расширения файла, вы можете также использовать его для изменения расширений нескольких файлов одновременно. Скажем, например, у вас был выбор .txt файлов которые вы хотели , чтобы они превратились в .html файлы. Вы можете использовать следующую команду вместе с шаблоном подстановки звёздочкой * :
Другие вопросы по пользованию
У многих возникает вопрос, как узнать версию PowerShell? Для этого выполните следующее:
- Откройте приложение.
- Введите $PSVersionTable.
- Если это ни к чему не привело, значит, у вас версия 1.0 — для неё есть команда $
- В ином случае появится подробная информация о том, какая версия приложения установлена на ПК.
Ещё один вопрос, на который стоит дать ответ — как удалить PowerShell? Для этого потребуются такие действия:
- Зайдите через Панель управления в меню установки и удаления программ.
- Найдите ветку Microsoft Windows
- Удалите обновление для компонента WindowsPowerShell ™ , следуйте инструкциям системы.
Теперь вы знаете всё о том, как писать и запускать скрипты PowerShell, сможете пользоваться такой командной строкой для многих операций в системе. Дополнительно вы всегда имеете возможность узнать версию этого продукта и даже частично удалить его — из-за того, что он установлен вместе с системными компонентами, полностью сделать это всё равно не получится. Посоветуем только быть аккуратным при выполнении всех подобных действий, чтобы не навредить компьютеру в целом.
Легкое Исправление
Если вам повезет, вы получите ошибку и точно знаете, какое имя файла вызывает проблему. Или, по крайней мере, где найти файл. Может быть, у вас есть имя файла, которое выглядит примерно так:
Понятно, кто в этом случае виновник. Найдите файл в проводнике Windows или в проводнике, как он называется в Windows 10, нажмите один раз на него, нажмите F2, чтобы переименовать его, и измените это глупое имя файла на более разумное. Задача решена.
Менее простые исправления
Не всегда легко решить эту проблему. Иногда вы не можете изменить имена файлов или каталогов по любой причине.
Следующие решения помогут вам. Их несложно сделать.
Обратите внимание, что слова каталог и папка являются взаимозаменяемыми. Мы будем использовать «каталог» в будущем. Следующие командлеты PowerShell также можно использовать для файлов.
Возможно, путь к файлу выглядит примерно так:
Этот путь к файлу составляет 280 символов. Поэтому мы не можем скопировать каталог оттуда куда-либо еще с помощью обычного метода копирования-вставки. Мы получаем ошибку Destination Path Too Long.
Давайте предположим, что по какой-то причине мы не можем переименовать каталоги, в которые вложен файл. Что мы делаем?
Каталог с именем This находится в каталоге Documents. Чтобы перейти в каталог Documents, мы используем команду cd Documents.
Вы увидите быстрое изменение текущего каталога на C:\Users\guymc\Documents. Это хорошо. Мы работаем ближе к каталогам, которые облегчат жизнь.
Копирование каталога с использованием Copy-Item
Мы хотим скопировать каталог This и его содержимое в ThatNewFolder. Давайте используем команду PowerShell Copy-Item с параметрами -Destination и -Recurse.
-Destination сообщает PowerShell, где мы хотим, чтобы копия находилась. -Recurse говорит PowerShell скопировать все элементы внутри к месту назначения. Копирование оставляет оригиналы там, где они есть, и делает все новые в месте назначения.
Copy-Item This -Destination ThatNewFolder -Recurse
Переместить каталог с помощью Move-Item
Допустим, мы хотим переместить каталог This, а также все каталоги и файлы в нем, в ThatNewFolder. Перемещение не оставляет оригинал на месте.
Мы можем использовать команду PowerShell Move-Item с параметрами -Path и -Destination. -Path определяет элемент, который мы хотим переместить, и -Destination сообщает PowerShell, где мы хотим его получить.
Команда поместит это в ThatNewFolder. Он также будет перемещать все, что находится внутри этого каталога. Move-Item может использоваться для перемещения файлов или каталогов, и он работает независимо от пути к файлу или длины имени файла.
Move-Item -Path This -Destination ThatNewFolder
Чтобы убедиться, что это работает, используйте команду cd ThatNewFolder, чтобы войти в ThatNewFolder. Затем используйте команду dir для вывода списка каталогов в ThatNewFolder. Вы увидите, что этот каталог находится там.
Удалить каталог с помощью Remove-Item
Если мы хотим удалить этот каталог и все в нем, мы используем команду Remove-Item.
Командлет Remove-Item обладает некоторой встроенной безопасностью, которая затрудняет удаление каталога с содержимым внутри него. В нашем примере мы знаем, что хотим удалить все, поэтому мы будем использовать параметры -Recurse, чтобы заставить его удалять все внутри, и -Force, чтобы он делал это, не спрашивая нас, уверены ли мы в каждом элементе внутри.
Имейте в виду! Восстановить что-либо удаленное таким образом было бы чрезвычайно сложно.
Remove-Item This -Recurse -Force
Вы можете снова использовать команду dir, чтобы убедиться, что она пропала.
Вот и все
Как подсчитать контрольную сумму файла из консоли Windows
Чтобы посчитать контрольную сумму совсем не обязательно устанавливать специальные программы. И если вы не пользуетесь упомянутыми выше, то можете рассчитать контрольную сумму прямо из командной строки операционной системы.
Например, чтобы посчитать контрольную сумму SHA1 с помощью утилиты CertUtil нужно запустить командную строку Windows 10, 8 или Windows 7 и ввести следующую команду:
certutil -hashfile путь_к_файлу алгоритм
Вот пример ее работы через несколько минут:
Считаем контрольную сумму в PowerShell
PowerShell — это средство автоматизации от Microsoft, с интерфейсом командной строки и языка сценариев, работает и включена в состав Windows 8 и новее.
Чтобы вычислить контрольную сумму файла необходимо выполнить команду Get-FileHash указав через пробел имя файла и алгоритм вычисления контрольной суммы:
Get-FileHash "Disk:\Full Path to file\File " -Algorithm SHA1
Обратите внимание, что полный путь и имя файла лучше заключить в двойные кавычки.
По-умолчанию, если не указать тип контрольной суммы, то будет посчитана SHA-256.
Для алгоритмов вычисления контрольной суммы в Windows PowerShell поддерживаются следующие значения:

- SHA1
- SHA256 (по умолчанию)
- SHA384
- SHA512
- MD5
Для оформления вывода в виде списка можно использовать параметр | Format-List. Например:
Get-FileHash "Disk:\Full Path to file\File " | Format-List
Тогда результат работы будет выглядеть так:
Какой алгоритм вычисления контрольных сумм самый правильный
MD5, SHA-1, SHA-256 и прочие – это разные алгоритмы хеш-функции. Хэши являются результатом работы криптографических алгоритмов, и представляют собой строку символов. Часто эти строки имеют фиксированную длину, независимо от размера входных данных.

MD5 самый быстрый, считается устаревшим, а SHA-256 имеет наименьшую вероятность коллизии, когда два разных файла имеют одинаковую контрольную сумму.
Для проверки целостности файла вам следует использовать тот, который предоставляет издатель. Если у вас на выбор есть несколько контрольных сумм, то лучше выбрать в следующей последовательности MD5, SHA-1, SHA-256, последний вариант является более предпочтительным.
Инициализация многомерного массива
Дополнения к вышеописанным объектам существуют ещё объекты ArrayList, OrderedDictionary, PSObject, которые могут быть полезны вам для хранения и обработки значений. Возможно в дальнейшем я опишу их в отдельной статье. И расскажу про отличия от массивов и хеш-таблиц. Но пока я этого не сделал, то настоятельно рекомендую Вам самостоятельно поискать в Интернет информацию о PSObject. Это мощное средство, которое в чём-то похоже на Hashtable, при этом обладает большей производительностью.
Читайте также: