Появляется пустой файл на рабочем столе
Обновлено: 04.07.2024
Лучше всего удалить его и создать новый, а не исправлять сломанный.
Вот инструкции, для моего ответа как восстановить отсутствующий файл значков для Windows 10/7:
«Щёлкните правой кнопкой мыши на рабочем столе. Во всплывающем меню будет пункт «Новый». Одним из вариантов в меню «Новый» (то есть «Новые элементы») будет «Ярлык». Нажмите на него.
Появится диалоговое окно, а рядом с ним кнопка с надписью «Обзор».
Вам будет представлен Windows Explorer, модифицированный для выполнения этой единственной задачи. Вы должны прокрутить вниз, пока не увидите «Компьютер». Выберите его, затем выберите «Program Files». Продолжайте детализацию, пока не найдете исполняемый файл, скорее всего, в этом случае, будет значок Скайп.
Нажмите «Далее», и, кроме того, я не могу сказать вам, что происходит, потому что моя виртуальная машина Windows повреждена, и она открывается только как смехотворно маленькое изображение в полноэкранном режиме или как ненормально большое в масштабированном режиме.
Так что жаль, но я должен пойти и удалить всё из виртуальной машины Windows, пока он не сделает то, что я хочу, или вообще не остановится, в зависимости от того, что наступит раньше. Это может означать, что я должен переустановить Windows как виртуальную машину в VirtualBox. Очень надоедливый процесс.
Если отсутствуют ваши персонализированные значки
1. Вы должны быть членом группы локальных администраторов. Перейдите в редактор реестра, набрав «regedit» в окне Выполнить.
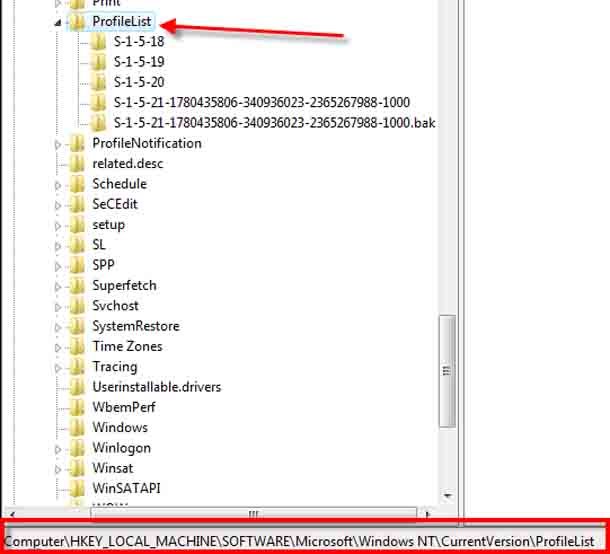
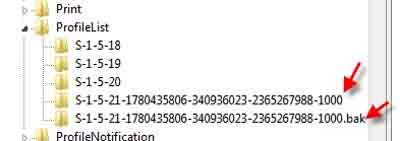

5. Вот и всё. Просто выйдите и войдите под своим именем пользователя и паролем. Это вернёт значки на рабочем столе и другие настройки профиля.
Все значки отсутствуют (рабочий стол пустой в Windows 10/ 7)
Если все значки отсутствуют и рабочий стол выглядит пустым, кроме обоев, значит, есть настройка, которую вы должны посмотреть.
Ниже приведены шаги, аналогичные для Windows 10 и для более старых ОС.
Щёлкните правой кнопкой мыши на рабочем столе и выберите «Персонализация». Чтобы показать все значки на рабочем столе, должен быть выбран ‘Изменение значков рабочего стола‘. Если его там нет, найдите его и посмотрите, возвращаются ли все значки на рабочем столе.
С приведенными выше возможными шагами, вы должны вернуть недостающие значки.
Диск C -> Профиль пользователя -> Папки рабочего стола.
Запустите проверку системных файлов
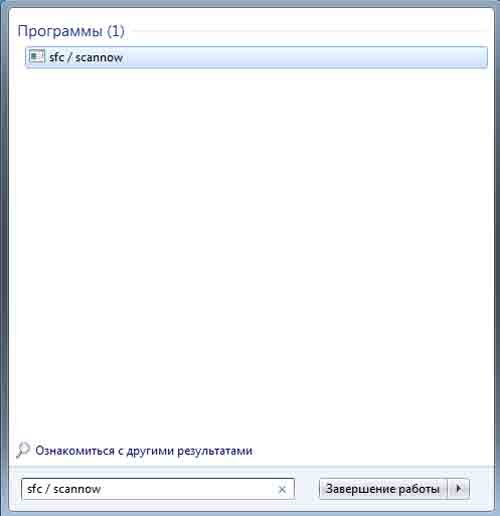
Вам необходимо убедиться, что вы запускаете командную строку от имени администратора. При вводе команды «Выполнить» после нажатия кнопки «Пуск» щёлкните правой кнопкой мыши команду cmd и выберите «Запуск от имени администратора».
Отключить спящий режим
Я видел эту проблему на нескольких мониторах Full HD, и я не уверен на 100% в чём всё таки была проблема. Ручное включение и выключение монитора, кажется, устраняет проблему, но это связано с неудобствами. Лучше всего обновить драйвер видеокарты и установить последние обновления Windows.
Вы можете перейти к настройке дисплея, перейдя в «Параметры электропитания» на панели управления и нажав «Изменить настройки плана».
Восстановить кэш значков
В Windows хранится кэш значков, и если этот файл по какой-либо причине повреждён, некоторые или все ярлыки на рабочем столе могут исчезнуть. Вы можете удалить этот файл, а затем перезагрузить компьютер, чтобы восстановить кеш и, надеюсь, что все ваши значки и ярлыки вернутся обратно.
Перейдите на вкладку «Вид», а затем выберите переключатель с надписью «Показать скрытые файлы, папки и диски».
Теперь перейдите к следующему каталогу в проводнике:
Внутри этой папки Вы должны увидеть файл с именем IconCache.db. Идите вперёд, щёлкните правой кнопкой мыши и выберите «Удалить».
Попробуйте перезагрузить компьютер и посмотрите, решит ли это вашу проблему. После перезагрузки компьютера кэш будет перестроен. Вы также можете вернуться и проверить, что размер файла стал меньше после перезагрузки. Если нет, перезапустите ещё пару раз, пока не увидите размер меньше.
Если у вас есть какие-либо вопросы, оставьте комментарий и поделитесь с нами тем, как вы решили эту проблему.
Значки на ярлыках на рабочем столе
После установки одной программы у ярлыков появились знаки вопроса. Точно не уверена, что из-за этой.
Как восстановить значки на рабочем столе Win7?
При установке нового оборудования все ярлыки на рабочем столе заменились на один инетовский ярлык.

Как сделать так, чтобы на рабочем столе значки нельзя было перемещать?
Всем привет. Такая вот проблемка. Как сделать так, чтобы на рабочем столе значки нельзя было.
Все значки на рабочем столе стали одинаковые и открываются с помощью Windows Media Player
случайно щелкнула открыть программу через программу медиа плеер и все значки поменялись , все стали.
cureit просканируйте
+ скрин автозагрузки покажите (msconfig) IR_oN, У вас 7-ка? Попробуйте воспользоваться этим рег_файлом:
А что он делает?
Добавлено через 49 секунд
Понятно. теперь буду так делать.
Добавлено через 1 минуту
ОК сейчас попробую.
Добавлено через 2 минуты
После перезагрузки почему то эти файлы пропали, но хром все тупит.
Аваст ругается на AVZ
Добавлено через 2 минуты
Не перемещаются значки на робочем столе
Здраствуйте! Помогите розобраться не могу понять где проблема, значки на роб. столе не двигаются.

Иконки на рабочем столе
Вот такая беда случалась у одного из пользователей в удаленном регионе, есть некоторые затруднения.
Проблема на рабочем столе
Подскажите,стоит Windows 7-32,с железом все нормально,драйвера все стоят.Иногда рабочий стол.
Иконки на рабочем столе
И так. Я поставил чтоб значки на рабочем столе не отображались, но вот в последнее время.
Зависает на рабочем столе
Добрый вечер. При каждом запуске компьютер зависает на рабочем столе минут на 5. Запускаю.
Кнопка на рабочем столе.
Возможно ли сделать кнопку на рабочем столе(не ярлык), при нажатии она вызывает папку или файл. как.
В процессе работы операционная система и установленные в ней прикладные программы создают множество временных файлов и это совершенно нормальное явление, если только эти файлы не начинают появляться там, где их в принципе быть не должно, например, на рабочем столе. Если же файлы эти нельзя ещё и просмотреть, то это должно стать поводом для беспокойства, поскольку подобное поведение нередко свидетельствует о вирусной активности на компьютере пользователя, хотя ещё не факт, что система действительно заражена. Но, во всяком случае брать на себя труд по выяснению причин такого поведения системы приходится пользователю.
Как определить, какая программа создаёт подозрительные файлы на рабочем столе![]()

Заключается он в том, чтобы определить, какая программа создаёт файлы, проанализировать её и удалить или по меньшей мере заблокировать. Если файлы появляются в какой-то определённой директории, это облегчает задачу, по крайней мере, нам не нужно будет отслеживать изменения во всей файловой системе. Если файлы имеют одинаковые префиксы или вообще их имена формируются по некоему шаблону, это снимает ряд трудностей, но, к сожалению, генерируемые неизвестной программой файлы могут иметь рандомные, то есть случайные имена.
Для отслеживания активности в файловой системе мы предлагаем использовать такую утилиту как Process Monitor, созданную небезызвестным сотрудником Microsoft Марком Руссиновичем. Помимо Process Monitor, существуют также и другие утилиты для отслеживания изменений в файловой системе, более простые в использовании, но и менее функциональные. Тем не менее, перед тем как приступать к отлавливанию проявляющего непонятную активность файла, рекомендуем выполнить ряд простых действий, которые, возможно, позволят обнаружить его уже на первом этапе.
Проверьте фоновые процессы

Откройте командой msconfig утилиту «Конфигурация системы», переключитесь на вкладку «Службы» и отметьте флажком «Не отображать службы Майкрософт». Внимательно изучите список запущенных сторонних служб и убедитесь, что среди них нет ничего подозрительного. Вряд ли имя службы поведает вам о многом, но, по крайней мере, это даст вам зацепку для начала поиска связанного с нею файла через оснастку управления службами.
Проанализируйте автозагрузку

Для анализа автозагрузки мы рекомендуем использовать утилиту Autoruns. Запустите её от имени администратора и столь же внимательно изучите содержимое вкладки «Everything». Она включает в себя все элементы автозапуска: как те, которые запускаются из реестра или папки автозапуска, так и те, которые прописались в планировщик заданий. Обратите внимание на колонки «Description» и «Publisher»: они содержат краткое описание приложения и информацию о поставщике. Элементы автозапуска, подсвеченные розовым цветом, не имеют цифровой подписи, что косвенно указывает на их неоднозначное происхождение.
Примечание: в меню Autoruns выполните проверку не только процессов с правами текущего пользователя, но и SYSTEM, LOCAL SERVICE и NETWORK SERVICE.
Так, подозрительным нам показался файл createfiles, не имеющий ни описания, ни лицензии. Когда же мы проверили его расположение, он оказался там, где его по идее быть не должно – в папке профиля пользователя %userprofile%\AppData\Roaming\Microsoft\Crypto, а его название прямо указывало на род его деятельности. Кстати, входил он в группу «Task Scheduler», то есть был прописан в планировщике заданий. Отыскав его в оснастке планировщика, мы открыли его свойства и по его триггеру определили, что файлу было «назначено» запускаться каждые пять минут. Мы отправили этот файл на анализ в VirusTotal и в результате получили такую картину. После его физического удаления и удаления созданной записи в Планировщике заданий неполадки прекратились.
Отслеживание процесса создания файла в Process Monitor
Process Monitor — пожалуй, лучшее, что может предложить рынок бесплатного программного обеспечения для отслеживания процессов и создаваемых ими записей, причём не только на диске, но и в реестре. Язык интерфейса этого инструмента — английский, но если вы не против, для большей понятливости мы будем использовать чуть более старую, но русифицированную версию 3.33, тогда как на официальном сайте доступна уже версия под индексом 3.61. Поскольку нам нужно выяснить, какая программа создаёт на рабочем столе непонятные файлы со случайными именами, будем придерживаться следующего алгоритма.
1. Запустите Process Monitor с правами администратора с любой папки, кроме рабочего стола, ведь зачем нам отслеживать лишнюю активность;
2. На панели инструментов снимите галочки отслеживание сетевой активности, процессов и потоков, а также обращения к реестру, оставляем отслеживание только файловой активности;
3. В меню выберите Фильтр → Фильтр;
4. В открывшемся окошке в первом выпадающем списке выбираем «Операция», во втором — «Равно», в третьем — тип операции, в данном случае «Создание» файла. Жмём «Добавить»;
5. Создаём ещё одно условие, выбирая на этот раз в первом списке «Путь», во втором — «Содержит», а в третьем указываем путь к отслеживаемому каталогу — к рабочему столу. Жмём «Добавить». Обратите внимание, что статус этих фильтров должен быть «Включить» (зелёный);
6. Чтобы вездесущий процесс Проводника не забивал нам логи, исключим его из наблюдения. В первом списке «Путь», во втором — «Содержит», а в третьем указываем название исполняемого файла Проводника explorer.exe. Статус этого фильтра выставляем «Исключить» (красный). Жмём «Добавить». Остальные пункты можно отключить;
7. В общем, должно получиться как на скриншоте. Сохраняем настройки нажатием «Применить» и «OK».
Результаты не заставили себя долго ждать. В окне Process Monitor вы видим активность некоего файла virus.exe, который создал на рабочем столе файл desktop.ini. Обнаружить месторасположение исполняемого файла не составило особого труда, открыв свойства записи. Мы видим полный путь к этому зловреду.
При этом одновременно с virus.exe запускается несколько сеансов командной строки, которая создаёт на рабочем столе файлы рандомными именам, что хорошо видно из колонки «Путь» (файл 30147 без расширения).
Получается так, что virus.exe инициирует запуск командной оболочки Windows, которая исполняет зашитый во вредоносном файле код, но это частный случай, у вас всё может быть иначе, тем не менее, надеемся, что сам принцип отслеживания файловой активности и связанной с ней процессов вам понятен. Кстати, открыв свойства события создания файла с рандомным именем и переключившись на вкладку «Процесс», мы подтвердили наши предположения о связи файла virus.exe с вполне безобидной командной строкой.
Что делать с файлом virus.exe, полагаем, объяснять не нужно, не будет лишним только проверить его записи в автозагрузке той же Autoruns.
Process Explorer как помощник по отлавливанию вирусов
Кратко рассмотрим ещё один похожий случай. На компьютере завёлся зловред, который подобно virus.exe загаживал рабочий стол файлами со случайными именами. На этот раз мы не стали прибегать к помощи Process Monitor, а воспользовались Process Explorer — утилитой от того же разработчика. Запустив её с правами администратора и просмотрев «Description» и «Company Name», мы нашли таких пустых колонки, принадлежащих некоему файлу ventura.exe, являющемуся родителем процесса cmd.exe → conhost.exe, проявляющего периодическую активность, которую мы сопоставили с временем генерирования на рабочем столе файлов.
Но интересно другое: сам факт того что процесс ventura.exe не подписан разработчиком уже косвенно свидетельствует о том, что файл создавался либо с явно вредоносными целями, либо «на коленке», но тогда непонятно, о чём вообще думал разработчик, решивший опубликовать неподписанный, а значит, неблагонадёжный с точки зрения антивирусов файл.
Да, проверив путь расположения файла, мы обнаружили его в папке %userprofile%\AppData\Local\Temp, что в принципе допустимо, хотя его быть там быть не должно, тем более, что никаких других исполняемых файлов с этим названием в системных каталогах мы не обнаружили. И что вы думаете произошло, когда мы удалили ventura.exe? Файлы на рабочем столе перестали создаваться. Вот такие дела, друзья.


вводим в поле ввода explorer и ОК , должен появиться рабочий стол со всеми ярлыками и папками.

Именно файл Explorer.exe отвечает за запуск графической оболочки Windows,

представляющей из себя рабочий стол, меню пуск, панели инструментов и проводник. Если системный файл Explorer.exe не запустился вместе с операционной системой, значит и не запустится рабочий стол. Находится файл explorer.exe в папке C:\Windows.
Важное примечание : Друзья, бывает вредоносная программа изменяет или удаляет сам файл Explorer.exe. Если данная статья вам не поможет, читайте другую Explorer.exe ошибка приложения, в ней описан способ выковыривания файла explorer.exe из дистрибутива Windows 7 и замена им неисправного файла.
Ровно в половине случаев проблема будет решена и при следующей загрузке вы увидите свой рабочий стол, далее можно проверить систему на вирусы. Кстати, можете сразу вызвать в Диспетчере задач восстановление системы - Файл -> Новая задача , вводим в поле ввода rstrui.exe , но это в Windows 7 и 8. В Windows XP нужно набрать %systemroot%\system32\restore\rstrui.exe

Если в нормальном режиме диспетчер задач не открывается, загружаемся в безопасный режим,

в большинстве случаев свой рабочий стол вы увидите. Применяем восстановление системы, откатываемся на день назад.

Если и в безопасном режиме также пустой рабочий стол, но восстановление системы у вас включено, тогда можно набрать Ctrl+Alt+Del, откроется Диспетчер задач, далее Файл -> Новая задача , вводим в поле ввода explorer.exe , появится рабочий стол или вводим сразу команду rstrui.exe , запустится восстановление системы, откатываемся назад и проверяем компьютер на вирусы. Ещё желательно провести восстановление системных файлов Windows.

Безопасный режим с поддержкой командной строки
В безопасном режиме с поддержкой командной строки набираем в командной строке explorer.exe , открывается рабочий стол, далеее запускаем восстановление системы, редактируем реестр и так далее.

Если во всех режимах восстановление системы не срабатывает и не решает проблемы, и рабочий стол при нормальной загрузке по-прежнему пустой, значит идём в реестр и исправляем параметры изменённые вирусом ручками.
Отдельного упоминания во всей нашей истории, как я уже сказал, заслуживает приложение Explorer.exe , именно оно отвечает за запуск графической оболочки Windows, представляющей из себя рабочий стол, меню пуск, панели инструментов и проводник.Именно файл Explorer.exe в нашем случае атакуют вирусы и при удаче модифицируют его, как следствие этой модификации – заражённый вирусом файл Explorer.exe и безжизненный рабочий стол Windows. Но в некоторых случаях, вирусы не трогают файл Explorer.exe, а изменяют некоторые параметры реестра. В результате, операционная система при загрузке, обращается НЕ к файлу Explorer.exe, а совсем к другому вирусному файлу. В результате графическая оболочка Windows опять не загружается.
В безопасном режиме , запускаем реестр - Пуск -> Выполнить набираем в поле ввода regedit ,

откроется реестр. Если в безопасном режиме у вас тоже будет пустой рабочий стол, тогда попробуйте клавиатурное сочетание Ctrl+Alt+Del , откроется Диспетчер задач , далее Файл -> Новая задача , вводим в поле ввода regedit .

В первую очередь нужно смотреть проблему в ветке реестра:
HKEY_LOCAL_MACHINE\SOFTWARE\Microsoft\Windows NT\CurrentVersion\Winlogon смотрим строчку « shell » у неё должно быть значение « explorer.exe ». А в нашем случае, вместо explorer.exe стоит значение c:\users\Ваше имя пользователя\appdata\local\temp\2lfg38m0.exe

Значит вместо рабочего стола Windows у нас загрузится вирус 2lfg38m0.exe из папки временных файлов temp.

Если в это время нам удастся запустить диспетчер задач, то вместо системного процесса Explorer.exe мы увидим какой-либо вредоносный процесс, в нашем случае 2lfg38m0.exe .

В этой же ветке смотрим ещё одну строчку « Userinit » у неё должно быть значение «C:\Windows\system32\userinit.exe», после запятой ничего не должно быть. В нашем же случае, опять присутствует значение c:\users\Имя пользователя\appdata\local\temp\2lfg38m0.exe

Всё это нужно удалить и привести реестр в нормальный вид. Исправляем оба значения в реестре.

Смотрим ещё одну ветку реестра
HKEY_CURRENT_USER\Software\Microsoft\ Windows\CurrentVersion\Policies\Explorer , если присутствует параметр: NoDesktop , то значение у него должно быть 0 , но ни в коем случае не 1. И вообще параметр NoDesktop можно удалить.

По названию вируса 2lfg38m0.exe , произвожу поиск в реестре и нахожу ещё одно модифицированное значение. Ветка
HKEY_CURRENT_USER\Software\Microsoft\Windows NT\CurrentVersion\Winlogon \ в параметре Shell прописан полный путь к вирусному файлу
c:\users\Имя пользователя\appdata\local\temp\2lfg38m0.exe, удаляем всё это, здесь вообще ничего не должно быть.

Параметр Shell должен быть пустой

Всё это хорошо, но мы с вами рассмотрели решение проблемы с одной стороны, то есть файл Explorer.exe не заражён, а вирусом произведены вредоносные изменения в реестре. Мы с вами провели восстановление системы, просканировали антивирусными утилитами нашу Windows и удалили вирусы, затем исправили реестр, вот в принципе и всё, проблема решена и после загрузки в нормальный режим у нас появляется рабочий стол.
Но проблема может быть другая, файл Explorer.exe может быть заражён или удалён вовсе и при всём желании, даже при нормальном реестре, мы с вами загрузить рабочий стол Windows не сможем. Поэтому, если у вас при загрузке операционной системы выходит - ошибка explorer.exe или explorer.exe ошибка приложения , а иногда это просто чёрный экран .
Значит, вам нужно войти в безопасный режим или безопасный режим с поддержкой командной строки и произвести восстановление системных файлов . Как это сделать?
Выбираем безопасный режим с поддержкой командной строки.

Происходит проверка и восстановление системных файлов Windows, иногда система может попросить вставить в дисковод установочный диск Windows. Наш файл - Explorer.exe будет восстановлен.

В конце ответа на первое письмо, хочу привести в пример всем известную утилиту AVZ. Если всё что сказано выше не поможет, можете применить данную утилиту.
Идём на сайт разработчика утилиты – Олега Зайцева.

Вот здесь внимание, многие пользователи при запуске утилиты совершают ошибку. Нажимаем CRTL+ALT+DEL, появляется диспетчер задач, жмём Файл-> Новая задача, в открывшемся поле набираем полный путь до файла avz.exe. К примеру у меня файл avz.exe находится в папке C:\Users\Имя пользователя\Desktop\avz4\avz.exe


Открывается главное окно программы

Обновляем утилиту AVZ. Файл –> обновление баз




Выставляем галочки на пункте 9. Удаление отладчиков системных процессов" и 16. Восстановление ключа запуска Explorer, далее нажимаем "Выполнить отмеченные операции".

Совсем недавно у меня был похожий случай. Один мой знакомый в настройках экрана нашёл кроме основного монитора Samsung ещё неизвестное ему Устройство отображения на: VGA . Ему стало интересно и он сделал его основным экраном, далее нажал Применить .

Я попробовал Ctrl+Alt+Del, диспетчер задач не появился, смотрю, а указатель мыши есть на рабочем столе, тогда щёлкнул по рабочему столу правой мышью без особой надежды и появилось меню, выбрал Разрешение экрана, вижу в настройках Экрана два монитора, сделал основным монитором действующий и Применить, появился рабочий стол.

Если ничего не помогло
Есть ещё один малоизвестный способ восстановить загрузку Windows 7 после сбоя и я Вам про него расскажу. На первый взгляд он многим покажется сложным, но тем не менее он меня часто выручает.Дело в том друзья, что очень большая часть проблем из-за которых вы не можете загрузить Windows 7 кроется в ошибках реестра. И Windows 7 не была бы Windows 7, если бы в ней не существовал механизм защищающий файлы реестра. Такой механизм существует и создаёт архивные копии реестра в папке RegBack каждые 10 дней не зависимо от того включено у вас восстановление системы или нет. Если вы не можете решить проблемы с загрузкой Windows 7 вам стоит попробовать заменить действующие (и видимо повреждённые) файлы реестра из папки Config архивными файлами из папки RegBack . Для этого нам придётся загрузить компьютер с установочного диска Windows 7 или диска восстановления Windows 7. Загружаемся в среду восстановления, выбираем командную строку

и набираем в ней – notepad , попадаем в Блокнот, далее Файл и Открыть.

Заходим в настоящий проводник, нажимаем Мой компьютер. Теперь нам нужен системный диск C:, внимание, буквы дисков здесь могут быть перепутаны, но системный диск C: я думаю вы сможете узнать по находящимся внутри системным папкам Windows и Program Files.

Идём в папку C:\Windows\System32\Config, здесь находятся действующие файлы реестра, указываем Тип файлов – Все файлы и видим наши файлы реестра, так же видим папку RegBack, в ней каждые 10 дней Планировщик заданий делает резервную копию разделов реестра.

Так вот, мы с вами заменим действующие файлы реестра из папки Config резервными файлами реестра из папки RegBack.
Итак, первым делом удалим из папки C:\Windows\System32\Config файлы SAM , SECURITY , SOFTWARE , DEFAULT , SYSTEM , отвечающие за все кусты реестра,

а на их место скопируем и вставим файлы с такими же именами, но из резервной копии, то есть из папки RegBack.


Примечание: Все вместе файлы SAM, SECURITY, SOFTWARE, DEFAULT, SYSTEM удалить не получится, удаляйте их по одному. Затем копируйте на их место такие же файлы из папки RegBack.
Читайте также:


