Предпочитаемый dns сервер как узнать
Обновлено: 07.07.2024
Ваш Интернет-провайдер назначает вам DNS-серверы каждый раз, когда вы подключаетесь к Интернету, но эти серверы не всегда являются самыми лучшими с точки зрения скорости, безопасности и конфиденциальности. Медленные DNS-серверы могут привести к задержке загрузки сайтов, а если серверы будут периодически выходить из строя, то вы не сможете получить доступ к веб-ресурсам.
Переход на бесплатный публичный DNS-сервер может иметь важное значение. Вы получите ускоренную загрузку сайтов и безотказную работу с минимальной вероятностью технических неполадок.
Некоторые DNS-сервисы могут блокировать доступ к фишинговым и вредоносным сайтам и предлагают фильтрацию контента, чтобы защитить ваших детей от нежелательного контента в Интернете.
Подойдите к выбору DNS с осторожностью: не все сторонние поставщики обязательно будут лучше, чем DNS-серверы вашего провайдера. Чтобы помочь вам с выбором, в данной подборке мы собрали 8 лучших бесплатных DNS-серверов.
Cisco Umbrella (OpenDNS)
Достоинства:
- Давно представлен на рынке
- Блокирует фишинг-сайты
- Дополнительная веб-фильтрация
Служба OpenDNS была запущена в 2005 году, и в последствии приобретена компанией Cisco, а сейчас является одним из самых известных имен среди общедоступных DNS.
Бесплатный сервис предлагает множество преимуществ: высокая скорость работы, 100% время непрерывной работы, блокировка фишинг-сайтов по умолчанию, веб-фильтрация по типу родительского контроля, бесплатная поддержка по электронной почте.
Коммерческие тарифы позволяют просматривать историю посещений за последний год и настраивать блокировки доступа к определенным ресурсам. Обычному пользователю данные функции могут не понадобиться, а заинтересованным лицам придется потратить порядка 20 долларов в год.
Опытные пользователи может мгновенно начать работу с OpenDNS, перенастроив свое оборудования. Для новичков OpenDNS предлагает инструкции по настройке ПК Windows, Mac, мобильных устройств, маршрутизаторов и др.
Cloudflare (1.1.1.1)
Достоинства:
- Отличная производительность
- Строгие правила конфиденциальности
- Поддержка на форуме сообщества
Компания Cloudflare, известная благодаря своей сети доставки контента, расширила диапазон своих услуг и запустила общедоступную службу DNS под названием 1.1.1.1.
Cloudflare уделяет больше всего внимания базовым вещам, таким как производительности и конфиденциальность. Независимое тестирование DNSPerf показывает, что Cloudflare является самой быстрой общедоступной службой DNS в мире.
Что касается конфиденциальности, то Cloudflare обещает, что не будет использовать данные посещений для показа рекламы и обязуется никогда не записывать IP-адреса источника запросов на диск. Все существующие журналы будут удалены в течение 24 часов. Эти заявления не являются просто маркетинговым ходом. Cloudflare ежегодно привлекает аудиторскую компанию KPMG для анализа своих сервисов и открыто публикуют отчеты.
На веб-сайте 1.1.1.1 собраны инструкции по настройке сервиса на устройствах Windows, Mac, Android, iOS, Linux и на маршрутизаторах. Руководства носят общий характер: например, вы получаете один набор инструкций для всех версий Windows. В таком подходе есть некоторые плюсы, ведь пользователь без особых сложностей сможет выяснить, где настраиваются серверы DNS в его системе. Мобильные пользователи могут использовать приложение WARP, который защищает весь интернет-трафик телефона.
Продукт не предлагает блокировку рекламы и не пытается отслеживать ваши запросы. Однако, Cloudflare ввел фильтрацию вредоносного ПО – серверы 1.1.1.2/1.0.0.2 – и блокировку контента для взрослых – серверы 1.1.1.3/1.0.0.3.
Если вы столкнулись с проблемами, то можете обратиться на форум сообщества, задать вопросы или посмотреть уже решенными форумчанами проблемы.
Google Public DNS
Достоинства:
- Высокая надежность и скорость работы
- Прозрачность и соблюдение конфиденциальности
Компания Google предлагает свои сервисы во многих сферах, связанных с вебом, и DNS не является исключением. Это бесплатный публичный DNS-сервис, который станет простой и эффективной заменой для серверов вашего провайдера.
Google Public DNS соблюдает довольно строгие правила конфиденциальности. Служба сохраняет полную информацию об IP-адресе запрашивающего устройства в течение примерно 24-48 часов для устранения неполадок и диагностики. «Постоянные» журналы не принимают личную информацию и сокращают сведения о местоположении до уровня города. Более того, все данные, кроме небольшой случайной выборки, удаляются через две недели.
Google предлагает еще одно преимущество для опытных пользователей. Если вы хотите оценить значимость политики конфиденциальности Google, то при желании можете ознакомиться с содержимым журналов сервиса.
Сайт поддержки Google Public DNS предлагает только самые базовые рекомендации, ориентированные на опытных пользователей и предупреждает, что изменения должны вносить только те пользователи, которые умеют настраивать операционную систему. Вы всегда можете обратиться к инструкциями от другого сервиса, например OpenDNS, не забывая заменить IP-адреса DNS-серверов на Google: 8.8.8.8 и 8.8.4.4.
Comodo Secure DNS
Достоинства:
- Фокус на безопасность
- Обработка припаркованных доменов
Недостатки:
Comodo Group разработала множество отличных продуктов безопасности, поэтому неудивительно, что компания предлагает собственный публичный DNS-сервис.
Как и следовало ожидать, Comodo Secure DNS уделяет большое внимание безопасности. Сервис не только блокирует фишинговые сайты, но и предупреждает, если вы пытаетесь посетить сайты с вредоносными, шпионскими программами и даже припаркованными доменами, которые могут перегружать вас рекламой (всплывающие окна, рекламные баннеры и др.). Кроме того, вы можете попробовать сервис Comodo Dome Shield, который добавляет дополнительные функции к Comodo Secure DNS.
Comodo говорит об «интеллектуальности» своего DNS-сервиса. Comodo Secure DNS выявляет неиспользуемые припаркованные домены и автоматически перенаправляет вас туда, куда вы хотите попасть.
Что касается производительности, то компания предлагает сеть серверов, расположенных по всему миру и технологию интеллектуальной маршрутизации.
Сервис Comodo интересен как дополнительный уровень веб-фильтрации. На сайте собрано несколько коротких, но полезных инструкций по настройке службы для ПК Windows, Mac, маршрутизаторов и Chromebook.
Quad9 DNS
Достоинства:
- Высокий уровень производительности
- Блокировка вредоносных доменов
Недостатки:
Quad9 — молодой DNS-сервис, предлагающий быстрые и бесплатные DNS-серверы с августа 2016 года.
Компания занимается технологиями блокировки вредоносных доменов за счет сбора и интеллектуальной обработки информации из публичных и закрытых источников. На сайте не перечислены конкретные источники, но упоминается об использовании провайдеров аналитики взрослого контента. Использование большого числа поставщиков информации об угрозах должно повысить качество фильтрации.
Что касается производительности, то в рейтинге DNSPerf сервис Quad9 занимает 7-ую строчку, но в абсолютных показателях отстает от лидеров некритично. При разбивке по регионам наилучшие показатели наблюдаются в Северной Америке, но в других частых света задержка минимальная.
Quad9 предлагает инструкции только для последних версий Windows и macOS. Они достаточно подробные, поэтому нетрудно понять, что именно вам нужно делать.
Яндекс.DNS
Достоинства:
- Защита от вредоносного ПО
- Стабильность
Недостатки:
Яндекс.DNS — бесплатный DNS-сервис от популярной российской поисковой системы Яндекс, запущенный в 2013 году. Сервис предлагает три различных режима: базовый (без дополнительной фильтрации), безопасный (автоматическая защита от вредоносных запросов) и семейный (блокировка контента для взрослых).
Для защиты от вредоносных ресурсов Яндекс.DNS использует данные поиска, движок Sophos и собственный антивирус Яндекс.
Сервис предлагает 80 DNS-серверов, расположенных в разных локациях по всему миру. Запрос пользователя обрабатывает ближайший к нему сервер, что позволяет ускорить загрузку сайтов. На текущий момент в рейтинге DNSPerf Яндекс.DNS занимает только 10 место, что говорит о не самой высокой производительности по сравнению с другими провайдерами.
На сайте сервиса содержатся инструкции по настройке сервиса для маршрутизаторов популярных брендов, компьютеров, смартфонов и планшетов.
Если вам нужна качественная фильтрация, но не особо важна скорость работы, то Яндекс.DNS станет отличной отечественной альтернативой зарубежным сервисам.
Adguard DNS
Достоинства:
Недостатки:
- Блокируется не вся реклама из-за технологических ограничений
Adguard DNS — бесплатный DNS-сервис от компании AdGuard, финальная версия которого вышла в декабре 2018 года. Сервис предлагает два режима работы: стандартный и «Семейный контроль». Основное различие между стандартным и семейным режимом заключается в том, что в семейном режиме дополнительно блокируется неприемлемый контент для взрослых.
AdGuard DNS автоматически блокирует доступ к известным трекерам, фишинговым сайтам и рекламным доменам. Однако, стоит помнить, DNS-защита не позволяет полностью заблокировать рекламный контент.
Comss.one DNS
Достоинства
- Блокировка рекламы, счетчиков и фишинг-сайтов
- Поддержка современных технологий безопасности
Недостатки:

Comss.one DNS использует быстрые и безопасные серверы, расположенные в Европе и России. Доступны отдельные серверы для пользователей из Сибири и Дальнего Востока. Судя по тестам DNS Jumper, Comss.one DNS может похвастаться высокой скоростью работы.
Блокировка вредоносных сайтов, рекламных сетей и трекеров осуществляется за счет фильтрации на базе списков, которые обновляются несколько раз в день.
Comss.one DNS — перспективный и интенсивно развивающийся DNS-сервис, что, впрочем, не мешает его безотказной работе. Если вы столкнулись с какими-либо трудностями, вы всегда сможете получить помощь на странице комментариев сервиса.
Что такое DNS?

Механизм работы DNS является довольно сложным, потому что данные не хранятся в единой базе данных, а распределены по DNS-серверам, расположенным по всему миру.
Однако, обычному пользователю не нужно вникать в технические подробности. Интернет-провайдер автоматически предоставляет доступ к DNS-серверу, который позволяет получить доступ к ресурсам в Интернете.
Почему важно выбрать быстрый DNS?
DNS-серверы могут заметно отличаться по скорости работы. Особенно это актуально для регионов со слабым покрытием Интернета (Африка, Южная Америка, Океания). Согласно данным сервиса DNSPerf для региона «Океания» время отклика DNS-серверов Cloudflare составляет 6,71 миллисекунды, а DNS-серверов Яндекса — 309,28 миллисекунды. Таким образом, пользователю придется дополнительно ждать более трети секунды , прежде чем браузер сможет получить доступ к любому новому сайту.
Конечно, это пример крайности. В Европе и США разброс между различными DNS-серверами обычно составляет не более 30 миллисекунд. Кроме того, так как ваше устройство или роутер, скорее всего, кэшируют адреса для последующего использования, даже такие задержки будут происходить нечасто. В любом случае, медленный DNS-сервер может существенно снизить скорость загрузки веб-ресурсов, поэтому протестировать альтернативные DNS — действительно хорошая идея.
Еще один важный критерий — стабильность, которую можно оценить по времени безотказной работы (uptime). Если DNS-сервер вашего провайдера не работает, вы не сможете получить доступ к своим любимым любимым сайтам. Крупные провайдеры, такие как OpenDNS, утверждают, что их uptime не снижался ниже 100% на протяжении нескольких лет.
Как выявить самый быстрый DNS?
Скорость DNS зависит от многих факторов, таких как физическое расположение, расстояние до ближайшего сервера, мощность и пропускная способность сервера.
DNS Jumper — бесплатная портативная утилита, позволяющая протестировать несколько публичных DNS-серверов, сравнить их и установить самый быстрый сервис в вашем случае.

Программа имеет много настроек, но очень проста в использовании. Выберите Быстрый DNS > Запустить тест DNS, и через несколько секунд вы получите список DNS-сервисов, отсортированных по скорости.
DNS Jumper проверяет работу серверов из вашей локации, но не проводит достаточное количество тестов, чтобы дать окончательный ответ о скорости DNS.
DNSPerf каждую минуту тестирует несколько служб DNS из более чем 200 точек по всему миру и открыто публикует результаты своих тестирований. Сервис дает хорошее общее представление о производительности и времени работы DNS-сервисов.
Как переключить DNS-серверы?
Способ настройки DNS зависит от оборудования и операционной системы.
Прежде всего, вас нужно узнать основной и вспомогательный DNS-серверы. Обычно они отображаются на официальном сайте. Например, Quad9 DNS использует серверы 9.9.9.9 и 149.112.112.112.
Для домашних пользователей самый простой способ сменить DNS — прописать соответствующие IP-адреса в настройках маршрутизатора. Остальные устройства подхватят настройки DNS автоматически.
Для этого войдите в административную панель роутера (пароль по умолчанию обычно указан на самом устройстве) и найдите параметры основного и вспомогательного DNS серверов (в англоязычном интерфейсе: DNS primary и DNS secondary). Сохраните текущие настройки, чтобы, в случае необходимости, сделать откат изменений.
Если вы столкнетесь с проблемами, обратитесь к официальному сайту сервиса в поисках инструкций. Вы также можете воспользоваться руководствами других DNS-провайдеров, но вместо предлагаемых IP-адресов используйте адреса выбранного вами сервиса. Например, на сайте поддержки Freenom World DNS представлены инструкции для различных маршрутизаторов.
Если у вас нет возможности изменить настройки роутера или данный вариант вам не подходит по другим причинам, то вы можете изменить настройки DNS каждого отдельного устройства. Вы можете воспользоваться инструкциями от Cloudflare и OpenDNS.
Как проверить мои текущие DNS-серверы?
Если вы пытаетесь решить проблемы с подключением к Интернету и рассматриваете вопрос о смене DNS-серверов, то полезно сначала проверить, какие именно серверы вы используете в текущий момент.

Далее возможны следующие варианты:
- Устройство настроено на использование специфических DNS-серверов
- Устройство запрашивает адреса лучших DNS-серверов у роутера при подключении
- Обработкой DNS-серверов полностью занимается маршрутизатор
В системах Windows, чтобы проверить DNS-серверы, привязанные к сетевому адаптеру, выполните команду ipconfig /all

Если в записи DNS-серверы указан лишь один адрес – адрес вашего роутера (обычно 192.168.x.x), то обработкой DNS занимается роутер. Введите этот адрес в браузер, войдите в панель управления роутером и укажите необходимые DNS-серверы.
Как протестировать DNS-сервис?
Если браузер выдает ошибку «IP-адрес сервера не найден», но вы уверены, что целевой ресурс работает и доступен, то проблема может быть связана с DNS-сервером.
Пользователи Windows могут использовать инструмент командной строки nslookup.exe для просмотра результатов любого DNS-сервера без изменения настроек системы:
Если nslookup снова возвращает ошибки при использовании нескольких серверов, то это не похоже на проблему с DNS. Если один сервер возвращает IP-адрес, а другой – нет, вы можете настроить свою систему на использование работающего DNS и посмотреть, имеет ли это какое-либо значение.
Конечно, получить точный ответ на поставленный вопрос просто, достаточно ознакомиться с содержанием договора абонента с поставщиком интернета или сделать звонок в круглосуточную службу поддержки провайдера.
Однако если лень подниматься и искать документы и не хочется напрягать себя разговорами по телефону, то можно выяснить адрес, открыв официальную страницу поставщика услуг связи в интернете.

Перечисленные методы настолько просты, что не требуют инструкций, а ниже представлено руководство о том, как выяснять адрес DNS с помощью встроенных инструментов Windows так, как это делают продвинутые юзеры.
Как выяснить адрес, используя средства Windows?
Разработчики ОС из «Майкрософт» оснастили все Windows мощным инструментом под названием «КС» (Командная строка). Использование «КС» позволяет быстро определять применяемые операторами связи сетевые параметры для доступа компьютера пользователя в глобальную сеть.
Опытные пользователи не всегда довольны стабильностью связи даже таких популярных провайдеров как «Билайн» или «Byfly».
Зная простые приемы использования сторонних DNS и прописав их в настройках в качестве предпочтительного и альтернативного, можно значительно повысить скорость работы ПК во всемирной паутине.
Но прежде чем заменить адрес, используемый по умолчанию на альтернативный вариант, надо посмотреть текущий.
С целью самостоятельного решения вопроса, как точно узнать предпочитаемый DNS-сервер, потребуется исполнить такие последовательные действия:
- Клацнуть «Пуск»;
- Перевести стрелочку на строчку «Все программы»;
- Далее развернется перечень приложений, установленных в компьютер, где следует войти в раздел «Стандартные»;
- В содержимом раздела найти «КС» и клацнуть ее для запуска консоли;
- Если вызов «КС» многочисленным клацаньем мышки вызвал затруднения, то следует пальцем руки надавить на клавишу «Win» на клавиатуре ПК, а другим пальцем щелкнуть по кнопке с латинской буквой «R». Это ловкое движение вызовет меню «Выполнить»;
- Затем напечатать «cmd»;
- Клацнуть «Ok»;
- Далее в «КС» напечатать «nslookup»;
- Кликнуть «Ввод»;
- Готово. В «КС» отобразится искомый адрес.

Вот так просто любой пользователь может определить адрес DNS и при этом не имеет значение, с каким провайдером у него заключен договор, например, для абонентов «Киевстар» и «Ростелеком» действия будут одинаковы.
Использование самых быстрых DNS
Применение скоростных DNS для конкретных условий подключения ПК пользователя является одним из лучших методов увеличения скорости работы интернета.
Потребуется выполнить следующие шаги:
Изменение настроек DNS
Недостаточно уметь проверять используемые сетевые настройки, необходимо знать, как их изменять. Процедура простая и осуществляется через «ЦУС и ОД» (Центр управления сетями и общим доступом).
Решение проблем
Иногда появляется ошибка подключения, при этом сначала рекомендуется удостовериться в надежности контакта сетевого кабеля с ПК. В случае подключения ПК через роутер, потребуется испытать работу компьютера, напрямую подключив его сетевую карту с проводом от провайдера.
Если доступ к сети появился, то проблема в маршрутизаторе. Простая процедура перезагрузки роутера обычно позволяет устранить неполадки с соединением.
Чтобы перезагрузить прибор необходимо выполнить следующие шаги:

- Открыть в ПК интернет-обозреватель;
- Ввести IP-адрес, прописанный на шильдике внизу аппарата и клацнуть «Ввод»;
- Далее с шильдика переписать имя и код доступа к web-конфигуратору прибора и клацнуть «Войти»;

Примечание: Если пользователь ранее изменял параметры авторизации, то он их знает.
4. Войти в закладку «Системные инструменты»; 5. Перейти во вкладку «Перезагрузка»; 6. Клацнуть виртуальную клавишу «Перезагрузка»; 7. Подождать;
![]()
DNS расшифровывается и переводится как система доменных имен. Нужна эта система для сопоставления доменных имен с правильными IP-адресами, к которым эти домены подвязаны. Если же половина сайтов, на которые вы стремитесь попасть, не работает, вероятно, ваш DNS вышел из строя и его нужно заменить на альтернативный DNS-сервер.
Принцип работы
Можно сравнить DNS-сервер с контактной книгой у вас в телефоне. Есть номер телефона, который вы не помните. Он записан на имя человека или организацию, которую вы знаете. Не открывая номер телефона, нажав на функцию звонка рядом с контактом, можно ему дозвониться.
То же самое с DNS-сервером. IP-адрес никто помнить не обязан, а вот по домену информация хорошо запоминается. Сервер преображает введенную информацию по буквам в числа.
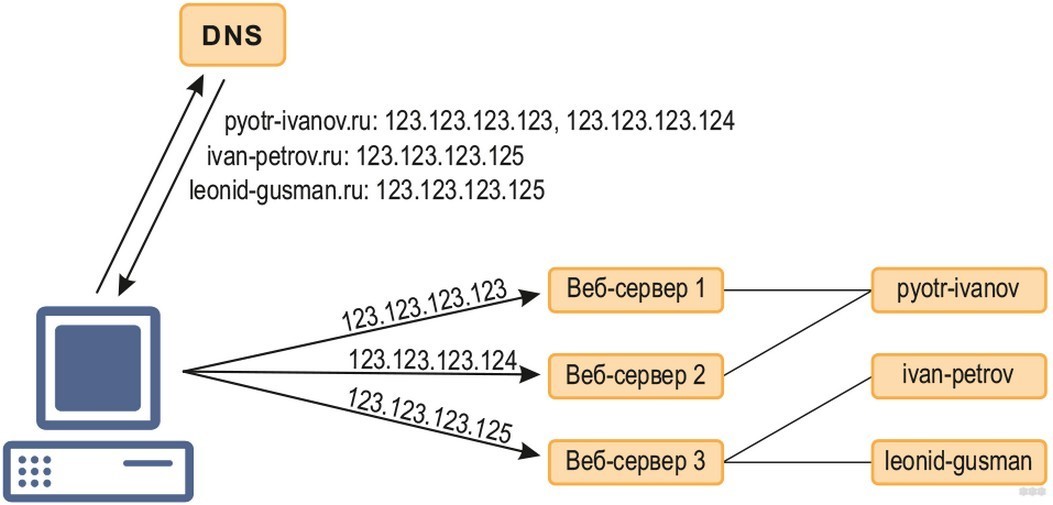
О том, что такое DNS сервер и тонкостях его настройки писал Ботан тут.
Проверка работоспособности
Чтобы проверить работу сервера, можно пропинговать любой сайт. Удобнее всего это делать через консоль Windows:
- Нажмите ПКМ по Пуск, откройте PowerShell или командную строку.
- Введите команду ping и имя домена, например, pinggoogle.ru.
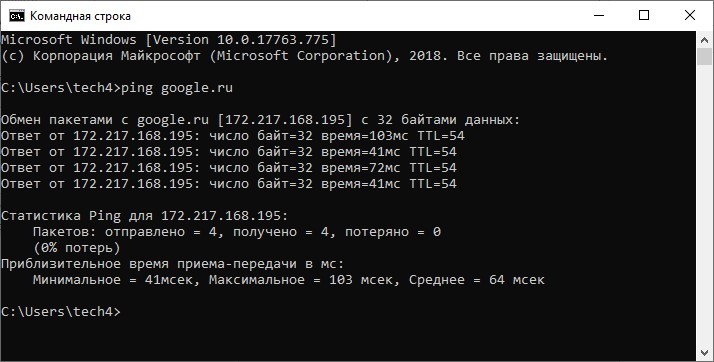
- Если в скобках прописывается IP-адрес и пакеты доходят, значит DNS-сервер нормально работает с данным сайтом.
Структура
Стоит понимать, что DNS-серверов в мире очень много и нет единственно правильного. В основном, при подключении к интернету используется система доменных имен от провайдера, которая не всегда верная.
DNS-сервер, так же как и любое устройство в сети, имеет свой сетевой адрес. Сперва идет обращение на систему доменных имен, затем система преобразует домен в IP-адрес, обращаясь к нужному сетевому ресурсу.
Иерархия или вложенность DNS-серверов присутствует тоже. Они наследуют информацию друг от друга и проверяют ее на своем уровне иерархии. Например:
- Запрос дошел до сервера провайдера, но здесь упоминания об IP-адресе нет;
- Он посылает сигнал на уровень выше, к серверу доменных имен на уровне страны;
- Если такового IP-адреса и там не нашлось, запрос поступает на корневой и обрабатывается там.
Если обработка доменных имен не увенчалась успехом, рекомендуется прописать альтернативные DNS-серверы и работать через них.
Адреса
Можно воспользоваться услугами множеств компаний и использовать платные или бесплатные варианты серверов.
| Компания | Основной | Дополнительный |
| Google (IPv4) | 8.8.8.8 | 8.8.4.4 |
| Google (IPv6) | 2001:4860:4860::8888 | 2001:4860:4860::8844 |
| Яндекс (стандарт) | 77.88.8.8 | 77.88.8.1 |
| Яндекс (фишинг-защита) | 77.88.8.88 | 77.88.8.2 |
| Яндекс (фильтр 18+) | 77.88.8.7 | 77.88.8.3 |
| Open DNS | 208.67.222.222 | 208.67.220.220 |
| Cloudflare (IPv4) | 1.1.1.1 | 1.0.0.1 |
| Cloudflare (IPv6) | 2606:4700:4700::1111 | 2606:4700:4700::1001 |
Зачем нужно менять DNS-сервер и как это сделать, узнаете в следующем видео:
Настройка
Указать, к какой системе доменных имен обращаться, можно на уровне локальной сети или для каждого устройства отдельно.
Определение установленного адреса
Как определить DNS-сервер, чтобы потом прописать альтернативный адрес:
- Откройте командную строку.
- Выполните команду nslookup.
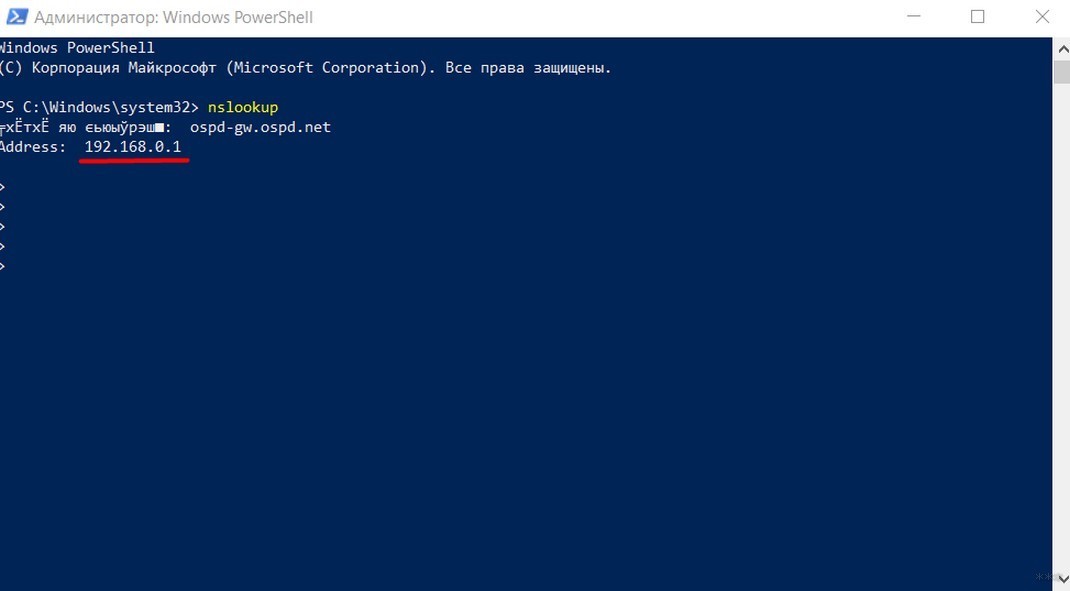
Если адрес указан формата 192.168.0.1 или 1.1 в конце, значит, что первичный запрос отправляется на роутер, а с него на DNS-серверы, которые в нем прописаны или используются по умолчанию.
В Windows
Полная инструкция настройки альтернативных DNS в ОС Windows:
- Комбинацией клавиш + R вызовите строку и исполните команду ncpa.cpl
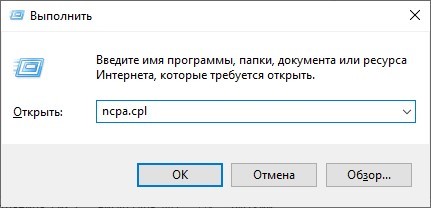
- Нажмите ПКМ по-основному сетевому соединению, откройте «Свойства».
- Откройте раздел
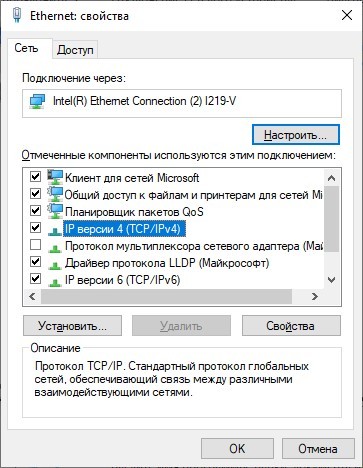
- Переставьте маркер для ручного ввода параметров и введите понравившиеся DNSиз таблицы выше.
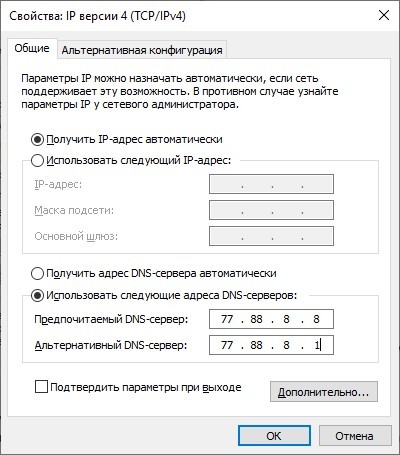
В Android
Настройка выполняется в разделе Wi-Fi:
- Откройте список всех сетей.
- Удерживая секунду палец на вашем Wi-Fiподключении, откройте раздел «Изменить сеть».
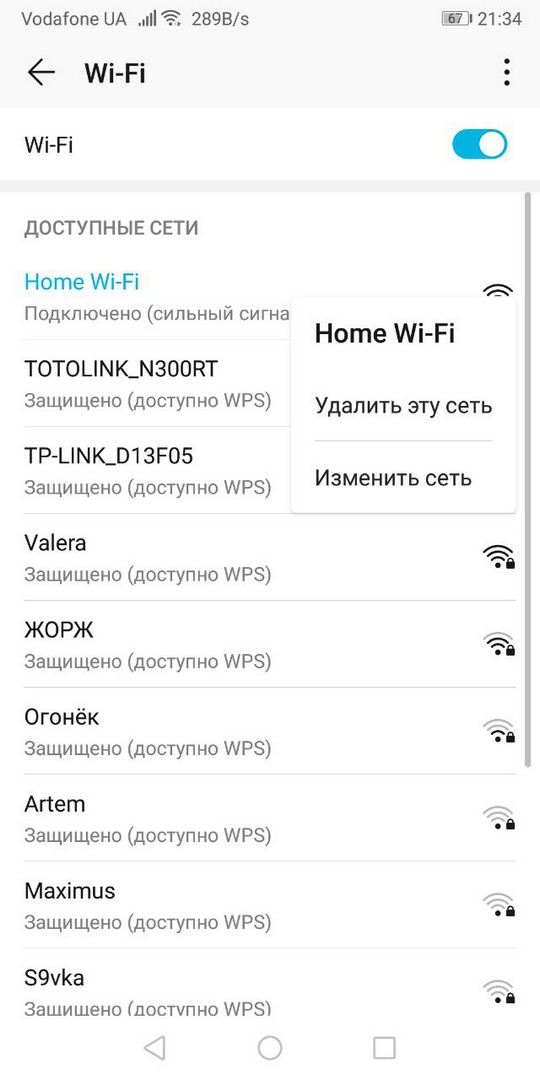
- Выберите настройки IP, переставьте на «Статический».
- Перепишите DNS1 и 2 на необходимые, жмите «Сохранить».
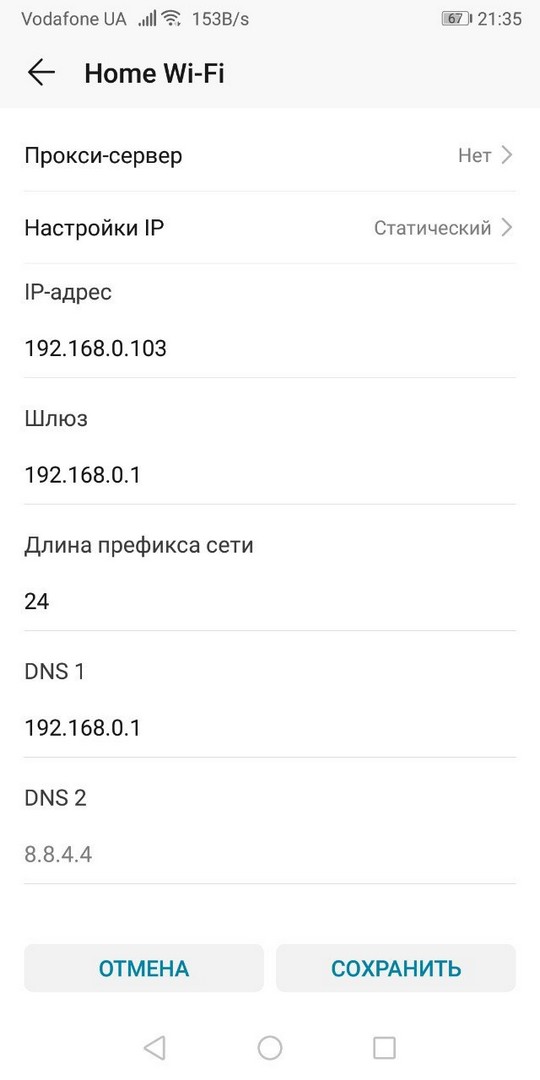
В роутере
Настройки выполняются через веб-панель. Чтобы войти в нее, нужно знать адрес и данные от входа. Информация эта указывается на обратной стороне корпуса маршрутизатора. Далее:
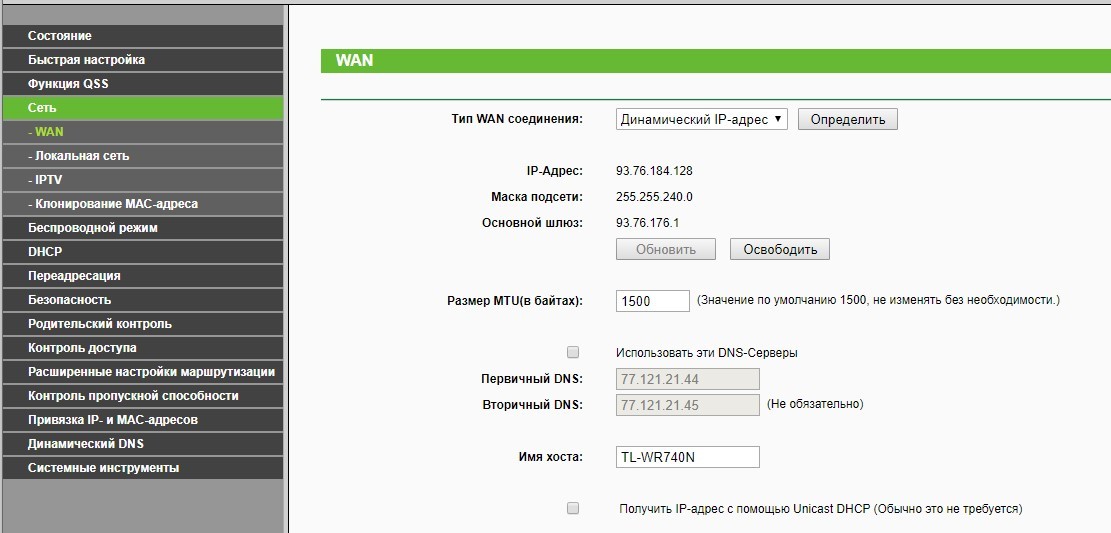
- Нажмите «Использовать эти DNS-серверы» и впишите альтернативные.
Если на устройствах, подключенных в эту сеть, стоит в «Первичный DNS» IP-адрес роутера, то все запросы отправляются на него и обрабатываются по настроенным параметрам в маршрутизаторе. Если прописан альтернативный адрес в настройках сетевого адаптера устройства, значит обращение идет напрямую через указанный IP-адрес.
Заключение
Альтернативные ДНС серверы могут решить проблемы с открытием сайтов, исключить рекламные объявления, которые часто используются недобросовестными провайдерами для серых схем заработка, ускорить обработку запросов. Настраивать их не сложно. Главное, следовать инструкции для вашего устройства.
Система доменных имен, которую мы называем DNS, является важным процессом, который сопоставляет доменные имена с их правильным IP-адресом. На самом деле это очень важная система, и с помощью DNS мы можем видеть разные веб-страницы в нашем веб-браузере.
Что такое DNS?
Что там по настройке DNS?
Что ж, если вы используете DNS-серверы по умолчанию вашего интернет-провайдера, то скорее всего, вы будете регулярно сталкиваться с ошибками, связанными с DNS. Некоторые из распространенных ошибок DNS включают в себя: сбой интернета, сервер DNS не отвечает, DNS_Probe_Finished_Nxdomain и т. Д.
Почти все проблемы, связанные с DNS, можно решить, выбрав собственный DNS. Существует множество общедоступных DNS-серверов, которые вы можете использовать, например, Google DNS, OpenDNS и т. д. Мы также поделились подробным руководством по переходу на Google DNS, которое вы также можете рассмотреть.
Однако перед переключением DNS-сервера всегда лучше записать текущий DNS-сервер. Итак, ниже мы описали несколько методов, которые помогут вам проверить DNS, который вы используете. Есть несколько способов проверить, какой DNS вы используете. Внимательно следуйте инструкциям, так как мы будем использовать CMD для поиска DNS.
Как проверить DNS в Windows
Что ж, чтобы проверить DNS-сервер, который вы используете в Windows, вам нужно использовать CMD. Для этого щелкните правой кнопкой мыши кнопку «Пуск» и выберите «Командная строка (администратор)» .

Теперь в командной строке вам нужно ввести следующую команду
ipconfig /all | findstr /R "DNS Servers"

Эта команда отобразит вам текущий DNS-сервер, который вы используете. Вы также можете использовать другой метод, чтобы узнать DNS-сервер в Windows. Для этого вам необходимо ввести следующую команду, указанную ниже.

Что ж, на компьютерах на базе Mac и Linux вам нужно ввести ту же команду CMD, чтобы узнать, какой DNS-сервер вы используете. Просто введите команду, указанную ниже, чтобы выполнить nslookup на любом веб-сайте.

Как проверить DNS-сервер на Android
Что касается проверки DNS-сервера на Android, у нас есть множество приложений для сканирования сети в Google Play Store. Вы можете использовать любое приложение сетевого сканера на Android, чтобы узнать, какой DNS-сервер использует ваш Android. Вы можете использовать такие приложения, как Network Info II, которые бесплатны и не показывают рекламы.

В Network Info II вам нужно посмотреть вкладку WiFi, а затем проверить записи DNS1 и DNS2. Это DNS-адреса, которые использует ваш телефон.
Как найти DNS-сервер на iOS
Что ж, как и Android, iOS также имеет множество приложений для сканирования сети для поиска DNS-сервера. Одно из популярных приложений для сканирования сети для iOS известно как Network Analyzer. Network Analyzer для iOS предоставляет много полезной информации о вашей сети Wi-Fi.

Итак, на iOS вы можете использовать Network Analyzer, а затем посмотреть IP-адрес DNS-сервера.
Как узнать DNS-сервер роутера
Ну, для тех, кто не знает, роутер использует DNS-сервер, назначенный интернет-провайдером. Однако это можно изменить, следуя рекомендациям, приведенным в этой статье. В случае, если вы хотите узнать, какой DNS-сервер использует ваш маршрутизатор, перейдите по IP-адресу роутера (192.168.1.1 или 192.168.0.1) и войдите в систему, указав имя пользователя и пароль.

Теперь вы увидите домашнюю страницу маршрутизатора. В зависимости от режима маршрутизатора вам необходимо проверить вкладку «Беспроводная сеть» или «Сеть». Там вы найдете параметры записи DNS 1 и DNS 2. Если вы хотите изменить DNS роутера, там вы можете указать новый адрес DNS.

Многие владельцы домашних ПК, ноутбуков и планшетов пользуются интернетом, совершенно не понимая принципов его функционирования. Можно получить намного более стабильную связь, чем нам обычно предоставляет провайдер, уделив время для изучения этого вопроса. Одной из возможностей, позволяющих улучшить комфорт при пользовании сетью, является замена адреса DNS, используемого по умолчанию, на альтернативный вариант.
Что такое DNS и для чего он нужен

DNS сервер транслирует доменное имя сайта в IP адрес
Функция DNS заключается в хранении данных об адресах и доменных именах сайтов. При поступлении буквенного запроса имени сайта, сервер DNS отдаёт числовое значение адреса ресурса.
Как узнать, какой DNS предоставляется провайдером
Если у вас периодически возникают сложности со входом в интернет, лучше использовать установку конкретного адреса DNS, а не автоматическую настройку. Подобное соединение работает стабильней. Для этого необходимо узнать адрес своего провайдера. Самый простой способ — позвонить оператору организации, поставляющей вам услугу интернета. Если такой возможности нет, узнайте адрес DNS используя средства Windows. Для этого нужно вызвать командную строку.
Вы должны произвести следующие действия:
-
Откройте меню «Пуск», дальше «Все программы», на вкладке «Стандартные» кликните «командная строка».

Войдите в «Меню пуск» выберите пункт «Командная строка»
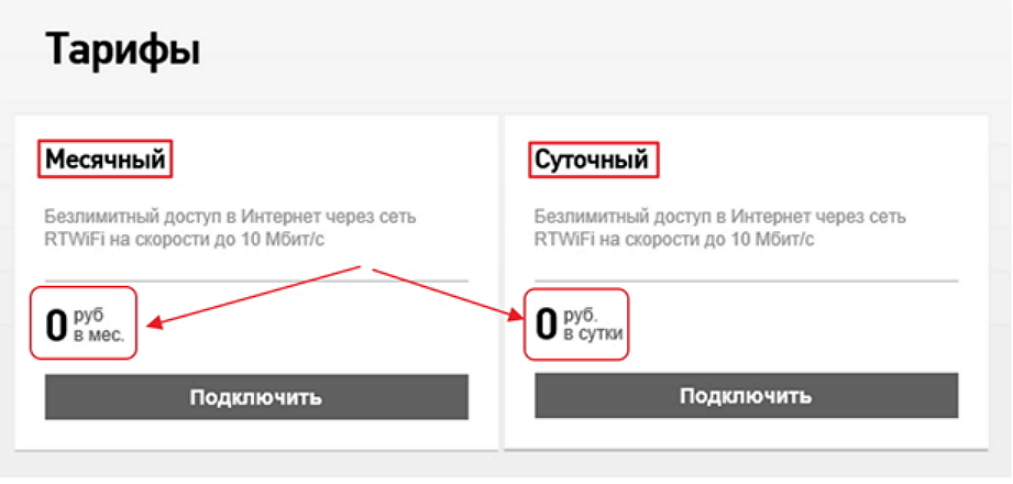
На вкладке выполнить введите команду «cmd» и нажмите «ОК»

В Командной строке наберите «nslookup» и нажмите «Enter»

В окне «Командная строка» появятся данные об IP адресе вашего провайдера
Альтернативные серверы DNS в интернете, обзор, плюсы и минусы
У каждого интернет-провайдера есть собственная служба DNS, но иногда имеет смысл подключиться к альтернативному серверу. Причины могут быть разные:
- провайдер не в состоянии обеспечить стабильную работу DNS;
- пользователь стремится повысить уровень защиты своего компьютера;
- владелец ПК хочет увеличить быстродействие сети;
- желание избавится от ограничений доступа к информации на основе территориального положения.
Рассмотрим лучшие варианты и попытаемся выбрать наиболее подходящий.
Google Public DNS
Сервис запущен в декабре 2009 года, как экспериментальная служба. В данный момент является крупнейшей публичной службой DNS в мире, обрабатывая в среднем более 70 миллиардов запросов в день. Он использует способ передачи информации CDN (сети распространения контента). Сервера Google Public DNS осуществляют поддержку протокола интернета IPv 6.
Видео: подробное и доступное описание установки альтернативного DNS от Googl
Его неоспоримыми преимуществами являются:
- Высокая скорость — обеспечена использованием новейших технических разработок.
- Надёжность — получена благодаря применению мощных серверов и разветвлённой инфраструктуре.
- Безопасность — основана на использовании собственного программного обеспечения.
Единственный минус связан с деятельностью сервиса — сбор данных о пользователях для заработка на рекламе. Это нельзя назвать серьёзным нарушением безопасности, но потенциально, возможно, раскрытие вашей личной информации.
Open DNS
Open DNS крупнейший, самый надёжный DNS сервис в интернете. Имеет 12 глобальных дата-центров. Использует технологию маршрутизации Anycast, благодаря этому он отвечает на DNS запросы быстрее других провайдеров. Веб-сайты будут загружаться быстрее, вам не придётся беспокоиться о сбоях DNS, зависящих от вашего интернет-провайдера. Более чем 50 настраиваемых категорий фильтрации позволяют родителям контролировать сайты, посещаемые детьми. Open DNS блокирует сайты, которые пытаются украсть вашу конфиденциальную информацию и пароли, делая вид, что они являются законными сайтами.
Видео: как настроить Open DNS на домашнем компьютере
- Быстрая реакция на запросы благодаря использованию новых технологий и разветвлённой сети серверов.
- Высокая степень надёжности, достигнутая благодаря применению новейшего оборудования.
- Возможность остановить интернет-атаку прежде, чем она произойдёт — сервис производит фильтрацию трафика, он имеет собственную базу данных вредоносных сайтов.
- Базовые возможности предоставляются на бесплатной основе.
- Настройка занимает буквально минуты.
Недостатком можно назвать необходимость регистрации на сервисе.
DNS WATCH
Если вам необходима полная конфиденциальность — DNS WATCH для вас. Он не требует регистрации и предоставляет дополнительную защиту. Никто не сможет указывать, какие веб-сайты вы не должны посещать. Используя услуги DNS WATCH, вам больше не нужно полагаться на своего провайдера при поисках в интернете. Вы можете быть уверены, что никакие запросы DNS не подвергаются цензуре. Сервис не производит регистрацию интернет-запросов, вы всегда остаётесь анонимным пользователем. Недостаток один — невысокая скорость.

Norton Connect Safe
Norton ConnectSafe обеспечит защиту вашего компьютера от вредоносных и нежелательных ресурсов интернета. Не требует установки дополнительного оборудования и программного обеспечения. Достаточно ввести IP-адреса DNS сервиса. Является бесплатным для некоммерческого использования.
Видео: установка защиты на входящий интернет-трафик, настройка Norton ConnectSafe
Помогает обезопасить просмотр веб-страниц:
- Являясь продуктом компании Norton, специализирующейся на программном обеспечении в области интернет-безопасности, поставит надёжный барьер на пути вредоносных, мошеннических сайтов.
- Блокирует сайты с материалами откровенного сексуального характера.
- Даёт возможность ограничить просмотр детьми сайтов с сомнительным содержанием.
Сервис не является полноценной заменой антивирусной программе, устанавливаемой на компьютере пользователя. Norton ConnectSafe — первый уровень вашей защиты.
Level 3 DNS
Сервис занимает третье место по популярности. Кроме услуг DNS, предлагает большое количество других продуктов. Постоянно разрабатывает новые сервисы, призванные помочь бизнесу. Передовой поставщик услуг DNS c гибкой и надёжной сетью серверов оперативно реагирует на нужды клиентов. Использует комбинацию возможностей публичного и частного подключения через оптоволокно или облако. Они сочетаются с решениями безопасности уровня 3, включают необходимые приложения, службы и функции DNS. Level 3 DNS позволяет создать идеальную гибридную сетевую среду с уровнем 3.

Описание возможностей сервиса Level 3 DNS
Необходимо учитывать факт регистрации сервисом всех запросов, поступающих с вашего компьютера.
Comodo Secure DNS
Comodo Secure DNS — это служба разрешения доменных имён, которая обрабатывает запросы DNS через свою сеть избыточных DNS-серверов. Она обеспечит гораздо более надёжное соединение, чем сервера вашего интернет-провайдера. Если вы решите использовать Comodo Secure DNS, сетевые настройки вашего ПК будут изменены так, чтобы все приложения, которые обращаются к интернету, будут использовать серверы Comodo Secure DNS.

Описание возможностей, предоставляемых пользователям Comodo Secure DNS
Comodo Secure DNS даёт вам более безопасный, умный и быстрый интернет. Он использует:
- надёжную серверную инфраструктуру;
- высоко структурированную систему DNS и справочные страницы Comodo;
- функции фильтрации доменных имён;
- Secure DNS ссылается на список блокировок опасных сайтов.
Большинство дополнительных функций предоставляются на платной основе.
Open NIC DNS
Некоммерческий проект, не берёт плату за доступ к услугам DNS. Полностью управляющийся добровольцами, и свободный для пользователей. Ни одно правительство не сможет запретить вам посещать любимые сайты. Начав использовать серверы DNS OpenNIC, предоставленные волонтёрами, вы будете уверены — ваше подключение не подвергнется цензуре. У сервиса огромная инфраструктура сети, вы можете подключиться к серверу, находящемуся наиболее близко к вам. Достаточно просто выбрать его из списка.

Описание целей и политики сервиса Open NIC DNS
Настройка DNS
Ознакомившись с возможностями сервисов, предоставляющих свои сервера, выберите наиболее подходящий, на ваш взгляд. Для настройки альтернативного DNS воспользуйтесь таблицей с IP адресами.
Таблица: IP адреса альтернативных DNS серверов
Выбрав подходящий сервис, можно приступать к изменению настроек DNS:
-
Наведите курсор мыши на значок «Сеть» и кликните левой кнопкой.
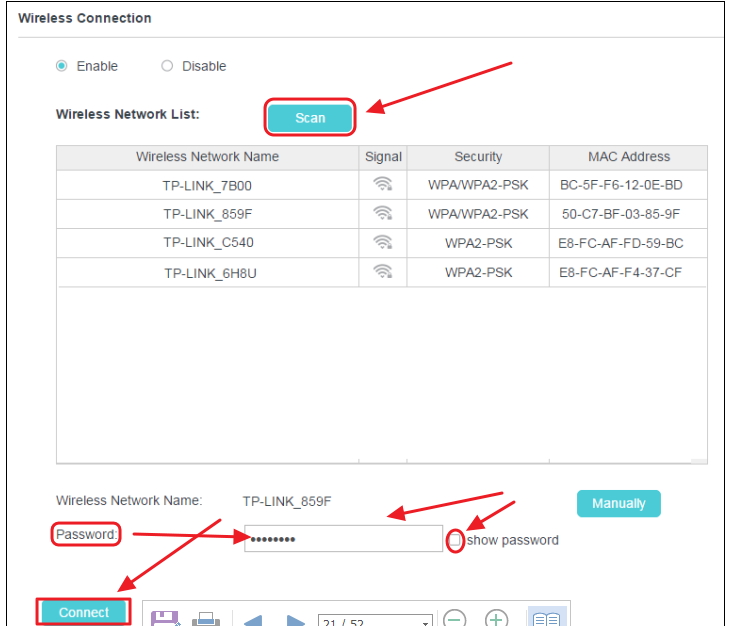
Значок «Сеть» показывает наличие подключения к интернету

Нажмите левой кнопкой мыши на пукт «Центр управления сетями и общим доступом»

На вкладке «Просмотр основных сведений о состоянии сети» кликнете левой кнопкой мыши пункт «Подключение по локальной сети»

На появившейся вкладке нажмите «Свойства»

Выбирете пункт «Протокол интернета версии 4 (TCP/IP 4)» и нажмите «Свойства»

Заполните пункты «Предпочитаемый DNS-сервер» и «Альтернативный DNS-сервер», нажмите «ОК»
Часто встречающиеся ошибки DNS и способы их устранения
Есть несколько распространённых ошибок DNS, с которыми периодически сталкиваются пользователи:
- DNS сервер не отвечает, не удаётся найти DNS адрес сервера.
- Windows не удаётся связаться с устройством или ресурсом.
- Нет доступа к DNS серверу.
При возникновении ошибки, в первую очередь необходимо проверить не выпал ли кабель интернета из компьютера. Если все нормально, попробуйте подключить его напрямую, минуя маршрутизатор. Если без роутера все работает — попробуйте его перезагрузить. Разновидностей этих устройств много, но в общих чертах настройки у всех почти одинаковые. Как это сделать рассмотрим на примере одной из моделей известной марки TP-Link:
-
Введите в адресную строку браузера 192.168.0.1 и нажмите поиск.

Введите в адресную строку браузера IP адрес роутера
Правильно введите логин и пароль

В открывшемся меню выберите пункт «Системные инструменты»

В разделе «Системные инструменты» кликните пункт «Перезагрузка»
После перезагрузки маршрутизатора ошибка должна пропасть. Элементарные сбои устройства случаются довольно часто, не спешите паниковать, любую проблему можно решить своими силами.
Если оборудование провайдера работает, роутер исправен, сеть доступна, а браузер продолжает выдавать ошибку, помогут такие действия:
- попросите у знакомых и скачайте на съёмный носитель антивирусную утилиту KVRT, проведите сканирование компьютера, уберите вредоносные коды;
- установите адрес DNS, как рассказано в предыдущей части статьи;
- обновите драйверы сетевой карты.
Как определить IP-адрес сайта по доменному имени
Иногда возникают ситуации, при которых необходимо выяснить IP-адрес сайта. В этом нет ничего сложного. Простейший из способов — установка дополнений в браузер. В качестве примера возьмите браузер Mozilla Firefox.
Ваш порядок действий:
-
Заходите в настройки браузера, выбираете пункт «дополнения».

Откройте меню настроек браузера, нажмите «дополнения»

Нажмите левой кнопкой мыши на значок расширения IP finder

В окне установки расширений нажмите кнопку добавить в Firefox
Значок в форме земного шара появится в графе поиска верхней панели браузера. Чтобы определить IP адрес нужного сайта, достаточно открыть его страницу. Наведите курсор мыши на значок и нажмите левую кнопку.

Вы узнаете IP адрес сайта, нажимая на значок IP finder
Ещё один способ установить адрес сайта — использование средств Windows:
- Одновременно нажимая клавиши Win и R, вызовите вкладку «Выполнить».
- В появившемся окне введите команду «cmd» и нажмите «ОК».

В появившейся вкладке наберите команду «cmd»

Впишите команду «ping» поставьте пробел, дальше набирайте название сайта

Через некоторое время система выдаст ответ на запрос
Оба способа довольно просты в исполнении, но во втором варианте, будьте внимательны — не спешите, правильно вводите команду и названия ресурсов.
Комфорт и удобство при пользовании интернетом в значительной степени зависит от вас самих. Приложив минимум усилий, вы избавитесь от множества проблем и получите возможность выйти на новый, более высокий уровень сетевого серфинга. Уйти от недостатков, которые распространены среди DNS серверов наших провайдеров, очень легко. Переходите на альтернативные DNC.
Читайте также:

