Прежде чем начать трансляцию откройте youtube доступ к камере и микрофону
Обновлено: 04.07.2024
Провести трансляцию на YouTube можно тремя способами: с помощью веб-камеры, видеокодера и мобильного устройства. Использование видеокодера подходит в следующих случаях:
- Вы хотите показать действия на своем экране, например прохождение игры.
- Вы используете отдельную аудио- и видеоаппаратуру.
- Вы проводите сложную съемку (например, подключаете несколько камер или устройств для записи звука).
Чтобы запустить прямую трансляцию с помощью видеокодера, следуйте инструкции ниже.
1. Включите функцию прямых трансляций
Имейте в виду, что доступ к функции может появиться не сразу, а в течение 24 часов. После этого вы сразу же сможете выйти в эфир. Подробнее о том, как включить функцию…
2. Установите видеокодер
Видеокодер представляет собой программу или отдельное устройство, которое преобразовывает ваш видеоконтент в цифровой формат.
О том, для чего нужен видеокодер и как им пользоваться, рассказывается в этом видео.
Видеокодеры со статусом YouTube Live Verified
Ниже приведен список видеокодеров, которые соответствуют нашим требованиям. Все перечисленные инструменты были разработаны сторонними компаниями, поэтому мы не можем порекомендовать вам что-то конкретное. Лучше попробовать разные варианты и выбрать оптимальный.
Программные видеокодеры
Сервис обработки видео в режиме реального времени, позволяющий добиться качества на уровне вещательных компаний. Поддерживает трансляции формата 4K и технологию HEVC.
Приложение, позволяющее проводить прямые трансляции профессионального качества через браузер. В приложении доступно множество функций: можно легко приглашать участников, персонализировать трансляции, собирать средства и делать многое другое. Установка не требуется.
Бесплатное ПО с открытым исходным кодом для записи видео и прямых трансляций.
Простое приложение, позволяющее проводить трансляции в социальных сетях.
Бесплатное приложение с открытым исходным кодом для проведения трансляций. В нем есть все необходимые инструменты, которые позволяют взаимодействовать со зрителями, монетизировать контент и развивать канал.
Революционное приложение, которое позволяет записывать и транслировать аудио- и видеоконтент на профессиональном уровне.
Простой инструмент, идеально подходящий для игровых трансляций.
Удобное программное обеспечение, которое позволяет в том числе вести трансляции с нескольких камер, делать записи с экрана, а также добавлять и менять надписи и графические элементы. Транслировать контент можно как на YouTube, так и на другие ресурсы с поддержкой протокола RTMP. Также с помощью YouTube API вы можете планировать прямые трансляции и управлять ими в приложении.
Аппаратные видеокодеры
Позволяет передавать на YouTube изображение с экрана мобильного устройства или компьютера.
Локальный видеокодер для прямых трансляций и потоковой передачи на любые устройства.
Подходит для записи и трансляций игр с устройств Xbox, PlayStation и Wii U.
Беспроводное устройство, которое позволяет проводить прямые трансляции и не требует сложной настройки.
Это первое в своем роде беспроводное портативное устройство. С его помощью можно создавать и редактировать трансляции в формате HD, отслеживать их статистику и переключаться между камерами прямо во время эфира.
С этим устройством можно проводить трансляции высокого качества с камер и другого оборудования, которое поддерживает стандарт HDMI.
Видеокодеры для мобильных устройств
Позволяет передавать на YouTube изображение с экрана мобильного устройства.
Программное обеспечение, сочетающее в себе возможности OBS и такие инструменты Streamlabs, как уведомления, виджеты, подсказки, стикеры, а также множество бесплатных тем и эффектов.
Бесплатное простое приложение для проведения прямых трансляций на устройствах iPhone. Доступно в App Store. Оно позволяет транслировать контент с нескольких камер, добавлять фото и другие графические элементы, создавать до трех оверлеев, а также общаться со зрителями в режиме реального времени. Создавать трансляции и управлять ими можно прямо в приложении. В платной версии доступна передача контента не только на YouTube, но и на другие ресурсы с поддержкой протокола RTMP.
3. Подключите оборудование
Подключите оборудование, например веб-камеру, микрофон или гарнитуру, к компьютеру и убедитесь, что при работе через видеокодер не возникает помех.
В зависимости от типа трансляции может понадобиться разное оборудование. Рассмотрим примеры.
Игровой контент и простые трансляции
В таких случаях достаточно внешнего микрофона, веб-камеры и наушников. Геймеры также могут использовать дополнительное оборудование, в том числе зеленый экран.
Профессиональные трансляции
Для высококачественных трансляций может потребоваться несколько микрофонов и камер, микшеры, а также аппаратные видеокодеры.
4. Подключите видеокодер и начните трансляцию
Чтобы выйти в эфир, укажите в видеокодере URL сервера и ключ трансляции. Если вы используете отдельную аудио- и видеоаппаратуру, установите для нее нужные настройки в видеокодере.
Как запустить прямую трансляцию
Сначала создайте трансляцию. Вот как это сделать:
- Откройте Творческую студию.
- Вверху справа нажмите на значок Начатьтрансляцию . Откроется Панель управления трансляциями.
- Перейдите на вкладку Трансляции.
- Если вы собираетесь выйти в эфир впервые, задайте необходимые параметры и нажмите Создать трансляцию.
Если вы уже проводили прямые трансляции, будут загружены параметры вашего прошлого эфира, в том числе ключ трансляции. Обновлять настройки видеокодера в таком случае не нужно.- Пользователи 13-17 лет по умолчанию загружают видео с ограниченным доступом, а пользователи 18 лет и старше – с открытым. Изменить тип доступа к прямой трансляции можно в любой момент.
- Участники Партнерской программы YouTube могут монетизировать трансляции. Подробнее…
После этого подключите видеокодер и запустите трансляцию.
- В настройках видеокодера выберите вариант, позволяющий вести трансляцию на YouTube. Если такого варианта нет, скопируйте URL трансляции и вставьте его в поле, где нужно указать сервер. Там также может быть написано "Сервер RTMP".
- Скопируйте ключ трансляции с YouTube и вставьте его в поле "Ключ трансляции" в настройках видеокодера.
- Убедитесь, что все настроено, и выходите в эфир. Как только вы сделаете это, для трансляции будет создана страница просмотра. Трансляция также появится в фидах у ваших подписчиков. Кроме того, они получат уведомление о ней.
- Чтобы завершить трансляцию, остановите передачу данных через видеокодер. Если ее продолжительность составит менее 12 часов, запись автоматически сохранится. Информацию о прошедших, текущих и запланированных трансляциях можно посмотреть в Творческой студии YouTube. Для этого перейдите в раздел "Контент" и откройте вкладку "Трансляции". Подробнее…
Как запланировать трансляцию
Если запланировать трансляцию заранее, ее можно продвигать. В частности, вы можете настроить уведомления для аудитории или поделиться ссылкой на запланированный стрим в социальных сетях.
Чтобы запланировать трансляцию, выполните следующие действия:
- Откройте Творческую студию.
- В правом верхнем углу нажмите на значок Начать трансляцию . Откроется Панель управления трансляциями.
- Перейдите на вкладку Управление.
- Нажмите "Запланировать трансляцию".
- Если вы хотите применить настройки прошлой трансляции, выберите ее в раскрывающемся списке и нажмите Использовать. Если же вы хотите задать параметры заново, выберите Задать новые настройки.
- Пользователи 13-17 лет по умолчанию загружают видео с ограниченным доступом, а пользователи 18 лет и старше – с открытым. Изменить тип доступа к прямой трансляции можно в любой момент.
- Участники Партнерской программы YouTube могут монетизировать трансляции. Подробнее…
Примечание. До начала запланированной трансляции на ее странице можно показывать трейлер – это отличный способ заинтересовать зрителей.
Чтобы начать запланированную трансляцию, выполните следующие действия:

Ютуб предоставляет замечательную возможность взаимодействия с аудиторией в режиме реального времени. Для этого всего лишь необходимо запустить онлайн-трансляцию.
После входа в аккаунт, следует нажать в правом верхнем углу на значок камеры. Затем из двух представленных вариантов выбрать пункт «Начать трансляцию».

Прежде чем начать трансляцию, необходимо открыть сайту доступ к камере и микрофону, нажав на всплывающем окне на кнопку «Разрешить».

В появившемся окне необходимо ввести сведения о трансляции, задав в пункте «Имя» название трансляции.

Далее нужно выбрать необходимый режим трансляции.
«Открытый доступ» – любой пользователь сможет найти трансляцию и посмотреть ее.
«Доступ по ссылке» обозначает, что все, у кого есть ссылка, смогут посмотреть трансляцию.
«Ограниченный доступ» позволяет смотреть трансляцию только ее создателю.

После нужно установить возрастные ограничения, если таковые имеются, выбрав один из двух пунктов.


Существует также возможность установить время начала трансляции. Для этого просто нужно поставить галочку напротив пункта «Начало» и вписать время. Затем можно начинать трансляцию, нажав для этого кнопку «Запустить прямой эфир».

Для завершения трансляции следует нажать внизу экрана кнопку «Завершить трансляцию».

Далее необходимо подтвердить завершение трансляции, выбрав пункт «Завершить».

После завершения трансляции можно закрыть ее, не внося никаких изменений, либо же изменить видео в творческой студии, выбрав для этого пункт «Изменить в творческой студии».

В окне сведения о видео возможно изменить любую информацию, включая название, описание, значок, доступ и т.д. Для сохранения изменений следует нажать кнопку «Сохранить» в правом верхнем углу экрана.
Следуя шагу № 3 «Видео на канале», можно проверить наличие трансляции в плейлисте.

Перейдя на вкладку «Трансляции», открывается доступ ко всем имеющимся на канале трансляциям.

Найдя нужное видео и нажав на него, можно снова изменить сведения о нем, копировать ссылку на него или удалить его.
Сервис YouTube сделал трансляцию видео прямо с компьютера еще проще с помощью удобного нового обновления на своем сайте. Теперь подготовка и настройка стрима в Ютуб занимает буквально несколько минут.
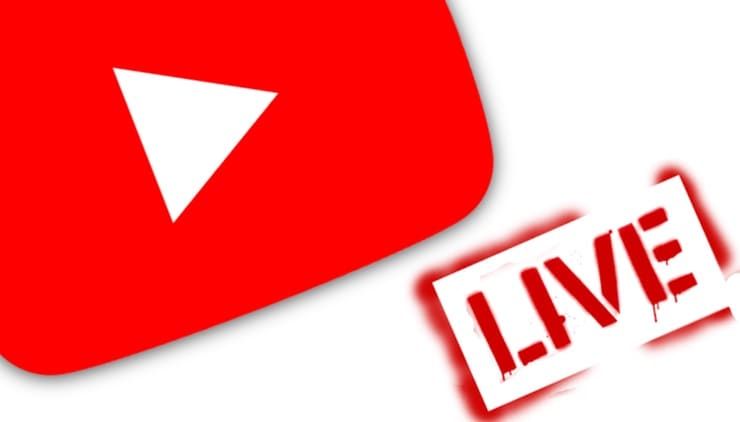
Как настроить стрим на Ютуб с компьютера
Вместо того, чтобы возиться с приложением кодировщика, теперь вам нужен только браузер Google Chrome (в других браузерах может работать некорректно) и web-камера.
2. Откройте YouTube доступ к камере и к микрофону.
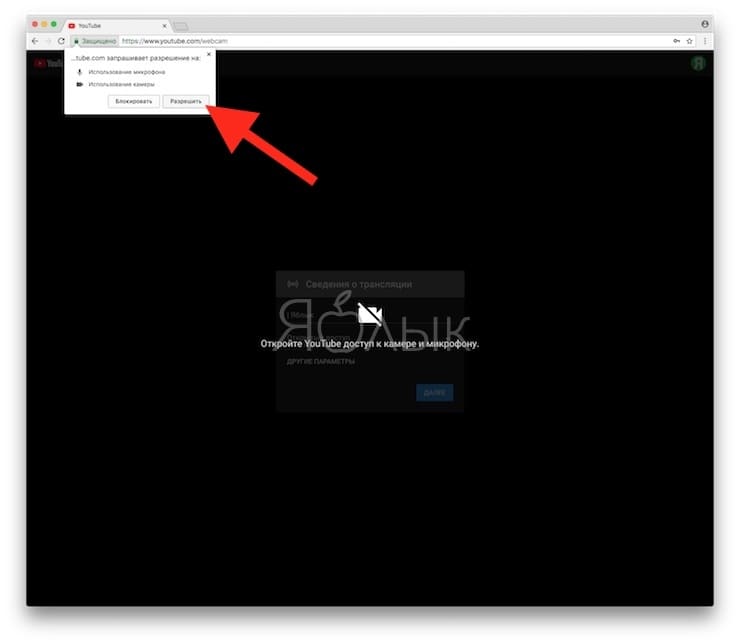
3. Введите название стрима, а также выберите тип доступа — Открытый доступ или Доступен по ссылке. Для настройки камеры, микрофона и создания описания трансляции, нажмите Другие параметры.
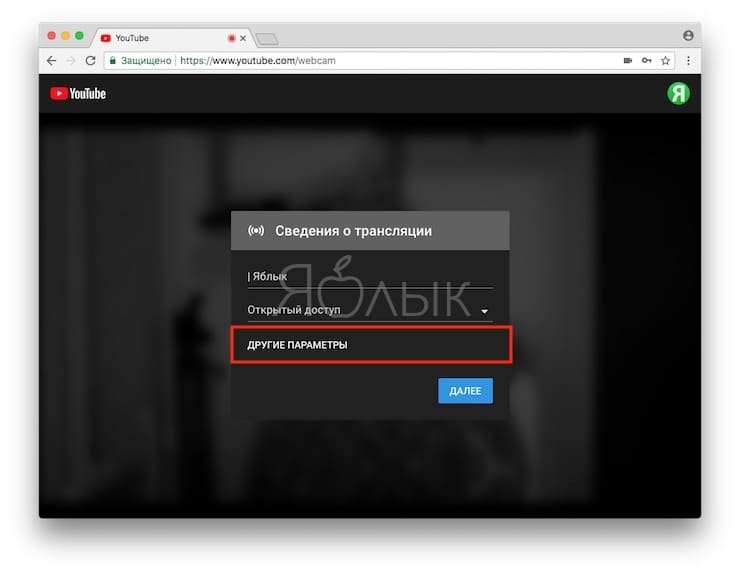
4. Для настройки параметров Монетизации, а также активации чата в трансляции, нажмите Расширенные настройки.
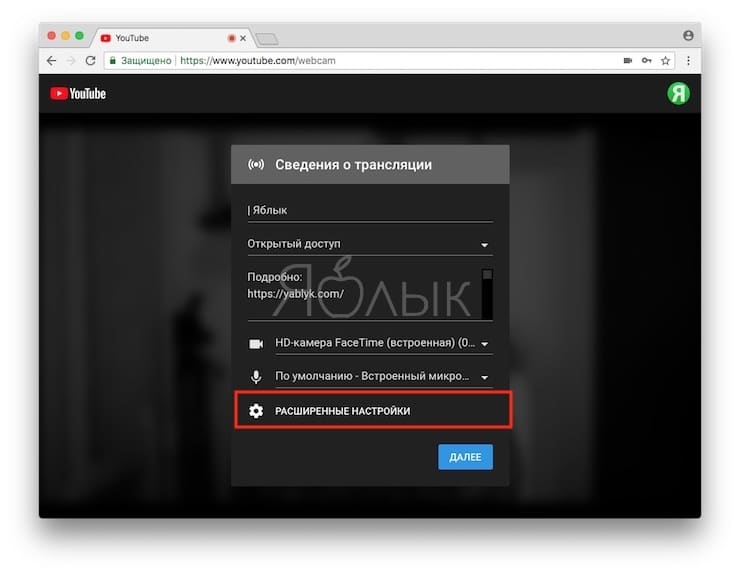
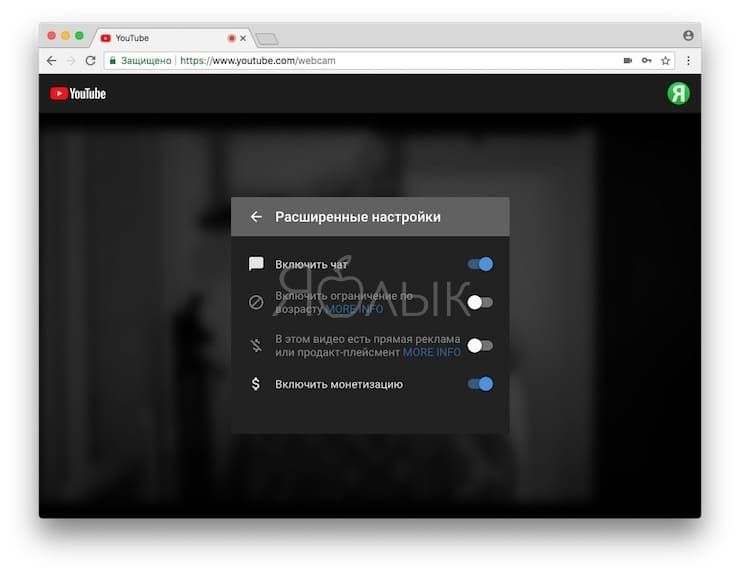
Таким образом компания надеется привлечь внимание бьютивлогеров и обзорщиков различных продуктов. Представители YouTube отметили, что вскоре данная функция появится и в других браузерах, также будет добавлена поддержка трансляций прямо из приложения камеры телефона. Данная функция появится на мобильных телефонах от ряда производителей, в частности Asus, LG, Motorola, Nokia и Samsung.
Прямые трансляции можно проводить через веб-камеру или через видеокодер.
Трансляция через веб-камеру подойдет вам, если вы проводите вебинар самостоятельно, не приглашая других спикеров и без демонстрации экрана.
Если вам нужно провести вебинар с несколькими спикерами, если вебинар настраивается в одном аккаунте YouTube вашим техническим помощником, а проводится вами в другом аккаунте, вам нужно использовать трансляцию через видеокодер.
Проведение трансляции через веб-камеру
Проводить трансляции с веб-камеры очень просто: видеокодер для этого не нужен.
Проверьте, включена ли функция прямых трансляций на вашем канале YouTube. Кроме того, убедитесь, что веб-камера совместима с браузером Chrome версии 60 и выше или браузером Firefox версии 53 и выше.


Нажмите на середину экрана, чтобы загрузить фото или обложку трансляции, которую будут видеть зрители перед началом вебинара.


После завершения вебинара запись автоматически сохранится на вашем канале YouTube, если ее продолжительность составит менее 12 часов.
Проведение трансляции через сервис Jitsi




Теперь нам нужно настроить трансляцию на сервисе Jitsi.


Как пригласить спикеров

Спикеру необходимо будет открыть ссылку в браузере и ввести пароль.
После того, как спикер присоединиться к вашей трансляции, вы сможете управлять его подключением, нажав на окно, где отображается спикер. Чтобы показать конкретного спикера на главном экране трансляции, кликните на его аватарку, так чтобы вокруг нее появилась синяя рамка. Нажав на три вертикальных точки на аватарке спикера вы сможете отключить микрофон спикера.

Как запустить трансляцию



Демонстрацию экрана во время трансляции можно включить нажав кнопку в левом нижнем углу и затем выбрать, что именно вы хотите показать: весь экран, окно программы (например, презентацию) или отдельную вкладку браузера.

Проведение трансляций через другие видеокодеры
Также вы можете проводить трансляции, используя видеокодер (программный или аппаратный). О том, какие программы и оборудование подходят для данной задачи, подробно описано в актуальной инструкции YouTube.
Для этого заходим: Творческая студия → Настройки → Канал → Доступность функций → Статус и функции → Прямые трансляции.

Важно! Проводить прямые трансляции могут только авторы, набравшие тысячу подписчиков.
Все, что тут нужно:
Но! Будьте добры обеспечить стабильную картинку и звук.
Зафиксируйте телефон любым доступным для вас способом. Лучше всего установить его на штатив.
Можно стримить и с обычной гарнитурой для телефона. Но лучше бы прикупить беспроводной петличный микрофон. Например, Comica — хороший по качеству и недорогой по цене.
Далее пишем название и описание трансляции, выбираем тип доступа. Если нужно, трансляцию можно запланировать на определенную дату и время.
В Расширенных настройках тоже много интересного:
* Чат
В режиме автоматического модерирования в комментариях нельзя будет указывать URL-адреса и использовать специальные символы и HTML-теги.
* Другие настройки
Решите, можно ли будет встраивать трансляцию и при желании включите уведомления для подписчиков.
* Запись
Если трансляция длится более восьми часов, она может не сохраниться, поэтому лучше записать ее на компьютер.
* Цифровой видеорекордер
Включите эту функцию, чтобы зрители могли приостанавливать просмотр и возвращаться к интересным моментам трансляции. При частоте 30 кадров в секунду вернуться можно на четыре часа назад, а при частоте 60 кадров в секунду — на два.
* Задержка
Трансляцию можно вести с задержкой в 30 или 60 секунд. Даже если вы не настроите этот параметр, отставание видео от потока может составлять до 15 секунд.
* Рекомендованный контент
Если вы хотите рассказать о трансляции своим подписчикам, воспользуйтесь этой функцией.
Нажимаем далее и улыбаемся, потому что камера автоматически создаст значок трансляции.
Во время стрима будет доступен чат, вы сможете видеть время записи и состояние микрофона.
Важно! До начала эфира проведите тестовую трансляцию с доступом по ссылке.
Важно! Автоматически сохраняются только эфиры длительностью менее 12 часов.
Больше деталей в этой статье Справки.
Устанавливайте последнюю версию программы. В ней больше функционала, чем в классической версии.
Создаем сцену (то, что будут видеть зрители) и добавляем источники (окна, в которых будут отображаться веб-камера, интерфейс игры, текст, изображения и прочее). Источники можно сделать разных размеров и выстроить в удобном для вас порядке.
В OBS много разных функций и возможностей по созданию красивой картинки для эфиров. До конца их все еще не изучила. Как разберусь, обязательно напишу отдельную статью.
Какой бы вариант настройки прямой трансляции вы не выбрали, будет удобнее проводить эфир с двумя мониторами и модератором чата.
Читайте также:

