При копировании по сети тормозит компьютер
Обновлено: 06.07.2024
Стоит ПК, на нем есть сетевые папки. При копировании файлов из папки, процесс идет очень медленно. При отправки в папку скорость нормальная. В чем может быть причина? Кстати стоит Wi Fi USB антена, форм фактора без антены в порту USB 3.0, скорость заявленная производителем 200 Мбит/сек на 2.4 Г. Может ли быть антена Wi Fi причиной ?
Средний 5 комментариев
Вряд ли. В этом случае скорость бы падала в обоих направлениях.
При копировании файлов из папки, процесс идет очень медленно.
Куда копируете? На локальный диск?
Возможно затык на локальном компьютере, а не на сетевом. Как вариант - отключите антивирус и попробуйте скопировать. res2001, На сетевой компьютер, с других ПК тоже копируется медленно. А на сброс в сетевую папку нормально с остальных
P747, Тяжело как-то.
Чем сетевая папка от сетевого компьютера отличается? Что вы имеете ввиду под сбросом?
Забудьте про "сетевую папку", она же у вас не сама по себе "сетевая папка". Это, видимо, папка на компьютере в сети к которой предоставлен доступ для других компьютеров по сети. Поэтому "сетевая папка" - это тот компьютер в сети где она расположена физически.
Раз все компьютеры в сети, то нет смысла их называть сетевыми, т.к. они все у вас сетевые.
И давайте в деталях: откуда и куда копируете, в каких случаях скорость нормальная, в каких скорость падает, как проходит та же операция с других компов в сети, где WiFi подключение, где проводное?
Разным компьютерам можете дать какие-то кодовые имена: PC1, PC2, .


Тормозит сетевая папка на ПК с Windows 10, в чем причины?
Ответ содержится в вопросе.
WiFi же. Что тут непонятного.
Кстати стоит Wi Fi USB антена, форм фактора без антены в порту USB 3.0
Заявление очень глубокомысленное. Несколько раз прочитал, но так смысла и не понял.
скорость заявленная производителем 200 Мбит/сек на 2.4 Г
Производителем заявлена максимально возможная скорость в идеальных условиях.
Вот у моей тойоты производителем заявлена скорость в 160км/ч, а в магазин она почему-то быстрее 30км/ч не едет. Так то ее можно было бы разогнать, но вот на дороге куча других машин, которые мешают это делать. В идеальных условиях дорога чистая и вся в вашем распоряжении, В реальных приходится как то проезжать через эти пробки.
Ну и сами подсчитайте 200мегабит - максимальная скорость канала, по каналу передаются служебные данные и ваш трафик, доля служебных 40-60%. В итоге максимально возможная скорость передачи данных 80мегабит/с, или 10мегабайт/с.
Но это в идеальном случае, а в реальности когда в эфире куча WiFI устройств вы получите 1-,30% - сотню килобайт/с или несколько мегабайт/с.
Конечно же это очень медленно.
Поэтому разумеется WiFi тому причиной.
Используйте витую пару и гигабитный свитч, ну или в самом крайнем случае - можете использовать WiFi 5Ггц
Эта статья помогает администраторам диагностировать и устранять проблему медленного копирования файлов в организации.
Применяется к: Windows 10 — все выпуски, Windows Server 2012 R2
Исходный номер КБ: 10118
Определение причины проблемы
Медленное копирование файлов может быть вызвано вопросами хранения, проблем с клиентом и сервером.
На файловом сервере, на котором размещена общая папка, скопируйте файл на локальный жесткий диск. Если скорость копирования файлов необычно низкая (намного медленнее средней скорости), попробуйте обновить драйвер для хранилища. Если проблема все еще возникает, обратитесь к производителю драйверов для дальнейшего устранения неполадок.
Если скорость нормальная, используйте другой клиентский компьютер для копирования файлов из общей папки или в нее.
- Если скорость копирования файлов по-прежнему медленная, см. в тексте устранение неполадок на стороне сервера.
- Если проблемы не возникает, см. в выпуске устранение неполадок на стороне клиента.
Устранение неполадок на стороне клиента

Проверим тип общей папки. Для этого откройте свойства общей папки. Для общей папки Распределенная файловая система (DFS) отображается вкладка DFS.
Папка общего обмена — это общая папка DFS
Давайте определяем, вызвана ли проблема путем DFS. Попробуйте использовать путь UNC вместо пути DFS для открытия общей папки. Затем можно проверить, не возникает ли проблема по-прежнему. Этот шаг поможет определить, вызвана ли проблема путем DFS. Определение пути UNC общей папки DFS:
Если при использовании пути UNC это происходит медленно, при копировании одного файла, папки или нескольких файлов см. медленную производительность.
Если проблема не возникает при использовании пути UNC, выполните следующие действия для проверки рефералов DFS.
Проверка рефералов DFS
- Щелкните правой кнопкой мыши общую папку и выберите свойства. На вкладке DFS найдите все активные рефералы.
- Удалите пути UNC, которые не являются активными или серверами, которые недоступны или удалены.
- Подключение эти пути по одному и убедитесь, что все пути назначения можно достичь непосредственно от клиента. Если клиент не может подключить первое направление, он переключается на второе и так далее. Это создаст задержку.
Если проблема еще не устранена, см. в выпуске устранение неполадок на стороне сервера.
Папка общего обмена не является общей папкой DFS
Проверьте, когда возникает проблема медленного копирования файлов.
Медленная производительность возникает только при копировании папки или нескольких файлов
Если сравнить время копирования для папки, которая содержит несколько файлов, с временем копирования для файла одного размера, копирование папки всегда потребует больше времени. Это ожидаемое поведение. Чем больше файлов в папке, тем медленнее процесс копирования файлов.
Медленная производительность возникает при копировании одного файла, папки или нескольких файлов.
Чтобы устранить эту проблему, выполните следующие действия на клиентской компьютере с проблемой:

Удаление сетевого поставщика третьей части с клиентского компьютера. Параметры по умолчанию являются следующими. (Любой другой поставщик может рассматриваться как третья сторона.)

Удалите дополнительные значения из следующих ключей реестра. Для этого откройте редактор реестра. Расположенные ниже клавиши. Каждый ключ содержит значение "Заказ поставщика". HKEY_LOCAL_MACHINE\SYSTEM\CurrentControlSet\Control\NetworkProvider\HwOrder HKEY_LOCAL_MACHINE\SYSTEM\CurrentControlSet\Control\NetworkProvider\Order
Убедитесь, что каждое значение заказа поставщика имеет только три значения: RDPNP "," LanmanWorkstation "" и webclient "."

Сравните параметры Кадров Jumbo и Large Send offload с настройками на рабочих компьютерах. и соответствующим образом отрегулировать параметры Кадров Jumbo и Больших отгрузок. (Если он отключен, включи его, а затем проверьте, помогает ли это)
Убедитесь, что работает служба рабочих станций.

Убедитесь, что клиент для microsoft networking выбран в свойствах сетевого подключения.
Устранение неполадок на стороне сервера
Установите hotfixes для файловой сервер, на котором размещена общая папка.
Для Windows Server 2008 или Windows 7 установите все хотфиксы, описанные в KB 2473205.
Для Windows Server 2012 или Windows 8 установите все hotfixes, описанные в KB 2899011.
Если проблема не устранена, выполните следующие действия, чтобы устранить проблему:
- Проверьте, подключен ли клиент к серверу удаленного/WAN DFS. (В идеале он должен быть подключен к локальному серверу DFS сайта). Если оно подключено, дважды проверьте сопоставление сайта и подсети в active Directory Sites and Services. Если подсети не соотносят правильно, DFS будет отдавать неправильный приоритет удаленным серверам DFS во время передачи рефералов.
- Убедитесь, что локальный сервер DFS работает.
- Если IPv6 включен в среде, настройте подсети IPv6 в сайтах и службах Active Directory. Или в качестве обхода отключать IPv6 в среде.
Определение сервера реферала DFS, к которому подключаются клиенты:

- На клиентских компьютерах щелкните правой кнопкой мыши общую папку и выберите Свойства.
- На вкладке DFS проверьте список направлений. Текущий сервер DFS помечен как активный. В следующем примере клиент подключается к серверу HAOMS1.
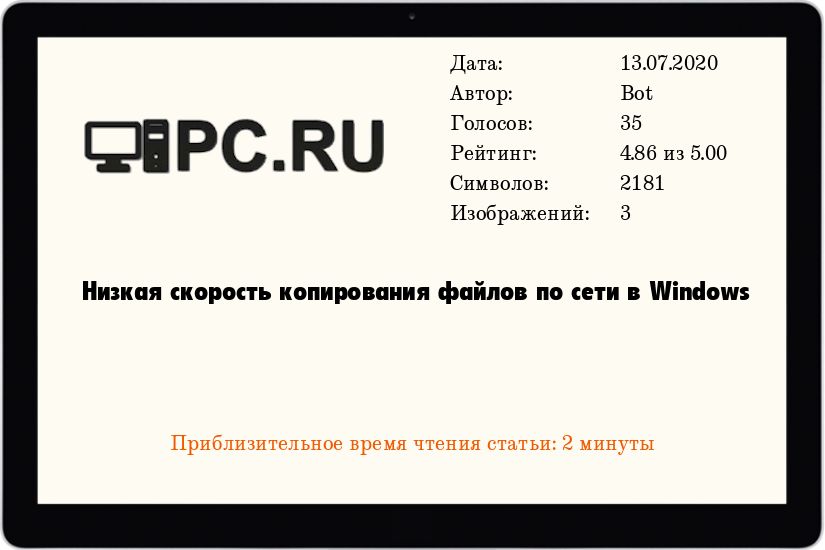
При копировании файлов по сети в различных версиях ОС Windows, можно столкнуться с проблемой, которая заключается в очень медленной скорости копировании информации с одного компьютера на другой. В данной статье буду рассмотрены основные причины таких "тормозов".
Включена опция "Удаленное разностное сжатие"
Одной из наиболее часто встречающихся причин медленной скорости копирования между двумя компьютерами является активная работа компонента "Удаленное разностное сжатие".
Удаленное разностное сжатие – это функция Windows, впервые появившаяся в Windows Server 2003 и теперь доступная во всех последних версиях Windows. В Windows 7 эта функция включена по умолчанию.
Удаленное разностное сжатие (RDC) позволяет синхронизировать информацию с удаленным источником, используя технологии сжатия для минимизации объема посылаемой по сети информации. RDC отличается от исправляющихся разностных механизмов, таких как Binary Delta Compression (BDC), которые разработаны только для операций с известными версиями отдельного файла. BDC требует, чтобы на сервере были копии всех версий файла, а разности между каждой парой версий предвычисляется для эффективной передачи с сервера множеству клиентов. В Windows 7 с этим существуют определенные проблемы, поэтому отключение этой функции может помочь решить проблему медленного копирования файлов.
Отключаем удаленное разностное сжатие в Windows 7
Чтобы отключить Удаленное разностное сжатие:
- Нажмите Пуск – Панель управления – Программы – Включение или отключение компонентов Windows.
- Снимите отметку с «Удаленное разностное сжатие» и нажмите Ок.
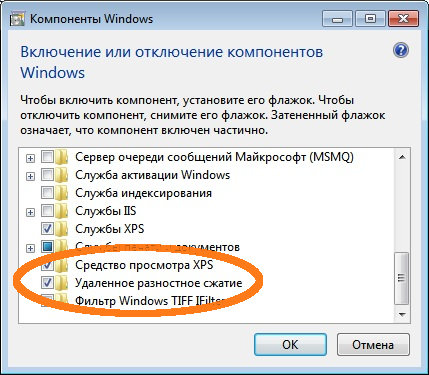
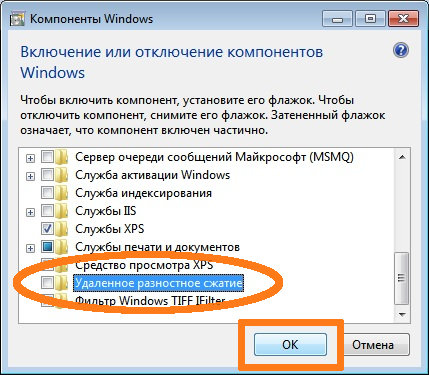
Жмем "ОК" и обязательно перезагружаем компьютер, чтобы данный компонент был отключен.
Отключаем удаленное разностное сжатие в Windows 10
В Windows 10, процедура отключения Удаленного разностного сжатия выглядит следующим образом:
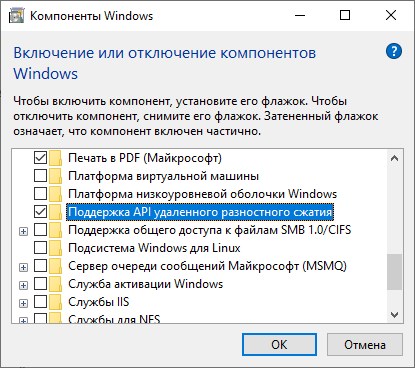
- Нажмите правой кнопкой на кнопку меню Пуск, и в появившемся меню выберите пункт "Выполнить". В появившемся окне введите команду и нажмите ОК:
- Откроется окно "Программы и компоненты", в его левой панели нужно выбрать пункт "Включение или отключение компонентов Windows".
- В списке компонентов Windows нужно снять галочку с пункта "Поддержка API удаленного разностного сжатие" и нажать "ОК".
- Для применения изменений потребуется перезагрузка.
В определенный момент времени, от пользователя одной межрегиональной компании было получено обращение о довольно таки необычной и впервые мною наблюдаемой ошибке. В заявке отмечалось, что время от времени у клиента зависает копирование файлов по сети. Постепенно проблема эскалировалась на некоторое ограниченное количество других станции, при этом не приобретя характер эпидемии. По началу, описанная ситуация была зафиксирована в корпоративной сети между клиентскими рабочими станциями, функционирующими под управлением операционной системы Windows 7 и файловым сервером на Windows 2008R2. Зависание копирования файлов наблюдалось только для файлов, имеющих определенный размер, ориентировочно в диапазоне от 100 мегабайт и более, и визуально характеризовалось останавливающимся на произвольной отметке индикатором прогресса копирования и оценочной скоростью 0 байт/сек.:

..в таком вот состоянии процесс копирования мог пребывать сколь угодно долго, абсолютно не реагируя ни на какие действия пользователя применительно к окну.
Проблема
Поначалу создалось впечатление, что в проблеме однозначно участвует файловый сервер Windows 2008R2, однако чуть позже, после более детального изучения инцидента стало очевидным, что зависает копирование файлов так же и между двумя произвольными клиентскими рабочими станциями, включенными в корпоративную локальную сеть. И в то же время, инцидент проявлял себя не часто и далеко не на всех машинах, было зафиксировано, что некоторые станции в корпоративной сети работали с тем же файловым сервером и между собой абсолютно нормально. При проявлении описанной проблемы сама система функционировала в штатном режиме, однако процесс explorer.exe , в контексте которого происходило копирование, зависал наглухо, зачастую не давая себя снимать через диспетчер задач. При этом, как минимум, протокол SMB переставал нормально функционировать, наблюдались проблемы с доступам к сетевым ресурсам. К тому же, в процессе выключения проблемной станции, этап завершения сеанса мог выполняться бесконечно долго. На основании обобщенного анализа всех деталей инцидента, можно было сделать вывод о достаточно сыром коде обработки различных нештатных ситуаций в стеке TCP/IP Windows 7, однако истинная причина крылась вовсе не в этом.
Как всегда, по началу применялся всеми горячо любимый, великий и могучий "метод тыка", обновлялись драйвера, сбрасывались настройки сетевого интерфейса, сравнивались установленные обновления, устраивались различные ритуальные танцы с бубном вокруг проблемных машин :), использовались и прочие, не менее действенные методы из арсенала технического специалиста. В итоге всего этого увлекательного действа виновник был найден, и им оказался сетевой маршрутизатор (располагающийся на пути следования пакетов данных), имеющий одну интересную особенность: прошивка не поддерживала динамическое окно передачи.
Теория
Перед нами встает резонный вопрос, что же это за динамическое окно передачи и какое влияние данная технология оказывает на процесс передачи файлов между хостами в сети? Применительно к протоколу TCP/IP определены такие понятия как окно приема TCP (TCP Receive Window, RWIN) и окно передачи TCP (TCP Send Window). В действительности это одно логическое окно, просто создается оно как на принимающей, так и на передающей сторонах при инициализации TCP соединения между двумя узлами сети, имеет на обеих сторонах одинаковую размерность, представляет из себя, фактически, типичный буфер (блок данных в памяти). Окно используется для контроля скорости потока принимающей стороной, а так же для указания количества данных, которые могут быть отправлены отправителем за один прием, оно так же определяет, какой объем неподтвержденных данных может находиться в пути от отправителя к получателю. Отправитель может посылать только байты передаваемого потока, находящиеся в данный момент внутри этого логического окна. Окно как бы перемещается по исходящему байтовому потоку данных на отправляющей стороне и входящему байтовому потоку данных на принимающей стороне. Выражаясь яснее, участок данных в исходящем байтовом потоке, который отправителю разрешено отправлять, соответствует участку данных во входящем байтовом потоке, который получатель может принять.
Ключевой момент состоит в том, что данное окно может масштабироваться на протяжении жизни сессии TCP с целью оптимального использования пропускной способности канала.Технология масштабирования окна TCP ( TCP Window Scaling ), описанная в предложении RFC 1323, была реализована разработчиками впервые еще в сетевом стеке TCP/IP операционной системы Windows 2000, но по-умолчанию предусмотрительно была отключена. В версиях Windows, предшествующих Vista, окно приема TCP имело максимальный размер, равный 64 килобайта (65535 байт). Начиная с Windows Vista разработчики модифицировали стек TCP/IP и реализовали алгоритм автоматической настройки окна приема TCP ( TCP Receive Window Auto-Tuning ), который использует TCP Window Scaling Option. Теперь уже окно приема TCP, за счет введения дополнительной опции в заголовке TCP пакета, может расширяться аж до 16 мегабайт. Алгоритм TCP Receive Window Auto-Tuning позволяет ядру определять оптимальный размер окна приема TCP на основании измерения интегрального показателя задержки передачи и скорости извлечения данных принимающим приложением, после чего размер окна адаптируется (в реальном времени) в соответствии с изменяющимися параметрами физического канала передачи и приложения. Во время передачи данных в рамках TCP-сессии обе стороны стараются установить оптимальный размер данного окна для повышения производительности обмена данными через каналы с высокой пропускной способностью и высоким показателем задержки передачи, к коим и относится большинство современных каналов сети Интернет.
Отличная технология, и всё было бы хорошо, если бы все устройства поддерживали алгоритм автоматической настройки окна приема TCP.Ан нет, огромное количество сетевых маршрутизаторов, фаерволов и прочих "продвинутых" устройств этого делать не умеют, а некоторые уже никогда и не научатся по причине того, что производители не выпускают к ним новые версии прошивок.
Решение
Для решения проблемы зависания копирования файлов по сети к нам на выручку приходит системная утилита командной строки netsh , предназначенная для управления параметрами сетевой конфигурации локальной или удаленной станции.
Приведенные ниже команды необходимо выполнять из-под учетной записи с правами локального администратора.Давайте посмотрим текущее состояние некоторых параметров настройки интерфейса TCP/IP, выполнив следующую команду:
netsh interface tcp show global
В ответ мы получили вывод текущих параметров настройки TCP/IP, среди которых нас интересует "Уровень автонастройки окна получения", который по-умолчанию имеет значение "normal":

Параметр может принимать следующие значения:
- disabled предписывает использовать фиксированное значение окна приема TCP. Значение по-умолчанию = 64 килобайта (65535 байт). Полная совместимость со устаревшим сетевым оборудованием;
- highlyrestricted позволяет окну приема TCP выходить за границы значения по-умолчанию, в разумных пределах;
- restricted позволяет окну приема TCP выходить за границы значения по-умолчанию, еще более свободно;
- normal установка по умолчанию. Допускает увеличение окна приема TCP с учетом большинства возможных сценариев обмена;
- experimental позволяет окну приема TCP увеличиваться до максимальных значений (16+ мегабайт). Не рекомендуется, потому как может вызвать падение производительности в большинстве возможных сценариев обмена;
Для начала переводим уровень автонастройки окна получения в значение disabled , фактически отключая автонастройку и предписывая использование фиксированного значения:
netsh interface tcp set global autotuninglevel=disabled
Вышеприведенная команда полностью устраняет зависание копирования файлов, однако, опционально, я бы рекомендовал выполнить еще и следующую.
Следующая команда отключает масштабирование на принимающей стороне (receive-side scaling), которое распределяет сетевую нагрузку между несколькими ядрами процессора в многопроцессорной системе:
netsh interface tcp set global rss=disabled
Выводы
В ситуации, когда обмен данными происходит между двумя, напрямую подключенными друг к другу, станциями под управлением операционных систем Windows версий Vista и более поздних, проблема никогда себя не обнаруживает. Однако в современной корпоративной сетевой среде довольно часто применяются управляемые коммутаторы и прочие сложные сетевые устройства, и вот именно их собратья с устаревшим микропрограммным обеспечением, не поддерживающие динамическое окно передачи, и становятся источником проблемы зависания копирования файлов (и ряда смежных). Конкретно в нашем случае виновником был Cisco Catalyst 3750 v2 с версией Cisco IOS Software младше 12.3(15). В дополнение к данной конфигурации, теоретически ошибка может проявляться при передаче между двумя станциями, подключенными напрямую, одна из которых работает под управлением Windows версии Vista и более поздних, а другая под управлением старых операционных систем (таких как Windows XP и более ранних), однако я лично подобную связку не тестировал.
Копирование файлов с внешнего носителя на локальное хранилище является самой основной задачей. Тем более что DVD Era уже позади, а USB-накопители используются практически для всех передач данных. Флэш-память существенно ускоряет скорость чтения/записи, и поэтому появление твердотельных накопителей было довольно ожидаемым следующим шагом.
Однако во многих пользовательских отчетах говорится, что их компьютеры копируют файлы медленнее или медленнее, чем обычно . Как с внешнего носителя, так и между различными дисками/разделами, совместно использующими локальное хранилище или сеть.
Это не так необычно. И существуют разные факторы, по которым подобное может произойти. Мы предложили несколько способов ускорить работу вашего ПК, если копирование файлов идет медленнее или медленнее, чем обычно.
Ваш компьютер требует времени для копирования файлов? Вот почему и как это ускорить
- Проверьте жесткий диск и внешние носители на наличие повреждений
- Отключите функцию автонастройки
- Отключить RDC
- Используйте другой порт USB
- Проверьте драйверы USB
- Отключить индексацию диска
- Отключить антивирус
- Используйте утилиту очистки диска
- Отформатируйте USB-накопитель в формате NTFS
- Изменить политику удаления диска
- Используйте стороннее приложение для копирования файлов
- Переустановите Windows 10
Решение 1. Проверьте жесткий диск и внешний носитель на наличие повреждений
Вот как запустить этот инструмент в Windows 10:

- Откройте этот компьютер или проводник.
- Нажмите правой кнопкой мыши на раздел или диск и откройте Свойства .
- Выберите вкладку Инструмент .
- В разделе Проверка ошибок нажмите Проверить .
- ЧИТАЙТЕ ТАКЖЕ: 14 лучших программ для проверки работоспособности жесткого диска для пользователей ПК
Решение 2. Отключите функцию автонастройки
Если вам трудно быстро передавать файлы по сети, мы рекомендуем отключить функцию автонастройки. Эта функция должна отслеживать и динамически регулировать размер буфера принимаемых файлов. Таким образом, теоретически, это должно ускорить всю процедуру передачи данных по TCP. Однако это также может вызвать проблемы и дополнительно замедлить копирование файлов по сети.
Вот как отключить его в несколько шагов:

- Нажмите правой кнопкой мыши на Пуск и откройте Командную строку (Администратор) .
- В командной строке скопируйте и вставьте следующую команду и нажмите Enter:
- netsh int tcp set global autotuninglevel = отключено
- netsh int tcp set global autotuninglevel = отключено
- Попробуйте перенести файлы еще раз, и, если проблема не решена, не забудьте снова включить автонастройку. Используйте ту же команду, просто замените « отключенный » на « нормальный » в конце строки.
RDC или удаленное разностное сжатие имеет аналогичную цель, но использует альтернативные способы, чтобы помочь вам синхронизировать большие порции данных. Он сжимает данные во время сетевой синхронизации, но это также может быть недостатком. Вот почему мы предлагаем отключить его. Если проблема не решена, вы всегда можете включить ее и перейти к следующему списку.
Вот как отключить RDC:
![]()
- На панели поиска Windows введите Включить Windows и откройте Включить или отключить функции Windows .
- Прокрутите вниз и снимите флажок в поле Поддержка API удаленного дифференциального сжатия .
- Подтвердите изменения.
- ЧИТАЙТЕ ТАКЖЕ: как повторно подключить диск в Windows 10
Это кажется более чем очевидным, но многие люди игнорируют это без видимой причины. А именно, если у вас порт USB 3.0 или 3.1, он должен быть вашим основным выбором. Однако, если имеется несколько портов, вы можете переключаться между ними, пока не получите предполагаемую скорость передачи.
Конечно, на карту поставлена и фрагментация файла. Если у вас есть кластер из 1000 файлов, занимающий 5 ГБ, это займет гораздо больше времени, чем файл размером 1,5 ГБ.
- СВЯЗАН: порт FIX USB 3.0 не распознается в Windows 10/8.1/7
С момента появления Windows 10 имеет много проблем с различными драйверами для всех видов устройств. То же самое касается общих драйверов чипсета, которые автоматически администрируются через Центр обновления Windows. Мы предлагаем заменить эти драйверы на официальные, полученные на веб-сайте поддержки OEM.
Просто прибегая к помощи материнской платы, вы должны найти все последние версии драйверов, которые вам нужны. После установки этих драйверов скорость копирования должна значительно улучшиться.
Для ускорения доступа к файлам, хранящимся в локальном хранилище, Windows предлагает Drive Indexing. Когда эта функция включена, она индексирует все файлы и существенно сокращает время ожидания при их поиске в проводнике. Это отличная функция, если у вас есть десятки похожих файлов, которые помогают вам отличить их и получить к ним доступ быстрее, чем обычно.
Однако, несмотря на то, что он должен работать, когда ПК не используется, иногда это не так. И вы можете представить, как это может замедлить передачу данных, если начать индексирование файлов, пока копирование еще не завершено.
По этой причине мы предлагаем отключить его. По крайней мере, временно. Вот как это сделать:
![]()
- Откройте Этот компьютер или Проводник .
- Щелкните правой кнопкой мыши раздел, который вы хотите освободить от индексации, и откройте Свойства .
- Снимите флажок « Разрешить индексирование содержимого на этом диске в дополнение к свойствам файла » и перезагрузите компьютер.
Решение 7. Отключите антивирус
Аналогичным образом, поскольку Drive Indexing может замедлять копирование, антивирус также может. Конечно, вместо индексации механизм реального времени может сканировать их на наличие вредоносных программ. Помимо замедления передачи, это также может повлиять на всю систему и подорвать ресурсы. Который составляет и без того тяжелое бремя. Вот почему вы должны отключить его, пока все файлы не будут переданы. Очевидно, вы захотите включить его позже.
Вот как отключить Защитник Windows:
- Откройте Центр действий Защитника Windows в области уведомлений.
- Выберите Защита от вирусов и угроз .
- В разделе Настройки защиты от вирусов и угроз нажмите Управление настройками .
- Отключите защиту в реальном времени .
- ЧИТАЙТЕ ТАКЖЕ: 5 лучших антивирусов для внешних жестких дисков для использования в Windows 10 в 2018 году
Решение 8. Используйте утилиту очистки диска
Следуйте этим инструкциям для запуска очистки диска:
![]()
- Нажмите клавишу Windows + S, чтобы открыть панель поиска.
- Введите dsk и откройте Очистка диска .
- Выберите системный раздел и нажмите ОК .
- Нажмите Очистить системные файлы и снова выберите системный раздел. Расчет может занять некоторое время.
- Установите все флажки и нажмите ОК .
Решение 9. Отформатируйте USB-накопитель в формате NTFS.
Некоторые пользователи сообщали о видимых улучшениях в скорости копирования, как только они переформатировали свои флэшки в формате NTFS вместо FAT32. Большинство флэш-накопителей USB по умолчанию отформатированы в формате FAT32, что не должно быть проблемой. Однако это не означает, что формат NTFS не поможет вам решить ужасно медленные скорости копирования на вашем ПК.
Если вы не знаете, как отформатировать USB-накопитель в NTFS, выполните следующие действия.
- Сделайте резервную копию данных с USB-накопителя и подключите его.
- Откройте этот компьютер или проводник.
- Нажмите правой кнопкой мыши на флэш-накопителе USB и выберите Формат в контекстном меню.
- Выберите NTFS в качестве формата.
- Подождите, пока процедура не закончится.
- ЧИТАЙТЕ ТАКЖЕ: что делать, если внешний жесткий диск не будет отформатирован
Решение 10. Изменение политики удаления диска
Каждое внешнее запоминающее устройство USB позволяет выбирать между политикой быстрого удаления, которая позволяет избежать кэширования, и политикой повышения производительности, которая записывает кэширование. Первый, как правило, лучше подходит для небольших USB-накопителей.Тем не менее, если мы говорим о копировании десятков гигабайт с внешнего жесткого диска, лучше использовать политику повышения производительности.
Вот как изменить политику удаления для внешних дисков на вашем компьютере:
![]()
- Подключите внешний диск к ПК.
- Нажмите правой кнопкой мыши на Пуск и откройте Диспетчер устройств .
- Разверните раздел Дисководы .
- Нажмите правой кнопкой мыши на внешнем диске и откройте Свойства .
- Выберите вкладку Политика .
- Переключите Лучшую производительность вместо Быстрое удаление .
Решение 11. Используйте стороннее приложение для копирования файлов
Помимо использования исключительно системных ресурсов, вы можете попробовать некоторые сторонние инструменты для ускорения копирования. Существует множество доступных инструментов, и они лучше справляются с большими кусками данных. Большинство из них являются бесплатными и небольшими по размеру. Некоторые даже не требуют установки, чтобы использовать их.
Вот некоторые инструменты, которые мы можем порекомендовать:
- FastCopy
- Копировать Обработчик
- ExtremeCopy
С учетом сказанного мы можем завершить эту статью. Надеемся, что хотя бы некоторые из перечисленных шагов помогли вам решить проблему под рукой. Если они сделали, обязательно сообщите нам в разделе комментариев ниже.
Читайте также:





