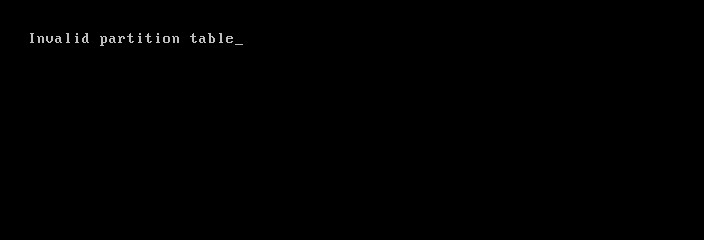При включении компьютера появляется таблица
Обновлено: 04.07.2024
Вы включили компьютер, появляется текстовый экран загрузки на котором быстро мелькают цифры и буквы. Обычно, компьютер работает нормально, и Вы не обращаете внимание на них. Но это важная часть работы компьютера в процессе которой работают микропрограммы встроенные в BIOS . Но вот случилось что-то непонятное и все остановилось, на экран выводится код ошибки, а иногда вообще ничего не выводится - мигает курсор и все застыло в непонятном сне.
Как это работает
После включения компьютера в его оперативной памяти нет операционной системы. А без операционной системы, аппаратное обеспечение компьютера не может выполнять сложные действия, такие как, например, загрузку программы в память. Таким образом возникает парадокс, который кажется неразрешимым: для того, чтобы загрузить операционную систему в память, мы уже должны иметь операционную систему в памяти.
Решением данного парадокса является использование нескольких микропрограмм размещаемых в одной или нескольких микросхемах, BIOS (Basic Input/Output System). Процесс загрузки начинается с автоматического выполнения процессором команд, расположенных в постоянной (или перезаписываемой) памяти ( EEPROM или Flash ROM ), начиная с заданного адреса. Эти микропрограммы не обладает всей функциональностью операционной системы, но её (функциональности) достаточно для того, чтобы чтобы выполнить последовательную загрузку других программ, которые выполняются друг за другом до тех пор, пока последняя из них не загрузит операционную систему.
Последовательность основных блоков функций BIOS в PC -совместимых компьютерах:
1. - POST - самотестирование при включении питания процессора, памяти, набора микросхем системной логики, видеоадаптера, контроллера дисков, клавиатуры, мыши и других контроллеров и устройств;
2. - Setup BIOS ( программа установки параметров BIOS) - конфигурирование параметров системы. Она может быть запущена во время выполнения процедуры POST при нажатии определенной комбинации клавиш. Если она не была вызвана пользователем, загружаются параметры установленные и сохраненные в постоянной памяти в о время последнего конфигурирования Setup BIOS .
3. - Загрузчик операционной системы - подпрограмма, выполняющая поиск действующего основного загрузочного сектора на дисковом устройстве.
4. - BIOS - набор драйверов, предназначенных для взаимодействия операционной системы и аппаратного обеспечения при загрузке системы.
В процессе загрузки BIOS осуществляется, кроме перечисленного, подключение, отключение, установка режима работы контроллеров устройств системной платы в соответствии с настройками записанными в постоянную память.
Зачем это нужно?
- проверки исправности и поэтому готовности к работе аппаратного обеспечения системной платы;
- проверки готовности работы внешнего аппаратного обеспечения, в том числе его параметров и исправности, а так же соответствие его необходимому минимуму, который позволит управлять компьютером до и после загрузки;
- проверки возможности загрузки операционной системы.
В процессе его выполнения проверяется наличие загрузочных устройств которые должны быть проинициализировано до загрузки операционной системы.
К ним относятся:
- устройства ввода (клавиатура, мышь),
- базовое устройство вывода (дисплей),
- устройство, с которого будет произведена загрузка ОС — дисковод, жесткий диск, CD-ROM, флэш-диск, SCSI-устройство, сетевая карта (при загрузке по сети)
В случае жесткого диска, начальный загрузчик называется главной загрузочной записью (MBR) и часто не зависит от операционной системы. Обычно он ищет активный раздел жесткого диска, загружает загрузочный сектор данного раздела и передает ему управление. Этот загрузочный сектор, как правило, зависит от операционной системы. Он должен загрузить в память ядро операционной системы и передать ему управление.
Если активного раздела не существует, или загрузочный сектор активного раздела некорректен, MBR может загрузить резервный начальный загрузчик и передать управление ему. Резервный начальный загрузчик должен выбрать раздел (зачастую с помощью пользователя), загрузить его загрузочный сектор и передать ему управление.
Последовательность загрузки стандартного IBM-совместимого персонального компьютера
После включения персонального компьютера его процессор еще не начинает работу.
Первое устройство, которое запускается после нажатия кнопки включения компьютера, — блок питания. Если все питающие напряжения окажутся в наличии и будут соответствовать норме, на системную плату будет подан специальный сигнал Power Good, свидетельствующий об успешном тестировании блока питания и разрешающий запуск компонентов системной платы.
После этого чипсет формирует сигнал сброса центрального процессора, по которому очищаются регистры процессора, и он запускается.
Первая выполняемая команда расположена по адресу FFFF0h и принадлежит пространству адресов BIOS. Данная команда просто передает управление программе инициализации BIOS и выполняет следующую команду (микропрограмму BIOS ).
Программа инициализации BIOS с помощью программы POST проверяет, что все необходимые для работы BIOS и последующей загрузки основной операционной системы, устройства компьютера работают корректно и инициализирует их.
Таким образом, его работа — последовательно читать и выполнять команды из памяти.
Системная память сконфигурирована так, что первая команда, которую считает процессор после сброса, будет находиться в микросхеме BIOS.
Последовательно выбирая команды из BIOS, процессор начнет выполнять процедуру самотестирования, или POST.
Процедура самотестирования POST состоит из нескольких этапов.
- Первоначальная инициализация основных системных компонентов;
- Детектирование оперативной памяти, копирование кода BIOS в оперативную память и проверка контрольных сумм BIOS;
- Первоначальная настройка чипсета;
- Поиск и инициализация видеоадаптера. Современные видеоадаптеры имеют собственную BIOS, которую системная BIOS пытается обнаружить в специально отведенном сегменте адресов. В ходе инициализации видеоадаптера на экране появляется первое изображение, сформированное с помощью BIOS видео адаптера ;
- Проверка контрольной суммы CMOS и состояния батарейки. Если контрольная сумма CMOS ошибочна, будут загружены значения по умолчанию ;
- Тестирование процессора и оперативной памяти. Результаты тестирования обычно выводятся на экран ;
- Подключение клавиатуры, тестирование портов ввода/вывода и других устройств.
- Инициализация дисковых накопителей. Сведения об обнаруженных устройствах обычно выводятся на экран ;
- Распределение ресурсов между устройствами и вывод таблицы с обнаруженными устройствами и назначенными для них ресурсами;
- Поиск и инициализация устройств, имеющих собственную BIOS;
- Вызов программного прерывания BIOS INT 19h, который ищет загрузочный сектор на устройствах, указанных в списке загрузки.
В зависимости от конкретной версии BIOS порядок процедуры POST может немного раз отличаться, но приведенные выше основные этапы выполняются при загрузке любого компьютера.
Что такое POST-коды?
После включения питания компьютера, если исправны блок питания и основные узлы материнской платы (генератор тактовых частот, компоненты, отвечающие за работу системной шины и шины памяти), процессор начинает выполнение кода BIOS.
Если быть совсем точным, во многих современных чипсетах перед передачей команд процессору системным контроллером предварительно конфигурируется «умная» системная шина. Но это не меняет сути дела.
Основная задача BIOS на данном этапе — проверка исправности и инициализация основных аппаратных компонентов компьютера. Вначале конфигурируются внутренние регистры чипсета и процессора, проверяется целостность кода BIOS. Затем происходит определение типа и размера оперативной памяти, поиск и инициализация видеокарты (интегрированной в чипсет или внешней). Следом конфигурируются порты ввода-вывода, контроллер дисковода, IDE/SATA-контроллер и подключенные к нему накопители. И, наконец, осуществляется поиск и инициализация интегрированных на материнскую плату дополнительных контроллеров и установленных карт расширения. Всего получается около ста промежуточных шагов, после чего управление передается загрузчику BOOTStrap, отвечающему за старт операционной системы.
Каждый из шагов POST-тестов имеет свой уникальный номер, называемый POST-кодом. Перед началом выполнения очередной процедуры ее POST-код записывается в специальный порт, именуемый Manufacturing Test Port. При успешной инициализации устройства в Manufacturing Test Port записывается POST-код следующей процедуры и так далее, до полного прохождения всех тестов. Если сконфигурировать устройство не удалось, дальнейшее выполнение POST-тестов прекращается, а в Manufacturing Test Port остается POST-код процедуры, вызывавшей сбой. Прочитав его можно однозначно идентифицировать проблемное устройство.
Имейте в виду, после перезагрузки компьютера средствами операционной системы («мягкая» или «горячая» перезагрузка) или при выходе из энергосберегающего режима обычно выполняются не все шаги по тестированию и конфигурированию аппаратных компонентов, а только необходимый минимум — так быстрее. При поиске неисправности необходимо всегда выполнять «жесткую» («холодную») перезагрузку — клавишей RESET или отключением питания компьютера. Только так гарантируется, что все этапы инициализации будут выполнены в полном объеме.
Award BIOS 6.0: вариант полной загрузки
Данную таблицу можно использовать не только как список POST-кодов, но и как последовательность действий, которые выполняются при включении компьютера. Она содержит POST-коды, которые отображаются при полной процедуре POST.
Невыполнение или сбой выполнения любого шага в последовательности тестов приводит к остановке тестирования и выдаче POST - кода соответствующего данному шагу сбоя.
POST - коды других производителей можно найти на сайтах производителя Вашей системной платы или производителя DIOS или в Internet .
В мастерских или у занимающихся ремонтом специалистов контроль выполнения микропрограмм BIOS осуществляется с помощью специальной карты расширения. Она вставляется в свободный слот (большинство современных моделей рассчитано на шину PCI) и по мере загрузки отображает на своем индикаторе код выполняемой в текущий момент процедуры.
Примером может быть Post карта PCI BM9222 .
Однако POST-карта это не широко распространенное средство. Скорее, это инструмент профессионального ремонтника компьютеров. Осознавая данный факт, производители материнских плат стали оснащать модели, рассчитанные на энтузиастов экспериментирующих с настройками и разгоном компьютера, встроенными индикаторами POST-кодов.
Примером может быть системная плата ECS H67H2-M , или модели X58 Extreme3, P55 Deluxe3 и 890GX Extreme3 .
Встречается и более дешевое решение — во время начальной инициализации компонентов POST-коды могут отображаться на экране наряду с другой служебной информацией. Правда у этого решения есть существенный недостаток: если проблема связана с видеокартой, вы, скорее всего, ничего не увидите.
Но для этого необходимо, чтобы в корпусе ПК имел системный динамик и он был подключен к системной платы.
Звуковые сигналы особенно ценны на начальном этапе, когда видеокарта еще не проинициализирована и, как следствие, не в состоянии отобразить что-либо на экране. Уникальная комбинация длинных и коротких сигналов укажет на проблемный компонент.
Процедура Setup
Для этого необходимо нажать определенную клавишу или сочетание клавиш.
Обычно на экранной заставке при тестировании отображается надпись типа «Press DEL to enter Setup» — это означает, что для входа в BIOS Setup необходимо нажать клавишу DEL. Узнать, за которой клавишей закреплен вход в BIOS, можно из инструкции к материнской плате. Если инструкции нет, а экранная заставка не отображает подсказки, можно опробовать наиболее известные варианты комбинаций:
Delete
Esc
Ctrl + Shift + S или Ctrl + Alt + S
Ctrl + Alt + Esc
Ctrl + Alt + Delete
Безопасная работа с BIOS Setup
Работа с BIOS Setup связана с определенным риском, поскольку при неправильном или неосторожном изменении параметра система может функционировать нестабильно либо не функционировать вообще. Есть несколько простых советов, которые позволяют свести возможный риск к минимуму:
- Экспериментировать с настройками BIOS Setup лучше всего на новом не заполненном информацией компьютере;
- Старайтесь вообще не экспериментировать с BIOS на компьютерах, обрабатывающих или хранящих важную или объемную информацию. Перед настройкой системы с помощью BIOS позаботьтесь о резервном копировании важных данных. Главное в таких компьютерах — стабильность. Подвисший разогнанный компьютер через несколько часов обработки видео — это потеря времени, электроэнергии и результата работы. Неразогнанный справится с данной задачей гораздо эффективнее и сохранит ваши нервы;
- Прежде, чем изменить важные параметры, всегда фиксируйте выставленное и измененное значение. Это позволит вам в случае нестабильной работы системы вернуть ее в рабочее состояние;
- Не изменяйте значения параметров, которые вам неизвестны. Уточните их значение либо в инструкции к материнской плате, либо в сети Internet на ресурсе разработчика платы;
- Не редактируйте за раз несколько важных не связанных между собой параметров. При нестабильной работе системы гораздо сложнее определить, какой параметр вызвал нестабильную работу;
- Не разгоняйте компьютер без соответствующей изучения работы разгоняемой системы и подготовки;
- Не используйте раздел Hard Disk Utility, который предназначен для низкоуровневого форматирования устаревших моделей жестких дисков и встречается в старых версиях BIOS, т.к. может вывести из строя современный жесткий диск;
- Если после выставления параметров и выхода из BIOS компьютер перестает запускаться вообще, вернуть систему в рабочее состояние можно несколькими способами:
- Если после перезагрузки компьютера возможно войти в BIOS Setup, нужно установить прежние значения отредактированных параметров. Некоторые версии BIOS сами осуществляют откат изменений за последнюю сессию.
- Если сделанные изменения неизвестны, то лучше воспользоваться параметрами по умолчанию, использовав команду Load Fail-Safe Defaults. После этого придется настраивать систему на оптимальную работу.
- Если компьютер вовсе не запускается из-за неправильных настроек BIOS, то в таком случае необходимо обнулить содержимое CMOS. При этом все значения включая дату/время будут изменены. Для этого сбросить неправильные установки, для этого просто переместить перемычку Flash Recovery ( IBM ) или джампер Clearing CMOS в положение "очистка CMOS ". В последнем случае нужно просто замкнуть перемычкой на несколько минут контакты соответствующего джампера.
- В случае неудачных результатов настройки Setup BIOS , необходимо после сброса неудачной конфигурации с помощью джампера в процедуре Setup BIOS продублировать возвращение загрузку значений BIOS по умолчанию с помощью команды "Load Fail-Safe Defaults ". Ваша система вернется в исходное состояние.
В Award BIOS 6.0 это строка меню Setup BIOS - " Load Optimized Defaults " или "Load Fail-Safe Defaults " в этом случае загружается исходная настройки Setup BIOS .
Собственный BIOS имеется и на других платах устанавливаемых в компьютер, например:
- видеоадаптерах;
- SCSI адаптеры;
- сетевые адаптеры и других.
Сборка А. Сорокин
2. Модернизация и ремонт ПК, 15-е издание, Пер. с англ, М, изд. дом "Вильямс" 2005
Ошибки при загрузке Windows встречаются довольно часто. Он могут говорить о неисправности жесткого диска, оперативной памяти, процессора или операционной системы.
Давайте разберемся, что обозначают ошибки, и как от них избавляться.
Загрузка системы
Разберем процесс загрузки ОС. При включении компьютера и его успешной загрузки, процессор выполняет ряд инструкций, которые ему предоставляет BIOS.
Эти инструкции внесены в энергозависимую память CMOS. После запуска процессор обращается к адресуемой ячейке микросхемы. Это зависит от заложенных свойств. В ней записан код BIOS.
Начальный набор инструкций, выполняемых процессором, называют процедурой POST (Power-On Self Test- самопроверка при подключении к питанию).
С ее помощью проводятся следующие действия:
- Выполняется первичная проверка оборудования, в том числе состояние процессора и размер оперативной памяти. В то же время, проверяется работоспособность ОП.
- Проходит получение установки конфигурации системы из памяти CMOS.
- Устанавливается частота шин в соответствии с поставленными настройками из CMOS.
- Проверяется наличие устройства, с которого будет загружена ОС (жесткого диска, дисковода и другое).
BIOS прекращает свою работу в загрузке, когда находит главную загрузочную запись на жестком диске (или в месте записи ОС) и передает ей управление дальнейшей загрузкой.
Теперь в загрузку вступают программы, записанные на носителе.
Причины ошибок загрузки
Перечислим основные проблемы загрузки:
- Сбой в жестком диске или электропитании.
- Ошибка при загрузке операционной системы (или нескольких, если она не одна на вашем ПК).
- Ошибки в использовании дефрагментаторов.
- Битые (некорректные) архиваторы.
- Windows установлен в одном разделе с загрузчиком.
Нужно выяснить причину сбоя и устранить ее. А чтобы проблемы больше не возникали снова – не повторяйте эти ошибки.
Это очень важно для дальнейшей корректной работы системы, иначе вам придется снова и снова переустанавливать программное обеспечение и операционку, что приведет к износу жесткого диска.
Что мешает загрузке Windows?
Наиболее распространенные ошибки Windows
Дело в том, что ошибка при загрузке Виндовс изменяется в зависимости от версии ОС.
Так, у разных версий наиболее распространенными будут разные ошибки. Именно поэтому нужно искать решение проблемы для своей операционки.
Windows XP
В нынешнее время данная версия Виндовс практически перестала существовать.
Однако некоторые компьютеры (часто это именно старые модели) всё ещё работают на этой ОС.
И хотя люди, которые давно знают ХР привыкли к её ошибкам, однако стоит разобраться с самыми распространенными из них.
Потеря системного загрузчика
Это наиболее распространенная проблема при загрузке Виндовс ХР. Обычно она возникает при попытке переустановить ОС.
При появлении данной ошибки система выдает одну из двух надписей:
Устранение данных ошибок возможно посредством выполнения данных пунктов:
- запустить процесс восстановления с диска, на котором записана ОС;
- запустить установочную программу;
- после надписи приветствия нажать кнопку «R» ;
- высветиться консоль восстановления, в неё необходимо указать установленную версию ОС;
- ввести «fixmbr» и нажать Enter .
После этого система перезапустится, и ошибка будет устранена.
Хотя существуют и другие причины потери системного загрузчика, однако вышенаписанное случается наиболее часто.
NTLDR is missing
Данная проблема также довольно распространена. При её появлении, зачастую, пользователи просто форматируют диск, что приводит не только к устранению ошибки, но и потере всей памяти.
Однако данную проблему можно решить без таких радикальных методов, достаточно понять причину её происхождения. А устранить и при этом сохранить данные не так уж и сложно.
Данная ошибка представляет собой черный экран с надписью NTLDR is missing.
Порой для устранения проблемы достаточно нажать популярное сочетание клавиш Ctrl+Alt+Delete (об этом написано в экране ошибки).
Данная комбинация должна перезапустить систему, но помогает это далеко не всегда.
Ошибка означает, что не доступны файлы отвечающие за загрузку системы. Причин её может быть несколько:
1 Сбой в работе аппаратной части. Это наиболее неприятная проблема, так как она означает, что неисправность заключена в железе, а не является следствием какого-либо сбоя в системе. Исправление данной ошибки будет замена/починка неисправной комплектующей. 2 Подключение дополнительного жесткого диска. Также является причиной появления ошибки. Устраняется проблема по средству BIOS’а, после выполнения ряда несложных действий. 3 Конфликт двух установленных ОС. На некоторых компьютерах установлено сразу две операционные системы, что может привести к их нежеланию работать друг с другом. Устранение проблемы происходит при помощи установочного диска с Виндовс.Решение ошибки «NTLDR is missing»
HAL.dll
При данной проблеме, во время загрузки ОС, пользователь наблюдает надпись на подобие «Не удается запустить HAL.dll» или «Файл не найден или поврежден».
При её появлении первым пришедшим на ум решением становится переустановка Виндовс. Однако можно справится и без столь кардинальных мер.
Дело в том, что данный файл отвечает за взаимодействие железа (самого компьютера) и его программных компонентов.
Проблема возникает по той причине, что ХР, как наиболее старая версия, подвержена различным ошибкам наиболее часто.
Как таковых причин возникновения ошибки может быть множество. Однако её всё же можно устранить при помощи ряда действий в BIOS’е не переустанавливая при этом операционную систему.
Тем не менее стоит понимать, что порой справится поможет только радикальный способ.
Решение ошибки «HAL.dll»
Windows 7
Несмотря на новые версии Виндовса, семерка всё же остается наиболее популярной. Это скорее дело привычки.
Многие считают данную версию наиболее удобной и усредненной между ХР и той же восьмеркой (в принципе так оно и есть)
. Именно потому что версия наиболее популярная, то и ошибка загрузки Виндовс 7 является частой проблемой.
Чаще всего при загрузке Windows 7 возникают различные коды ошибок, которые указывают на ту или иную проблему. Стоит разобраться с наиболее частыми проблемами, которые возникают.
Загрузчик системы
Как и у Виндовс ХР, у семерки случаются проблемы с загрузчиком. Причина проблемы та же что и у предыдущей версии.
Однако восстановить загрузчик семерки можно как автоматически, так и вручную.
Первый способ наиболее удобен и с ним справится даже самый неопытный пользователь, но он не всегда может помочь избавится от проблемы.
Загрузчик системы Windows 7
0x80300024
Данная ошибка возникает при установке ОС. Происходит это из-за неопытности многих пользователе, которые при переустановке забывают отформатировать один из разделов жесткого диска.
Обычно эта ошибка указывает на недостаток места для установки системы.
Для того, чтоб ошибка не возникала необходимо проверить память на жестком диске и в случае необходимости отформатировать его.
«ERROR»
Известная многим ошибка, которая возникает при запуске системы. Обычно возникает после установки ОС. На белом фоне высвечиваются большие красные буквы.
Для решения проблемы необходимо перезагрузить компьютер с установочным диском внутри и при включении запустить диск.
Дойти до пункта «Восстановление системы», а после поставить галочку возле «Используйте средства восстановления…», однако стоит учесть, что придется выбрать систему.
В командной строке необходимо вписать «bootrec /fixboot». После этого проблема будет устранена.
Startup Repair Offline
Дословно это проблема означает «восстановление запуска не в сети», порой устраняется после перезагрузки.
Однако зачастую система пытается восстановить себя без подключения к сети и у неё не получается. Поэтому придется ей помочь.
Обычно это решается несколькими способами:
- Сбрасыванием настроек BIOS.
- Подключением шлейфов.
- Восстановлением запуска.
- При помощи «Командной строки».
Все эти способы требуют определенны знаний и неопытному человеку лучше вызвать человека, который хорошо в этом разбирается.
Решение проблемы Startup Repair Offline
0x0000007b
Наиболее пугающая для пользователей ошибка – «синий экран смерти». Зачастую это означает, что система «легла» и помогут ей только кардинальные меры.
Однако иногда случается и так, что после перезагрузки компьютера ошибка исчезает и больше не проявляет себя, однако стоит понимать, что таким образом компьютер сигнализировал о серьезной проблеме, которую необходимо устранить.
Основных причин проблемы может быть несколько:
- Несовместимость аппаратных средств.
- Неполадки драйвера.
- Проблемы с антивирусом.
- Проблемы в реестре.
В первую очередь необходимо провести диаг6ностику ошибки чтоб выяснить причину проблемы, после чего уже браться за её устранение в зависимости от выявленных причин.
Windows 10
Наиболее новая версия операционной системы также не исключает того, что появится ошибка при загрузке Виндовс 10.
И, хотя разработчики старались максимально исключить изъяны, однако это компьютер, а значит предусмотреть и исключить в се проблемы просто невозможно.
Именно поэтому при появлении ошибок придется справятся своими силами (или если уж совсем всё плохо – при помощи специалистов).
Inaccessible Boot Device
Данная ошибка встречается довольно часто. И как разработчики не пытались устранить все изъяны системы, однако при обновлении десятки, после отката ОС или даже при простой перезагрузке появляется данная ошибка.
В первую очередь необходимо проверить приоритетность устройств в BIOS, так как данная проблема может возникнуть в случае если жесткий диск с установленной ОС стоит не на первом месте в приоритете.
Также необходимо отключить все подключенные USB-устройства и различные карты памяти, так как это тоже может стать причиной проблемы.
Ошибка «Inaccessible Boot Device»
CRITICAL_PROCESS_DIED
Это синий экран с грустным смайлом. Может означать как синий экран смерти, так и ошибку, которая потребует восстановления в высветившемся окне.
Для автоматического восстановления необходимо нажать «Переустановить», после чего система самостоятельно устранит проблему.
Operating system wasn’t found
Ошибка возникает в следствии логических или аппаратных повреждений накопителя, сразу после инициализации при запуске системы.
Стоит предположить, что твердый или жесткий диск работаю неправильно вследствие некорректного завершения системы в прошлый раз.
Необходимо переподключить носитель через другой шлейф. Обычно этого достаточно для устранения проблемы.
Ошибка «Operating system wasn’t found»
Выводы
Стоит понимать, что проблем с загрузкой и ошибок при ней может быть очень много и выше изложена лишь небольшая часть. Однако мы рассмотрели наиболее часто встречаемые ошибки при загрузке Windows.
Однако следует знать, что не все ошибки решаются легко (например, при помощи перезагрузки). Любая ошибка оповещает пользователя о том, что произошел какой-либо сбой.
Это значит, что стоит уделить внимание причине проблемы и нормальному её разрешению. Это исключит последующие проблемы с компьютером и продлит время его функционирования.
Некоторые из ошибок сообщают о неполадках в системе ОС, другие сигнализируют о том, что проблемы кроются гораздо глубже – в железе.
Вторым особенно необходимо уделить внимание, во избежание серьезных проблем. Однако это не значит, что стоит пренебрегать системными ошибками, так как постоянное их появление может спровоцировать проблемы с железом.
По сути это замкнутый круг. И если не обращать внимания на проблему, то могут возникнуть серьезные неполадки.
Также понимание того, что не все проблемы можно решить самостоятельно спасут Ваш компьютер от значительного количества ошибок и поломок. Поэтому не стоит пренебрегать вызовом специалиста.
Решение восстановление системы при запуске windows
Ошибки при загрузке Windows: Разбираемся с самыми частыми
Понравилась статья? Подпишитесь на канал, чтобы быть в курсе самых интересных материалов
Описание
Каждый раз, при включении компьютера сразу открывается БИОС (окно синего цвета с настройками). После выхода из него либо идет запуск системы, либо опять загружается только БИОС.
Очень часто, такое может происходить с ноутбуками производителей ASUS, MSI или Samsung.
Причина
Как правило, проблема вызвана тем, что BIOS не может найти устройство, с которого должна загрузиться операционная система. Это может произойти по следующим причинам:
- Сбились настройки базовой системы ввода вывода;
- Отсутствуют носители для запуска операционной системы или его неисправность;
- Программная ошибка БИОС;
- Предупреждение о неисправности компьютера — запуск меню сигнализирует о наличие неправильной настройки, которая может привести к выходу из строя самого ПК. Например, некорректная частота шины.
Также не исключено, что просто залипла клавиша запуска BIOS (как правило, Del или F2) — из-за этого происходит постоянный базовой системы ввода вывода.
Решение
Решения выстроены в порядке простоты диагностики и вероятности встречаемости.
1. Включаем Launch CSM (режим BIOS / UEFI)
В случае использования систем, которые не поддерживают UEFI (например, Windows 7), необходимо, чтобы была включена опция «Launch CSM» (данная опция отвечает за совместимость со старыми операционными системами). Если она выключена, сначала находим опцию «Secure Boot» — отключаем ее и перезагружаем компьютер. Затем активируем Launch CSM. После уже можно попробовать перезагрузить компьютер.
Проверяем, есть ли раздел Boot Device Control и возможность выбрать между такими параметрами, как: UEFI and Legacy, UEFI Only, Legacy Only. Для старых версий системы стоит выбрать Legacy и UEFI Only или Legacy Only. Для новых систем нужно попробовать разные варианты.
В некоторых версиях BIOS/UEFI есть опция выбора типа операционной системы — могут быть варианты Windows 8 (7) и Other OS. Для системы, не поддерживающих UEFI выбираем последний вариант.
2. Проверяем дисковый накопитель
Проверяем работоспособность диска, на котором установлена операционная система (или загрузчик). Для этого можно:
а) Посмотреть, видит ли диск БИОС в разделе Main.
б) Отключить диск от компьютера и вставить в другой, проверив, что он определяется и с него можно прочитать данные.
в) Загрузить компьютер с загрузочной флешки Windows LiveCD и проверить состояние носителя, на котором стоит система, например, программой CrystalDiskInfo или Victoria.
Если диск не определяется или его состояние определяется, как критическое, то необходимо заменить сам диск.
3. Сбрасываем настройки БИОС
Сначала пробуем сбросить настройки в самом БИОСе. Для этого в разделе «Exit» находим опцию с названием на подобие «Load Default», например:
Если это не помогло, пробуем сбросить настройки, вытащив батарейку на материнской плате.
4. Проверяем подключение дискового накопителя
Проверяем плотность крепления кабеля для подключения дискового накопителя к материнской плате. Он должен плотно держаться.
Отключаем кабели жесткого диска от материнской платы и самого диска, на котором находится загрузчик. Проверяем, чтобы в них не было пыли и подключаем снова:
Также, кабель диска подключаем в другой SATA-разъем на материнской плате. Еще можно попробовать заменить разъем питания накопителя.
5. Меняем батарейку
Если каждый раз после выключения компьютера/электропитания, появляются настройки БИОС, это может говорить о том, что батарейка села. Также, сигналом для необходимости заменить ее может являться ошибка CMOS checksum error.
Для замены батарейки разбираем компьютер и находим ее на материнской плате. Примерно, это выглядит так:
Саму батарейку можно купить во многих магазинах. Маркировки для разных плат могут немного отличаться (как правило, это CR2016, CR2025 или CR2032). Проще всего, вытащить батарейку и прийти с ней в магазин.
6. Настраиваем раздел Boot (приоритет загрузки)
БИОС может постоянно запускаться, так как компьютер не может найти загрузочную область и запустить операционную систему. В этом случае может сразу запускаться «Boot menu».
Переходим в раздел «Boot» и проверяем, чтобы загрузка начиналась с жесткого диска:
* если в списке устройств запуска диск отсутствует, проверьте плотность крепления проводов. Также не исключено, что сам носитель вышел из строя.
* если в системе установлено несколько жестких дисков, нужно загружать систему с того, на котором установлен загрузчик. Если мы не знаем, что это за диск, пробуем задать приоритет каждому из них по очереди.7. Проверяем клавиатуру
Если на клавиатуре залипли клавиши запуска БИОС (обычно, это Del или F2 — полный список в статье Как зайти в БИОС), это может привести к его запуску при включении.
Для проверки пробуем аккуратно постучать по данным клавишам и, если это не помогло, отключаем клавиатуру (ноутбук придется для этого разобрать).
8. Пустой диск (без операционной системы)
Подобная проблема будет в случае, когда компьютеру не с чего загрузить операционную систему, так как она не установлена на диск. Например, при покупке нового компьютера или замены диска. В некоторых случаях — из-за повреждения файловой системы и, как следствие, потеря на ней системы. В данном случае, необходима установить операционную систему на диск.
Также проблема может быть из-за повреждения операционной системы. Можно попробовать решить проблему, переустановив систему.
9. Выключаем компьютер
В некоторых случаях, может произойти сбой в работе БИОС. Чаще всего, поможет выключение компьютера. Для этого отключаем компьютер, вытаскиваем кабель питания, ждем секунд 10 и включаем его снова.
Для ноутбука также не забывает извлечь батарею.
10. Сохраняем настройки
БИОС может постоянно появляться, так как просто требуется разово сохранить его настройки (например, после замены одного из компонентов). Для этого переходим в раздел «Exit» и выходим с сохранением настроек. Например:
11. Обновляем БИОС
Для обновления БИОС, скачиваем последнюю его версию на сайте разработчика материнской платы. К скачанному архиву прилагается инструкция — внимательно ее изучаем и выполняем пошаговые действия.
Если на компьютере уже установлена последняя версия БИОС, то устанавливаем ее еще раз (перепрошиваем БИОС).
12. Перегрев компьютера
Проверяем на ощупь компьютер. Если он горячий, необходимо дать ему остыть (минут, 30). После включаем ПК.
Сильный перегрев может быть причиной того, что система охлаждения не справляется со своей задачей. Необходимо почистить компьютер от пыли, заменить термопасту, а при необходимости, вентиляторы или кулеры.
13. Настройка даты и времени
Заходим в БИОС и проверяем корректность даты и времени. Если они неверны, то задаем правильные значения. Применяем настройки и выходим из БИОС.
Если при обесточивании компьютера дата и время сбиваются, необходима замена батарейки материнской платы.
14. Восстановление загрузчика
Из-за проблем загрузки системы компьютер будет постоянно запускать БИОС. Операционная система может не запускаться из-за проблем с загрузчиком. Сам загрузчик может быть поврежден из-за системной ошибки, вируса, или быть случайно удален его раздел.
Для решения проблемы запускаем восстановление системы с установочного диска Windows. После в командной строке выполняем 2 команды:
Проверяем запуск системы. Если этого не произошло, выполняем команды:
* с помощью данных команд мы просканируем диск на наличие операционных систем и запишем найденные системы в загрузку.
Снова проверяем запуск системы.
15. Восстановление системы
Проблема может быть решена с помощью инструмента восстановления из контрольной точки. Опять запускаем восстановление системы с установочного диска Windows. После делаем откат системы.
Пробуем выбрать точку на момент, когда система запускалась нормально.
16. Отключение быстрой загрузки
Также может помочь отключение быстрой загрузки в БИОС. Для этого находим опцию Fast Boot и переводим ее в положение Disabled. Саму опцию можно найти в одном из разделах:
- Boot
- Advanced (Дополнительно) - OS Configuration
- BIOS Features
* обратите внимание, что похожая по названию опция «Quick Boot» имеет другое назначение и никак не влияет на нашу настройку, поэтому трогать данную опцию не нужно.
Для ноутбуков, также рекомендуется после отключения данной опции вытащить батарейку.
17. Нажатие кнопки Reset до запуска БИОС
Не дожидаясь входа в BIOS, несколько раз подряд (примерно, с интервалом в 1 или 2 секунды) нажимаем Reset 4-5 раз.
В некоторых случаях, данная комбинация приводит к сбросу некоторых настроек, что может привести к положительному результату.
В чем была проблема?
Если вам удалось решить проблему, поделитесь своим опытом для других. Что помогло:
![]()
При включении компьютера или при попытке загрузить Windows (любой версии) с флешки на экране монитора может появиться ошибка Invalid Partition Table, которая переводиться как «Недопустимая таблица разделов». Нужно отметить, что таблица разделов находиться на диске для описания разделов и хранения данных. Если на диске несколько разделов отмечены как активные или произошел сбой последовательности загрузки разделов, MBR повреждено, то система выдаст данную ошибку.
Ошибка Invalid Partition Table при загрузке системы может появляться в нескольких случаях:
- При попытке установки системы с флешки;
- При запуске ПК с уже установленной Windows.
Если вы попытались установить Windows со съемного накопителя и столкнулись с такой ошибкой, то причина может крыться в неправильно созданном образе. Дело в том, что некоторые юзеры создают установочные образы через программу Rufus ISO. При записи диска через данную программу нужно выбирать разметку GPT или MBR. Для HDD нужно выбрать GPT, а для SSD – MBR. Если неверно указать разметку диска, то образ просто не подойдет для записи. Это касается и пользователей Windows 10, которые для установки ОС используют инструмент Media Creation Tool.
Для того, чтобы правильно выбрать разметку диска, нужно нажать правой кнопкой мыши на кнопке «Пуск» и выбрать «Управление дисками» или ввести аналогичный запрос через поисковую строку Windows или строку «Выполнить» (diskmgmt.msc).
Появиться новое окно. Нужно нажать правой кнопкой мыши на тому диске, что обозначен 0 или с установленной ОС. Выбираем «Свойства».
Переходим во вкладку «Оборудование» (если у вас два диска), а далее выбираем вкладку «Тома». Смотрим стиль раздела.
Теперь, если у вас стиль MBR, то создайте установочную флешку с разметкой MBR. Если у вас будет написано, что таблица GUID или GPT, то создайте флешку с разметкой GPT и повторите попытку установки Windows.
Если же ошибка Invalid Partition Table повторилась, то, возможно, у вас старая версия прошивки материнской платы. Для этого случая в программе Rufus ISO предусмотрена функция «Добавить исправления для старых BIOS», а также «Использовать MBR с BIOS ID».
Вновь по-новому записываем установочный диск и повторяем установку Windows.
Если же ошибка появляется не при установке, а при запуске самого ПК с уже инсталлированной Windows, то проблема может крыться в приоритетности загрузки носителей. Для этого нужно при запуске Windows нажать несколько раз «F2» или «Del», чтобы попасть в BIOS. Нужно перейти в раздел «Boot» и найти «Boot Device Priority». Ставим, чтобы первым был жесткий диск с Windows, далее остальные устройства.
Сохраняем изменения и перезагружаем ПК.
Если же у вас по ошибке два тома помечены как активные, то для исправления такой ситуации потребуется установочный диск или флешка. Загружаемся с него и выбираем «Восстановление системы». Далее, в зависимости от вашей операционной системы, нужно попасть в командную строку. В консоли по очереди нужно вводить следующие команды:
- diskpart - запуск инструмента;
- list volume – отображение имеющихся разделов;
ВАЖНО! Напротив раздел будет указана *, что означает, что раздел активен. Если у вас есть *, то приступайте ниже вводить команды.
- select volume 1 - выбрать том из списка, который помечен *.
- inactive - деактивировать активный том.
Перезагружаем ПК и проверяем систему на работоспособность.
Также, ошибка Invalid Partition Table может появиться из-за повреждения MBR раздела. Однако его можно восстановить. Для этого потребуется перезагрузить ПК, подключить установочную флешку или диск, выбрать «Восстановление системы», «Командная строка» и по очереди ввести:
- bootrec /fixboot
- bootrec /scanos
- bootrec /fixmbr
- bootrec /rebuildbcd
После выполнения данных команд нужно вновь перезагрузить ПК.
Если ошибка не исчезла, то нужно проверить жесткий диск на ошибки с помощью программы Victoria HDD или любой другой или вовсе переустановить Windows.
Читайте также: