При включении компьютера вся информация удаляется из памяти озу
Обновлено: 07.07.2024
Некоторые пользователи даже не догадываются, что при каждом выключении ПК стирает часть данных. Конечно, это не касается пользовательских файлов или программ, однако все равно существует риск утраты некоторой информации.
Что происходит при отключении питания ПК
Прежде всего стоит отметить, что память компьютера делится на три типа:
- постоянная (ПЗУ);
- оперативная (ОЗУ);
- кэш.
ОЗУ предназначена для непосредственного хранения той информации, которая необходима для работы компьютера в конкретный момент времени. Иными словами, ее можно назвать краткосрочной памятью.
К сожалению, оперативная память зависит от энергии, потому при выключении или перезагрузке компьютера все ее данные обнуляются. При неплановом отключении устройства (например, при сбоях, принудительном завершении работы или отключении электричества) риск утратить информацию значительно возрастает.
Какие данные хранятся в ОЗУ
ОЗУ, как правило, работает с двумя видами данных:
- системная информация, которая необходима для правильного функционирования Windows и различных программ;
- пользовательские файлы, которые еще не сохранились.
К примеру, если вы печатаете текст в редакторе и не сохранили его на жесткий диск, то при аварийном отключении ПК вся информация будет утеряна.
Когда при выключении данные из ОЗУ сохраняются
Существует несколько вариантов отключения компьютера, при которых данные оперативной памяти не удаляются. Так, режим гибернации означает, что вся информация будет перенесена из ОЗУ на жесткий диск, а затем загружена обратно.
Кроме того, стандартное отключение Windows тоже позволяет сохранять «временные файлы». При таком способе сведения о всех запущенных службах и процессах записываются в отдельный файл и сохраняются на жестком диске. После запуска компьютер немедленно получит доступ к этим данным, так что сама система загрузится намного быстрее, чем при полном удалении сведений ОЗУ.
Обычное отключение ПК не приводит к потере важных файлов и сведений. В случае аварийного прекращения работы устройство попросту не успевает переписать данные из оперативной памяти на жесткий диск и пользователь потеряет все файлы, которые не успел сохранить. Чтобы избежать подобных проблем, рекомендуется настроить автосохранение в редакторах, срабатывающее через каждые несколько минут.
Компьютер – это сложная машина, освоить которую не каждому под силу. Вспомните своих бабушку и дедушку: насколько трудно им понять, как работает ПК, что нужно для включения и как управлять мышкой. Чтобы понять, почему при отключении компьютера информация стирается, важно разобраться с основными принципами работы устройства.
Память
Компьютерная память – это крайне важная функция. Каждому пользователю нужно, чтобы ПК хранил информацию. Любой программе необходимо, чтобы данные либо временно, либо постоянно находились в ОС. Интернет тоже использует память, сохраняя в специальные папки данные.

Важно, чтобы у компьютера было умение длительно хранить информацию. Чтобы работа системы была корректна, она использует память.
Часто на уроках информатики задают вопрос о том, откуда при отключении компьютера стирается информация. Чтобы ответить на него, нужно понимать, какая память существует, где находятся временные файлы, а куда сохраняются данные на постоянной основе.
Итак, в компьютере есть внутренняя и внешняя память. Первый вариант содержит быструю и энергозависимую память как отдельный подвид. Также внутренняя может быть постоянной. Первый подвид представлен оперативной памятью и кэшем, а второй подвид – это ROM и CMOS.
Под внешней памятью подразумевают накопители типа флешек, дисков и пр.
Организация
Известно, что при отключении компьютера информация исчезает, стирается с определенного вида памяти. Речь идет как раз о внутренней памяти. Она не остается при выключении ПК. Сама память представлена набором ячеек, которые хранят материалы. Каждый такой блок имеет свой адрес.

Размеры ячеек, типы данных – все это может быть разным в зависимости от ПК. Например, в старых моделях компьютера часто ячейки были крупные, одна могла достигать 64 бит. Такой тип блоков назывался «словами».
Классификация
Вообще, классифицировать любую память не так уж и просто. Есть несколько вариантов, как это можно сделать. Все будет зависеть от параметров классификации. К примеру, компьютерную память можно распределить по назначению:
- Временная позволяет сохранять промежуточные результаты обработки.
- Корректирующая сохраняет адреса ячеек, которые повреждены.
- Управляющая содержит управляющие программы и представлена часто в виде ПЗУ.
- Буферная хранит информацию при обмене её между разными аппаратами или приложениями.
- Кеш хранит данные, которые чаще всего используются, предоставляя к ним быстрый доступ.
- Разделяемая открыта сразу ряду пользователей, действиям или чипам.
Адресное пространство также позволяет разделять память на три типа:
- Реальная или физическая память имеет физическое расположение данных.
- Виртуальная не имеет физического местоположения.
- Оверлейная имеет сразу пару областей с одним адресом, но доступна может быть только одна.
Оперативная
Итак, при отключении компьютера информация стирается с оперативки. ОЗУ - энергозависимая составляющая ПК. В ней сохраняется специальный машинный код, который вырабатывается во время работы ПК. Также оперативка может быть заполнена входными, выходными и промежуточными данными, над которыми работает чип.

Обмен
Такая память должна свободно перемещаться от процессора к ОЗУ и обратно. Делает она это двумя путями. Первый – напрямую, второй – через регистр процессора или кеш.
Современная оперативная память полупроводниковая. Она собирает данные и сохраняет в том случае, когда на модули подается электричество. Если их отключить на короткое и длительное время, данные могут либо исказиться, либо полностью уничтожиться.
Альтернатива
Материнская память имеет энергосберегающий режим работы. ПК уходит в «сон», при этом потребление энергии устройством сокращается. Несмотря на то что гибернация приводит к тому, что питание оперативки отключается, информация сохраняется. Для этого все содержимое система переносит на устройство постоянного хранения. В этом случае чаще всего используется винчестер.
Вообще, на оперативной памяти собирается информация о программах и данных операционной системы. Чтобы все работало стабильно, нужен большой запас ОЗУ. От этого будет зависеть многозадачность ПК и то, насколько стабильно будут проходить все процессы.
Модули
Теперь вы понимаете, откуда стирается информация при отключении компьютера. Но как же на деле выглядит оперативная память? В современных ПК она представлена пластинками – модулями. Они динамические и имеют полупроводниковые интегральные схемы. Пользователи употребляют ОЗУ, когда говорят именно об этих модулях, поскольку они и считаются запоминающим устройством.

Модули организованы по схеме устройств с произвольным доступом. Динамический тип несколько дешевле, чем статический. Имеет большую плотность. Поэтому на одной площади кремниевого кристалла помещается больше блоков памяти. Но дешевле она потому, что снижается значительно быстродействие.
Статическая оперативка соответственно дороже, поскольку быстрее. Такая тенденция вызвала рост модулей динамического типа, поскольку его производить легче. Статический вариант рассчитан на кеш-память микропроцессоров.
Динамический
При выключении компьютера вся информация стирается. Причины этого кроются в самом типе оперативной памяти. Чтобы понять это, рассмотрим оба типа подобнее.
Динамический тип как мы выяснили более экономичный. Он хранит разряды по определенной схеме. Она состоит из конденсатора и транзистора. Есть варианты с двумя конденсаторами. Этот тип экономичный, поскольку сама схема на 1 бит дешевле нескольких транзисторов. Также такое количество элементов требует меньшей площади на кристалле.
Динамический тип называют DRAM. Несмотря на имеющиеся достоинства, есть у него и недостатки. К примеру, работа его медленнее, поскольку изменение состояния триггера на входе происходит быстрее, чем в случае с конденсатором. Это происходит потому, что конденсатор сначала нужно зарядить и разрядить, а на это уходит больше времени, чем обычное переключение триггера.
Еще один недостаток связан с тем, что по истечении определенного времени происходит разрядка конденсатора. Разряжаются они быстрее, если емкость их небольшая, а утечка тока, наоборот, внушительная.

Статическая
После отключения компьютера информация стирается независимо от типа памяти. Даже если перед нами статические модули, все равно после прекращения подачи напряжения данные уничтожаются. Это потому что любая оперативка энергозависимая и работает корректно только при подаче электричества.
Статическая память получила имя SRAM. Это оперативка, которую не нужно генерировать. Имеет произвольный доступ. Достоинство такого варианта – быстродействие. В схеме присутствуют триггеры. Благодаря их работе переключение не занимает много времени. Но есть и недостатки у этого типа. Поскольку в триггере находится много транзисторов – это удовольствие дорогое. Такая группа, помимо своего веса, занимает и много места на кристалле.
После выключения компьютера вся информация стирается и с кеша. Это сверхоперативная память, которая, кстати, чаще состоит именно из статического типа. Представлена быстрым запоминающим устройством с небольшим объемом. Используется память при обмене информации. Данные переходят от микропроцессоров к оперативке и обратно. Скорость вызвана тем, что нужно обеспечить компенсацию разницы в скорости за счет разных объемов данных.
Если в случае с оперативной памятью устройством являются модули, то в случае с кешем работу на себя берет контроллер. Он работает в качестве программного «экстрасенса». В случае с запуском определенного приложения пытается предсказать какая информация может понадобиться процессору в ближайшее время. Поэтому быстро подгружает их в память.
Стоит понимать, что в этом случае есть вероятность как угадать, так и ошибиться. Если контроллер правильно предугадал, тогда из кеша быстро извлекаются нужные данные. Если же информации там нет, тогда процессор её извлекает из оперативной памяти. Этот процесс соответственно несколько медленнее.

Кеш-память располагается на микросхемах статического типа. Они быстрые, малоемкие и дорогие. Сейчас микропроцессоры состоят из встроенной кеш-памяти, которая может быть представлена разного уровня. Первая ступень имеет размер до 384 Кб. Может быть установлен и второй уровень с объемом до 12 Мб.
При отключении компьютера информация стирается с внутренней памяти. Но это не совсем так. Насколько нам уже известно, к внутренней памяти относят энергозависимую и постоянную. Так вот именно постоянное запоминающее устройство (ПЗУ) считается энергонезависимым, а значит, информация с него никуда не девается после отключения ПК.
Этот вариант обозначается как ROM. Это память, которая может сохранять данные, но не может их изменять. Поэтому вариант нужен только для считывания информации с него. Часто этот тип используется для записи команд, рассчитанных на запуск системы. Это снова-таки доказывает нам, что с ПЗУ не стирается вся информация после отключения компьютера.
Восстановление
Что делать, если вы работаете с программами и документами, а при отключении компьютера от сети информация исчезает? Обычно это вопрос задают те, у кого внезапно отключили электричество.
Важно понимать сразу, что потеря файлов не так страшно в этом случае, как скачок напряжения, который приведет к поломке комплектующих. Поэтому, если с вами такое случилось, лучше отключить ПК от розетки. Так вы обезопасите материнскую плату от сгорания или винчестер от повреждения.

После возобновления работы нужно проверить, какие данные были утеряны. Если вы работали с документом в Word, то, скорее всего, программа успела создать резервную копию с последними сохраненными изменениями. Некоторые приложения при аварийном отключении могут сохранять временные копии проектов, с которыми работали до отключения.
Если все-таки что-то важное было утеряно, можно попробовать восстановить данные с помощью программы. Таких в интернете много. Они помогают просканировать диск, увидеть утерянные или поврежденные данные.
Выводы
Помните, что при отключении компьютера информация стирается только из оперативной памяти или кеша. Туда не сохраняются ваши личные данные, поэтому ничего важного вы не потеряете. Обычно оперативка содержит программную информацию, которая нужна в конкретно данный момент. Чаще это коды для быстрого возобновления работы с программами, загруженная информация с отдельных источников и пр.

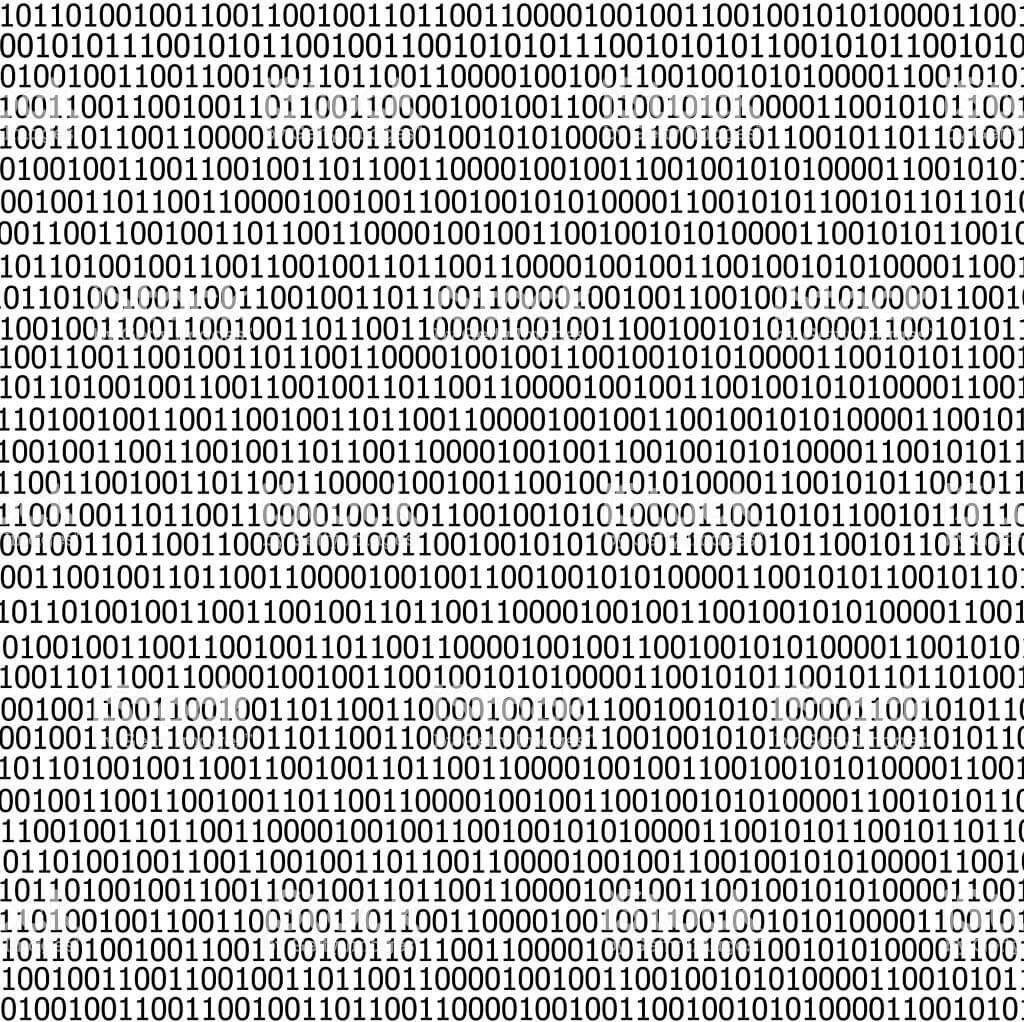
Двоичный код выглядит именно так!
Благодаря различным кодировкам мы можем представить любую информацию в двоичном виде. То же касается и наших программ, написанных на различных языках программирования. Чтобы запустить какую-либо программу, её необходимо скомпилировать в двоичный код. Таким образом, в двоичном виде можно представлять как данные, так и инструкции (код) для работы с этими данными. Существуют еще и интерпретируемые языки (JavaScript, Python), в этом случае интерпретатор по ходу выполнения программы анализирует код и компилирует его в язык, понятный нашему компьютеру, то есть в последовательность нулей и единиц, и в этом случае нет необходимости компилировать программу каждый раз при желании запустить её.
Как работает процессор?
Помимо оперативной памяти, в компьютере имеется кэш-память. Если вам интересна эта тема, можете изучить наш недавний материал.
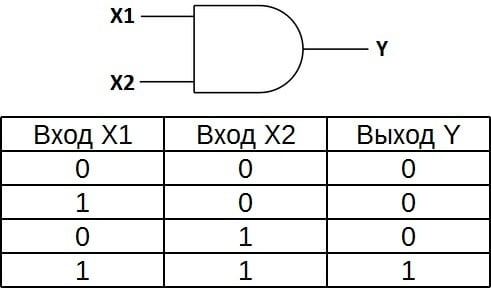
Помимо D-триггера, существуют также RS-триггер, JK-триггер и другие. Этой теме посвящена не одна книга, можете изучить логические устройства микрочипов самостоятельно. Было бы неплохо углубиться еще и в тему квантовых процессоров, потому что очевидно, что будущее именно за ними.
Из чего состоит оперативная память?
Вам наверняка будет интересно узнать виды оперативной памяти. На эту тему у нас есть отличный материал
Ячейка динамической оперативной памяти, как уже было сказано выше, состоит из конденсатора и транзистора, хранит она 1 бит информации. Точнее, саму информацию хранит конденсатор, а за переключения состояния отвечает транзистор. Конденсатор мы можем представить в виде небольшого ведерка, который наполняется электронами при подаче тока. Подробнее работу динамической оперативной памяти мы рассмотрели еще 7 лет назад. С тех пор мало что изменилось в принципах её работы. Если конденсатор заполнен электронами, его состояние равно единице, то есть на выходе имеем 1 бит информации. Если же нет, то нулю.
Как компьютер запоминает данные в ОЗУ?
Дело в том, что английский алфавит занимает лишь 1 байт, так как в UTF-кодировке он умещается в диапазон чисел от 0 до 255. В 256 комбинаций спокойно вмещаются числа от 0 до 9 и английский алфавит, а вот остальные символы уже нет, поэтому, например, для русских символов нужно 2 байта, а для японских или китайских символов нам понадобится уже 3 и даже 4 байта.
Вот мы и разобрались с тем, как работает оперативная память и как можно записать в неё данные. Понравился материал? Делитесь им с друзьями и давайте обсудим его в нашем чате.
Оперативная память – такая деталь системы, которая реже всех выходит из строя. Но спонтанные перезагрузки системы с BSOD и без него, вылеты игр или программного обеспечения, некорректные результаты обработки заданий в тяжёлом софте – всё это и многое другое может быть симптомами проблем именно с ней. На самом деле, такие проблемы возникают довольно часто и являются в основном следствием некорректной настройки самим пользователем, хотя исключать аппаратные проблемы всё же, нельзя. В этом материале мы познакомимся с актуальными модулями памяти для настольных систем, расскажем о возможных проблемах в их работе и причинах, по которым они возникают, а также поможем с диагностикой. Отчего ещё и почему могут возникать сбои в работе памяти? Что в итоге делать или не делать? Отвечая на эти вопросы, пытать мозг новичков мы не будем – расскажем всё простым языком для максимального понимания.

Из чего состоит модуль памяти?
Оперативная память с точки зрения схемотехники является очень простым устройством, если сравнивать с остальными электронными комплектующими системы и не брать в расчёт вентиляторы (в некоторых ведь есть простейший контроллер, реализующий PWM управление). Из каких компонентов собраны модули?
- Сами микросхемы – ключевые элементы, которые определяют скорость работы памяти.
- SPD (Serial Presence Detect) – отдельная микросхема, содержащая информацию о конкретном модуле.
- Ключ – прорезь в печатной плате, чтобы нельзя было установить модули одного типа в платы, их не поддерживающие.
- Сама печатная плата.
- Разного рода SMD компоненты, расположенные на печатной плате.
Конечно, набор составляющих далеко не полный. Но для минимальной работы памяти этого достаточно. А что ещё может быть? Чаще всего – радиаторы. Они помогают остудить высокочастотные микросхемы, функционирующие на повышенном напряжении (правда, не всегда на повышенном), а также при разгоне памяти пользователем.

Кто-то скажет, что это маркетинг и всё такое. В некоторых случаях – да, но не HyperX. Модули Predator с тактовой частотой 4000 МГц без труда прогревают радиаторы до отметки 43 градусов, что мы выяснили в материале о них. К слову, о перегреве сегодня ещё пойдёт речь.

Далее – подсветка. Какие-то производители устанавливают таковую определённого цвета, а какие-то – полноценную RGB, да ещё и с возможностью настройки как при помощи переключателей на самих модулях, так при помощи подключаемых кабелей, а также программного обеспечения материнской платы.

Но, к примеру, инженеры HyperX пошли дальше – они реализовали на плате инфракрасные датчики, которые требуются для полной синхронизации работы подсветки.

Углубляться мы в это не будем – материал не об этом, да и рассказывали о них ранее, поэтому, если кому интересно – знакомимся с видео ниже и читаем материал по делу дальше.
Чему быть – тому не миновать
Выбирая бюджетную память от малоизвестных производителей, вы получаете кота в мешке – такие модули могут быть собраны «на коленке в подвале дядюшки Ляо» и даже не знать, что такое контроль качества. Иными словами – проблемы могут быть и при первом включении. Память ValueRAM от Kingston, конечно же, к таковой не относится, хоть и ценники на неё близки к минимальным. Учитывая предыдущую главу, некоторые пользователи могут сказать, что чем больше компонентов, тем выше шанс их поломки. Логично, опровергнуть это нельзя. Но уверенность HyperX в своей продукции (в частности – модулях Predator RGB) такова, что на неё распространяется пожизненная гарантия! Но так всё равно – что может выйти из строя? Всякие светодиоды и прочие подобные элементы дизайна в расчёт мы не берём.
Повреждение ячеек памяти.
Каждая микросхема памяти содержит огромное количество таких ячеек, в которые записывается и из которых считывается колоссальное количество информации. В случае записи данных в повреждённую ячейку, они искажаются, что вызывает сбой работы системы или приложения.
Переразгон, неправильные тайминги и напряжение.
Каждый из нас когда-либо пробовал или хочет попробовать разогнать память. Допускается увеличение частоты памяти не на всех платформах, но, если вы уже обзавелись поддерживающей разгон материнской платой, то можете встретить на своём пути определённые проблемы. В современных реалиях разгон памяти зависит не только от самих микросхем, но и от встроенного в процессор контроллера памяти и разводки линий на материнской плате. Два последних аспекта влияют на разгон в меньшей степени, нежели используемые микросхемы памяти. Чем больше вы увеличиваете тактовую частоту модулей памяти, тем более вероятно появление ошибок в их работе. С таймингами – наоборот. Их снижение может приводить к нестабильной работе. Улучшить стабильность работы разогнанной памяти может помочь увеличенное на неё напряжение, что влечёт больший нагрев и снижение ресурса работы в целом, так же как и потенциальную возможность выхода из строя в любой момент. В общем, если система работает нестабильно, то первым делом возвращайте все настройки к заводским.
Да, высокие температуры памяти тоже могут влиять на стабильность работы системы. Поэтому, выбирая высокочастотные комплекты, стоит позаботиться об их охлаждении. Как минимум, они должны обладать радиаторами. То же самое касается и низкочастотных модулей, подверженных разгону с вашей стороны. Хотите установить набор быстрой памяти в рабочую систему, в которой производятся вычисления с её помощью? Не верите, что современная DDR4 с рабочим напряжением 1.2 В может сильно греться? Полюбуйтесь! Температура микросхем модулей, не оборудованных радиаторами, практически достигает 85 градусов, что является пределом для большинства микросхем. Впечатляет, не правда ли?

Механические повреждения
Любое неаккуратное движение – и вы можете повредить модуль памяти. Сколоть микросхему, SPD или в печатной плате лопнут дорожки. При некоторых повреждениях память ещё может работать, но с критическими ошибками. К примеру, скол SPD, что изображён на фото ниже, сделал модуль полностью неработоспособным. К разговору о радиаторах – они позволяют снизить практически до ноля вероятность механического повреждения памяти, если, конечно, вы чай или кофе на него не прольёте…

Другие источники проблем работы памяти, но когда память ни при чём.
Немногие знают, что существуют три буквы, способные упростить подбор компонентов системы – QVL. Расшифровка звучит как Qualified Vendors List, что на русском звучит как список совместимости. В него входят те комплектующие, с которыми производитель материнской платы проверил своё изделие и гарантирует корректную работу. По понятным причинам, проверить сотни наименований может не каждый. Но каждый уважающий себя производитель предлагает достаточно обширный список в нашем случае моделей оперативной памяти.
Синие экраны смерти, зависания и перезагрузки – неисправность точно в…
Из какого минимального набора электронных компонентов состоит ПК/ноутбук/моноблок? Из материнской платы, процессора, накопителя, блока питания и оперативной памяти. Все эти компоненты связаны между собой, поэтому если один из них работает нестабильно, то это вызывает сбои всей системы. Самым правильным путём диагностики будет тестирование каждого из этих компонентов в другой системе. Таким образом, методом исключения мы сможем определить «самое слабое звено» и заменить его. Но не всегда можно найти другую систему для таких действий. К примеру, далеко не каждый из ваших знакомых может обладать платой для проверки модулей с тактовой 4000 МГц или около того. Допустим, проблему выявили, и она заключается в памяти. Проверили несколько раз в разных слотах и на паре материнских плат — а она начала стабильно работать. Магия? Как говорится во вселенной Marvel, магия — это всего лишь неизученная технология, секрет которой в нашем случае очень прост. Контакты на модулях памяти со временем окисляются, что приводит к невозможности их корректной работы, а когда вы достаёте и возвращаете несколько раз, они немного шлифуются, после чего всё начинает работать нормально. На самом деле, окисление контактов — это самая распространенная проблема сбоев работы оперативной памяти (и не только), поэтому возьмите за правило — если возникли какие-либо проблемы с платформой, то вооружитесь обычным канцелярским ластиком и аккуратно протрите контакты с двух сторон. Это актуально как раз в тех случаях, когда проблемы возникают при работе памяти в её номинальном режиме, если до этого она месяцами или годами работала без сбоев.

Если ластик не помог
Что делать дальше? Если система работает с катастрофическими сбоями, то только проверять комплектующие на заведомо рабочей платформе. Если же подозрение именно на память, работающую в номинальном режиме, то можно выполнить несколько тестов. Существуют бесплатные и платные версии программ, некоторые работают из Windows/Linux, а некоторые из DOS или даже UEFI.
Начнём с того, что есть у каждого пользователя Windows 7 и новее. Как ни странно, встроенный в Windows тест памяти работает весьма эффективно и способен выявить ошибки. Запускается он двумя способами – из меню «Пуск»:


Результат нас ждёт один:
Если базовый или обычный тесты не выявили ошибок, то обязательно стоит провести тестирование в режиме «Широкий», который включает в себя тесты из предыдущих режимов, но дополнен MATS+, Stride38, WSCHCKR, WStride-6, CHCKR4, WCHCKR3, ERAND, Stride6 и CHCKR8.

Просмотреть результаты можно в приложении «Просмотр событий», а именно – «Журналы Windows» — «Система». Если событий много, то проще всего будет найти нужный нам журнал через поиск (CTRL+F) по названию MemoryDiagnostics-Results.

Данная программа является лучшим решением для поиска ошибок работы памяти. Она обладает достаточным количеством настроек и выводит результат в понятном виде. Сколько тестировать память? Чем больше – тем лучше, если вероятность появления ошибки мала. Если же какая-либо микросхема памяти явно проблемная, то результат не заставит себя долго ждать.

Существует также MemTest для Windows. Использовать тоже можно, но смысла будет меньше – он не тестирует ту область памяти, которая выделена для ОС и запущенных в фоне программ.

Так как эта программа не новая, то энтузиасты (в основном – азиаты) пишут для неё дополнительные оболочки, чтобы можно было удобно и быстро запускать сразу несколько копий для тестирования большого объёма памяти.

К сожалению, обновления этих оболочек, чаще всего, остаются на китайском языке.

А вот наши энтузиасты пишут свой софт. Яркий пример – TestMem5 от Serj.

В целом, можно и linpack ещё в список тестов привести, но для его работы потребуется и полная нагрузка на процессор, что чревато его перегревом, особенно, если используются AVX инструкции. Да и это не совсем подходящий для проверки памяти тест, скорее – для прогрева процессора с целью изучения эффективности системы охлаждения. Ну и на циферки посмотреть. В целом, это не для домашнего использования бенчмарк, у него совсем другое предназначение.
Быстрое решение всех проблем

Для получения дополнительной информации о продуктах HyperX и Kingston обращайтесь на сайты компаний.

Когда вы используете всю доступную оперативную память на вашем компьютере, вы можете заметить, что ваше устройство начинает работать медленнее, а система и установленные приложения начинают «бороться» за доступную оперативную память при выполнении своих задач. Если вы обнаружите, что приложения вашего компьютера часто сбоят и требуется больше времени для выполнения простых задач, то вам может быть интересно, как высвободить оперативную память на вашем компьютере.

Что такое ОЗУ?
Оперативная память (ОЗУ, или по-английски RAM) вашего компьютера хранится на чипе памяти, который обычно находится на материнской плате. Это место, где ваш компьютер хранит краткосрочные данные. Оперативная память – это центр хранения всех активных и запущенных программ и процессов. Ваш компьютер использует информацию, хранящуюся в оперативной памяти, для выполнения задач, одновременно получая и выполняя другие функции.
Когда вы используете всю доступную оперативную память, производительность вашего компьютера может замедлиться, потому что у него уже нет хранилища, необходимого для выполнения своих задач. Когда вы очищаете пространство оперативной памяти, это дает вашему компьютеру возможность быстрее выполнять свои задачи. В зависимости от того, какой у вас компьютер, существует несколько различных способов, как можно высвободить место в оперативной памяти.
Как максимально эффективно использовать вашу оперативную память
Достичь использования всей доступной оперативной памяти достаточно легко, потому что она поддерживает очень много функций. Прежде чем вы начнете удалять программы с компьютера, попробуйте выполнить следующие быстрые действия, которые позволят вам высвободить место в оперативной памяти.
Перезагрузите ваш компьютер
Первое, что вы можете сделать, чтобы попытаться освободить оперативную память, - это перезагрузить компьютер. Когда вы перезагружаете или выключаете компьютер, вся ваша оперативная память (сохраненные данные) будет стерта, а программы будут перезагружены. Это потенциально может очистить некоторые процессы и программы, которые работают в фоновом режиме и используют вашу оперативную память.
Обновите ваше ПО
Очень важно, чтобы на вашем компьютере использовались самые последние версии программного обеспечения и установленных приложений. Более старые версии программного обеспечения и приложений могут занимать больше памяти для обработки, что приводит к замедлению работы компьютера.

Попробуйте другой браузер
Что еще вы можете попробовать - это использовать другой браузер, так как некоторые из них, как известно, используют больше данных, чем другие. Попробуйте использовать, например, Chrome или Firefox, которые обычно являются хорошими браузерами с точки зрения потребления оперативной памяти.
Очистите ваш кэш
Если вам все еще не хватает оперативной памяти, следующий шаг – это попытаться очистить свой кэш (скешированные данные). Иногда ваш кэш может занимать много места, потому что он использует оперативную память. Кэш хранит информацию, которую ваш компьютер использует для перезагрузки страниц, которые он открывал ранее, чтобы не загружать их снова. Это может сэкономить вам время при просмотре, но если вам не хватает оперативной памяти, то кэшем вы можете пожертвовать без проблем.
Удалите расширения браузера
Наверняка, для упрощения ряда операций вы устанавливали в своем браузере дополнительные расширения. Однако они также требуют постоянного использования оперативной памяти, поэтому можно попробовать отключить или даже удалить эти расширения и дополнения к браузеру.
5 способов, как высвободить ОЗУ в Windows 10
Если вы все еще испытываете проблемы с чрезмерным использованием оперативной памяти, то, возможно, у вас слишком много лишних программ и приложений, о которых вы даже не знаете. Попробуйте пять способов ниже, чтобы высвободить оперативную память на компьютере с Windows 10.
1. Проверьте память и очистите процессы

Вы должны следить за использованием оперативной памяти вашего компьютера, чтобы не истощить ее запас прежде, чем она действительно потребуется вам для решения важных задач. Чтобы контролировать память вашего компьютера, вы можете перейти в Диспетчер задач для проверки процессов. Именно здесь вы сможете увидеть, какие программы запущены и сколько памяти они потребляют.
Чтобы проверить память вашего компьютера, выполните следующие действия:
- Нажмите на клавиатуре одновременно клавиши Ctrl+Alt+Del и выберите Диспетчер задач.
- Выберите закладку «Процессы».
- Нажмите на названии столбца «Память», чтобы отсортировать процессы по объему используемой памяти.
Теперь вы можете видеть, какие из ваших программ требуют больше всего памяти на вашем компьютере. Если вы обнаружите какой-то подозрительный процесс, который «пожирает» много вашей памяти, вы можете остановить его, а также удалить соответствующие программы, которые вам не нужны или не используются. Но! Если вы не чувствуете себя уверенным в данном вопросе, то лучше обратиться к специалистам.
2. Отключить из автозагрузки те программы, которые вам не нужны

Если вы используете свой компьютер в течение нескольких лет, то вы, вероятно, скачали изрядное количество программ, про которые вы либо забыли, либо больше не используете их. После того, как закладка «Процессы» покажет вам, какие программы потребляют вашу память, то, возможно, вы захотите перейти к настройкам автозагрузки, чтобы удалить из нее те программы, которые вам больше не нужны.
Чтобы отключить автозагрузку программ, выполните следующие действия:
- Выберите закладку «Автозагрузка» в Диспетчере задач.
- Нажмите «Влияние на запуск», чтобы отсортировать программы по степени использования.
- Нажмите правой кнопкой мыши, чтобы отключить любые ненужные вам программы.
Автозагружаемые программы – это те программы, которые активируются при загрузке вашего компьютера. Когда эти программы запускаются, каждая из них в фоновом режиме без вашего согласия потребляет определенный объем оперативной памяти. И хотя этот объем может быть не очень большой, но суммарно с другими программами и со временем это значение может возрасти. Убедитесь, что автозапуск всех ненужных программ отключен или такие программы вовсе удалены.
3. Остановите работу фоновых приложений

Следующие элементы, которые могут потреблять вашу оперативную память, - это ваши приложения, настроенные на автоматический запуск в фоновом режиме. Возможно, вы использовали свой компьютер в течение многих лет, прежде чем заметили, что некоторые из таких приложений потребляют вашу оперативную память. Такие приложения могут быть «сожрать» вашу память, батарею устройства и снизить производительность работы компьютера.
Чтобы остановить фоновые приложения:
- Перейдите к настройкам компьютера.
- Нажмите на раздел «Конфиденциальность».
- Прокрутите вниз панель слева до «Фоновые приложения»
- Отключите все приложения, которые вы не используете.
Часто приложения автоматически настроены для работы в фоновом режиме на вашем устройстве. Это позволяет им автоматически отображать уведомления и обновлять свое программное обеспечение. Отключив фоновой режим работы у приложений, которые вы не используете, вы можете сэкономить оперативную память.
4. Очищайте файл подкачки при завершении работы

Когда вы перезагружаете компьютер, ваши файлы подкачки не очищаются и не сбрасываются, потому что, в отличие от оперативной памяти, они хранятся на жестком диске. Таким образом, когда оперативная память получает сохраненные с различных страниц сайтов файлы, они не очищаются автоматически при выключении компьютера.
Очистка файлов подкачки на вашем жестком диске очистит все, что сохранила на жесткий диск ваша оперативная память, и поможет сохранить высокую производительность вашего компьютера. Вы можете настроить работу компьютера так, чтобы файлы подкачки удалялись автоматически при выключении компьютера, подобно ситуации с оперативной памяти. Это можно сделать в Редакторе Реестре:
5. Уберите визуальные эффекты

С улучшением технологий появляется гораздо больше возможностей для компьютерных эффектов и визуальных эффектов. Например, вы можете отключить анимацию для приложений и значков, которая также использует оперативную память для ненужных эффектов. Если вам кажется, что у вас заканчивается оперативная память, но при этом есть некоторые эффекты, от которых вы можете временно отказаться, пока не хватает памяти, то лучше отключите их.
Чтобы получить доступ к визуальным эффектам на вашем компьютере, выполните следующие действия:
- Откройте Проводник.
- В панели слева нажмите правой кнопкой мыши на «Этот компьютер», чтобы выбрать свойства.
- Нажмите слева «Дополнительные параметры системы»
- Выберите закладку «Дополнительно».
- Перейдите к настройкам в разделе «Быстродействие»
- Измените на «Обеспечить наилучшее быстродействие»
Данный параметр отключит все анимированные функции на вашем компьютере. Это позволит вам выделить больше оперативной памяти, но значительно ограничит эстетику вашего компьютера. Но на той же вкладке вы всегда можете настроить, какие визуальные эффекты ваш компьютер будет выполнять в соответствии с вашими предпочтениями.
5 способов высвободить ОЗУ на компьютере с Mac
Для пользователей Mac существует множество удобных инструментов для мониторинга и высвобождения оперативной памяти на компьютере.

При открытии нового окна в finder все данные, отображаемые в каждом окне, сохраняются в оперативной памяти. Настройка параметров finder позволяет вам открывать папки не в новых окнах, а на вкладках.
Чтобы открыть настройки вашего Finder:
- Нажмите «Finder» в левом верхнем углу экрана.
- Нажмите правой кнопкой мыши и в выпадающем меню выберите «Preferences».
- Нажмите на опции «Open folders in tabs instead of new windows», чтобы открывать папки на вкладках, а не в новых окнах.
Существует еще один способ очистить оперативную память, объединив окна в вашем Finder. Вместо этого в левом верхнем меню выберите «Window», а не «Finder». Далее выберите «Merge All Windows», чтобы все ваши окна Finder открывались в одном окне. Это позволит вам сэкономить на использовании оперативной памяти, а также убрать лишнее с вашего рабочего стола.
2. Проверьте монитор активности Activity Monitor

Чтобы отслеживать использование оперативной памяти на Mac, вы можете проверить монитор активности, который показывает вам, сколько памяти используется и какие процессы ее используют. Используйте Монитор активности, чтобы определить, какие приложения больше всего потребляют оперативной памяти. Удалите те приложения, которые вы больше не используете.
Чтобы проверить монитор активности:
- Найдите «Activity Monitor» в вашей панели поиска spotlight (Ctrl + Пробел).
- Нажмите на закладке «Memory».
- Удалите нежелательные приложения.
3. Проверьте использование процессора (CPU)
Вы также можете использовать приложение Activity Monitor для проверки работоспособности и уровня использования вашего процессора. CPU – это ваш центральный процессор, и он выполняет от компьютерных программ инструкции, которые хранятся в оперативной памяти.
Чтобы контролировать свой процессор, просто выберите вкладку «CPU». Именно здесь вы можете увидеть, какие приложения больше всего потребляют ресурсы процессора.
4. Почистите программы и приложения
Если вы хотите, чтобы ваша оперативная память использовалась эффективно, то вам нужно будет поддерживать свой компьютер в порядке. Загроможденный рабочий стол будет использовать оперативную память намного интенсивнее, потому что macOS рассматривает каждый значок рабочего стола как активное окно. Даже если вы не думаете, что можете организовать свои файлы, просто помещая все в одну общую папку, вы сможете высвободить много оперативной памяти.
5. Очистите дисковое пространство
Если вы обнаружите, что ваша оперативная память полностью заполнена, но вам нужно еще больше оперативной памяти, то вы можете использовать свободное пространство на диске вашего Mac, называемой виртуальной памятью. Это дополнительное хранилище находится на жестких дисках компьютера Mac, так что вы можете продолжать запускать приложения. Эта функция всегда включена, однако для использования виртуальной памяти вам нужно будет убедиться, что у вас есть достаточно свободного места для ее работы.
Дополнительные способы высвобождения ОЗУ на устройствах с Windows или Mac
Самое лучшее, что можно сделать, - это «играть на опережение», чтобы эффективно использовать оперативную память вашего компьютера не беспокоиться о высвобождении места на компьютере. Используйте перечисленные ниже дополнительные способы, чтобы высвободить вашу оперативную память.

Установите «очиститель» памяти
Если вы обнаружите, что у вас нет времени или вы просто не можете организовать свой компьютер, существуют приложения для очистки памяти, которые помогут вам вылечить ваш компьютер. Многие из таких программ имеют специальные функции для удаления приложений или расширений и позволяют пользователям управлять автозапуском своих программ.
Увеличьте объем ОЗУ
Вы всегда можете добавить на своем компьютере дополнительные планки памяти, чтобы увеличить объем оперативной памяти. Купить и добавить ОЗУ достаточно легко для настольного компьютера, но может быть затруднительно для ноутбуков. Убедитесь, что вы покупаете правильный тип и объем оперативной памяти для вашего компьютера, и будьте уверены в своих силах, что сможете правильно ее установить, иначе обратитесь к специалисту.
Проверьте на вирусы и вредоносные программы
Когда вы загружаете какие-либо программы или расширения на свой компьютер, существует вероятность того, что к ним может быть прикреплен вирус или другое вредоносное ПО. Как только на вашем компьютере появляется вредоносное ПО, оно может начать кражу как вашей информации, так и вашей памяти. Чтобы предотвратить попадание каких-либо вредоносных программ или вирусов, попробуйте использовать антивирус Panda для защиты вашего компьютера и памяти.
Сейчас самое время провести ревизию ваших файлов и приложений. Многие файлы, приложения и процессы на вашем компьютере занимают место в оперативной памяти без вашего ведома. Теперь вы знаете, как безопасно избавить ваш компьютер от этих неиспользуемых файлов и как освободить оперативную память, чтобы ваш компьютер работал более эффективно.
Читайте также:

