При включении компьютера звук выключен
Обновлено: 01.07.2024
В Windows 8 разработчики Microsoft отключили звук приветствия загружающейся операционной системы, объяснив своё решение стремлением повысить производительность Windows в фазе загрузки рабочего стола и устранением «раздражающего» эффекта. Это изменение унаследовала Windows 10, в которой воспроизведение приветственной мелодии было отключено по умолчанию, но всё изменилось, когда на свет появилась Windows 11. В новой версии системы разработчики решили вернуть аудио приветствие, заменив знакомую ещё с Windows 7 мелодию коротким приятным звуком загрузки.
↑ Как убрать звук при загрузке Windows 11
Кто-то будет новшеству рад, кто-то, напротив, предпочтёт, чтобы Windows 11 загружалась, не издавая никаких звуков. Последний момент в Microsoft учли, предоставив пользователям возможность отключать приветственную мелодию через графический интерфейс апплета «Звук», впрочем, отключить воспроизведение звука загрузки можно и другими способами. Какими именно, читайте в этой статье.
↑ Через приложение Параметры
Открываем приложение «Параметры», переходим в раздел Персонализация → Темы и кликаем по значку «Звуки». В открывшемся окошке «Звук» снимаем галку с чекбокса «Проигрывать мелодию запуска Windows» и сохраняем настройки. Вот и всё, отныне система будет загружаться без звукового сопровождения. Кстати, быстрые команды в Windows 11 ещё никто не отменял, открыть это самое окошко «Звук» можно командой mmsys.cpl, только потом нужно будет переключиться на вкладку «Звуки».



↑ Через реестр
Отключить звук загрузки Windows 11 можно также в системном реестре. Откройте последний командой regedit и разверните ветку HKLM\SOFTWARE\Microsoft\Windows\CurrentVersion\Authentication\LogonUI\BootAnimation. Справа у вас должен быть DWORD-параметр DisableStartupSound. Кликните по нему два раза, чтобы открыть диалоговое окошко редактирования и установите значение 1. Сохраните настройки и перезагрузите компьютер.

↑ Через редактор групповых политик



Если редактор групповых политик в вашей системе отсутствует, например, в Windows 11 Home, для изменения приведённой выше настройки применяем твик реестра. Разворачиваем в редакторе реестра ветку HKLM\SOFTWARE\Microsoft\Windows\CurrentVersion\Policies\System, создаём в правой колонке DWORD-параметр DisableStartupSound и устанавливаем в качестве его значения 1.


Результат будет таким же, как если бы вы действовали через редактор политик: звук загрузки Windows 11 будет отключён, а сама настройка — заблокирована, причём для всех имеющихся на компьютере учётных записей.

Называется эта "штучка" - Спикер (Speaker) и её основное предназначение - это издавать как раз этот самый звук. Если выражаться точнее, то при включении компьютера (подаче питания) происходит проверка всего подключенного к материнской плате оборудования. Если с ним всё в порядке, то спикер пищит один раз, а если нет. то читаем статью Звуковые сигналы BIOS и там узнаете почему может пищать не только один раз
Вот теперь, зная эту информацию, задайте себе вопрос "А стоит ли отключать звук при включении, если его предназначение - оповещать о тесте системы при запуске?". А ведь Вы именно за тем сюда и зашли - чтобы выключить пищалку эту надоедливую
Но всё же, суть статьи будет раскрыта, а выключать или дальше "терпеть" один звуковой сигнал при включении - решать Вам.
Самый простой способ выключения - это отцепить датчик от материнской платы. Выглядит на ней он примерно так:

Это если на стационарном компьютере. В ноутбуках обычно такие:

Способ действенный, но не все смогут его выполнить по ряду причин. Поэтому существуют другие способы для отключения звука в самой Windows.

Звук выключится, но только на время текущей сессии. И зачем это только надо.
Поэтому лучше сразу ввести

И ничего пищать при включении не будет.
Соответственно для того, чтобы снова включить, нужно ввести ту же команду, только вместо disabled чтобы было enabled
2) Запускаем диспетчер устройств
Для Windows 7: Пуск - Мой компьютер - ПКМ по пустому месту и "Свойства" - слева "Диспетчер устройств"
Для Windows 8 и 10: ПКМ по Пуску - Диспетчер устройств или по аналогу с 7кой
Выбираем сверху Вид - Показать скрытые устройства

Раскрываем список "Системные устройства", ищем там "Встроенный динамик"

и либо два раза по нему ЛКМ, либо ПКМ и Свойства чтобы на вкладке "Драйвер" отключить или удалить его:

Если у Вас нет Встроенного динамика в списке, то скорее всего он и так отключен. Да и вообще первый способ отключения звука спикера лучше. Вот только снова вопрос - а надо ли.
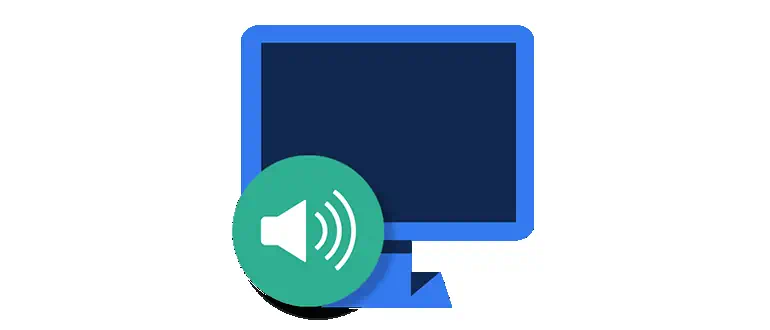
Ранее, когда мы работали с операционными системами Microsoft Windows XP, 7 или 8 при включении компьютер издавал звук запуска. В Десятке по умолчанию такая функция отключена. Ниже вас ждет подробная пошаговая инструкция, позволяющая понять, как включить звук включаемого компьютера.
Включаем звук ОС при запуске ПК
Для того чтобы наша инструкция была максимально полной рассмотрим вопрос на примере всех версий операционных систем от Microsoft.
Windows 10
Давайте начнем с самой популярной ОС, а затем будем двигаться по ниспадающей. Для того чтобы ваш компьютер начал воспроизводить звук при своем запуске необходимо внести такие изменения:
- Открываем меню «Пуск» и кликаем по иконке с изображением шестеренки. Это поможет открыть параметры Десятки.
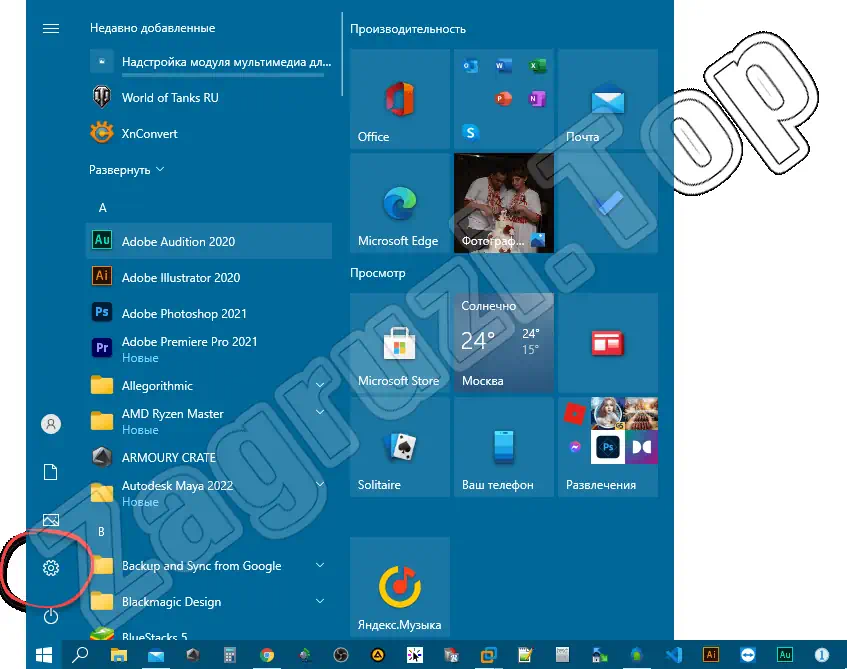
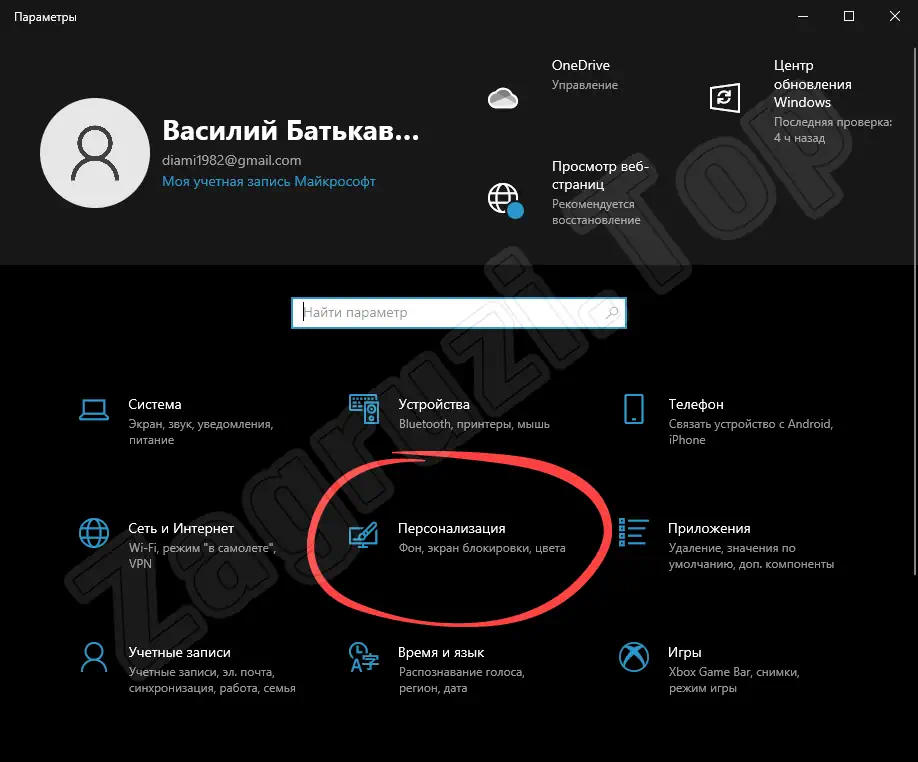
- В боковой колонке переключаемся к разделу «Темы», после чего в правой части окна нажимаем на «Звуки».
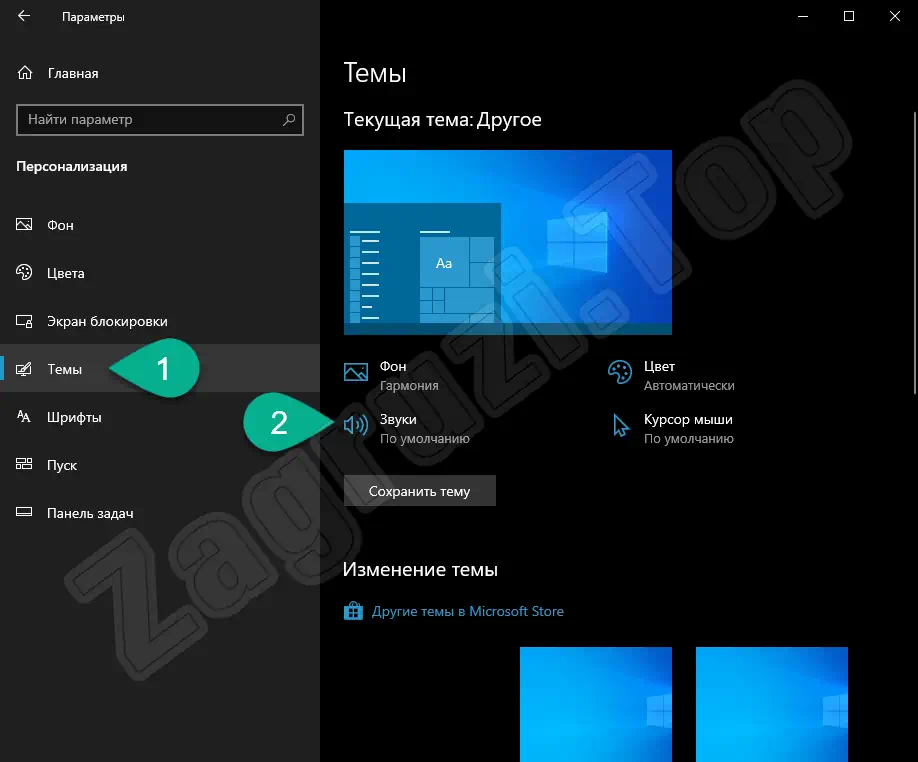
- Откроется еще одно маленькое окошко, в котором в первую очередь необходимо установить флажок напротив пункта «Проигрывать мелодию запуска Windows». Затем сохраняем изменения, нажав «ОК».
Windows 8
С Windows 10 мы закончили и теперь разберемся с другой операционной системой, которая пользовалась успехом немного раньше.
- Настройки в данной версии ОС от Microsoft запускаются немного необычным образом. Сначала вы подводите курсор мыши в верхний правый угол, после чего жмете по появившейся кнопке настроек.
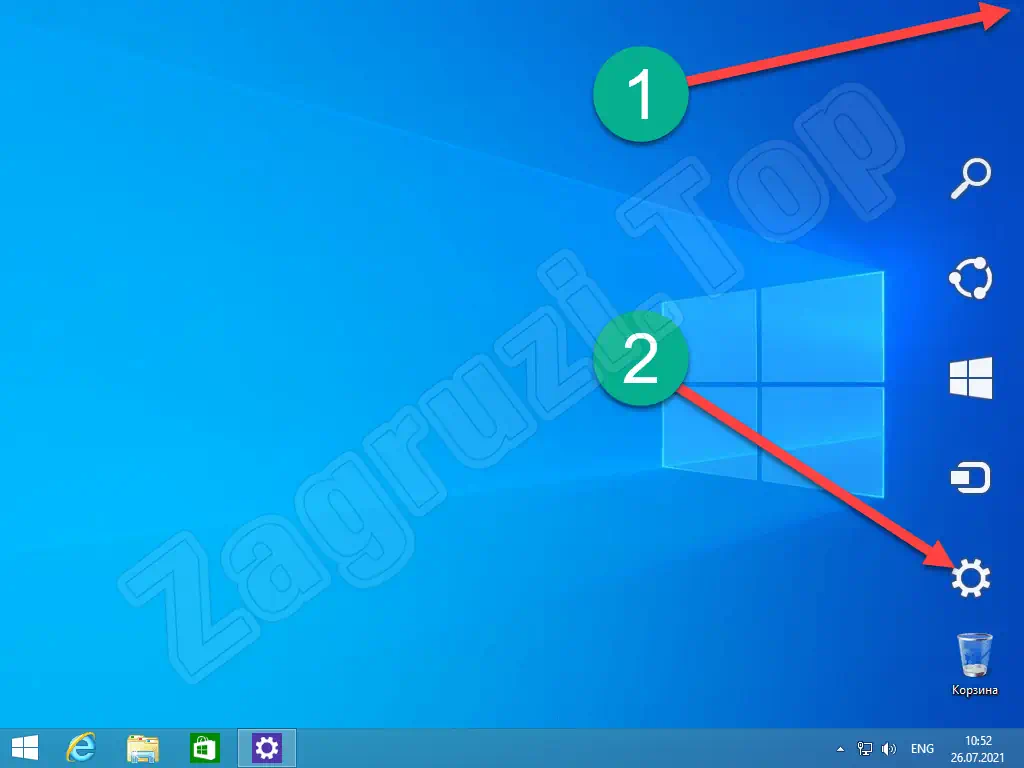
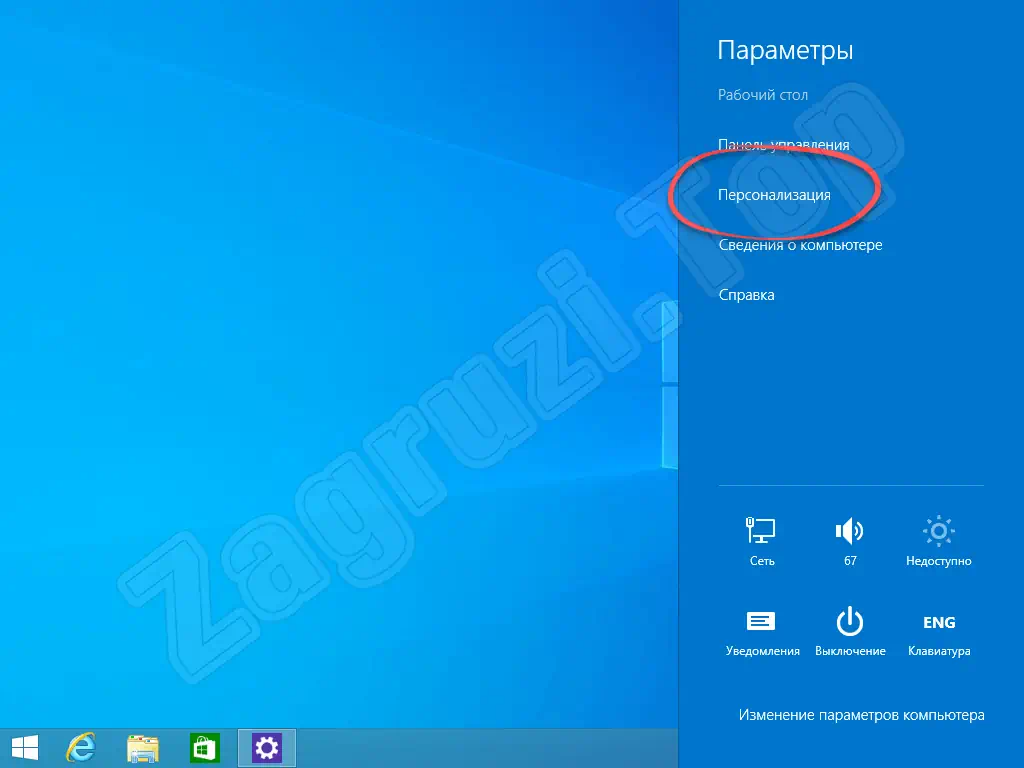
- Откроется еще одно окно, в котором мы должны кликнуть по плитке с названием «Звуки».
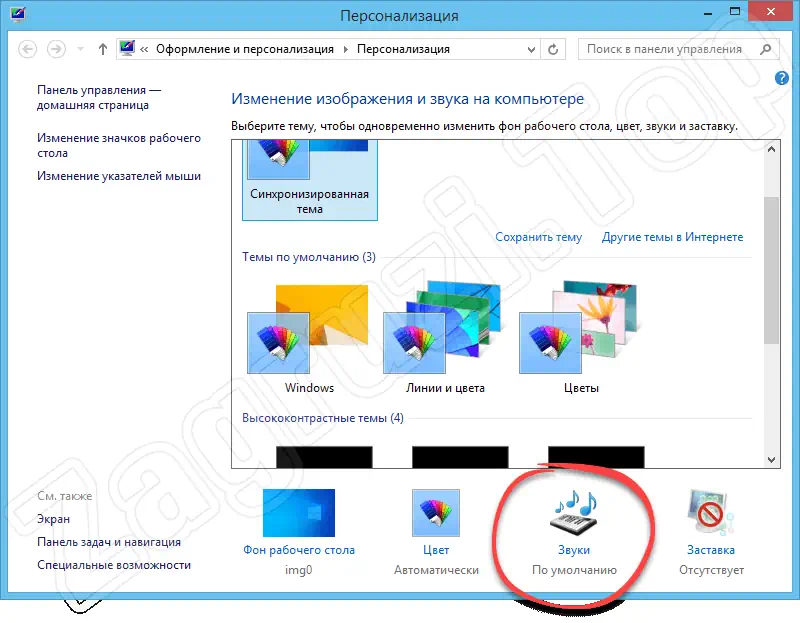
- Устанавливаем флажок напротив пункта, отмеченного цифрой «1», после чего сохраняем изменения и жмем «ОК».
Кстати, как вы могли заметить, в этом же окошке настраиваются и звуки для других действий операционной системы.
Windows 7
Чтобы включить звук включаемого ПК при запуске компьютера на Семерке можно сделать так:
- Открываем меню «Пуск» и уже там выбираем панель управления.
- Переключаем режим отображения на категорию, а затем кликаем по «Оборудование и звук».
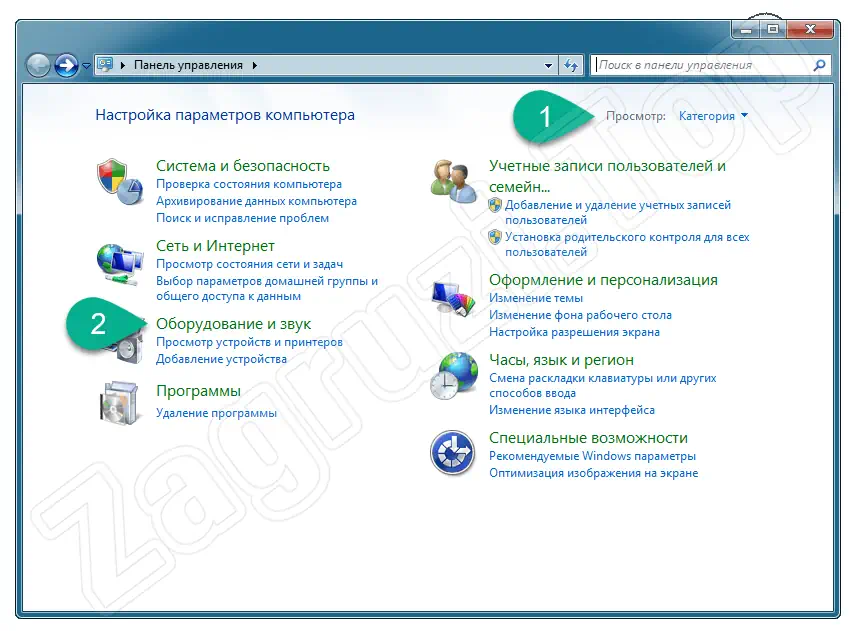
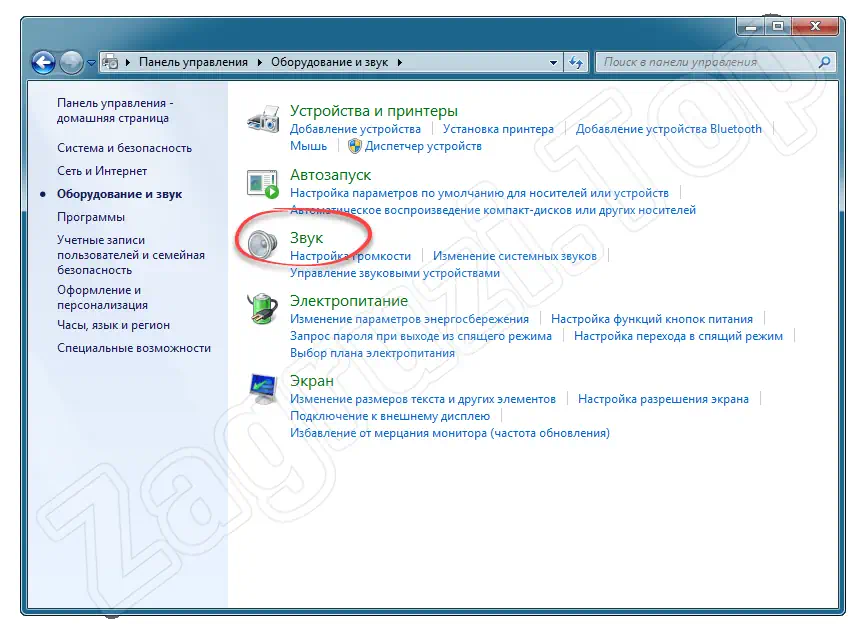
- В новом окне устанавливаем флажок напротив пункта «Проигрывать мелодию запуска Windows», предварительно переключившись на вкладку «Звуки». Обязательно сохраняем изменения, нажав на «ОК».
Готово. Звук запуска Windows 7 включен.
Windows XP
Для того чтобы наша инструкция была полной, давайте рассмотрим и самую старую операционную систему от Microsoft, с которой до сих пор успешно работают пользователи.
- Открываем меню «Пуск» и выбираем панель управления.
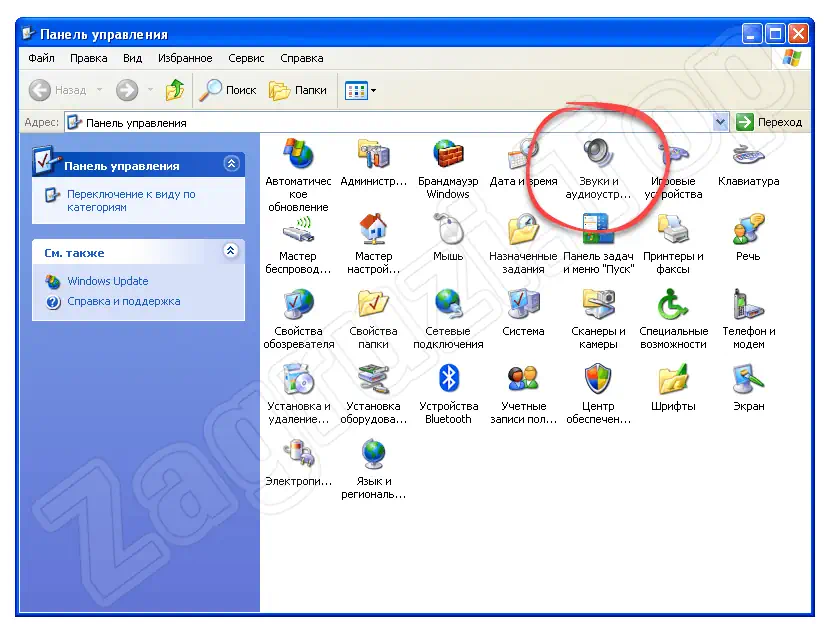
- В маленьком окошке выбираем вкладку «Звуки», прокручивая содержимое списка, отмечаем «Запуск Windows», после чего выбираем один из звуков для проигрывания при запуске компьютера. Обязательно сохраняем изменения кликом по кнопке, обозначенной цифрой «4».
Видео
Также предлагаем посмотреть видеоинструкцию по затронутому в начале статьи вопросу.
Вопросы и ответы
Надеемся, тема раскрыта на 100% и теперь вы без труда можете активировать звук при включении собственного ПК. Если в процессе появятся сложности просто перейдите ниже и оставьте свой комментарий, в котором максимально подробно опишите проблему. Мы ответим как можно скорее и постараемся помочь разобраться в ситуации.
Для многих звуковой сигнал при запуске Windows вызывает массу приятных воспоминаний из детства, когда их машины с Windows XP или Windows 7 воспроизводили характерный звук каждый раз, когда включали машину. Однако звук запуска больше не воспроизводится по умолчанию в Windows 10, хотя вы все равно можете включить его несколькими простыми щелчками мыши. Итак, сегодня мы покажем вам, как включить / отключить звук при запуске Windows 10 тремя простыми способами.
Включение / отключение звука при запуске в Windows 10
Примечание. Для этой демонстрации я использую Windows 10, но методы, подробно описанные ниже, также будут работать в Windows 7 и Windows 8 / 8.1.
Метод 1: Использование настроек звука
- Щелкните правой кнопкой мыши или нажмите и удерживайте значок «Громкость» в правом нижнем углу панели задач Windows. Теперь щелкните или коснитесь «Звуки».
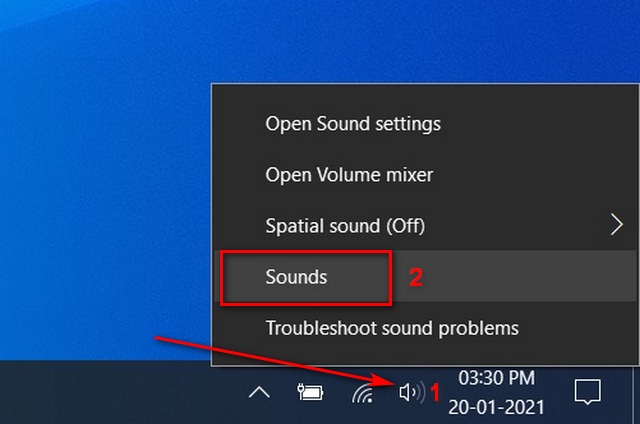
- В меню «Настройки звука» установите флажок «Воспроизвести звук при запуске Windows». Теперь нажмите «Применить» или «ОК», чтобы изменения вступили в силу.
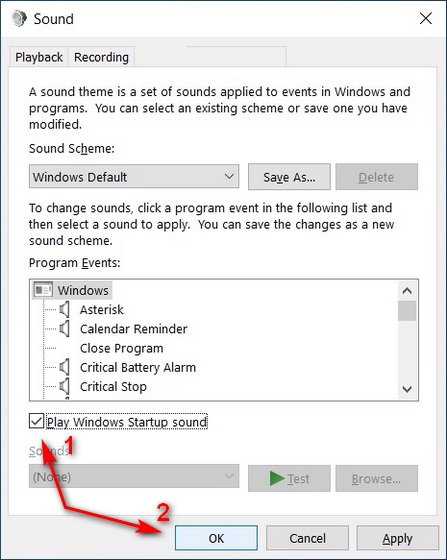
В следующий раз, когда вы включите компьютер с Windows 10, он будет воспроизводить знакомый звук запуска.
Метод 2: Использование редактора локальной групповой политики
Примечание. Редактор локальной групповой политики доступен только в версиях Pro, Enterprise и Education в Windows 10.
- Сначала найдите «Выполнить» на панели поиска Windows и выберите в результатах вариант «Выполнить».
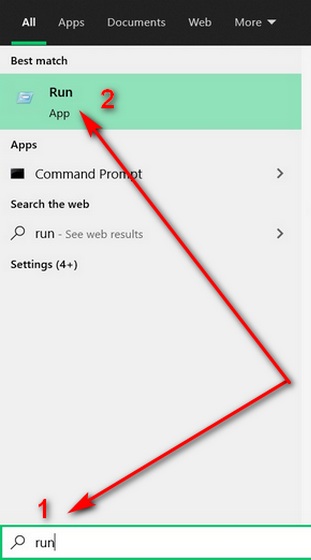
- В поле «Выполнить» введите gpedit.msc и нажмите Enter или нажмите «OK», чтобы открыть редактор локальной групповой политики.
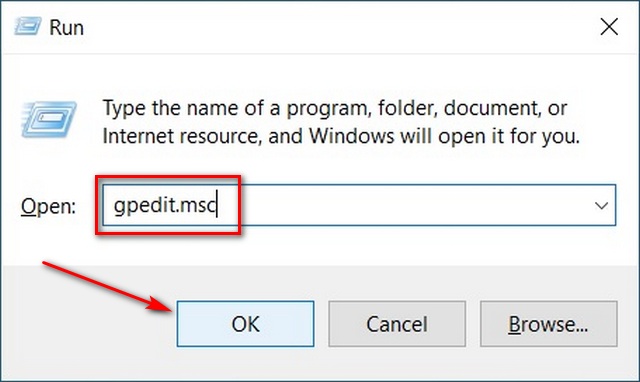
- В окне редактора групповой политики перейдите к Конфигурация компьютера Административные шаблоны Система Логон, используя левую панель. На правой панели дважды щелкните параметр «Отключить звук при запуске Windows».

- В появившемся всплывающем окне выберите «Включено» или «Отключено» в зависимости от вашего выбора. Не забудьте нажать «Применить» или «ОК», чтобы сохранить изменения.
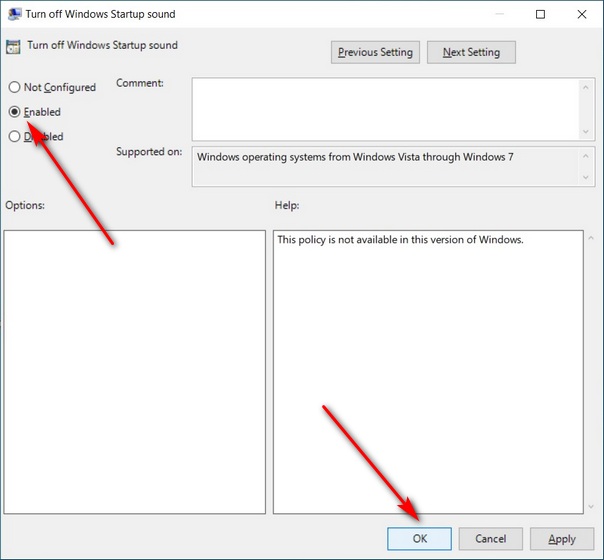
Вот и все. Теперь вы успешно включили звук запуска на своем компьютере с Windows 10.
Метод 3: Использование редактора реестра (Regedit)
- Откройте редактор реестра на своем компьютере, выполнив поиск «Regedit» на панели поиска Windows и выбрав очевидный вариант.

- На левой панели окна редактора реестра перейдите к HKEY_LOCAL_MACHINE SOFTWARE Microsoft Windows CurrentVersion Authentication LogonUI BootAnimation.
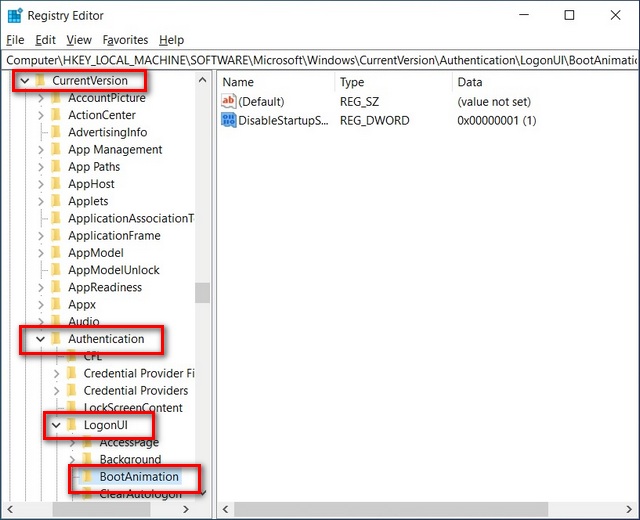
- На правой панели щелкните правой кнопкой мыши запись с надписью «DisableStartupSound» и во всплывающем меню выберите «Изменить».
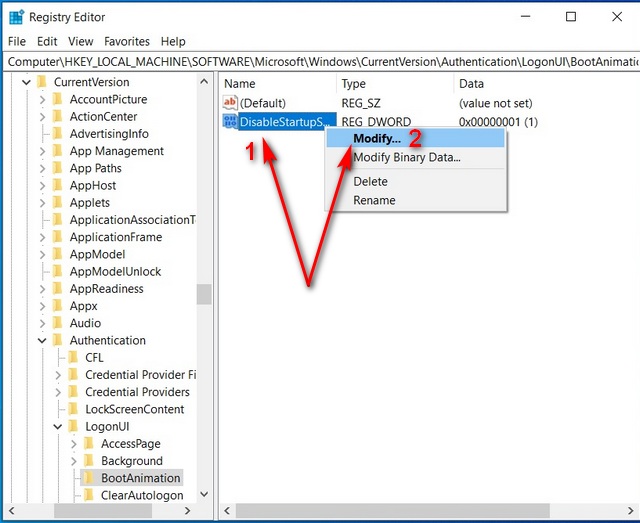
- Шестнадцатеричное значение должно быть «0» для Enabled и «1» для Disabled. По умолчанию в Windows 10 должно быть последнее значение. Внесите изменения по своему усмотрению. Наконец, нажмите «ОК» и закройте окно Regedit.
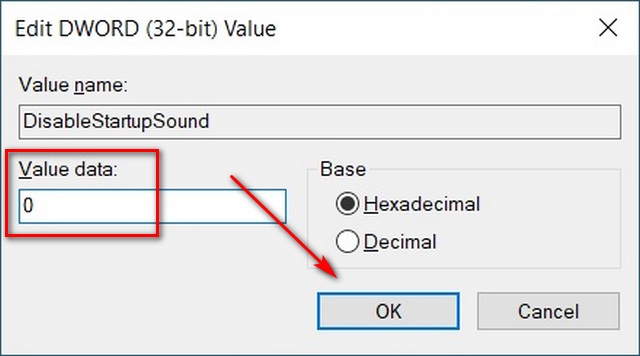
Вот и все. Теперь вы знаете три различных способа включить или отключить звук при запуске в Windows 10. Теперь ваша машина будет воспроизводить звук или мелодию по вашему выбору каждый раз, когда вы ее запускаете. Вы также можете загрузить коллекцию звуков запуска для всех версий Windows из Microsoft Store (свободный).
Включение / отключение звука при запуске Windows в Windows 10
Windows 10 по умолчанию не воспроизводит звук запуска, но это не значит, что вы не можете включить его на своем компьютере. Конечно, вы также можете отключить его в любое время, выполнив тот же процесс, если вам не нравится слышать звуковой сигнал каждый раз при включении. Между тем, поскольку Windows 10 является вашей предпочтительной платформой, вам также следует ознакомиться с некоторыми советами и рекомендациями по Windows 10, как использовать режим Бога в Windows 10 и как использовать PowerToys в Windows 10, чтобы максимально эффективно использовать свой компьютер.

После того как вы нажимаете на кнопку питания компьютера, слышится характерный звуковой сигнал. Его подает система БИОС при успешном прохождении теста самопроверки. Этот сигнал "говорит", что с вашим ПК все в порядке, система готова к работе. Но что делать, если при включении компьютера нет звукового сигнала? Давайте вместе разберемся в причинах неполадки, рассмотрим советы специалистов по устранению проблемы, а также подробно рассмотрим сигналы БИОС - как они своими звуками сообщают о той или иной неисправности. Начнем?
Характерные признаки проблемы
При включении компьютера нет звукового сигнала. Беда, как говорится не приходит одна. Сама по себе проблема редко проявляется самостоятельно. Чаще всего ее сопровождает черный монитор - на экране нет никаких изображений.
При этом слышно, как исправно работают кулеры компьютера. Что могут означать такие признаки?

Что случилось с компьютером?
При включении компьютера нет звукового сигнала, а само устройство выглядит "мертвым" и никак не реагирует на ваши манипуляции?
Перед вами последствие того, что ПК не прошел тест самопроверки. Если вы перед этим не открывали системный блок, то значить все может только одно: у вас "накрылся" БИОС - сердце всей системы. Разобраться с проблемой, решить ее может только профессиональный компьютерный мастер.
Но в любой ситуации есть исключения. Возможно, проблема не настолько серьезна. Поэтому, если при включении компьютера нет звукового сигнала, не стоит сразу спешить нести ПК в сервисный центр. Сначала нужно провести самостоятельную диагностику на наличие более легко устраняемых проблем.
Плохой контакт
Почему при включении компьютера нет звукового сигнала? Возможно, дело в плохом контакте в одном из соединений. Поэтому внимательно проверьте:
- Хорошо ли подсоединены компьютерная мышь и клавиатура к системному блоку.
- Основательно ли прикручен разъем монитора и проч.
Сам по себе плохой контакт - не шутки. Такая проблема может привести к довольно печальным последствиям. Именно плохое соединение может спровоцировать следующие неприятности: у вас сгорит процессор, материнская плата или монитор.
Рекомендуем в рамках личной безопасности выключить компьютер перед тем, как вы будете подтягивать все соединения и разъемы в системе.

Неисправности видеокарты
При включении компьютер не подает звуковой сигнал? Возможно, система не может пройти тест на самопроверку из-за каких-либо неисправностей видеокарты. К сожалению, компьютеры еще не научились реагировать должным образом на все возможные варианты отказов компонентов. Поэтому может выйти такой вот печальный ответ.
Текст самопроверки БИОСа задумывался таким образом, что проводится последовательная проверка всех компонентов системы. А видеокарта как раз-таки находится в самом начале данного списка. Проверить, что корень проблемы кроется именно в ней, просто: аккуратно выньте элемент из системного блока. Попробуйте включить компьютер после этого.
Если в ответ на эти действия БИОС оглушит вас писком, значит, проблема определена верно - видеокарта неисправна. Решить дело можно заменой на аналогичное исправное устройство.
Однако такая неполадка - вовсе не повод прощаться с компьютером, имеющим работоспособную материнскую плату и отлично функционирующий процессор. Как показывает практика, с внешней видеокартой ПК может прослужить пользователю до десяти лет!

Неправильная установка оборудования
При включении компьютера не включается звук БИОС? Возможно, источником проблемы стали ваши неосторожные действия. Это касается тех случаев, когда вы самостоятельно заменяли какие-либо компоненты в системном блоке.
Как понять, что проблема именно эта? Выключите компьютер, после чего выньте из "системника" недавно установленное оборудование. Если при включении вновь появился характерный писк БИОС, то дело в ваших действиях. Скорее всего, новая плата либо неисправна, либо несовместима с вашим компьютером.
Обновление БИОС
Пропал звук при включении компьютера? Давайте рассмотрим более редкие, но все же имеющие место быть случаи. Иногда корень проблемы в самой БИОС, а именно - в его обновлении. Возможно, вы оснастили свой ПК новым БИОС, который несовместим с вашим устройством.
Как в дальнейшем избежать такой неприятности? Обратите внимание на программу-тест, которая обычно поставляется в комплекте с каждым БИОС-оборудованием. Не поленитесь запустить ее на своем ПК.
Новый БИОС полностью совместим с компонентами вашего компьютера? Не спешите переходить к его установке сразу. Первым делом обеспечьте защиту компьютера от внезапного отключения энергии. Поможет вам в этом ИБП - источник бесперебойного питания.
Зачем это нужно? Если подача питания прекратится в момент обновления БИОСа на вашем компьютере, есть вероятность в 99,9 %, что девайс не включится уже никогда.

Нет внутреннего динамика
Как сделать при включении компьютера звук БИОС? Этот характерный писк сам пользователь настроить, активировать не может. Единственное, что возможно, - это включить мелодию при приветствии "Виндовс". Но настройки интерфейса ОС не имеют никакого отношения к нашей проблеме.
Что это такое? Ваш компьютер функционирует нормально! Перед нами "ложный сигнал" тревоги. Проблема в том, что ПК не имеет внутреннего динамика. Это не мешает ему нормально функционировать, но может стать источником проблем в дальнейшем. Ведь именно через этот динамик БИОС сообщает о нормальной работе или определенных неполадках системы. С таким упущением стоит обратиться к сборщику своего системного блока. Скорее всего, он просто-напросто забыл установить биппер.

Что такое POST?
Давайте теперь познакомимся с тестом, об успешном прохождении которого свидетельствует данный сигнал. Power-On-Self-Test - диагностическая программа самотестирования системы, которая записана в ПЗУ БИОС.
POST призван выполнять проверку всех самых важных компонентов системы:
- процессор;
- оперативная память;
- чипы материнской платы.
Информация о прохождении теста, соответственно, оглашается через внутренний динамик системы определенным звуковым сигналом. Если какой-то из компонентов неработоспособен, то будет выдана определенная серия из длинных и коротких гудков. После этого, скорее всего, компьютер отключится автоматически.
Что нужно сделать в таком случае? Внимательно послушайте сигнал и запомните, запишите последовательность коротких и длинных гудков. Если вы не успели это сделать, то включите компьютер через 30 секунд после его автоматической дезактивации. Сигнал повторится.
Что делать дальше? Обратитесь к инструкции производителя вашей материнской платы. Скорее всего, там будет содержаться таблица с расшифровкой сигнала БИОС. Такая информация есть и на официальных сайтах производителей "материнки". Расшифровка сигнала поможет узнать самостоятельно, что не так с вашим компьютером, какой из его компонентов неисправен.

Сигналы IBM BIOS
Каждая из моделей материнской платы обычно имеет собственную таблицу расшифровки. Универсальной, к сожалению, не существует. Для примера мы представим самую распространенную - IBM BIOS. Звуки неисправности компьютера при включении следующие:
- Один короткий сигнал - тест пройден успешно.
- Сигнала нет - поврежден блок питания.
- Непрерывный писк - поврежден блок питания.
- Повторяющиеся короткие сигналы - проблемы с блоком питания.
- Длинный и короткий сигнал - неисправность материнской платы.
- Короткий сигнал вкупе с черным экраном - повреждена видеокарта.
- Длинный сигнал и два коротких - проблемы с видеосистемой.
- Длинный сигнал и три коротких - проблемы с видеосистемой.
- Два коротких сигнала - не подключен монитор.
- Три длинных сигнала - неисправна материнская плата, обнаружена ошибка контроллера клавиатуры.

Читайте также:

