При выключении компьютера пишет
Обновлено: 04.07.2024
Сторонние утилиты не применяются, только функционал ОС.
Отмечу, что если подобное случается при нажатии на кнопку питания, а не при выключении компа через интерфейс ОС, вероятна неисправность компьютерного блока питания.
Отключить быстрый запуск
Перезапуск вместо выключения компьютера может происходить потому что активирована опция «Быстрый запуск». Причина не в самой функции, а в том, что, вероятно, некорректно работает на данном компьютере.
Перейдите в Панель управления. Для этого:
- щелкните по значку-лупе на Панели задач;
- введите в поисковом поле: панель управления;
- щелкните по верхнему результату поиска с нужным элементом ОС.
Дальнейшие действия:
- в поле поиска, которое располагается в правой верхней части окна напечатайте: электропитание;
- перейдите к данному пункту Панели (отобразиться в результатах поиска в левой части окна).
Вам нужно перейти к настройкам действий кнопок питания. Соответствующая ссылка располагается в левой части окна. Перейдите по ней.
В открывшемся окне щелкните по ссылке перехода к изменению параметров, которые сейчас недоступны. Нужны права администратора.
Снимите «птичку» слева от строки «Включить быстрый запуск (рекомендуется)». Сохраните изменения настроек и перезагрузите ПК.
Попробуйте его выключить и проверьте — исправлена ли неполадка.
Что делать с драйверами
Причиной того, что ПК перезагружается вместо выключения порой становятся драйвера:
- отсутствующие или не оригинальные ACPI (в случае, когда в них есть необходимость);
- Intel Management Engine Interface;
- другие драйвера.
Не исключено, что старый драйвер Intel Management Engine Interface работает корректно, а новый (установленный системой в автоматическом режиме) — нет. Решением в этом случае является установка драйвера, загруженного с сайта поставщика материнской платы.
Если драйвер не вызывает ошибок, ситуация перезагрузки ПК вместо завершения работы системы перестанет возникать даже при включенной опции быстрого запуска.
Отключение перезагрузки при системном сбое
Причиной также может быть сбой системы в процессе завершения ее работы. Сбой обычно вызывает работающий в фоновом режиме софт (к примеру: антивирусное ПО).
Решением является отключение опции перезагрузки при сбое. Откройте Проводник. В левой части окна кликните правой кнопкой мыши по «Этот компьютер». В меню перейдите к пункту «Свойства».
Когда вы просите компьютер остановить или перезагрузить компьютер, Windows сначала проверяет, есть ли у других учетных записей пользователей Windows активные сеансы. Это происходит, если вы заблокировали сеанс Windows и вошли в систему с другой учетной записью пользователя перед выходом из системы.
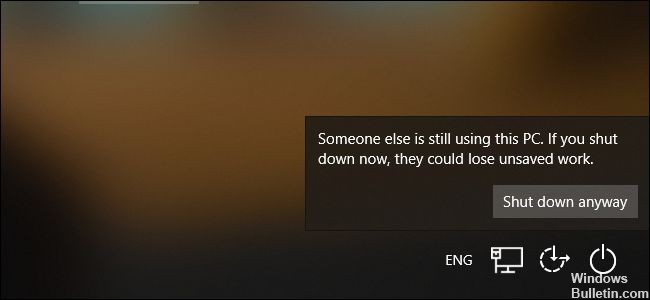
В Windows вы можете нажать «Все равно завершить работу», если уверены, что у другого пользователя нет открытого задания для сохранения. Это заставит другую учетную запись пользователя выйти из системы и закрыть все открытые приложения. Несохраненные данные будут потеряны.
Ноябрьское обновление 2021:
Теперь вы можете предотвратить проблемы с ПК с помощью этого инструмента, например, защитить вас от потери файлов и вредоносных программ. Кроме того, это отличный способ оптимизировать ваш компьютер для достижения максимальной производительности. Программа с легкостью исправляет типичные ошибки, которые могут возникнуть в системах Windows - нет необходимости часами искать и устранять неполадки, если у вас под рукой есть идеальное решение:

ИСПРАВЛЕНИЕ: «Кто-то еще использует этот компьютер» в Windows 10
- Щелкните правой кнопкой мыши кнопку «Пуск» или нажмите кнопки W8K + X и выберите «Настройки».
- В приложении «Настройки» выберите «Учетные записи»> «Параметры входа».
- Прокрутите экран «Параметры подключения» и в разделе «Конфиденциальность» снимите флажок «Использовать информацию о подключении», чтобы автоматически завершить установку устройства после обновления или перезагрузки. Закройте приложение «Настройки».
- Выполните шаги с 1 по 3 для каждой из учетных записей пользователей в системе, затем перезагрузите компьютер и убедитесь, что проблема решена.
Выход из предыдущего пользователя

Оказывается, эта проблема также может быть вызвана неполным отключением предыдущего пользователя. Несколько пользователей Windows, которые также столкнулись с этой проблемой, сообщили, что они смогли решить проблему с помощью диспетчера задач, чтобы отключить пользователя, который предотвращал выключение или перезапуск.
Вот краткое руководство по отключению предыдущего пользователя от диспетчера задач:
- Нажмите Ctrl + Shift + Enter, чтобы открыть диспетчер задач.
- В интерфейсе диспетчера задач выберите вкладку «Пользователи» в горизонтальном меню вверху.
- Затем перейдите в список «Пользователи», щелкните правой кнопкой мыши пользователя, который больше не вошел в систему, и выберите «Отключить» в появившемся контекстном меню.
- Попробуйте повторить действие, которое ранее вызывало ошибку «Кто-то еще использует этот компьютер», и посмотрите, решена ли проблема.
CCNA, веб-разработчик, ПК для устранения неполадок
Я компьютерный энтузиаст и практикующий ИТ-специалист. У меня за плечами многолетний опыт работы в области компьютерного программирования, устранения неисправностей и ремонта оборудования. Я специализируюсь на веб-разработке и дизайне баз данных. У меня также есть сертификат CCNA для проектирования сетей и устранения неполадок.
Некоторые пользователи ПК и ноутбуков сталкиваются с одной проблемой – их устройство на операционой системе Windows полностью не выключается. Зачастую после вызова меню «Пуск» и нажатия на кнопку «Завершения работы», компьютер продолжает работать.
У одних пользователей экран гаснет, но продолжают крутиться кулеры. А у других — операционная подвисает при выходе, и сколько не жди надпись «Завершение работы», не пропадает.

Причины этому могут быть самые разные. Это могут быть аппаратные ошибки, конфликт оборудования, некорректная работа драйверов, так и отдельные программы и службы, которые подвисая могут препятствовать штатному завершению работы операционной системы.
Четыре способа ускорить выключение ПК
По большей части, выяснение истинных причин неисправности можно сравнить с детективом. Когда приходится пошагово разбирать, что же именно препятствует корректному выключению устройства. Но сначала несколько типовых решений, которые помогут ускорить завершение работы операционной системы Windows.
Видео: ПК не выключается
Управляем питанием USB-концентратора
Главным образом, этот способ актуален для владельцев ноутбуков. Для экономии расхода заряда аккумулятора некоторые USB устройства по умолчанию отключаются, то есть на них перестает подаваться электропитание. Но не все они способны правильно работать с этой функцией и «информировать» Windows о своем статусе.
Возникает такая ситуация, что при выключении операционка обращается к устройству, но так как де-факто оно отключено, то не получает отклика. И как следствие, завершение работы тормозится и подвисает. Что бы пресечь эту ситуацию следует отключить управление питанием USB-концентратора.
Для этого нужно:
Так же можно:
Скорее всего, их окажется несколько, и для каждого нужно будет проделать следующую последовательность действий:
Стоит быть готовым, что данная мера может приводить к уменьшению времени работы ноутбука от батареи. Но, как правило, большинство пользователей этого практически не замечают. Если данный способ вам не помог, то вы всегда можете вернуть настройки в первоначальное состояние.
Отключением служб или приложений
При нормальном выключении Windows завершает выполнение всех программ, в том числе и тех, что работали в фоновом режиме. Естественно, чем больше сервисов было запущено во время работы операционной системы, тем больше времени требуется для их завершения. Но если один из них периодически зависает, то это мешает штатному отключению.
Чтобы устранить эту проблему, для начала нужно выявить ее источник.
Для этого, нужно просмотреть логи, на предмет описания возникших ошибок. Windows хранит подобную информацию в специальных журналах.
Для доступа к ним нужно:
Для этого:
Для приложений существуют два варианта:
Открываем список автозагрузки:
Уменьшаем время закрытия программ
Третий способ требует внесения изменений в реестр Windows. Для этого можно внести записи самостоятельно. Все действия с реестром может выполнять только пользователь с правами администратора. Для вызова Редактора реестра в окне Выполнить, нужно набрать команду regedit. В появившемся окне нам нужен раздел HKEY_CURRENT_USER, затем в выпадающем списке выбрать Control Panel и далее пункт Desktop.
Здесь потребуется изменить значение трех параметров:
Если причина замедления «Завершения работы», это сервис — WaitToKillServiceTimeout, который находится HKEY_LOCAL_MACHINESYSTEMCurrentControlSetControl. То его значение тоже можно изменить на 5000 мс. От версии сборки зависит структура реестра. Если вы не нашли описываемые параметры по их адресам, то воспользуйтесь Поиском, который доступен через меню Правка в верхней части окна.
Включаем ACPI
Иногда компьютер не выключается потому, что не налажена связь между операционной системой и БИОСом материнской платы, который в нормальном состоянии должен передавать ей функции управления энергопотребления аппаратной части. В современных материнских платах ACPI включен по умолчанию, но отключить его просто нельзя.

Но на более старых моделях случались случаи, когда режим ACPI слетал, особенно часто это случалось после перепрошивки БИОСа. Если у вас достаточно «возрастной» компьютер, и при его выключении на экране возникает надпись «Теперь питание компьютера можно отключить», то нужно включить ACPI.
Для этого нужно:

Другие причини и их решения
В современных компьютерах оснащенных платой FireWire не редко причиной некорректного завершения работы является шина IEEE 1394. Но ее можно отключить через Диспетчер Устройств. Еще одна из распространенных проблем, Windows завершает свою работу, экран гаснет. Но кулеры продолжают крутиться, а светодиоды мигать. Скорее всего, выходит из строя блок питания, или какой-нибудь из конденсаторов материнки.
Здесь поможет только визуальный осмотр, попытка заменить блок питания. Определить подвисли вы или просто завершение работы займет чуть больше времени, чем обычно требовалось, довольно просто. Зачастую курсор мыши остается активным и при подвисании. Хотя если и он «залип», то это сто процентное подвисание.

Но в большинстве случаев лучше проверять следующим образом: попробовать нажать одну из клавиш или . Дело в том, что на их нажатие должны реагировать светодиодные сигналы клавиатуры. Если этого не происходит, то штатного завершение работы можно не ждать.
К сожалению, полного отключения устройства при некорректном завершении работы можно добиться только полностью отключив питание. Для системного блока, достаточно отключить его из розетки. Ноутбук потребует длительного нажатия (порядка 10 секунд) кнопки Power, отключения из шнура питания и извлечения аккумуляторной батареи.
Остается только обратиться в службу поддержки, дать описание своего оборудования, рассказать какие способы устранения вы испробовали, и дождаться выпуска обновлений.
Неприятная проблема, которая, однако не мешает стабильной работе ПК. Но каждый раз начинает раздражать при отключении питания. Рассказываем несколько действенных способов, как решить вопрос.

Увы, получить этот синий экран «Program Manager: This App is preventing shutdown» — частое явление, которое проявляется даже на свежеустановленной Windows 10.
Вы ещё не успели установить никакой софт, только некоторые драйвера, и вот при установке следующих, либо уже приступив к установке привычного ПО во время просьб системы о перезапуске получаете это уведомление. Казалось бы не страшно, нажми «Всё равно перезагрузить» или даже «Отмена», как процесс пойдёт дальше, но каждый раз делать лишний клик не хочется. Да и обидно, что при первых запусках операционки уже проблемы.
Очевидно, что что-то с чем-то конфликтует, причём приложений в системе ещё нет. Сейчас у нас в редакции этот баг ловится стабильно на 3 машинах. Причём две из них работают на базе Intel, одна на AMD, Разное железо, различный набор софта, одна свежеустановленная ОС.
Возможно, у вас та же проблема
Ответ на вопрос оказался удивляющим — проблема в NVIDIA GameReady драйвере. Провели эксперимент, пробуя разные версии драйвера — стабильно ловится этот синий экран при завершении работы ПК.
Стоит лишь удалить драйвер — проблема исчезает. Но в этом случае можно сделать «финт ушами», сохранив и драйвер NVIDIA и избавившись от надоедливого экрана. Драйвер всё равно придётся удалить, но затем установить заново. Теперь при установке драйвера NVIDIA важно отметить галочками, что вы устанавливаете только драйвер без GeForce Experince. Но таким образом потеряете игровую панель управления, которая автоматически меня ла настройки в играх на оптимальные по мнению NVIDIA.
Универсальный способ решения
Второй способ тоже не идеальный, но более универсальный, потому что, как показывает практика, не всегда источником беды становится драйвер NVIDIA. Бывает, что подвисают другие процессы.
Чтобы побороть синий экран в таком случае стоит влезть в редактор реестра. Напомним, что это делается по нажатию клавиш «Win»+«R» и вводу в диалоговое окно команду «regedit», а затем подтверждением по нажатию Enter.
Далее переходим в редакторе по адресу «HKEY_CURRENT_USERControl PanelDesktop» и создаём строковый параметр с названием «AutoEndTasks», присваиваем ему значение «1». Затем просто перезагружаем компьютер.
Теперь, если какие-то приложения зависли и не выгрузились из памяти штатным образом, система сама их принудительно завершит, что по сути равносильно вашему нажатию на кнопку «Всё равно перезагрузить». Но стоит понимать, что в таком случае, если была какая-то работа с данными, то при принудительном завершении процесса, они могут быть утеряны.
Кстати, напомним, что недавно у нас выходила статья, в которой мы рассказывали о 7 полезных твиках Windows 10 через реестр.
В этом Telegram-канале по цене ниже рынка продают свои гаджеты популярные блогеры.Или закинуть денег на зарплату авторам.
Или хотя бы оставить довольный комментарий, чтобы мы знали, какие темы наиболее интересны читателям. Кроме того, нас это вдохновляет. Форма комментариев ниже.
Читайте также:

