При запуске bluestacks компьютер виснет
Обновлено: 07.07.2024
Что делать, если не запускается эмулятор BlueStacks?
Зачастую корень проблемы кроется в одной из двух причин. Первая — нельзя открыть сам эмулятор, вторая — невозможно запустить движок виртуализации BlueStacks Android. Для того чтобы понять суть неполадки и корректно избавиться от неё, уделите внимание каждому пункту в нижеприведенной инструкции.
Частые проблемы и пути их решения
BlueStacks не устанавливается?
Если у вас не получается установить BlueStacks, следует проверить конфигурации вашего компьютера. Несоответствие системным требованиям довольно распространенная проблема. В таком случае советуем скачать одну из старых версий софта на официальном сайте производителя. Не забывайте, что во время инсталляции рекомендуется закрыть все остальные ресурсоёмкие программы.
Новые версии BlueStacks должны удовлетворять следующим минимальным требованиям:
- Windows 7, 8, 10, Vista SP2 или Windows XP SP3;
- Центральный процессор Intel или AMD, поддерживающий технологию виртуализации;
- Наличие оперативной памяти от 2 Гб;
- Свободного места на жестком диске от 4 Гб;
- Видеокарта должна поддерживать Open GL 2.0 и выше;
- Обновленные драйвера видеоадаптера, совместимые с Андроид эмулятором;
- Широкополосное подключение к интернету.
Ошибка запуска после корректной установки
Если при установке BlueStacks никаких проблем не возникало, однако программа не может быть запущена, сделайте следующее:
- Запустите утилиту от имени администратора;
- Откройте диспетчер задач и обратите внимание, не работают ли параллельно прочие приложения, нагружающие оперативную память;
- Завершите такие процессы.
В некоторых случаях, может потребоваться повторная установка эмулятора. Придерживайтесь нижеприведенной инструкции:
- Для начала, деинсталлируйте текущую редакцию программы BlueStacks. Советуем использовать специализированные утилиты (например, IObit Uninstaller), позволяющие полностью удалить софт, а также очистить все записи реестра;
- Перезагрузите ваш ПК или ноутбук;
- Затем необходимо заново скачать и установить последнюю версию BlueStacks на компьютер.
Сбои при подключении к сети
Отсутствие доступа к интернету тоже влияет на работу эмулятора. Из-за неполадок с сетью, вы не сможете войти в аккаунт. В такой ситуации, следует проверить подключение ПК к сети Всемирной паутины. Кликните правой кнопкой мыши по иконке сетевого соединения и выберите Диагностика неполадок . Также ошибки BlueStacks с подключением могут возникать в связи с блокировкой антивирусом. Способ обхода данной проблемы рассмотрен в следующем пункте нашей статьи.
Антивирус блокирует работу программы
В большинстве случаев, антивирусные утилиты редко конфликтуют с БлюСтакс. Если же у вас возникают проблемы, решение кроется в простом добавлении программного обеспечения в список исключений антивируса (показано на скриншоте).
Отсутствие необходимых драйверов
Для проверки наличия и состояния драйверов, откройте раздел «Диспетчер устройств» и посетите вкладку «Видеоадаптеры», кликните по ней и посмотрите, присутствует ли необходимое оборудование. Если же перед вами находится только вопросительный знак, значит система не может обнаружить соответствующий драйвер. В таком случае понадобится обновить драйвера видеокарты и желательно загружать их с сайта производителя вашей карты.
Ещё вы сможете воспользоваться специальным софтом для поиска и обновления драйверов, например: Driver Booster. Откройте главное меню программы и нажмите клавишу «Пуск». После завершения сканирования, появится окно со всей требуемой информацией, в том числе о состоянии оборудования. Не забывайте предварительно сделать резервную копию ПО, что пригодится на случай экстренного отката драйверов.
Стоит отметить, что эмулятор работает только с включенной технологией виртуализации. Если она была отключена, вам следует включить аппаратную виртуализацию. На официальном сайте разработчика, имеется подробная инструкция для каждой версии Windows ОС.
Не запускается определенная игра или приложение
Нередко пользователи сталкиваются с такими ситуациями, когда сам эмулятор открывается, но не может запускать игры. Дело в том, что Android приложение может требовать кэш, который мог быть распакован не в ту директорию. В данном случае, необходимо распаковать его в директорию: sd-card/andoid/data (для групп файлов) или sd-card/andoid/obb (для отдельных файлов в формате .obb).
Для большего удобства, загрузите с Play-маркета файловый менеджер (к примеру: ES Проводник). Удалите андроид игру, которая не открывается, затем скачайте её заново и проверьте, разместила ли она кэш в соответствующей папке.
Также приложения не запускаются и в связи со следующими причинами :
- Нехватка ресурсов. Зайдите в настройки БлюСтакс, расположенные в верхней правой части интерфейса. Войдите в пункт «Движок» и попробуйте повысить доступный объем ОЗУ и число процессорных ядер.
- Неполадки с совместимостью типа графики. В том же разделе «Движок» поменяйте режим с OpenGL на DirectX (либо наоборот).
- Если проблемы возникли после обновления драйверов, используйте функцию отката до предыдущей версии (штатными средствами Виндовс или при помощи Driver Booster либо подобных ей утилит).
- Возможны ошибки при установке необходимых параметров экрана, войдите в настройки дисплея и измените их на более низкие.
- Ещё вы можете задать вопрос в службу поддержки BluesTacks Android Service, которая постарается решить проблему в кратчайшие сроки. Войдите в настройки, нажмите «Помощь», спуститесь в самый низ страницы и кликните по пункту «Поддержка БлюСтакс».
Если не запускается движок виртуализации и BlueStacks не работает
- Попробуйте перезагрузить компьютер.
- Проверьте удовлетворяет ли минимальным системным требованиям ОС.
- Почистите ОЗУ, это можно сделать с помощью диспетчера задач или программы Advanced SystemCare.
- Выключите антивирус.
Перезагрузка движка виртуализации
Если вы столкнулись с такими явлениями, как вечная загрузка или постоянные подтормаживания игры, можно перезагрузить движок. Открываем БлюСтакс и находим в верхней правой части интерфейса стрелочку, кликаем по ней. В появившемся списке выбираем пункт «Перезагрузить движок» и подтверждаем действие клавишей «Да». Теперь остаётся дождаться, пока программа самостоятельно выключится и запустится. Затем можно пробовать открывать интересующее вас приложение.
Обновление версии приложения
- Откройте главное меню программы;
- Войдите в настройки;
- Выберите пункт «Обновить»;
- При наличии доступных свежих версий, софт проведет автоматическое обновление в режиме реального времени.
Полная переустановка программы
Если ни один из перечисленных выше вариантов не решил проблему, необходимо полностью удалить программу, после чего заново установить её . Рекомендуем деинсталлировать эмулятор с компьютера при помощи IObit Uninstaller. Подробная инструкция :
- Скачайте и загрузите данную утилиту;
- Наведите курсор на иконку эмулятора на рабочем столе и кликните по ней правой кнопкой мыши;
- Выберите пункт «Мощное удаление»
- IObit Uninstaller автоматически откроется и предложит вам удалить БлюСтакс, подтвердите выполняемое действие;
- После завершения деинсталляции, появится окно с запросом на мощное сканирование остаточных файлов и записей в реестре. Разрешите утилите сканировать систему, затем в появившемся списке поставьте галочки напротив всех найденных записей и уничтожьте их;
- Теперь можете повторно устанавливать эмулятор.
Другие ошибки BlueStacks и пути их устранения
Мы рассмотрели все основные причины, почему не запускается или не устанавливается эмулятор , а также представили перечень распространенных проблем с запуском движка виртуализации . Теперь вы знаете, что необходимо делать для полноценной работы программы.
Обратите внимание на еще несколько видов ошибок и методы их устранения .
Error 1609 — ошибка при применении параметров безопасности. Часто возникает при инсталляции или запуске эмулятора. Причиной является неправильное имя пользователя либо плохое соединение с интернетом. Для устранения, рекомендуется войти в систему с правами администратора и запустить отладку сетевого подключения.
Error 1064 — причина проблемы скрывается в процессе инициализации BlueStacks. Требуется переустановка эмулятора (выше было описано, как это корректно сделать).
Error 1406 — системная ошибка, зачастую появляющаяся в процессе инсталляции программы. Откройте «Мой компьютер» и посетите панель управления. Найдите «Локальные пользователи», выберите пункт «Администратор». Снимите галочку напротив раздела «Отключить учетную запись». После подтверждения действия, войдите в систему под учетной записью администратора и начинайте установку эмулятора.
Технологии шагнули очень далеко вперед
Почему блюстакс не работает?
Почему блюстакс не работает?
Причины долгой загрузки
- Некорректно выполнена установкой.
- Несоответствие системным требованиям.
- Конфликт с антивирусными программами.
- Технические проблемы – сбои и слабое интернет-соединение.
Хотя основная причина, почему BlueStacks зависает, все-таки кроется в несовместимости платформ с разными операционными системами, но эта проблема на уровне пользователя не решается. Мы же рассмотрим варианты исправления ошибок, доступные для рядового юзера.
Неправильная установка
Некорректная установка эмулятора может стать причиной проблемы запуска. Дело в том, что инсталлятор всегда ставит программу на C/Programm Files. Но, если на компьютере 32-битная версия системы, эмулятор лучше монтировать в папку с окончанием x86. Кроме того, перед первым запуском требуется пройти регистрацию (рекомендуется полностью) и одноразовую настройку с указанием аккаунта Google, созданием аккаунта для самого эмулятора и включением синхронизации. Если исходные параметры будут заданы неправильно, в BlueStacks инициализация не проходит.
Несоответствие требованиям системы
Сегодня можно пользоваться уже третьей версией BlueStacks, для которой системные требования выше, чем для более ранних релизов. На официальном сайте разработчика представлено два списка – минимальные и рекомендуемые требования. Чтобы установить эмулятор, ПК должен иметь:
- Процессор с поддержкой аппаратной виртуализации.
- Видеокарту с технологией Open GL версии 2.0 и выше.
- ОС Windows 7, 8, 10, Vista SP2 или XP SP3 (поддерживается только 32-битная).
- RAM 2GB.
- 4GB места на жестком диске.
- Обновленные драйверы видеокарты для совместимости с эмулятором.
- Широкополосное подключение к интернету.
Эмулятор совместим с любой конфигурацией ПК, удовлетворяющей минимальным требованиям, а соблюдение рекомендуемых позволит получить максимальную отдачу от приложения. При этом пользователь должен иметь права администратора на компьютере. Только в этом случае не возникнет вопрос, почему не работает BlueStacks.
Несовместимость с антивирусом
Заметим, что эмулятор и антивирусные программы между собой не взаимодействуют, поэтому конфликт может быть вызван, если:
Чтобы такого не было, рекомендуется пользоваться только проверенными сайтами и программами и добавлять приложения в список исключений антивируса. Также лучше устанавливать последнюю версию эмулятора.
Программные проблемы приложения
Что предпринять
Конечно, решить проблему можно сразу, связавшись со службой поддержки платформы. Но это в том случае, если пользователем выполнено всё от него зависящее. Если с начала все сделать правильно, проблемы вряд ли возникнут. А начинать нужно с выбора версии и установки на ПК.
Загрузка с официального сайта
Программу нужно устанавливать только официальную. Если не открывается BlueStacks, он конфликтует с системой либо вообще неработоспособен. На сайте разработчика всегда доступна последняя версия, лишенная багов и более функциональная.


Через некоторое время файл размером 248 Мб окажется в загрузках, а приступить к установке можно сразу или в любое удобное для пользователя время.
Корректная установка
Процедура стандартная для пользователя Windows и не вызовет сложностей.
Проверка компонентов и драйверов ПК

Если вдруг системные требования превышают возможности машины, можно остановиться на старой версии или эмуляторе с меньшими запросами.
Узнать, поддерживает ли видеокарта OpenGL 2.0, можно на официальном сайте производителя. Поможет также документация, входившая в комплект поставки, и даже случайно оставшаяся коробка.


Кликните по названию и в новом окне выберите драйвер. Если там ничего, кроме вопросительного знака, нет, драйверы система не обнаружила, их придется загрузить с официального сайта производителя карты.
Проверка APK антивирусом
Всем известно, что необходимо проверять каждый загружаемый на ПК файл на вирусы. Полезная привычка должна сохраниться и при пользовании эмулятором. На ПК обязательно должна быть постоянно обновляемая хорошая антивирусная программа. Каждый АРК следует проверять перед распаковкой, иначе можно загубить ОС.
Но важно учитывать, что некоторые функции антивируса способны влиять на BlueStacks, а их отключение может значительно ускорить работу эмулятора. Инструкции на этот счет также даны на официальном сайте приложения. В общем, все рекомендации сводятся к отключению автоматической защиты, экранов или сканирования в режиме реального времени.
Рассмотрим, что можно сделать на примере Avast. Итак, нужно:
Удаление и повторная установка
Любое приложение время от времени глючит. Если пользователь ну никак не заходит в BlueStacks, приходится перезапускать программу, а иногда и переустанавливать. Такая процедура позволяет избавиться от накопившихся ошибок, не вдаваясь в подробности. Но делать это тоже нужно правильно. Важно, чтобы на компьютере ничего не осталось от старого эмулятора, иначе некорректной работы не избежать.
Программу можно удалить, как обычно в Windows, через панель управления, а потом подчистить папку C:Program FilesBlueStacks вручную. Но лучше пользоваться специальными деинсталляторами. Например, неплохо справляется с задачей CCleaner. При этом порядок действий будет следующий:
Изменение размера окна
Иногда мощности компьютера не хватает для полноценной работы эмулятора в полноэкранном режиме. Проблема решается просто – нужно уменьшить размер рабочего окна. Особенно это важно при запуске, когда расход ресурсов максимальный. При этом выполняется следующая последовательность действий:
Проделав операцию с каждым параметром, необходимо перезагрузить программу с выходом через системный трей.
Есть более простой вариант – с помощью .reg файла, предназначенного для быстрого управления ключами реестра. Для этого нужно скачать из интернета и открыть файл с необходимым разрешением, а затем подтвердить действия с внесением изменений в реестр. После полной перезагрузки эмулятора окно уменьшится.
Третий способ осуществляется с помощью программы BlueStacks Tweaker, которая также доступна в сети.
Интернет-подключение
На работу эмулятора влияет качество интернета – при низкой скорости он начинает тормозить и плохо запускается. Большая часть необходимых для эмуляции Android файлов подгружается с сервера BlueStacks, а без активного соединения это невозможно.
Для уверенности следует проверить, как работают с подключением другие устройства. Можно сразу посмотреть подсоединение проводов и перезапустить маршрутизатор. Если использовался Wi-Fi, рекомендуется перейти на Ethernet.
Исправление распространенных ошибок
Error 1609
Если при установке эмулятора выскочит такая ошибка, это означает, что эмулятор не может получить права на установку. Причина – неправильное имя пользователя или плохое интернет-соединение. Устраняется ошибка запуском от имени администратора и проверкой интернета.
Error 1406
Это системная ошибка, которая требует включения и использования учетной записи администратора. Если она возникает во время инсталляции, для исправления необходимо:
Когда ошибка появляется в процессе использования, можно действовать по-другому:
Также эффективно работает установка в так называемой чистой среде загрузки. Для этого нужно:
Теперь можно еще раз установить BlueStacks.
Error 1064
В BlueStacks ошибка 1064 вылетает, когда приложение виснет на этапе инициализации и не хочет запускаться. Проблема устраняется следующим алгоритмом действий:
- Перезагрузка.
- Переустановка эмулятора.
- Включение в системном реестре.
На Windows XP, кроме этого, вопрос решается так:
Практически все современные программы требует обязательного подключения к сети для связи с главным сервером и проверки лицензионной копии продукта. Касается это как купленных программ, так и бесплатных. Вторые требуют подключения для загрузки рекламы, которую используют с целью получить деньги за свой нелегкий труд. И, конечно же, не стоит забывать о мультиплеерных играх, неспособных работать без выхода в сеть.
Поэтому прежде чем предпринимать попытки поиграть в свою любимую ММО, обязательно проверьте доступ в интернет через браузер или соответствующие настройки на ПК.
Лучшим вариантом в сложившейся ситуации будет запустить проверку сети Windows на наличие неисправностей. Если это не дало никаких результатов, проверьте работоспособность роутера. При наличии действующего подключения, но его отсутствия в эмуляторе проверьте исключения антивируса и, если необходимо, добавьте в таковые BlueStacks. Вполне вероятно, что это именно он служит источником проблемы.
Также проблемой может служить медленный Интернет.
Как проверить скорость интернета на компьютере? Есть множество онлайн сервисов.
Проверить скорость интернета может Яндекс.Интернетометр.
Проблема №2: нехватка ресурсов компьютера
BlueStacks позиционируют как один из наиболее доступных эмуляторов на рынке, ведь он не требует мощной системы для запуска игр и приложений. Однако это не повод закрывать глаза на требования к компьютеру. ПК с устаревшими комплектующими попросту не осилит возложенную на него задачу и продемонстрирует характерное окно с ошибкой.
Возможен второй вариант, когда характеристик хватает исключительно на запуск эмулятора, а вот на приложения их уже недостаёт. В таком случае понадобится сделать следующее:
- закрыть все утилиты, способные воздействовать на производительность системы (торренты, антивирусы, графические редакторы, браузеры),
- обновить конфигурацию PC, заменив комплектующие или добавив оперативную память.
Лучшим решением в данной ситуации, будет заблаговременно сравнить свою систему и требования от разработчиков.
BlueStacks 3 будет работать на большинстве конфигураций ПК, соответствующих минимальным системным требованиям. Однако, гарантировать работу приложений на вашем компьютере, обладающим характеристиками ниже рекомендованных нельзя.
Минимальные системные требования
ОС: Windows 10, Windows 8.1, Windows 8, Windows 7, Windows Vista SP2 , Windows XP SP3 (32-bit only).
Вы должны иметь права администратора на вашем ПК.
Ваш компьютер должен иметь минимум 2 GB RAM (2GB или больше свободного места на жестком диске не является заменой RAM).
Ваш ПК должен иметь минимум 4 GB свободного места на жестком диске для хранения Android-приложений/игр и их данных.
Драйвера видеокарты должны быть обновлены для совместимости с BlueStacks.
Ваш компьютер должен иметь широкополосное подключение к Интернету для доступа к играм, аккаунтам, сопутствующему контенту.
Рекомендуемые системные требования
- ОС: Windows 10.
- Процессор: Intel Core i5-680 (passmark 3500) или более мощный, с включенными расширениями виртуализации в BIOS.
- Видео: Intel HD 5200 (passmark 750) или лучше.
- Память: 6 GB или больше.
- HDD: SSD (или гибридный).
- Сеть: Широкополосный доступ в интернет.
- Режим питания: Максимальная производительность.
- Свободного места на диске: 40 GB.
Самые актуальные графические драйвера от Microsoft или от производителя видеокарты (ATI, Nvidia).
Вы должны иметь права администратора на вашем ПК.
Проблема №5: неверная версия Android
Эмуляция не всеобъемлюща и создается на основе определённой системы. Установив старую версию BlueStacks или долго её не обновляя, вы получите Стандартную версию андроид 4.4. На данный момент она считается устаревшей и пусть её зачастую выключают в список поддерживаемых, существуют приложения, заточенные на работу с 5.1 или 6.0.
Узнать о версии эмулятора можно перед началом установки. С приложениями дело обстоит иначе. Если эмулируемый аппарат не подходит по критериям, то кнопка инсталляции даже не появляется, чего не скажешь о загрузке той же программы с открытого источника, что чаще всего и вызывает проблемы и сбои в работе выбранного софта.
Не отказывайтесь от обновления программы.
Желая насладиться времяпровождением в играх написанных под андроид, изначально сверьтесь с системными требованиями к вашей системе и проверьте интернет-соединение. Ведь чаще всего именно из-за них, не удается насладиться всеми функциями эмулятора BlueStacks.
Если проблемы остаются вы можете поискать ответы на странице разработчиков.
Ошибка входа в аккаунт

Сначала рекомендуется сообщить о проблеме службе техподдержки. Как правило, проблема устраняется. В таких случаях иногда помогает банальная проверка системного времени и даты, определения местоположения, остановка с очисткой кэша и обновлением приложений, перезапуск, удаление и повторный ввод учетной записи или изменение настроек магазина. Если все это не работает и клиент не входит в аккаунт Google в BlueStacks, используется метод отключения автозагрузки штатными средствами ПК. Для этого нужно:
Но это крайний случай, до которого дело обычно не доходит.
Когда не заходит в Google аккаунт BlueStacks, часто вопрос решается следующим образом:

Глюк пропадет и долгое время появляться не будет – проверено. Также возникает ошибка при удалении аккаунта BlueStacks, который можно создать и активировать повторно.
Перезапуск BlueStacks
Чтобы перезапустить программу, надо выполнить следующий порядок действий:
Удаление и повторный ввод учетной записи
После входа в эмулятор остается добавить новую учетную запись или использовать имеющуюся (желательно проверить корректность на других программах).
Изменение настроек Google Play
Если не получается войти в Google в BlueStacks, в самих настройках магазина вряд ли что-то можно изменить, чтобы исчезли ошибки. Зато иногда эффективно работает способ обнуления кэша и данных приложения. Для этого требуется выполнить несколько шагов:

Здесь можно удалить кэш и сразу очистить данные магазина, что и рекомендуется сделать.
Этот эмулятор покорил сердца миллионов пользователей. BlueStacks создает на персональном компьютере полнофункциональную среду, в которой в полноэкранном режиме запускаются приложения и игры, скачанные из Google Play. Программа прекрасно работает на разных платформах, постоянно модифицируется, а последняя версия выпущена специально для геймеров. Но иногда BlueStacks тормозит. Попробуем разобраться.

Где скачать эмулятор
- Эмулятор отлично поддерживает любые, даже новые геймпады;
- Простой интерфейс пользователя, напоминающий обычный интернет браузер;
- Поддержка иконок приложений Android на рабочем столе Windows;
- Внутренняя система поощрений пользователя.

Главная страница сайта Блюстакс
Ещё можно добавить — он полностью переведён на русский язык, что также немаловажно. Есть и другие эмуляторы для игр, например, MEmu, Nox App Plyaer. Для сравнения можно установить несколько на свой ПК. И провести независимое тестирование, чтобы определить лучший эмулятор.



Причины почему BlueStacks лагает
Существует несколько причин остановки системы, так называемых сбоев. Специалисты выделяют 4 основные, которые возникают чаще всего:
- Критические системные требования. Для старых версий компьютеров и ноутбуков входные параметры программы могут быть запредельными, что не дает BlueStacks 4 активироваться. В таком случае можете попробовать установить старую версию BlueStacks , которая подойдет для слабых ПК
- Есть приложения, мобильные игры и сообщества, для которых важно наличие бесперебойного Интернет-соединения. Поэтому, если эмульгатор тормозит, проверьте надежность доступа к сети.
- Еще одна распространенная проблема – проблемная или старая версия Блюстакс. Загрузите новую версию программы, обновите софт или попробуйте подобрать настройки.
- Отвечая на вопрос «Что делать если BlueStacks виснет?», нужно знать, как настроить BlueStacks и правильно перезапустить систему. И не забудьте сделать резервную копию ваших данных.

Попробуйте переустановить Блюстакс.

Загрузите ранее созданный бэкап.








Как ускорить Блюстакс в играх
Оптимизация эмулятора BlueStacks начинается с вашего компьютера или ноутбука. Убедитесь, что в нём нет вирусов. Для этого воспользуйтесь одноразовыми сканирующими утилитами от известных разработчиков (Kaspersky, Dr.WEB и др.). Если на ПК активны антивирусные программы — отключите их на время или сессию.
Такие популярные антивирусы, как Avast, Kaspersky, AVG хотя и добавляют эмуляторы в белый список, но пристально за ними наблюдают. Эти наблюдения выливаются в задержки при игре. Инструкции по их отключению можно найти на официальном сайте разработчика антивируса. Полезная для нас информация (ссылки на инструкции) находится по этому адресу.
Обновление драйверов и платформ
Как настроить BlueStacks для игр
Далее переходим к настройкам программы Блюстакс. Чтобы их открыть, нужно запустить эмулятор. Затем нажать на кнопку шестерни в верхней панели.

Открытие настроек Блюстакс
И выбрать пункт Настройки. Первый пункт настроек — это экран. Здесь нам нужно выбрать разрешение своего экрана, выбрав пункт Выбрать размер.

Настройки разрешения экрана
Параметр регулирует, как будет отображаться игра на экране: во весь экран или нет.
Параметр DPI отвечает за количество пикселей на дюйм. Попросту говоря — если у вас мощный ПК, ставьте максимальное значение: 320. И наоборот, если ПК на уровне офисного — должно быть установлено 160 DPI. Ориентироваться можно по системным требованиям, о которых вы сможете узнать в разделе ниже.
Это интересно: Сменить IP адрес на компьютере и телефоне — 4 способа.
Как установить Bluestacks 4 на компьютер или ноутбук
Вы можете скачать установочный файл с нашего сайта. Далее все предельно просто: надо лишь постоянно нажимать на «Далее». После того, как программа запустится, зайдите в свою учетную запись Google, чтобы получить доступ ко всему функционалу и иметь возможность скачивать игры из Play Market.
Скриншоты установки Блюстакс 3















- Droid4X
- Плей Маркет
- BlueStacks 4
Настройки графики в BlueStacks
Выберите слева в меню настроек пункт Движок. Это окно больше остальных влияет на оптимизацию Блюстакс в играх.
- Первый пункт настроек — это Режим графики. Здесь два пункта: OpenGL и DirectX. Их подробное описание — тема отдельной статьи. Можно лишь сказать, что при возникновении проблем с играми (вылеты, сильные зависания) вы можете переключать их. Тем самым проверяя, удалось ли избавиться от проблем. Оставьте это значение как есть;
- Использовать продвинутый движок — этот пункт в данный момент ещё на тестировании. Если у вас мощная конфигурация компьютера, вы можете поставить на этом пункте галочку;
- Использовать дискретную видеокарту — если в вашем ПК установлена отдельная видеокарта, поставьте галочку на этом пункте;

Настройка производительности в Блюстакс

Быстрые настройки графики Блюстакс

Настройка частоты кадров (FPS) в BlueStacks
Последний пункт — Показать значение FPS в играх. Он нужен для отображения в окне числового значения ФПС прямо во время игры. Его часто используют, если нужно посмотреть, на что способна видеокарта. Чтобы любые настройки BlueStacks вступили в силу, внизу окна необходимо нажать на кнопку Перезапустить.
Повышение производительности любой версии BlueStacks
Когда BlueStacks сильно грузит процессор, независимо от его версии, можно поднять характеристики производительности с помощью следующих манипуляций:
- Изменение размера окна (разрешения) эмулятора.
- Изменение доступного BlueStacks количества памяти RAM.
Первый параметр может сильно влиять на производительность эмулятора. Уменьшение разрешения приводит к повышению скорости работы и снижению числа ошибок. Задача решается в редакторе реестра изменением числовых параметров буфера в «гостевых» директориях.
Изменение объема доступной эмулятору оперативной памяти
Увеличение (вообще изменение) объема доступной оперативки выполнятся в редакторе реестра. Чтобы туда попасть, используется команда regedit. После входа нужно:
-
Перейти по адресу: HKEY_LOCAL_MACHINESOFTWAREBlueStacksGuestsAndroidMemory.


После изменения в «Memory» будет сразу видно новое значение параметра.

Не рекомендуется использовать значение, превышающее половину физической памяти компьютера.
Настроить ПК для Блюстакс
В программе BlueStacks мы разобрали практически все важные настройки для производительности игр Андроид. Остался один параметр, который сам себя описывает — это Игровые настройки. В нём также можно выбрать готовые разрешения на примере игры PUBG Mobile. Соответственно: SD — разрешение по умолчанию, HD 1080P — для компьютеров с видеокартой Nvidia GTX 660 и лучше и QHD 2K — для мощных видеокарт Nvidia GTX 1060 и мощнее.

Настройки качества изображения в Блюстакс
Теперь перейдём к настройке ПК. Она заключается в отключении лишних процессов игр и программ. Которые в это время могут работать параллельно с Блюстаксом.
- Для этого вам нужно запустить диспетчер задач. Нажмите вместе Ctrl + Shift + Esc;
- Затем выберите кнопку Подробнее, если необходимо.

Нажмите Подробнее
Во вкладке Процессы в первом блоке находятся запущенные программы. Их можно остановить, выбрав мышью, и нажать внизу Снять задачу;

Снять задачу в диспетчере задач

Отключение программ в Автозагрузке
Этого должно быть достаточно, чтобы ускорить игры Android, в которые вы хотите поиграть на компьютере.
Возможности BlueStacks App Player
Эмулятор предоставляет возможность пользоваться созданными для Android приложениями на компьютере.
BlueStacks характеризуется высокой скоростью работы, мультизадачностью, возможностью получения рут-прав, поддержкой виртуальной карты памяти, ADB, AppZone и Amazone.
Бесплатное распространение и русскоязычный интерфейс делают приложение доступным, а поддержка 3D-игр способствует увеличению и без того огромной аудитории пользователей.
Приложение оценили любители «тяжелых» игр с кэшем, без него не могут обойтись разработчики и тестеры программного обеспечения. Эмулятор используется всеми, кому важно в любой ситуации оставаться подключенным к миру андроидных приложений.
Системные требования BlueStacks
Теперь давайте рассмотрим, компьютеры с какой минимальной конфигурацией подходят для BlueStacks.
- Места на жёстком диске — от 5 Гб;
- Процессор — любой;
- Windows — можно установить на ОС 7 версии и выше;
- Минимальное количество ОЗУ — 2 Гб;
- Любой видеоадаптер с поддержкой DirectX 9 и выше.

Минимальные системные требования Блюстакс
Эти параметры в компьютере необходимы лишь для того, чтобы Блюстакс смог на нём запуститься. Но чтобы BlueStacks был оптимизирован для игр, ваш ПК должен соответствовать рекомендуемым требованиям:
- Стабильный интернет с широкополосным доступом;
- Система — Windows 10;
- Жёсткий диск — SSD (флеш память);
- Процессор, который по тесту PassMark соответствует более 1000 баллам;
- Видеокарта, которая показывает более 750 баллов по PassMark;
- Оперативная память — 8 Гб и более.
Данные параметры вашего компьютера позволят раскрыть максимальный потенциал в играх на BlueStacks. Смело регулируйте любые параметры в настройках Блюстакс в качестве эксперимента. Вы не сможете ими нанести вред компьютеру.
Если не запускается движок виртуализации и BlueStacks не работает
- Попробуйте перезагрузить компьютер.
- Проверьте удовлетворяет ли минимальным системным требованиям ОС.
- Почистите ОЗУ, это можно сделать с помощью диспетчера задач или программы Advanced SystemCare.
- Выключите антивирус.

Перезагрузка движка виртуализации
Если вы столкнулись с такими явлениями, как вечная загрузка или постоянные подтормаживания игры, можно перезагрузить движок. Открываем БлюСтакс и находим в верхней правой части интерфейса стрелочку, кликаем по ней. В появившемся списке выбираем пункт «Перезагрузить движок» и подтверждаем действие клавишей «Да». Теперь остаётся дождаться, пока программа самостоятельно выключится и запустится. Затем можно пробовать открывать интересующее вас приложение.
Обновление версии приложения
- Откройте главное меню программы;
- Войдите в настройки;
- Выберите пункт «Обновить»;
- При наличии доступных свежих версий, софт проведет автоматическое обновление в режиме реального времени.

Полная переустановка программы
Если ни один из перечисленных выше вариантов не решил проблему, необходимо полностью удалить программу, после чего заново установить её. Рекомендуем деинсталлировать эмулятор с компьютера при помощи IObit Uninstaller. Подробная инструкция:
- Скачайте и загрузите данную утилиту;
- Наведите курсор на иконку эмулятора на рабочем столе и кликните по ней правой кнопкой мыши;
- Выберите пункт «Мощное удаление»
- IObit Uninstaller автоматически откроется и предложит вам удалить БлюСтакс, подтвердите выполняемое действие;
- После завершения деинсталляции, появится окно с запросом на мощное сканирование остаточных файлов и записей в реестре. Разрешите утилите сканировать систему, затем в появившемся списке поставьте галочки напротив всех найденных записей и уничтожьте их;
- Теперь можете повторно устанавливать эмулятор.

Failed to install BlueStacks

BlueStacks – это требовательный эмулятор операционной системы Android. Он позволяет запускать любые приложение со смартфонов на компьютере с системой Виндовс. Но такая задача очень требовательная, поэтому не у всех может корректно работать. Что же делать, если нужно воспользоваться эмулятором, но BlueStacks лагает или слишком долго запускается? В этой статье решим проблемы с тормозами.
Если тормозит Блюстакс, то нужно для начала убедится, что ваш компьютер или ноутбук способен его открывать. Далеко не все устройства способны нормально устанавливать этот эмулятор. Вот минимальные характеристики для использования BlueStacks:
- Операционная система Windows 7, 8, 8.1, 10 и новее;
- Оперативной памяти от 2 ГБ и свободной от 512 МБ;
- 4 ГБ свободного места на жёстком диске или SSD;
- Чипсет от Intel или AMD;
- Интегрированная видеокарта NVIDIA или встроенное решение от процессора;
- Актуальные драйвера видеокарты и Microsoft Visual C++ 2008 Redistributable (их можно установить с сайта Майкрософт).
Если ваше устройство соответствует этим характеристикам, но Блюстакс всё равно лагает, то воспользуйтесь инструкциями ниже для оптимизации процесса.
Оптимизация настроек в приложении
Первым делом стоит открыть Bluestacks и изменить настройки конфигурации, возможно, из-за завышенной графики он лагает.
Настройки открываются на главной странице приложения. Откройте BlueStacks, выдерите вкладку «Главная» вверху, после чего справа вверху нажмите на три полоски для открытия меню. Далее перейдите в «Настройки».
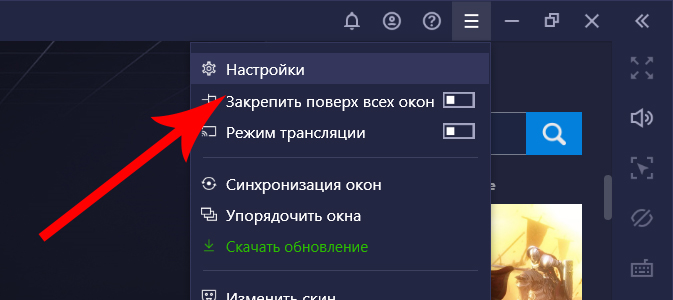
Здесь будет множество пунктов, разберём каждый и покажем, что и как лучше изменить для улучшения работы эмулятора.
Изменение разрешения и DPI
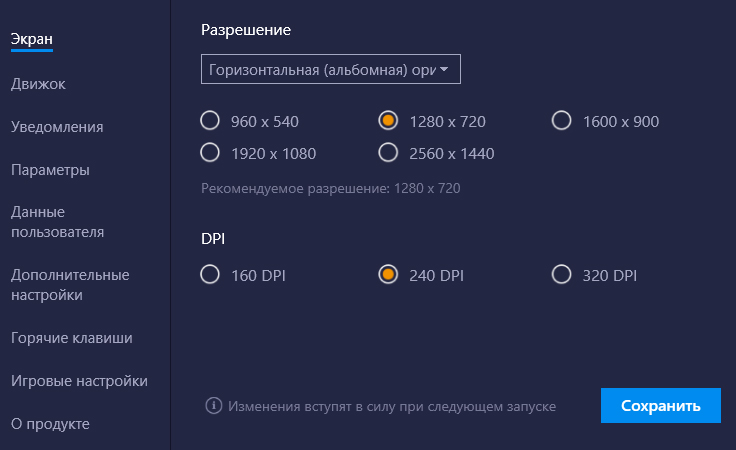
Выберите разрешение относительно вашего монитора и желаемой производительности. Чем меньше число, тем быстрее будет работать Блюстакс, но качество картинки сильно ухудшится. Рекомендуется в начале выбрать HD разрешение, это 1280 на 720 пикселей. Если, после перезагрузки Bluestacks всё лагает, то выберите разрешение ниже.
Также стоит уменьшить DPI текстур. Этот параметр сжимает интерфейс, делая его более пиксельным и размытым. Зато скорость работы может увеличиться в разы. Стандартное значение – 320 PPI. Попробуйте установить 240 PPI для текста, обычно этого достаточно для решения лагов. Если нет, то установите цифру ещё меньше, а именно 160 PPI. Такое сжатие может сделать нечитабельным некоторый текст, поэтому используется только в крайних случаях.
Обратите внимание! Для применения изменений, нужно перезагрузить программу. Выйдите из приложения в меню ПУСК справа, нажав по иконке Bluestacks правой кнопкой мыши и выбрав «Выход». После запустите утилиту снова.
Включение интегрированной видеокарты
Данный параметр работает только в ноутбуках с дополнительной дискретной видеокартой от Nvidia. Проверить свою карту можно в диспетчере устройств, в разделе «Видеоускоритель».
Перейдите во вкладку «Движок» в настройках и установите галочку напротив «Использовать дискретную видеокарту». После перезагрузки, для работы Блюстакса будет использоваться более мощная видюха, если она есть в ноутбуке.
Важно! Следующие изменения могут помочь только с видеокартой от NVIDIA. Для других оптимизации не случится.
Если параметр не дал результата, то сделайте исключение для эмулятора в настройках видеокарты. Кликните по рабочему столу правой кнопкой мыши, выберите «Панель управления NVIDIA». В открывшемся окне перейдите в отдел «Управление параметрами 3D» слева и перейдите на страницу «Программные настройки» в центре рабочего пространства.

Здесь нужно выбрать программу BlueStacks в списке. После открыть список ниже и указать «Высокопроизводительный процессор NVIDIA». Сохраните изменения и перезапустите эмулятор.
Включение всех ядер и оперативной памяти
Вернемся к настройкам Bluestacks. В разделе «Движок» ниже есть возможность изменить количество выделяемых ядер и объёма оперативной памяти. Увеличьте ползунок для выделения большей мощности компьютера.
Чем выше значение, чем лучше будет работать эмулятор, но остальные процессы в ПК могут пострадать. Не устанавливайте значения на 100%, иначе Виндовс может начать вылетать.
Уменьшение частоты кадров
Последний важный для оптимизации пункт в настройках находится в «Движок» в самом низу. Пункт «Частота кадров» уменьшит количество кадров, показываемых в секунду времени. Чем меньше значение, тем менее плавным станет Блюстакс, но зато он не будет зависать или сам отключаться.
Рекомендуется установить параметр от 24 до 60 кадров в секунду. Такие цифры дадут плавность в интерфейсе и лучшую производительность. Чтобы убрать тормоза, попробуйте установить 30 кадров. Если это не улучшит положение, то снижайте FPS ниже и ниже вплоть до 24 кадров. Ниже не ставьте, иначе картинка будет слишком дёргаться.
Оптимизация системы Windows
Теперь разберёмся, что можно улучшить в Виндовс, чтобы эмулятор лучше работал.
Удаление ненужных приложений из автозапуска
Автозапуск сильно влияет на производительность, так как он сам включает установленные программы вместе со стартом Windows. Отключив некоторые из таких программ, можно ускорить систему. Это не удаление программ, а лишь отключение от автозапуска, то есть их можно в любой момент открыть вручную.
- Нажать сочетание клавиш Ctrl + Alt + Del;
- Выбрать «Диспетчер задач»;
- Перейти в вкладку «Автозагрузка»;
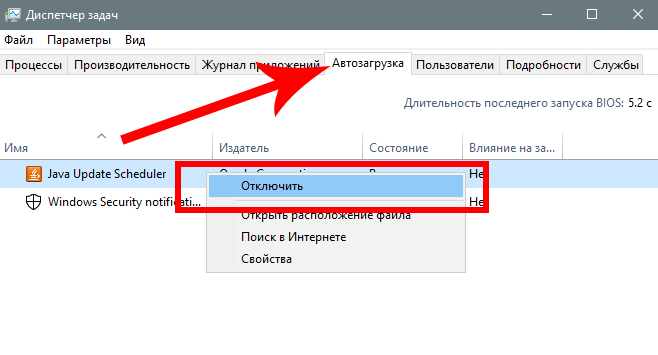
- Нажать на ненужные программы правой кнопкой мыши и выбрать «Отключить»;
- Перезагрузить ПК.
Отключение ненужных служб
Службы могут сильно влиять на производительность, поэтому некоторые их них лучше отключить. Для этого выполните следующие действия:
- Откройте ПУСК;
- Напишите в поиске команду «msconfig» без кавычек и кликните Enter;
- В открывшемся окне перейдите в «Службы»;
- Установите галочку напротив «Не отображать службы Майкрософт»;
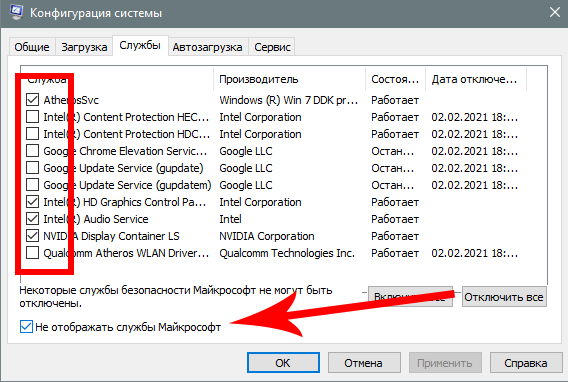
- Уберите галочку напротив того, что вам не нужно;
- Нажмите «Применить» и перезагрузите устройство.
Проверка на вирусы и угрозы
Проверьте компьютер на наличие вирусов. Откройте ПУСК и нажмите на шестерёнку, открывающую Параметры. Теперь выберите «Обновления и безопасность», после перейдите в «Безопасность Windows» слева.
Нажмите «Защита от вирусов и угроз», а в следующем окне кликните «Параметры сканирования» и выберите «Полное сканирование». Осталось нажать «Выполнить проверку сейчас» и дождаться процедуры. Через несколько часов она определит наличие вирусов и предложит их удалить.
Настройки быстродействия
Этот параметр позволяет выключить лишние анимации и таким образом ускорить систему. Нужно кликнуть правой кнопкой мыши по «Мой компьютер», после перейти в «Свойства» и слева выбрать «Свойства системы». Теперь нужно открыть «Дополнительно» в верхнем списке и нажать на ссылку «Быстродействие».

В данном меню можно отключить ненужные эффекты системы и улучшить её работу. Правда внешний вид ухудшится.
Заключение
Если проблема не решилась, значит компьютер или ноутбук не соответствует системным требованиям программы, он глубоко заражён вирусами и требует переустановки системы, либо один из компонентов был повреждён (забилась пыль, не работает видеокарта и прочие физические неполадки).
Проверить насколько проблема глобальна просто – попробуйте запустить что-то требовательное на уровне Bluestacks и проверить, насколько оно лагает. Если тормозит только Блюстакс, значит нужно покопаться в его настройках, переустановить Блюстакс либо воспользоваться другим эмулятором.
Вот мы и решили проблему с тормозами в Bluestacks. После проделанных действий эмулятор больше не должен лагать ни у кого.
Читайте также:

