При запуске steam зависает компьютер
Обновлено: 03.07.2024
Сервис цифровой дистрибуции Steam — это безусловный лидер на рынке распространения компьютерных программ и видеоигр. Эта игровая площадка невероятно популярна и её используют пользователи со всего мира для легального приобретения лицензионных копий видеоигр, а также различного софта, программ.
Steam необычайно легок и прост в использовании, однако, как и любая программа, сервис также может давать сбои в работе, особенно учитывая тот факт, что все используют совершенно разные версии ОС, антивирусов, настроек программ и прочего. За всеми этими параметрами просто невозможно уследить и неудивительно, что у людей может возникнуть такая проблема, когда сервис Steam просто перестал запускаться по той или иной причине.
Однако, нет повода для беспокойств. В данной статье мы рассмотрим практически все существующие способы решения проблемы, и наверняка один из представленных ниже методов обязательно поможет вам! Помните, что любая задача имеет решение и нет ничего невозможного.

Системные требования
Для начала стоит обратить внимание на то, что у Стима, как и у любой другой программы, есть минимальные системные требования к ПК и на крайне слабых компьютерах Steam может просто-напросто не работать или работать несколько некорректно. Требования у сервиса следующие:
- ОС позднее Windows XP (так как Microsoft официально прекратила поддержку данной версии операционной системы, то на ней никто не может гарантировать вам стабильную работу сервиса).
- Не менее 512 мегабайт ОЗУ (оперативной памяти).
- Процесс мощностью не менее 1 гигагерца.
Итак, определившись с системными требованиями, и убедившись в том, что ваш персональный компьютер в полном объёме соответствует им, переходим к поиску проблемы, мешающей запуску софта Steam.
Методы Решения проблемы
Отвечая на вопрос о том, что делать, если не запускается Стим, обратите внимание — у любой ошибки есть причина и, соответственно, её решение. Поэтому не расстраивайтесь — скорее всего, один из предложенных в этой статье методов поможет вам в решении проблемы.
Причин, по которой Steam не запускается, может быть множество, рассмотрим их все по порядку и объясним доступным и простым языком, как их решить.
Steam — завис процесс
Один из наиболее распространённых ошибок при запуске программы — это зависание процесса. Крайне распространённый непредвиденный сбой, который может быть вызван конфликтом сервиса Steam с какой-нибудь сторонней программой или даже вирусом.
Что же в данной ситуации делать, если программа сервиса стима после её включения никак не реагирует на команды пользователя, однако продолжает находиться в трее среди работающих процессов. Все просто!
- Запустите диспетчер задач, нажав сочетание клавиш Ctrl + Shift + Esc или выбрав его из появившегося списка при нажатии комбинации Ctrl + Alt + Delete на клавиатуре. Помимо этого, вызвать диспетчер задач можно из командной строки, нажав на кнопку «Пуск», а затем «Выполнить» (Run) и прописав там команду taskmgr
- При помощи диспетчера находим в списке процессов Steam Client Service и, нажав на правую кн. мышки, кликаем по пункту «Завершить процесс» или «Завершить задачу», а ещё лучше выбирать «Завершить дерево процессов», благодаря чему произойдёт выключение всех подпрограмм, связанных с сервисом Steam.
- Затем просто-напросто попробуйте запустить клиент стима вновь через ярлык на рабочем столе или любым другим привычным для вас способом.

Запуск от имени администратора
В том случае, если предыдущий метод вам никак не помог, то воспользуйтесь им снова, для того чтобы выключить все связанные с программой Steam задачи, а затем кликните по ярлыку программы правой кн. мышки и выберите следующий пункт — «Запуск от имени администратора». После дайте положительный ответ на возникшее окно с вопросом о том, согласны ли вы на запуск программы от имени администратора.
В определённых случаях этот метод помогает, особенно при использовании ОС версии Windows 10.
Переустановка клиента

Чистка реестра
Произведя полную очистку кэша вашего ПК, а также очистив реестр от ошибок при помощи программы CCleaner, попробуйте заново включить Steam.
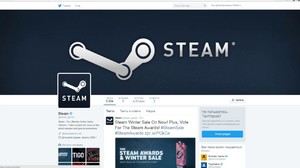
Проблемы с антивирусом или брандмауэром
Одна из наиболее распространённых причин, по которой сервис Steam может не запускаться, — это конфликт с брандмауэром или установленным у вас антивирусом. Попробуйте просто выключить их перед тем, как запускать клиент стима.
У практически всех брандмауэров и антивирусов есть списки заблокированных программ. Убедитесь что Steam не находится в этих списках.
Помимо сторонних программ, у любой Windows есть собственный, встроенный брандмауэр. Чтобы его отключить, проделайте следующее:
- Введите в строке поиска на ПК слово «Брандмауэр» или перейдите в панель «Пуск», затем «Панель управления», «Система и безопасность», «Брандмауэр».
- Через пункты включения и отключения брандмауэра отключите его или перейдите в пункт «Разрешённые программы и компоненты» и убедитесь, что приложениям Steam и Steam Web Helper разрешены доступ к частной и публичной сетям.
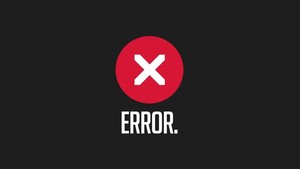
Режим совместимости
В том случае, если вопрос о том, почему не открывается стим так и остаётся для вас нерешенным, то попробуйте следующее:
- На ярлыке с клиентом Steam.exe нажмите правой кн. мыши и выберите там пункт «Запуск в режиме совместимости» (Troubleshoot compatibility).
- Попробуйте выставить совместимость с Windows XP (Service Pack 2) или SP 3.
Проблемы с Интернет-соединением
Если ни один из методов не помог и вам так осталось и непонятным, почему не запускается стим, то, как вариант, убедитесь в том, что у вас нормально работает интернет. Проверьте интернет-соединение и убедитесь, что оно функционирует корректно.
Идеальным условием для качественного функционирования стима является интернет со скоростью доступа не менее 512 килобайт в секунду.
Надеемся на то, что вопрос о том, почему не запускается стим, после прочтения этой статьи теперь для вас закрыт. Если так ничего и не помогло, попробуйте обратиться в службу технической поддержки Steam.

Ааааауууууу! Люди.
Неужели не кого больше этой проблеммы не было? Скажите хоть, у кого или где спросить! Тяжело без Контры-то.
P.S. Я уже тоже раза 3 винду переставил и еще раз 10 Стим и Контру, и все в бестолку.

Я сегодня буду ПОЛНОСТЬЮ форматировать винт..потом поставлю виндовс сервис пак 1( у меня до этого всегда 2 стоял. все время все нормально работало. но тут на тебе)
Если сегодня получится- то обязательно скажу..ты тоже будь на связи :)

Я позвонил в тех. поддержку Буки. Сказали, что не первый такой случай, но что делать пока не знают. Потом написал им письмо, и пришел ответ с файликом, который видимо собирает информацию о компе, а потом создает отчет (правда этот файлик должен работать с Стим, но поскольку все виснет пришлось без него).
Короче я этот отчет (без Стима) им отправил.
Опять же, ждемс ответа.

У XP есть журнал ошибок. Находится в "панель управления" -> "администрирование" -> "просмотр событий". Там есть разные вкладки, посмотри Applications. Там могут быть записи об ошибке этой. И если что-то найдешь, то уже можно примерно понять, из-за чего такая чача.
Andrew328
Ты когда запускаешь Стим, попробуй отключить все антивирусы, фаерволы (включая стандартный виндовой брэндмауэр!)
Иногда при обновлении и загрузке игр или прочего контента из Steam, компьютер начинает произвольно зависать и лагать. При этом начинаем наблюдать, что все, от программ и до указателя мыши, ужасно зависает. В ходе определения причин такого поведения в Диспетчере задач обнаруживаем, что нагрузка на процессор достигает почти до 100%.
Проблема возникает не только при загрузке контента из Steam, но также из других программ, например, при обновлении драйверов из приложения GeForce Experience. Однако зависания отсутствуют при загрузке файлов непосредственно из интернета.

Изменение значения консольной утилиты bcedit
В большинстве случаев причина связана с консольной утилитой bcedit, значение которой установлено как «true». Именно это значение и приводит к ужасным зависаниям и лагам при скачивании или обновлении игр. Чтобы ее устранить, все, что нужно сделать, это сбросить значение bcedit в false. Для этого выполните следующие шаги.
Откройте командную строку с помощью системного поиска Windows, предоставив ей доступ администратора.
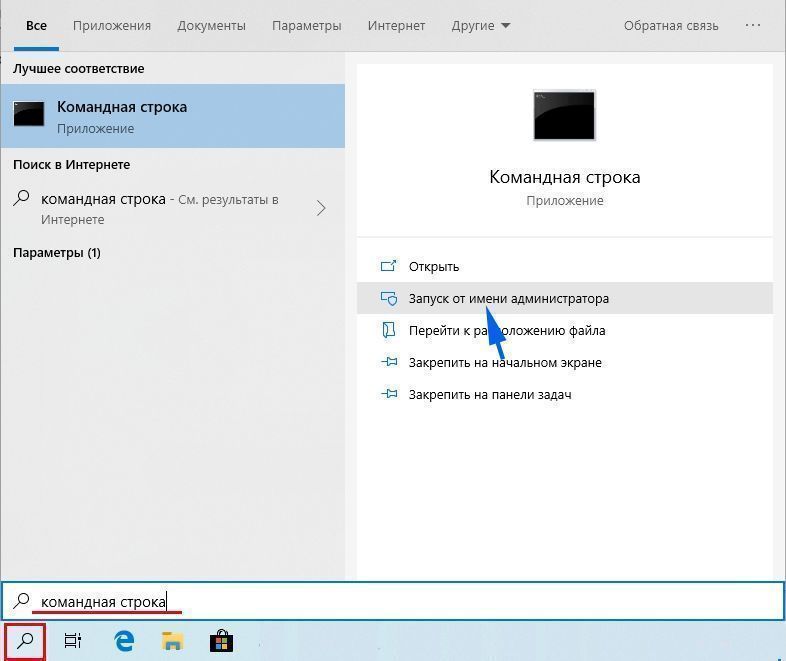
В консоли выполните команду:
bcdedit /set useplatformclock false
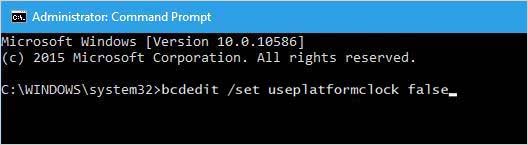
После успешного завершения закройте консоль и перезагрузите компьютер. Попробуйте загрузить что-нибудь из Steam. Теперь не должны испытывать никаких лагов и зависаний или высокой нагрузке на процессор.
Добавления папки загрузки Steam в список исключений антивируса
Также рекомендуется отключить антивирус или добавить исключение для папки, в которую загружается игра. Путь к разделу исключений немного отличается в разных антивирусных программах, но в принципе он аналогичен указанным шагам.
Щелкните на значок антивируса в области уведомлений (правом нижнем углу рабочего стола).
Перейдите в настройки, затем выберите сканирование.
Кликните на кнопку «Добавить исключение» и укажите путь к папке, в которую загружается игра.
После проверьте, исчезли ли зависания ПК при скачивании игр.
Изменение параметров электропитания
Если проблема возникла на ноутбуке, попробуйте изменить параметры электропитания. В этом шаге выберем дополнительный план высокой производительности по умолчанию. Перед применением решения подключите ноутбук к сети.
Откройте Панель управления командой control из окна Win + R.

В правом верхнем углу установите просмотр на крупные значки, затем перейдите на вкладку «Электропитание».

Если Стим не отвечает, воспользоваться функциями десктопного клиента не получится. Хотелось бы восстановить работоспособность приложения и разобраться, откуда появляется неприятная ошибка, блокирующая все процессы.
Перезапуск и перезагрузка
Как бы банально не звучало, но! Если Steam не отвечает при запуске, стоит перезапустить приложение и перезагрузить компьютер. Будем действовать последовательно!
- Полностью закройте клиент и повторите попытку входа через несколько минут;
- Выключите компьютер, заново запустите устройство и попробуйте войти в приложение.
Очистка кэша загрузки
Очень часто трудности возникают из-за переполненного кэша загрузки, где хранятся данные о запуске всех программ. Мы попробуем почистить кэш, а нужная информация постепенно восстановится с серверов приложения!
- Откройте клиент и нажмите на системную кнопку наверху слева;

- Перейдите к настройкам и откройте вкладку «Загрузки» ;
- Найдите кнопку «Очистить кэш» и нажмите на нее. Придется несколько минут подождать!

Не переживайте, очистка кэша не повлияет на установленные игры. После завершения процедуры нужно пройти повторную авторизацию.
Стим не отвечает при запуске даже после очистки кэша? Прибегнем к другим методам!
Проверка жесткого диска и оперативной памяти
Иногда внутренние повреждения на устройстве провоцируют возникновение неприятных ситуаций. Мы рекомендуем крайне ответственно подходить к процедурам, о которых будем рассказывать ниже!
- Нажмите на иконку «Мой компьютер» и выберите нужный диск (где установлен клиент);
- Кликните правой кнопкой мышки и ищите пункт меню «Свойства» ;

- Далее нужна вкладка «Сервис» , где есть иконка «Проверка на наличие ошибок» .

Еще один ответ на вопрос, почему Стим не отвечает – появились ошибки оперативной памяти (при установке игр). Вы можете вручную запустить проверку и просканировать устройство!
- Нажмите на кнопку меню «Пуск» ;
- Введите в поисковую строку (без кавычек) « mdsched »;
- Запустите файл MdSched.exe или «Средство проверки памяти «Windows» .

Читайте также:

