Приложение reader что это
Обновлено: 05.07.2024
Просматривайте, согласовывайте, комментируйте PDF-файлы, добавляйте изображения печати и подписи с помощью бесплатного программного обеспечения Acrobat Reader или обновите его до Acrobat Pro DC и получите больше возможностей всего за 772,80 руб. в месяц (цена без скидки — 1 159,20 руб. в месяц).
Посмотрите сравнение Acrobat Reader и Acrobat Pro
Acrobat Reader
Бесплатный инструмент для просмотра, комментирования, печати, подписания документов PDF, ставший международным стандартом.
Просмотр, комментирование и печать
Редактирование
Сканирование
Подписание и отправка документов, отслеживание действий с ними
Конвертация PDF-файлов в другие форматы, включая Word, PowerPoint и Excel
Acrobat Pro
Лучшее в мире решение для работы с PDF-файлами позволяет создавать, редактировать и подписывать документы PDF на любых устройствах.
Просмотр, комментирование и печать
Редактирование
Сканирование
Подписание и отправка документов, отслеживание действий с ними
Конвертация PDF-файлов в другие форматы, включая Word, PowerPoint и Excel
Попробуйте интуитивно понятные онлайн-инструменты для работы с PDF-файлами
Ознакомьтесь с 26 функциями и инструментами, представленными ниже.

Комментируйте документы PDF на любых устройствах
Acrobat Reader позволяет не только открывать и просматривать PDF-файлы. С легкостью комментируйте документы, используя записки, вводите текст прямо на странице, выделяйте, подчеркивайте и зачеркивайте текст, а также рисуйте от руки.

Используйте облачное хранилище для удобного доступа к файлам
Acrobat Reader связан с облаком Adobe Document Cloud, поэтому с документами PDF можно работать с любого устройства. Хранить файлы можно также в Box, Dropbox, Microsoft OneDrive и на Google Диске.
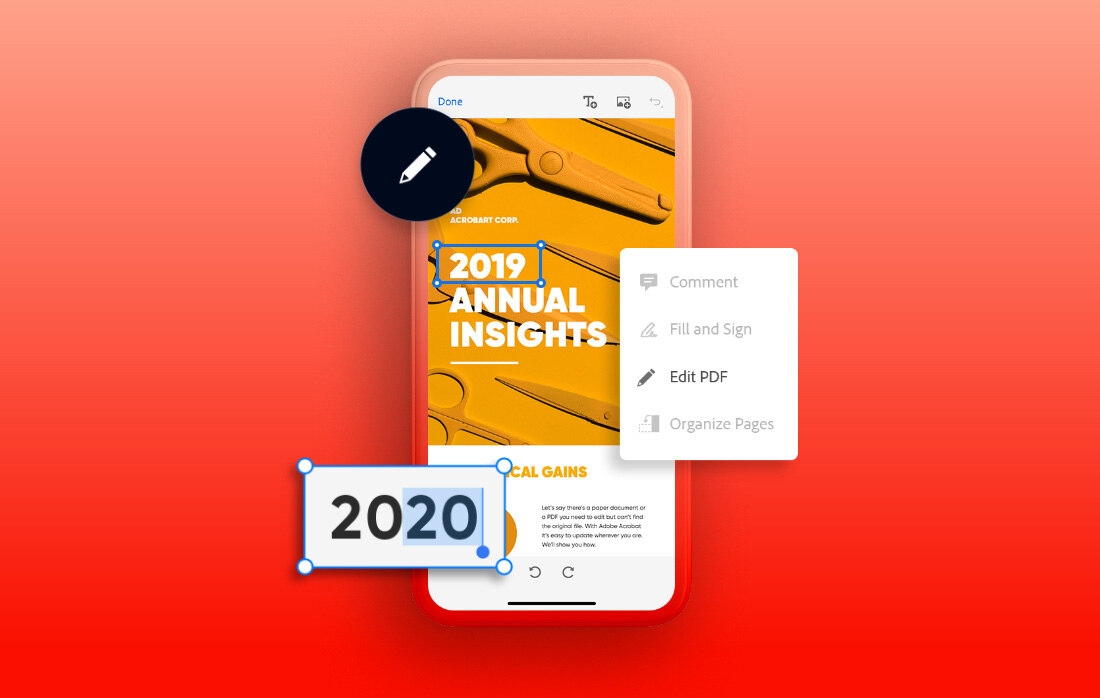
Установите мобильное приложение Reader и работайте с PDF-файлами где угодно
Как всегда, бесплатное и еще более мощное мобильное приложение Acrobat Reader
предоставляет все необходимые инструменты для просмотра, комментирования, подписания
и отправки файлов PDF — даже в пути. Добавьте к нему Acrobat Pro DC, чтобы получить еще больше возможностей.
Редактируйте, создавайте, экспортируйте, систематизируйте и объединяйте файлы прямо на планшете
При попытке открыть файл в формате PDF, XPS или TIFF он обычно открывается в Reader автоматически. Если этого не происходит, вы можете настроить средство просмотра в качестве приложения по умолчанию для соответствующих типов файлов. (Мы покажем вам, как это сделать в следующем разделе.)
Если приложение "Ридер" уже открыто и вы хотите открыть файл, сделайте следующее:
Если кнопка "Обзор" не отображается, проведите вверх от нижнего края экрана или щелкните правой кнопкой мыши в окне приложения, а затем нажмите кнопку "Открыть другой файл".
Если вы хотите закрыть текущий файл, а затем открыть новый, выберите команду Открыть файл, а затем нажмите кнопку Обзор. Чтобы открыть еще один файл, не закрывая текущий, нажмите кнопку Открыть файл в новой вкладке, а затем — Обзор, или коснитесь этих кнопок. (Возможность открыть файл в новой вкладке будет недоступна, если в средстве просмотра уже открыто пять файлов.)
Перейдите в папку, в которой хранится файл.
Нажмите файл, чтобы выбрать его, а затем нажмите кнопку "Открыть".
Примечание: В средстве просмотра можно одновременно открыть не более пяти файлов. Если уже открыто пять файлов и вы хотите открыть еще один, средство просмотра закроет один из файлов. Если вы внесли изменения в этот файл, перед его закрытием средство просмотра предложит сохранить изменения.
Как сделать так, чтобы PDF-, XPS- и TIFF-файлы по умолчанию открывались в средстве просмотра?Если файлы в формате PDF, XPS или TIFF открываются в другом приложении, вы можете настроить Windows на использование средства чтения. Для этого выполните следующие действия.
Проведите пальцем от правого края экрана и нажмите кнопку Параметры.
(Если вы используете мышь, наведите указатель мыши на правый нижний угол экрана, переместите курсор вверх и выберите пункт Параметры.)
Нажмите Изменение параметров компьютера.
Выберите Поиск и приложения, а затем нажмите кнопку По умолчанию.
Выберите параметр Выбор стандартных приложений для типов файлов (возможно, потребуется прокрутить экран вниз, чтобы найти его).
Прокрутите раздел Имя вниз, пока на найдете расширение .pdf.
Выберите имя приложения справа от элемента .pdf, а затем в поле Выберите приложение нажмите Средство просмотра.
Повторите те же действия для каждого типа файлов, который вы хотите открывать в приложении "Ридер" (например, для OXPS-, XPS- или TIFF-файлов).
Выполните прокрутку от нижнего края экрана к центру, чтобы открыть команды приложения.
(Если вы используете мышь, щелкните правой кнопкой мыши внутри приложения.)
Выберите файл, к которому требуется перейти.
Откройте первый файл.
Проведите вверх от нижнего края экрана или щелкните правой кнопкой мыши в окне просмотра файла, а затем нажмите кнопку Открыть другой файл и выберите Открыть файл в новой вкладке.
Если файл, который вы хотите открыть, отображается в списке недавно открывавшихся файлов, нажмите его. В противном случае нажмите кнопку Обзор, перейдите в папку, где хранится файл, выберите его, а затем нажмите кнопку Открыть.
Проведите пальцем вверх от нижнего края экрана или щелкните правой кнопкой мыши, чтобы отобразить эскизы открытых файлов.
Нажмите и удерживайте эскиз другого файла или щелкните его правой кнопкой мыши, а затем выберите пункт Открыть в новом окне. Файлы отображаются рядом.
Откройте файл, который необходимо напечатать.
Проведите вверх от нижнего края экрана или щелкните правой кнопкой мыши в окне просмотра файла, а затем выберите команду "Печать".
Нажмите или щелкните имя принтера. Если вашего принтера в списке нет, но отображается параметр Дополнительно, выберите его, чтобы увидеть доступные принтеры. Если принтер по-прежнему не отображается, возможно, его нужно добавить.
Задайте необходимые параметры печати, а затем нажмите кнопку "Печать".
Выполните одно из следующих действий:
Проведите пальцем по экрану, чтобы отобразить эскизы страниц. (Если вы используете клавиатуру, нажимайте клавиши CTRL + знак "минус" (–), пока не появятся эскизы всех страниц.) Выберите страницу.
Нажмите или щелкните номер страницы, если он отображается в левом верхнем углу, либо нажмите клавиши CTRL+G и введите номер страницы для перехода.
Прикасаясь к экрану, раздвигайте или сдвигайте пальцы, пока окно файла не достигнет нужного размера. (Если вы используете клавиатуру, нажмите клавиши CTRL + знак "плюс" (+) для увеличения масштаба или клавиши CTRL + знак "минус" (–) для уменьшения масштаба.)
Вы можете изменить способ отображения документа в средстве чтения. Это полезно, если вы хотите изменить число страниц, отображаемых на экране одновременно, или переключиться между прокруткой по горизонтали и по вертикали. Вы можете изменить макет текущего документа или задать макет для чтения по умолчанию, чтобы документы, которые вы открыли в будущем, отображались бы удобными.
Изменение макета для чтения текущего документа
Выполните прокрутку от нижнего края экрана к центру, чтобы открыть команды приложения.
(Если вы используете мышь, щелкните правой кнопкой мыши внутри приложения.)
Выполните одно из следующих действий:
Чтобы одновременно отображались две страницы (с прокруткой по горизонтали), нажмите кнопку Две страницы.
Чтобы отобразить одну страницу (и прокрутку по горизонтали), нажмите одну из страниц.
Чтобы отобразить по одной странице (и прокрутить по вертикали), выберите пункт непрерывно.
Изменение макета для чтения по умолчанию
Проведите пальцем от правого края экрана и нажмите кнопку Параметры.
(Если вы используете мышь, наведите указатель мыши на правый нижний угол экрана, переместите курсор вверх и выберите пункт Параметры.
В поле "Макет по умолчанию" выберите нужный вариант отображения.
После настройки этого параметра документы будут открываться с использованием выбранного макета.
Коснитесь первого слова, которое вы хотите выделить, а затем перетащите маркер выделения в конец текста, который вы хотите выделить. Чтобы добавить заметку, выберите текст, к которому она относится. (Если вы используете мышь, перетащите указатель мыши по тексту, чтобы выделить его.)
Коснитесь или щелкните правой кнопкой мыши внутри выделенного текста и выберите команду Выделить или Добавить записку.
Примечание: Вы можете выделять текст и добавлять заметки только в том случае, если автор разрешил это. Чтобы проверить это, проведите снизу вверх или щелкните правой кнопкой мыши в окне приложения, выберите пункт Дополнительно, а затем — Информация. В разделе Разрешения проверьте, выбран ли параметр Добавьте заметки и выделение. Если нет, выделять текст и добавлять заметки не удастся.
Коснитесь первого слова, которое вы хотите скопировать, а затем перетащите маркер выделения до конца текста, который вы хотите скопировать. (Если вы используете мышь, перетащите указатель мыши по тексту, чтобы выделить его.)
Коснитесь или щелкните правой кнопкой мыши внутри выделенного текста и выберите команду Копировать.
Прокрутите экран снизу вверх, чтобы увидеть команды приложения. (Если вы используете мышь, щелкните правой кнопкой в окне приложения.)
Выполните одно из следующих действий:
Нажмите Сохранить как, введите нужное имя файла, а затем нажмите кнопку Сохранить.
По умолчанию файлы сохраняются в папке "Документы".
Выполните прокрутку от нижнего края экрана к центру, чтобы открыть команды приложения. (Если вы пользуетесь мышью, щелкните в границах приложения правой кнопкой). В верхней части экрана отображаются эскизы всех открытых файлов.
Коснитесь значка "×" для каждого файла, который следует закрыть, или щелкните этот значок.
Проведите пальцем вниз от верхнего края экрана и перетащите окно приложения "Ридер" в нижнюю часть экрана.
Если вы используете клавиатуру, закрыть приложение "Ридер" можно нажатием клавиш ALT+F4.

Кто сталкивался с форматом PDF, знают, что такие файлы невозможно открыть, используя лишь штатные средства операционной системы. Для чтения этого файла необходимо использовать дополнительное программное обеспечение. В статье речь пойдет о самой популярной читалке PDF-файлов - о Adobe Reader. Что это за программа, для чего она нужна и какие функции в ней есть и будет рассказано дальше по тексту.
Возможности программы
Как было заявлено, сейчас мы перечислим все возможности приложения Adobe Acrobat Reader, и уже по итогу наших рассуждений вы сможете сделать вывод, стоит ли скачивать и устанавливать программу или нет. Но предварительно стоит сделать заметку, сказав, что ПО распространяется бесплатно, но есть некоторые платные функции. Поэтому настоятельно рекомендуется скачать программу для самостоятельного изучения.
Чтение файлов
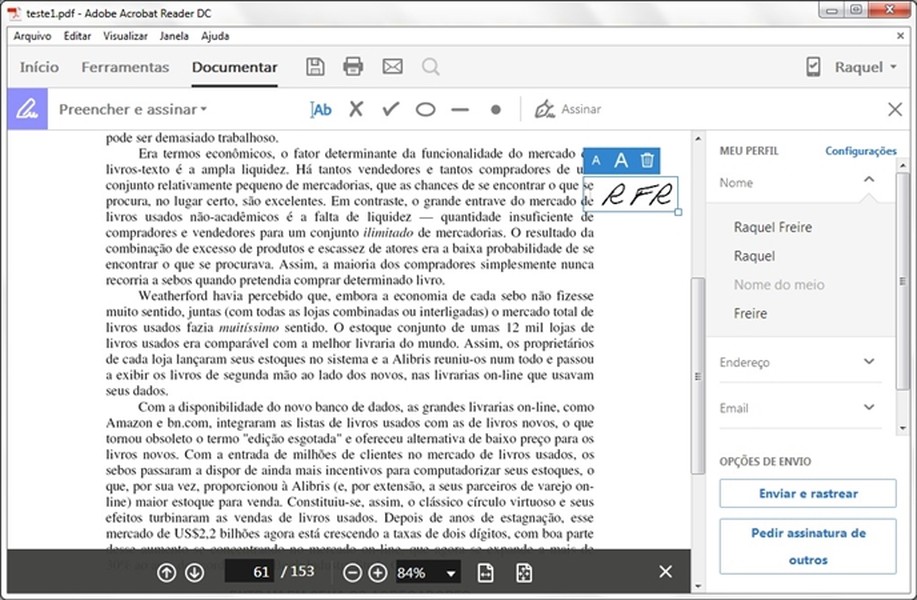
Начнем мы, конечно же, с самой основной функции приложения - с чтения файлов. Ведь большинство пользователей устанавливают Adobe Reader DC для возможности просмотра файлов формата PDF. Но простое открытие - это слишком просто для компании Adobe, она предоставила еще набор инструментов, чтобы сделать этот процесс более удобным для вас. Среди них есть следующие:
- Изменение масштаба.
- Развертывание документа.
- Использование закладок.
- Изменение формата отображения.
И это не все из доступных. Так что Adobe Reader - это одна из самых удобных читалок файлов PDF, и если вы ищите программу только для просмотра файлов, то рекомендовано использовать представленную.
Копирование изображений и текста
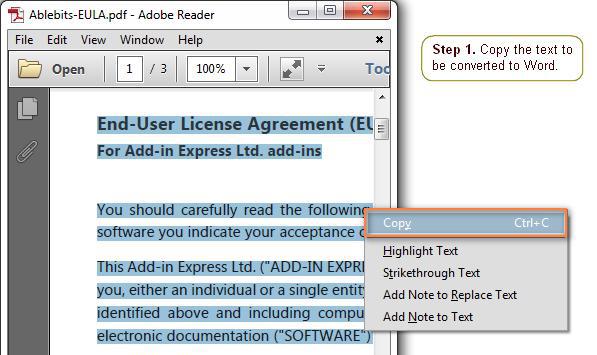
Возможно, для кого-то эта функция покажется странной, ведь копировать текст - что может быть проще? Но с PDF-файлами не все так просто. Дело в том, что не каждая программа позволяет совершать копирование данных из документа, что обуславливается спецификой самого формата. Но в Adobe Reader PDF-файл и его содержимое легко поддаются копированию.
Создание штампов и комментариев
Добавление комментариев и создание штампов - это не ново для опытного пользователя. Данная функция давным-давно используется во всем известном текстовом процессоре "Майкрософт Ворд", но "заимствованное" не значит "плохое".
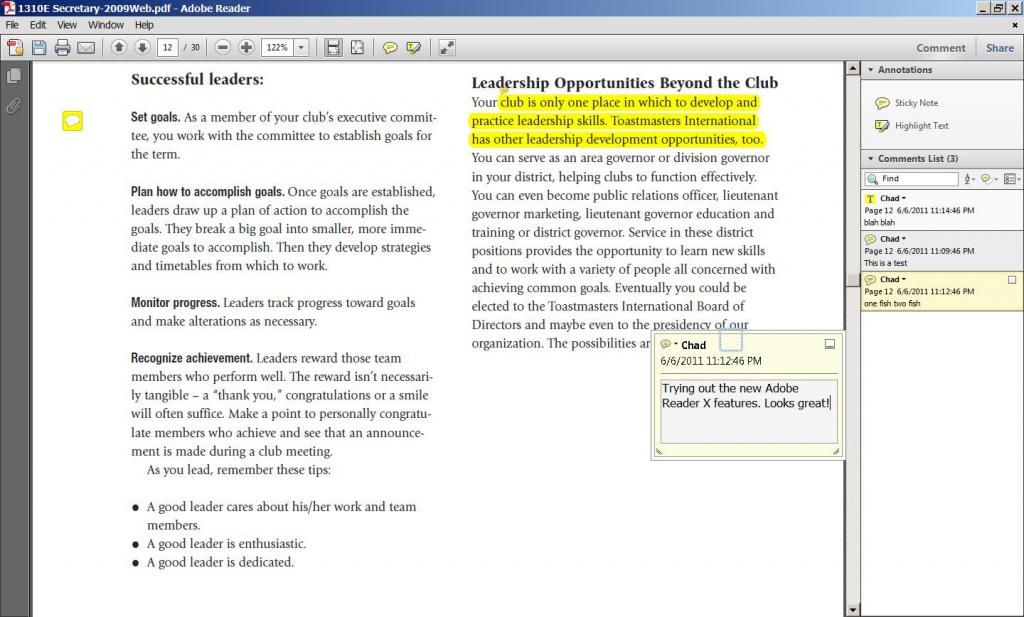
Сканирование изображений
Функция сканирования изображений одна из платных, что, несомненно, огромный минус этой программы. Ведь она очень полезна. Сейчас будет объяснено, как она работает. Например, вы отсканировали книгу, соответственно, ее страницы - это картинки, а не текстовый документ, и их отредактировать никак нельзя (только в графическом редакторе, но там работа будет протекать с изображением, а не с текстом). Когда вы откроете такое изображение в программе Adobe Reader, она просканирует его, преобразит его в текст и позволит совершить редактирование. Так что Adobe Reader - это отличная программа, если не брать во внимание стоимость ее платных опций.
Кстати, если вы ищите приложение с возможностью преобразования текста с фото в PDF-формат, то стоит обратить свое внимание на программу PDF XChange Viewe. Она точно так же справляется с представленной задачей, но при этом полностью бесплатна.
Конвертация
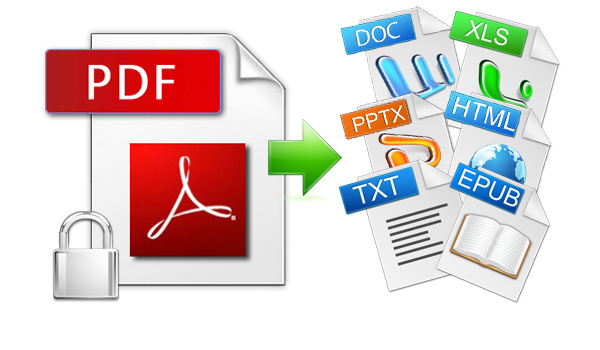
Многие пользователи могут предположить, что опция программы, которая была приведена чуть выше, - это обычное конвертирование, но это не так, хоть Adobe Reader и имеет специальные для этого инструменты. Сейчас поговорим о них.
Изначально стоит поговорить о том, а какие форматы программа может конвертировать в PDF. Их список имеет следующий вид:
Да, форматов для конвертации не так уж и много, но их вполне достаточно, чтобы продолжить работу с файлом в другой удобной программе. О том, как пользоваться этой функцией, будет рассказано чуть ниже, ну а сейчас стоит перейти к преимуществам и недостаткам этого программного обеспечения.
Достоинства
Среди плюсов этой программы можно выделить следующее:
- Она имеет простой, понятный и, что немаловажно, удобный интерфейс, с которым приятно работать и в котором разберется даже неопытный пользователь.
- В программе есть дополнительные функции, она умеет не только открывать файлы PDF для чтения.
- Приложение полностью переведено на русский язык.
Исходя из этих трех пунктов, уже можно сделать вывод, что Adobe Reader - это хорошая программа для работы с файлами формата PDF, но у нее есть и недостатки, к которым мы сейчас и перейдем.
Недостатки
Как работать в программе
Вы уже знаете, что Adobe Reader - это отличная программа для работы с PDF-документами, но, возможно, вы столкнетесь с трудностями при ее использовании. В таком случае рекомендуем ознакомиться с руководством по выполнению определенных действий в программе, которое будет изложено ниже.
Как открыть файл PDF
Сначала давайте разберемся с основным - как открыть файл в программе. И, долго не разглагольствуя, перейдем к сути:
- Запустите программу.
- Нажмите по кнопке "Файл".
- Кликните по пункту "Открыть". Также вы можете на втором шаге нажать кнопки Ctrl+O.
- В появившемся окне "Проводника" перейдите в директорию с PDF-файлом.
- Выберите его.
- Кликните по кнопке "Открыть".
Вот так просто можно просмотреть информацию из документа в программе Adobe Reader для Windows. Но это не единственный способ открытия, давайте рассмотрим второй.
- Откройте "Проводник".
- Перейдите в папку с файлом PDF.
- Нажмите по нему ПКМ.
- Наведите на пункт "Открыть с помощью".
- Выберите "Другое приложение".
- Из списка появившихся программы выберите Adobe Reader и нажмите "ОК".
Также обратите внимание на пункт "Использовать по умолчанию". Если поставите отметку рядом с ним, то в будущем все PDF-файлы будут запускаться в Adobe Reader при двойным клике ЛКМ по ним.
Как редактировать PDF
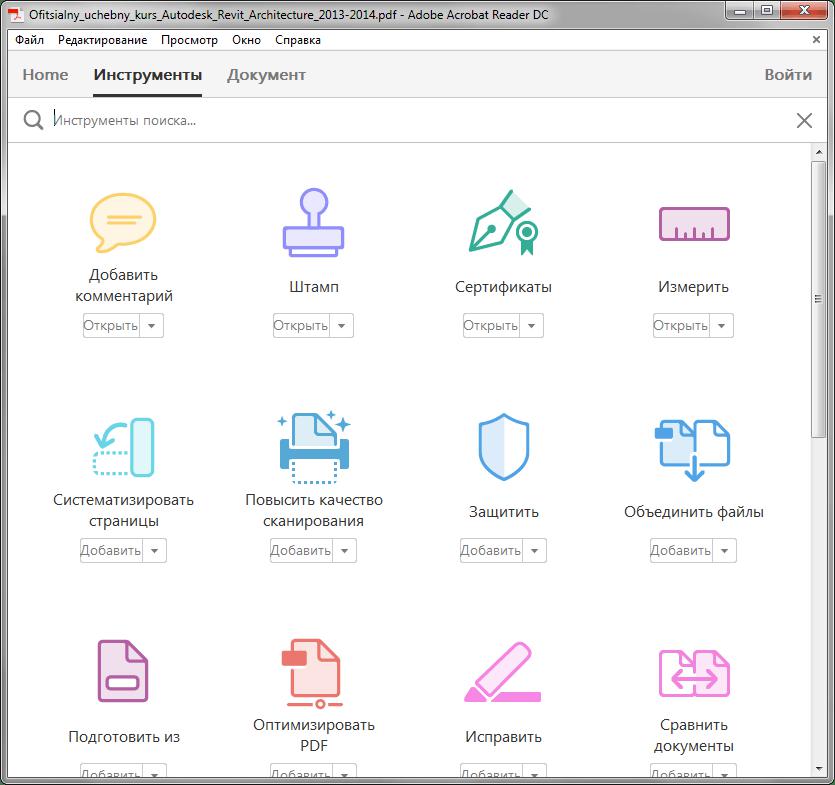
Помимо просмотра документа, в программе есть еще возможность его редактирования. Для этого используется набор специальных инструментов. Давайте сначала посмотрим на их список. Для этого достаточно всего лишь открыть файл в программе и перейти на вкладку "Инструменты". Перед вами появится список всех возможных инструментов. Для их использования достаточно всего лишь дважды кликнуть по желаемому элементу, после чего вы попадете на редактируемый документ, а в интерфейсе программы появится новая панель инструмента, который вы выбрали.
Как конвертировать
Чуть ранее было рассказано про возможность программы конвертировать PDF-файлы в формат, пригодный для Word, Excel и обычных текстовых редакторов по типу "Блокнот". Для этого вам необходимо:
- В открытом документе нажать по кнопке "Файл".
- Навести курсор на пункт "Сохранить как другой".
- Из подменю выбрать желаемый формат для конвертации.
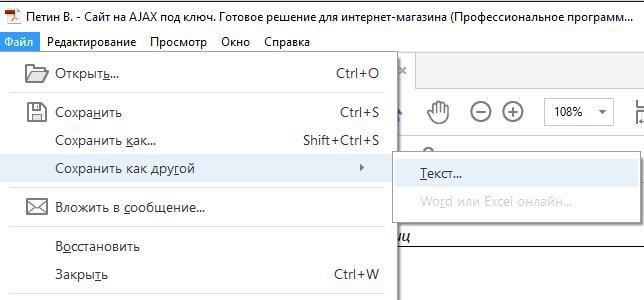
После этого вам останется лишь указать папку, куда нужно поместить файл на выходе.
Заключение
Теперь вы знаете о приложении Adobe Reader DC чуть больше. И на основе наших комментариев вы можете определиться, стоит ли устанавливать его на свой компьютер или нет.

Как безболезненно перейти с айфона на андроид? Пожалуй, лучшая читалка, ничем не уступающая ibooks :)
Всем привет!

Сначала будет небольшая предыстория о том, как я несколько недель искала идеальную читалку, поэтому, кому неинтересно, смело пролистывайте, вся основная информация - ниже
Я 7 лет ходила с айфоном, и очень боялась, что переход на андроид будет тяжелым. Причем самая большая проблема для меня, как ни странно, была именно в читалке - мне телефон заменяет электронную книгу, поэтому этот момент для меня был действительно важен.
Сначала телефон на анроиде купила моя мама которую я тоже подсадила на чтение с телефона и попросила найти ей читалку, максимально похожую по функция на ibooks. И я столкнулась с удивительной проблемой - большинство читалок жуутко неудобные. В них нет и половины нужных функций, да что там - даже поиск по тексту не везде есть! И это при том, что вообще андроид славится большим выбором приложений. Но тут, на мой взгляд, косяк разработчиков (ну или у нас какие-то пожелания специфические). И лишь, когда я купила новый телефон себе, облазила кучу форумов и спросила совета у всех окружающий меня андроидо-манов, я наконец-таки нашла читалку, удовлетворяющую моим запросам.

Итак, встречаем - ReadEra На мой взгляд, лучшая читалка на андроид. Или, по крайней мере, одна из лучших.

ReadEra - приложение под Android для чтения книг и просмотра документов,
бесплатное и без рекламы.Открывайте и читайте файлы в форматах EPUB, FB2, PDF, DJVU, MOBI, DOC, RTF, TXT и CHM. Автоматическое обнаружение и отображение списка всех поддерживаемых документов на вашем устройстве. Выявление дубликатов файлов. Поддержка оглавления, закладок, стилей оформления. Автоматическое сохранение текущей позиции чтения, даже при перемещении или временном удалении файлов.
ЧТО МНЕ НУЖНО ОТ ЧИТАЛКИ
Кроме удобства, смены стилей, настройки размера букв и других вещей, который есть уже везде, у меня был еще ряд пожеланий:
- скачанные книги сразу открывались в читалки, их не нужно было искать в папках телефона;
- наличие закладок и быстрый доступ к ним;
- поиск по тексту;
- возможность вернуться к предыдущей странице (например, если я решила прочитала, где в прошлый раз упоминался этот Джон, чтоб мне потом не нужно было вручную искать, где я до этого читала);
- было видно, сколько страниц осталось не только до конца книги, но и до конца главы (вот тут был главный подвох - это первая читалка, где есть эта функция и она достаточно удобна). Не представляю, почему этого нет везде - ведь очень сложно понять стоит ли начинать новую главу, если не знаешь, какого она размера.
В ReadEra это все есть. Особенно мне нравится, что это приложение не является магазином, в отличие от многих других. То есть там будут только те книги, которые вы самостоятельно скачали и загрузили, и нет никакого риска что-то случайно купить.
ОПИСАНИЕ
Читалка полностью бесплатная, скачать можно в Play Market. Рекламы нет. Есть возможность за деньги купить специальную pro-версию, но смысла в ней, на мой взгляд, нет.

Как только я скачиваю книгу на телефон, она автоматически появляется в читалке. Как только я ее открываю - статус меня на "сейчас читаю". Также можно отметить уже прочитанные книги и те, которые я только собираюсь прочесть. Довольно удобная система, чем-то напоминающая LiveLib.

ReadEra автоматически открывается на том месте, где вы закончили чтение, но также можно открыть список всех книг (и уже прочитанных и тех, что в процессе).

Ее можно полностью настроить под себя - выбрать яркость, размер текста, наличие/отсутствие полей, переносы, ориентацию и многое другое.

Кроме обычных режимов день/ночь здесь также можно выбрать сепию. Этот стиль (или цветовая схема) мне неожиданно понравился, поэтому теперь читаю на нем.

В ibooks мне был удобнее обычный черно-белый шрифт, но тут от него почему-то устают глаза. На примере покажу, как выглядят день/сепия/сепия-контраст.


Есть возможность установить закладки. Я всегда пользуюсь этой функцией, когда выхожу из читалки - так сказать, на всякий случай. Конечно, она всегда открывается на том месте, где я закончила чтение, но мало ли что Правда, есть одно неудобство - закладка не сразу удаляется. Сначала посередине экрана вылезает окошко, где вам только предлагается это сделать. В ibooks этот момент продуман лучше - она удаляется одним нажатием на значок.

Можно выделить цитаты. Я этой функцией редко пользуюсь, но иногда она бывает очень даже полезна.


Есть столь нужный мне поиск по словам. Пользуюсь этой функцией часто, так как не всегда помню, кем является тот или иной герой - а это прекрасная возможность освежить память. В детективах, где каждая мелочь может оказаться решающей, это вообще незаменимая функция. Не представляю, как я раньше жила без нее да и вообще без всех этих функций, которые в печатной книге, увы, невозможны

Если нажать на экран в любом месте - сразу становится видно количество страниц, оставшихся до коца главы, а также появляется возможность переместиться на предыдущую страницу.

Информацию о количестве страниц до конца книги можно закрепить, чтобы она всегда была внизу, но меня и так устраивает. Также можно увидеть примерный размер всех глав (отрезки на синем фоне).

Еще тут есть крутая функция, которой мне очень не хватало в ibooks. Для того, чтобы прочитать сноску, не нужно отправляться в конец - она тут внизу страницы, как это было в печатных книгах.

Читать можно все форматы, но мне привычного epub хватает, так как все книги обычно есть и в нем, и в fb2.
ИТОГИ
В общем, на мой взгляд, тут есть все функции, которые нужны для комфортного чтения. Не очень нравится, что закладка не удаляется одним кликом, но с этим я в принципе уже смирилась. Оценку за это снижать не буду, так как, в целом, я довольна.
Это наверное моя 5 или 6 андроидовская читалка, но все нужные мне возможности совместила только она (хотя буду справедлива, чисто визуально были и гораздо более красивые варианты).

Конечно, я рекомендую ее, особенно тем, кто еще не нашел свою идеальную помощницу для чтения с телефона
И еще важный для меня момент - здесь нет рекламы! Разве что, иногда могут попросить вас оценить приложение, от чего можно сразу же отказаться.
Спасибо за внимание!

До новых встреч

И, конечно, не могу не поблагодарить браузер Тор за возможность бесплатно скачивать книги
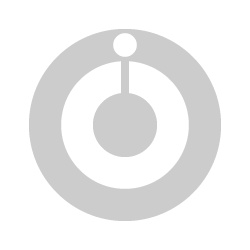
Добрый вечер всем читателям моего отзыва! Я очень люблю читать, но времени совершенно не хватает. Больше люблю читать бумажные книги, но и электронные часто читаю. В электронном виде книги удобнее читать, например в телефоне когда.
Неплохая читалка для смартфона, а для планшета - вообще отличная.
Люблю много читать, а вот аудио-книги не люблю, да простят меня фанаты. Во первых - я читаю намного быстрее, чем способен проговорить текст любой чтец, причем ещё с 5 лет. ) Во-вторых - в некоторых.
Читает все форматы и комиксы. Нет рекламы. Не зависает, удобная и понятная
✅Поддерживает все известные форматы файлов ✅Бесплатная ✅Без рекламы ✅Читает архивы ✅Интернет не нужен✅Настройка под себя
Прогресс движется. Не представляю уже себе жизни без телефона и других гаджетов. А наши дети родились сразу с ними в руках. Поэтому мною очень ценятся полезные удобные программы, которые можно установить, не опасаясь возможных поломок.
Хорошая программа для чтения.
Бесплатность. Функционал. Интерфейс. Множество форматов для чтения. Минимализм рекламы.
Выбирая из многих, я выбрал её.
Эта электронная читалка, для меня самая лучшая, так как практически ни у одной нет такого функционала, как в этой. Здесь много всяких шрифтов, есть полноэкранный и ночной режим. Всё настраивается гибко, под каждого человека. Стоит.
Лучший в своем деле!
Без рекламы, большой ассортимент типов файлов (остальное в отзыве)
Лучшая читалка для android из тех что я встречала
Простая, удобная в управлении, можно удалить книгу сразу в приложении из телефона, бесплатное.
Читаю я часто и много, поэтому выбор читалки для меня очень актуален. Где то случайно увидела хвалебный отзыв на приложение Readera. Скачала. Оно бесплатное, что тоже радует. Поддерживает очень много файлов к прочтению, даже pdf.
Потрясная читалка без рекламы!
Как филологу приходится много скачивать книг на телефон для удобства чтения в пути и везде, где возникает свободная минута, по учебе приходилось открывать много документов и учебников таких форматов, про которые я ни разу и.
Отличная читалка
До того, как скачала читалку ReadEra пользовалась другой. Каждые страниц 10 там появлялась реклама. А через время она начала глючить и зависать. В итоге мне это надоело и я стала искать другую. Сначала не хотела.
Лёгкая и многофункциональная читалка
Начну свой отзыв с того, что сразу скажу:читать очень люблю, читаю я много, как только появляется свободная минутка. Раньше я читал, как и многие, исключительно бумажные книги, с появлением электронных устройств для чтения с технологией.
А самое главное оно бесплатно!
Простые понятные гибкие функции, может содержать все форматы текста, расширенные настройки
Так как приложение идеально подошло, не вижу никаких недостатков
Долгое время прошло за поиском подходящей приложении для чтения. Я "книжный червь", могу читать влоть до утра и по несколько часов подряд. Так что удобство чтения для меня необходим. У меня есть близняшка с которым.
Очень полезная читалочка.
Всем привет! Для меня чтение прекрасный процесс. Примерно 3 года назад особенно яро я стал пользоваться данной программой. Обычно я качаю с интернета интересные для меня книги и загружаю их в приложение. ReadEra очень удобная.
Классное и удобное приложение
С недавних пор пользуюсь лишь ей! Перепробовал многие!
Лучшее приложение для чтения файлов и электронных книг
Самая удобная электронная читалка
Read Era - идеальное приложение для учебы. В эпоху цифровых книг, мне необходимо было найти приложение, в котором можно было просматривать скачиваемые файлы, редактировать их. Затем я наткнулся на Read Era и радости моей не.
Она идеальна
Читалку ReadEra я скачала себе несколько лет назад. С тех пор, она является одним из незаменимых приложений для моего телефона. Это действительно лучшая читалка. Она занимает совсем немного места в памяти телефона, нет навязчивой рекламы.
Лучше предыдущего ридера
Очень удобное приложение. Не знаю зачем терпела предыдущее. Полностью отображает все документы которые есть на устройстве. Можно делать удобные закладки и еще по несколько раз. Можно менять фон. Все комфортно и читабельно. Читать главное хочется
Удобное, лёгкое в использовании приложение
Есть темная тема, возможность отмечать прочитанные книги, делать закладки
Приложение, позволяющее читать скаченные книги, можно отмечать прочитанные книги, что очень удобно для тех, кто скачивает много книг, чтобы не забывать и не путаться в прочитанных и в тех, которые читаешь в данный момент. В.
Удобная и простая читалка
Читайте также:

