Приложения onedrive с помощью которого можно осуществлять коллективную работу с таблицами
Обновлено: 06.07.2024
Первоначальное обсуждение, конечно, велось в почте. Когда все желающие высказались, я собрал все отзывы в документ Word и загрузил его на OneDrive. Теперь нужно было предоставить коллегам возможность просмотреть документ и внести в него правки.
Примечание. Статья написана до переименования SkyDrive в OneDrive, отсюда и старое название на снимках экрана.
[+] Сегодня в программе
Предоставление общего доступа к файлам и папкам OneDrive
В OneDrive разрешения на доступ к файлу регулируются на уровне папок и файлов. Когда вы делаете папку общедоступной или выдаете разрешение на доступ в нее конкретным людям, эти параметры распространятся также и на все вложенные папки и файлы, если не задавать им другие разрешения.
Я загрузил файл в личную папку и перешел к выдаче прав на него своим коллегам.
Вообще, в столбце «Общий доступ» видно, когда на файл или папку изменены права. По сути, в облачном хранилище Microsoft три варианта предоставления доступа, и я начну с самых простых.
Создание ссылки на файл
Конечно, публичный доступ, равно как и доступ по ссылке с правами редактирования, можно прекратить в любой момент. Причем при повторном создании ссылки для редактирования в URL будет уже другой ключ.
Эта опция более интересна, поскольку здесь есть возможность потребовать авторизацию с учетной записью Microsoft. Причем это единственный вариант, позволяющий предоставить доступ к файлу только определенным людям.
Однако после первого доступа к файлу и авторизации с учетной записью Microsoft ссылка привязывается к ней. В этом и заключается разница с обычной ссылкой, по которой может зайти кто угодно.
Интересно, что в случае, когда связано несколько учетных записей, разрешение предоставляется только тому аккаунту, с которого доступ был осуществлен в первый раз. Кстати, когда вам кто-то предоставил доступ к файлу, вы можете перейти к нему из раздела Общие в левой панели OneDrive.
Управление правами доступа
В нашей переписке участвовал Артем, подкидывая хорошие темы для отзывов. Однако он не является MVP, поэтому права на редактирование файла ему были ни к чему. Выслав письмо, я поправил права доступа, управление которыми осуществляется в правой панели.
На рисунке видно, что Артем может только просматривать документ, в то время как все остальные могут его редактировать в локальном приложении Word или прямо в OneDrive с помощью Word Web App. Здесь же можно лишить доступа любого человека или всех обладателей ссылки на просмотр или редактирование файла.
Совместная работа над документами Office
Важно! Открывайте файлы из офисных программ напрямую с OneDrive ( Ctrl + O → OneDrive), а не из синхронизируемой папки на локальном диске. Иначе при одновременной работе нескольких человек возникнет конфликт, результатом которого будут копии обновленных файлов с именем ПК в названии.

Вы можете открывать файлы Word, Excel, PowerPoint и OneNote и работать над ними как в локальных приложениях Microsoft Office, так и в их веб-версиях прямо в браузере. В обоих случаях поддерживается совместная работа над документом нескольких человек. Максимальное количество одновременных редакторов нигде не прописано, но восемь человек успешно работали (спасибо за проверку Оксане).
Абзац моментально заблокировался, чтобы кто-то другой случайно не внес в мой фрагмент перекрывающие изменения. Оксана, вносившая свои правки одновременно со мной, увидела это в веб-приложении (она предпочитает английский интерфейс).
Здесь я хочу обратить ваше внимание на несколько моментов.
- Четко обозначается, какой абзац я редактирую (мое имя отображается при наведении).
- Этот абзац действительно защищен от чужих правок. Сейчас курсор установлен в нем, и на рисунке видно, что в ленте заблокированы все опции форматирования.
- Можно посмотреть список всех людей, выполняющих правки в данный момент.
- Известно, что кто-то уже изменил документ, т.е. после обновления можно увидеть их правки (синхронизации в реальном времени нет, с сожалению).
В OneDrive можно посмотреть, кто редактировал документ последним.
Здесь можно восстановить или загрузить любую из предыдущих версий. По имеющейся у меня информации, на OneDrive сохраняется до 25 версий документа. Однако версии создаются только при редактировании файлов. Если вы загрузите новый файл с тем же именем, перезаписав старый, история версий не сохранится.
Опрос и дискуссия
Как видите, управление правами в OneDrive осуществляется очень просто, хотя некоторые моменты не вполне очевидны. При этом можно создавать и изменять документы Word, книги Excel, презентации PowerPoint и заметки OneNote, не покидая браузера. Конечно, веб-версии приложений Office не обладают всеми функциями их аналогов из пакета Office, но для множества пользователей их возможностей более чем достаточно.
Вы можете работать над файлами Office индивидуально и совместно, используя как минимум 7 Гб личного дискового пространства. Ах да, это все совершенно бесплатно ;)
А вы храните файлы и документы в облаке? Приведите в комментариях несколько самых любимых возможностей своего облачного хранилища!
Результаты голосования утеряны в связи с прекращением работы веб-сервиса опросов.
Вадим - владелец этого блога, и почти все записи здесь вышли из-под его пера. Подробности о блоге и авторе здесь. Поддержать автора вы можете тут.
Вас также может заинтересовать:
Подпишитесь на канал и читайте интересные записи чаще! Есть вопросы? Задайте их в чате.
комментарий 81
> Вы можете работать над файлами Office индивидуально и совместно, используя 7 Гб личного дискового пространства.
Ваша оценка: +1 Ваша оценка: 0К сожалению, на моем аккаунте опция предоставления доступа только по ссылке без требования входа с аккаунтом MS не работает. У всех требует Live ID.
Ваша оценка: 0Лев, я не могу воспроизвести вашу проблему. Отправил письмо на адрес учетной записи MSFT (флажок требования авторизации не ставил). Убедился, что получатель вышел из Windows Live, после чего спокойно перешел по ссылке.
Ваша оценка: 0 Ваша оценка: 0Паша, как я понимаю, в SharePoint одновременное редактирование работает фактически так же с точки зрения пользовательского опыта, причем количество версий не ограничено.
Но с общей папкой в локальной сети Word так работать не будет, по-моему. Можно сделать несколько копий, включить отслеживание изменений, а потом объединить все документы, но это не очень удобно А в Excel можно сделать книгу общей, причем давно уже.
Ваша оценка: 0К слову, лично мне непонятно меряние объемами облачного хранилища. Сомневаюсь, что кто-либо действительно полностью нагружал Скайдрайв информацией с высоким КПД.
Ваша оценка: +1 Ваша оценка: +1Для работы активно используется Dropbox. Также для хранения резервных копий используется Google Drive. Резервный архив фоток хранится на Яндекс.Диск (подарили 250Гб при покупке ноута, решил использовать для этого).
Ваша оценка: 0Антон, а как конкретно вы используете Dropbox для работы и загружаете резервные копии в Google Drive?
Ваша оценка: 0 Ваша оценка: 0 Ваша оценка: +1Денис, я нагружал до предложения о покупке доп. места. Но такая нагрузка была очень не значительное время.
Ваша оценка: 0Одно время нужна была возможность публичного расшаривания фотоальбома.SD очень удобен в данном плане просмотра и скачивания.
Также иногда выделяю папку под отдельные нужды с человеком, с которым обмениваюсь инфой.(множество файлов.)
Ваша оценка: 0потом помечаете для чего нужно (просмотр или правка)
Спасибо Вадим за статью
Ваша оценка: 0Да, большие файлы передавать удобно, но как раз недавно столкнулись с тем, что 300 Мб видео не пролезало. Я предложил его синхронизировать с помощью SkyDrive App, но не знаю, чем там кончилось.
Ваша оценка: 0 Ваша оценка: 0 Ваша оценка: 0Вадим, а я отправляю приглашения на адреса Gmail и Яндекса, для них требуется авторизация. Возможно, дело в том, что это не микрософтовские адреса, возможно, дело в моем аккаунте.
Ваша оценка: 0Лев, я отправил на почту яндекса, авторизация не потребовалась. Возможно, у вас на папку уже установлены какие-то права доступа, распространяющиеся на ее файлы.
Ваша оценка: 0Вадим ,должен сказать что облачные хранилища весьма полезная штука . У меня падал внешний винчестер и половина документов оказалась утеряна ,Хорошо что свои конспекты я хранил в облаке ,так что ролетел топор мимо моей головушки.
Вопрос:А есть ли клиент SkyDrive под седьмую?Мне на восьмую переходить просто не очень удобно)?
Никита, клиент есть, я о нем рассказывал же.
P.S. У вас хороший пример того, как облачные технологии снимают массу головной боли при утере документов локально.
Ваша оценка: +1Раз в день по расписанию (через Планировщик задач Windows) запускается bat-файл, который производит резервирование важных данных (средствами WinRAR) в папке Google Drive на отдельном жестком диске. Таким образом я имею под боком актуальные резервные копии и их же на удаленном сервере. Старые резервные копии удаляются также по расписанию с помощью самописного приложения сразу после резервирования данных.
Ваша оценка: +1Антон, спасибо за развернутый ответ. Мне нравится идея синхронизации портативных программ! Резервное копирование так себе и представлял.
Ваша оценка: 0Есть 10 ГБ на яндекс диске, использую вместо файлообменника, чтобы файлами делиться. В скайдрайве есть 25 ГБ, как старому заслуженному пользователю)) Но не пользуюсь. Ещё с телефоном 20 ГБ на 2 года в дропбоксе могу взять, но пока не надо.
Ваша оценка: 0Виталий, это хорошо, когда места более чем достаточно :)
Ваша оценка: 0 Ваша оценка: 0Пользуюсь SkyDrive. В основном храню документы по работе. При переустановке Windows помогло (документ отыскал там).
Ваша оценка: 0 Ваша оценка: 0Согласен. В Windows 8 найти в SkyDrive намного проще.(еще один + Win8).
Ваша оценка: 0 Ваша оценка: 0 Ваша оценка: +1 Ваша оценка: +1 Ваша оценка: 0 Ваша оценка: -1А кроме заклинаний есть какие-то интересные особенности?
Ваша оценка: 0 Ваша оценка: 0Лев, это подействовала живительная сила моего блога :)
Ваша оценка: 0icloud для личных нужд синхронизации фото,календарей, книг, приложений, бэкапов
и
dropbox в качестве файлопомойки
Дмитрий, ну хоть кто-то отметился с яблочным облаком :)
Ваша оценка: 0 Ваша оценка: 0Еще забыл упомянуть интересную штуку, которую стал активно использовать в Dropbox с самого ее появления (не так давно появилась). На телефоне и планшете стоит Dropbox. При создании фото оба устройства автоматически добавляют новые снимки в папку Camera Uploads в Dropbox. В результате чего фотки становятся доступны везде, где есть Dropbox. Не надо вручную ничего синхронизировать. Очень удобно.
Ваша оценка: 0Антон, в Windows Phone тоже есть автоматическая загрузка сделанных фото в SkyDrive, но туда они идут не в полном разрешении. Видимо, чтобы сэкономить мобильный трафик.
Ваша оценка: 0Могли бы сделать так, чтобы при подключении к Wi Fi фотки загружались в полном разрешении.
Ваша оценка: 0Виталий, я уверен, что в Андроиде это реализовано наряду с выбором пяти различных разрешений фото, желаемой папки, сети и времени суток :)
Ваша оценка: 0 Ваша оценка: 0Вадим, подскажите, как сделать чтобы работал такой механизм: располагаю файл в общей папке, делаю на него ссылку и размещаю эту ссылку, допустим на форуме. Чтобы человек (любой) нажав на мою ссылку не заходил в папку на Скайдрайве, а сразу начиналась закачка. Т.е. другие файлы в этой папке для него были невидимы.
Ваша оценка: 0Серж, у вопроса две составляющие.
1. Насколько я знаю, нельзя дать прямую ссылку на файл в SkyDrive, т.е. чтобы скачивание началось сразу при нажатии. Человек переходит по ссылке, потом нажимает файл.
Ваша оценка: +1В DropBox, если тебе открывают к доступу папку, она появляется в каталоге dropbox и синхронизируется.
В SkyDrive при том же действии, получаешь только ссылку. Мне кажется это очень неудобным. Или все же можно сделать аналогично?
Могу ли я открыть любые папки своего компьютера с андроида, как делаю это с компьютера. И что значит У МЕНЯ ЕСТЬ ДОСТУП в мобильном приложении? За ранее спасибо.
Ваша оценка: 0Доступны файлы, хранящиеся на OneDrive. Тонкости работы приложения для Android выясняйте на ресурсах, посвященных этой ОС.
Ваша оценка: 0 Ваша оценка: -1Баян, и вам все равно нужно иметь учетную запись Microsoft.
Ваша оценка: 0 Ваша оценка: 0Михаил, с общими файлами лучше работать, открывая их из офисных приложений. Тем самым обеспечивается одновременная работа над документом нескольких человек и своевременное внесение изменений в текущую версию.
Ваша оценка: 0 Ваша оценка: +1 Ваша оценка: +1Вадим, скажите, пожалуйста, можно ли сделать так, чтоб человек с доступом только на просмотр смог использовать некоторые функции, такие как, напр. выпадающие списки, или автофильтр и др. (экселовский файл в общем доступе)?
Ваша оценка: 0Сходу не скажу, но точно можно внедрить документ в веб-страницу и там будут опции фильтрования и сортировки.
Ваша оценка: 0Возможно ли сделать так, чтобы для просмотра информации, которую я расшариваю регистрация была не обязательной?
Ваша оценка: 0Артем, можно внедрять, можно создавать ссылку для просмотра.
Ваша оценка: 0 Ваша оценка: 0 Ваша оценка: 0 Ваша оценка: 0 Ваша оценка: 0Юрий, перевод [в справке] корректен, равно как и оригинал. Ваш перевод хуже машинного.
Ваша оценка: 0
Vladimir Razumov
Не понял, и нигде не могу найти: есть ли ОБРАТНАЯ синхронизация?! Допустим, я дал рабочий раздел или флешку 16Гб (по умолчанию на onedrive дают 17Гб места), потом флешка/диск сдох, заменил, дал ту же букву.
ВОПРОС: у меня закачаются все файлы из облака, или облако почистится, глядя на пустой диск?
Закачаются из облака
Ваша оценка: +1
Vladimir Razumov
Ваша оценка: 0Владимир, синхронизация обоюдоострая, действительно. Просто в описанном вами сценарии сработает в одну сторону.
Ваша оценка: 0Подскажите пожалуйста. Стали пользоваться Onedrive буквально на днях. Завели его для возможности правки таблиц Excell не находясь в офисе. И вот сегодня я обнаружил, что в папке с нашими таблицами, синхронизированной с Onedrive, появились несколько дубликатов тех таблиц, с которыми поработали 2 человека с 2-х ноутбуков. И в названии этих таблиц появилась приписка с именем того компьютера, с которого работали. Почему это произошло? Подскажите как настроить это все так, что бы не плодились документы? Мы заходим в облако под одной и той же учетной записью с разных компов. А компьютеры между собой связаны по домашней беспроводной сети с обозначением общего доступа к папкам с доками.
Ваша оценка: 0Михаил, открывайте файлы из офисного приложения так: Ctrl+O > OneDrive
В период удалёнки многие коллективы разъехались по домам, в то время как необходимость работать никуда не исчезла. Для работы из дома, необходимы соответствующие инструменты: многофункиональные приложения для обработки документов и общения. Разбираемся, какие из них лучше всего подходят для домашнего офиса.


Мы собрали многофункциональные платформы, позволяющие не только работать с офисными документами, но и выполнять куда более широкий спектр задач: вести коммуникаций внутри группы, работать с клиентской базой, заниматься проектной деятельностью и многое другое.
«Р7-Офис»
Было бы упущением обойти вниманием платформу отечественной разработки — «Р7-Офис». Функциональность приложения позволяет отнести его к решениям широкого профиля. Тем более, что оно присутствует в реестре отечественного ПО, что позволяет пользоваться им и в госструктурах.
Большой плюс этой платформы — прекрасная совместимость с документами формата OOXML, базового для офисного ПО от Microsoft. Временами, если приходится работать с документами, содержащими сложное форматирвоание, совместимость оказывается даже лучше, чем в Office Online от той же Microsoft. Редакторы «Р7-Офис» являются полнофункциональными что в оффлайн, что в онлайн-версиях.

«Р7-Офис» — это не только про работу с офисными документами. В составе платформы присутствует также система документооборота, полноценный почтовый сервер, CRM, модуль проектной работы, средства коммуникаций, в том числе видеоконференций (модуль «Команда») а также инструменты управления. Все это доступно как онлайн, так и с помощью дексктопных приложений (это относится к офисной части и к модулю «Команда»). Приложения кросс-платформенные, работают как под Windows, так и под Mac и Linux (актуально в свете перехода на ПО отечественных производителей, сборки GNU/Linux входят в список отечественного софта). Мобильные версии у «Р7-Офис» тоже есть, как для Android, так и для iOS.
Microsoft 365
Эта платформа выросла из всем известного Microsoft Office — собственно, до недавних пор она и называлась Microsoft Office 365. Пакет включает Word, Excel и PowerPoint, причём как в десктопной (не во всех вариантах подписки), так и в мобильной и онлайн-версии. Для ПК также доступен Access (СУБД), а для хранения данных в облаке — OneDrive.
Коммуникационные возможности здесь также широко представлены — Exchange берет на себя вопросы с корпоративной электронной почтой, а Outlook позволяет эффективно с ней работать. Teams (этот продукт заменил предлагавшийся ранее Skype для бизнеса, который прежде носил название Lync) — отвечает за более современные форматы онлайн-общения, в том числе видеоконференции, столь актуальные в нынешнее непростое время.

Плюс, конечно же, широко известный в узких кругах «швейцарский нож» SharePoint, который выступает и контент-менеджером корпоративного масштаба, и интранет/веб-конструктором, и порталом совместной работы, и много еще чем.
Очевидное преимущество решения от Microsoft — это экосистема. Компания производит широкий спектр программного обеспечения, включая отдельные продукты класса CRM и управления предприятием (семейство Dynamics), для проектной работы (MS Project) и другие.
Стоит, однако, иметь ввиду, что не все варианты подписки Microsoft 365 полнофункциональны. Например, самый доступный пакет сервисов Microsoft 365 бизнес базовый (312,5 рублей на пользователя в месяц при подписке на год), не включает в себя десктопные офисные приложения. У онлайн-версий классического Word и Excel функциональность ограничена, а документы со сложным форматированием, созданные в десктопных версиях ПО, могут отображаться неправильно. Полнофункциональный же Microsoft 365 бизнес стандарт обойдется уже в 781,3 рубля за пользователя.
Google Workspace
Платформа Google Workspace также выросла на базе офисных онлайн-приложений, а Google Документы и по сей день составляют важную ее часть. Текст-процессор, таблицы и презентации, совместное редактирование — с Google всё это было уже доступно тогда, когда такая функциональность не была мэйнстримом. Плюс мощная и исключительно широко известная почтовая платформа Gmail (со своим корпоративным адресом, конечно), облачное хранилище Drive.
В составе пакета присутствуют развитые средства коммуникации: сервис видеоконференций Meet, групповой мессенджер с совершенно оригинальным названием Chat и другие полезные «фишки» типа заметок и виртуальной презентационной доски. Есть также конструктор сайтов Sites и средство проведения самых разнообразных опросов и анкетирования Forms.

Преимущества решения от Google очевидны — со многими сервисами компании пользователи уже знакомы и умеют в них работать (взять ту же почту). Google — одна из крупнейших ИТ-компаний в мире, что даёт основания рассчитывать на хороший уровень доступности и стабильности сервиса. Несмотря на широкие возможности по совместной работе с офисными документами, корректное отображение документов, поступивших извне (созданных в Microsoft Office, например) не всегда возможно: еще не все вопросы совместимости решены.

«МойОфис Частное облако»
МойОфис выпускает решения для безопасной совместной работы с документами и коммуникациями. В отличие от Microsoft или Google, которые предпочитают подключать пользователей в свои публичные облака, МойОфис специализируется на частных облаках. Российский производитель предлагает три облачных продукта, которые могут быть развернуты на инфраструктуре предприятия или доверенного партнера. Это принципиальное отличие, которое обеспечивает надежное хранение и полный контроль собственных данных.
Пользователи могут выбирать между «МойОфис Частное облако», «МойОфис Защищенное облако» и «МойОфис Профессиональный». Первые два продукта различаются между собой наличием сертификатов, которые подтверждают прохождение сертификационных испытаний ФСТЭК России: «МойОфис Защищенное облако» можно использовать в государственных информационных системах первого класса защищенности и на объектах критической инфраструктуры.

«МойОфис Частное облако» состоит из сервера совместной работы для редактирования текстовых документов, электронных таблиц и просмотра презентаций, системы хранения и обмена данными, а также почтовой системы с календарем и адресной книгой. Управление частным облаком осуществляется с помощью панели управления для администраторов.
«МойОфис Профессиональный» — максимально полная версия продуктов МойОфис, которая помимо компонентов «МойОфис Частное облако» включает еще и настольные приложения для редактирования документов и клиент электронной почты.
Совместное редактирование позволяет группе сотрудников работать с документом в одном из двух режимов: режим быстрого редактирования с моментальным принятием правок или режим рецензирования, в котором все правки участников выделяются цветом и могут быть приняты или отклонены владельцем документа.
При совместном редактировании участникам группы доступны все функции форматирования документов, в том числе комментирование. МойОфис поддерживает аудиокомментарии, которые можно записывать в мобильных приложениях «МойОфис Документы», а прослушивать — как на смартфонах, так и в настольных и веб-редакторах МойОфис.
Стоимость «МойОфис Частное облако» и «МойОфис Профессиональный» сильно зависит от параметров конфигурации и количества пользователей, приобрести решение можно у любого партнера по дистрибуции, полный список которых приведен на сайте.
Платформа Zoho сейчас насчитывает десятки онлайн-решений, предназначенных для самых разных задач. В её состав входят в том числе и онлайн-редакторы, позволяющие работать с офисными документами — Writer, Sheet и Show для текстовых документов, таблиц и презентаций соответственно. Однако на самом деле чудес функциональности и совместимости с форматами документов Microsoft эти приложения не показывают, и известна платформа Zoho прежде всего именно дополнительными решениями (относительно базовой возможности совместно работать с документами онлайн).
Чтобы поделиться файлом в Word, Excel, PowerPoint или другом приложении Office, выполните указанные ниже действия.
Можно также выбрать элементы Файл > Общий доступ.
Примечание: Если файл еще не сохранен в OneDrive, вам будет предложено сделать это, чтобы предоставить общий доступ.
Выберите пользователя, которому вы хотите предоставить общий доступ, в раскрывающемся списке или введите его имя либо адрес электронной почты.
Предоставление общего доступа к файлам в OneDrive
Выберите пользователя, которому вы хотите предоставить общий доступ, в раскрывающемся списке или введите его имя либо адрес электронной почты.
Изменение представлений
В левой области вы можете отфильтровать представление элементов в OneDrive.
Файлы — Просмотр всех файлов и папок в OneDrive.
Последние : список документов Office, которые вы открывали чаще всего, независимо от того, были ли они изменены.
Общие -Просмотр элементов, к которым вы предоставили доступ другим людям, и другие люди, которым вы предоставили вам доступ.
Откройте для себя другие тенденции, в зависимости от того, с кем вы работаете и что вы работаете.
Корзина — Просмотр удаленных элементов и папок.

Отмена или изменение разрешений общего доступа
Если вы владелец файла или у вас есть разрешения на его редактирование, вы можете удалить или изменить разрешения на общий доступ.
Выберите файл или папку, доступ к которым хотите прекратить.

Щелкните значок сведений в правом верхнем углу, чтобы открыть область Сведения.
Щелкните ссылку Управление доступом и выполните указанные ниже действия.
Щелкните значок X рядом со ссылкой, чтобы отключить ее.
Щелкните пункт Может изменять или Может просматривать, а затем выберите пункт Закрыть доступ.
Щелкните пункт Может изменять или Может просматривать, а затем выберите пункт Разрешить. .

Копирование ссылки

Выберите файл и нажмите кнопку Копировать ссылку.
Можно также щелкнуть файл правой кнопкой мыши и выбрать команду Копировать ссылку.

Примечание: Эта страница переведена автоматически, поэтому ее текст может содержать неточности и грамматические ошибки. Для нас важно, чтобы эта статья была вам полезна. Была ли информация полезной? Для удобства также приводим ссылку на оригинал (на английском языке).
Как отмечается в Государственной программе РФ «Информационное общество (2011-2020 годы) (п. 1) «сегодня обучение в вузах осуществляется, в основном, по старым методикам. В результате из высших учебных заведений страны зачастую выходят специалисты, не владеющие современными информационными технологиями и т. д». Отсутствие базовых навыков и непонимание возможности использования современных информационных технологий будет, естественно, препятствовать развитию в России информационного общества. Для преодоления этого препятствия Федеральные государственные образовательные стандарты среднего и высшего профессионального образования третьего поколения кардинальным образом изменили ориентиры отечественной системы образования. Была поставлена задача внедрения современной компьютерной техники и средств передачи информации, что, в свою очередь, привело к новым способам организации учебного процесса.
Использование компьютерных технологий в обучении в настоящее время имеет огромное значение благодаря новым возможностям XXI века — века информатизации. Преподаватели должны научиться создавать новые формы представления и общения со студентами в процессе обучения с помощью современных информационных средств, таких как компьютерные программы, интернет-технологии, а студенты должны научиться использовать это в период обучения.
В статье предлагается использовать сервис облачных технологий, суть которых заключается в предоставлении пользователям удалённого доступа к услугам, вычислительным ресурсам и приложениям через Интернет. Облачные технологии позволяют обслуживать различные группы пользователей в пределах одного облака. Использование облака означает полную зависимость от провайдера облачных услуг, что позволяет пользователям экономить на приобретении, поддержке, модернизации программного обеспечения и оборудования.
Удалённый доступ к данным в облаке позволяет работать пользователю из любого места, где есть доступ в Интернет и браузер. Доступность — достоинство облачных технологий. Нет необходимости покупать программное обеспечение, проводить его настройки и обновления. Всё просто — заходишь на сервис и пользуешься его услугой, модель работы которой описана ниже (рис. 1).
Рис. 1. Модель работы с «облаком»
IaaS (Infrastructure-as-a-Service) — архитектура сети . Пользователю предоставляется виртуальный сервер с уникальным адресом и частью системы хранения данных. Провайдер предоставляет пользователю программный интерфейс ( API ) для управления параметрами, запуском и остановкой.
PaaS (Platform as a Service ) — разработчик приложений . Предоставляет готовую к работе виртуальную платформу, состоящую из одного или нескольких виртуальных серверов с установленными операционными системами и специализированными приложениями. Провайдеры предлагают массу готовых к использованию облачных сред.
SaaS (software as a service ) — пользователи, которым предоставляется возможность пользоваться программным обеспечением как услугой и делать это удалённо через Интернет. Данный подход позволяет не покупать программный продукт, а просто использовать его по мере необходимости.
Как пример использования облачных технологий в системе образования можно назвать электронные дневники и журналы, личные кабинеты для преподавателей и студентов, тестирование, лабораторные комплексы, электронные библиотеки и другое. Это также тематические форумы, где можно обмениваться информацией, это и поиск информации.
Как известно, технология обучения — это способ реализации содержания обучения, предусмотренного учебными программами. Основные методические инновации в процессе обучения связаны сегодня с применением интерактивного метода обучения. Интерактивный метод означает — взаимодействовать, находиться в режиме беседы, диалога. Суть интерактивного обучения состоит в том, чтобы в учебный процесс были включены все студенты.
Рассмотрим процесс взаимодействия между преподавателем и студентом, в результате которого происходит передача информации, оценка усвоения знаний, консультирование, обсуждение с использованием Onedrive — файл-хостинга, базирующего на облачной организации интернет-сервиса хранения файлов с функциями файлообмена. С помощью Onedrive можно получать доступ к любым файлам с устройств, которыми преподаватель и студенты пользуются постоянно (например, компьютера с Windows или Mac , планшета и мобильного телефона).
Для работы с системой Onedrive преподавателю и студентами необходимо сначала скачать её на свои устройства из Интернета, зарегистрироваться и получить бесплатно 7 Гб памяти.
Рис. 2. Вид рабочей среды сайта Onedrive
Для просмотра основных функций сервиса необходимо выбрать (щёлкнув мышью по ). В результате появится диалоговое окно, позволяющее выбрать одну из функций: Outlook . com , Люди , Календарь и т. д. (рис. 3).
Рис. 3. Функциональные сервисы Onedrive
Поскольку была поставлена задача по созданию более эффективного процесса взаимодействия между преподавателем и студентом, то необходимо было сначала продумать, а затем и создать структуру папок, в которых должна храниться информация, необходимая для этого взаимодействия. Например, папку Преподаватель , а в ней папки с названиями курсов. В каждом курсе папки: проверка знаний, списки рекомендуемой литературы и т. д.
Для создания папки Преподаватель необходимо выполнить следующие действия:
Выбрать команду Создать , далее Папку (рис. 4).
Рис. 4. Создание папки
Дать имя папки Преподаватель (или его ФИО).
В результате на экране появится новая папка (рис. 5).
Рис. 5. Рабочая среда с новой папкой Преподаватель
Как видно из рисунка, папка Преподаватель пуста, в ней информации — 0.
Для создания папок внутри папки Преподаватель с названиями курсов, необходимо открыть папку, щёлкнув по ней мышью, а затем повторить описанные выше действия по созданию папки.
В результате на экране появятся папки с названиями курсов, приведённые на рис. 6.
Рис. 6. Содержание папки Преподаватель
Как видно из рисунка 6, любую папку можно Переименовать , Удалить , Переместить и т. д., используя приём работы с правой клавишей мыши (ПКМ) — вызов контекстного меню.
На примере папки Курс Технологии Интернета можно создать папки: Литература, Консультации по теме, Тестовые задания и т. д. приёмом описанным выше. Результат создания папок приведён на рис. 7.
Рис. 7. Содержание папки курса Технологии Интернета
В каждую папку можно вложить файлы. Для этого необходимо открыть папку, в появившемся диалоговом окне выбрать команду , а в ней команду Документ .
В папку Темы семинара был добавлен файл, приведенный на рис. 8.
Рис. 8. Вид экрана при добавлении в папку файла
Необходимо отметить, что сервис Onedrive предоставляет возможность использования программы Microsoft Office , такой услуги нет пока ни у одного аналогового онлайн файл-хостинга. И это большое преимущество данной системы на фоне конкурентов.
Перейдем к программам MicrosoftOffice , которые предоставляют этот сервис.
Создание, редактирование папок и файлов в представленной структуре папок разрешено только преподавателям. Студентам организован доступ к информации только для чтения.
Для общения со студентами и обеспечения их допуска в систему, создается список электронных адресов и учётных записей в Onedrive , (рис. 9).
Рис. 9. Пример списка
Список контактов можно добавить из , , , , ,
Среди услуг сервиса Onedrive , доступных и удобных для преподавателя и студентов, имеется Календарь . Для учебного процесса он может содержать расписание занятий, даты мероприятий и пр. (рис. 10).
Рис. 10. Пример заполненного календаря
Таким образом, качество и эффективность современного образования в значительной степени зависят от применения современных информационных и коммуникационных технологий. Сегодня надо говорить о технологии обучения, с применением информационно-коммуникационных технологий в рамках учебных предметов и педагогических ресурсах в сети Интернет, используемых в образовательных целях.
Одна из возможностей, позволяющих повысить эффективность общения преподавателя и студента, лежит в использовании облачного файл-хостига Onedrive . Одним из его главных преимуществ является простота настройки информационно-документационной сети, и при этом не вкладываются средства ни в технические, ни в программные продукты.

Мир вокруг нас меняется. Если раньше удаленная работа казалась чем-то совершенно экзотическим, то сейчас это уже считается в порядке вещей: по недавно проведенным исследованиям выяснилось, что к 2020 году одна пятая часть всех россиян будут работать удаленно. А, например, в США уже сейчас удаленно работают больше трети всех американцев.
У меня удаленная работа обычно была связана с документами формата MS Word. (Ну и изредка - с файлами презентаций.) В текстовом редакторе Word еще со старых версий (минимум лет двадцать назад) присутствовали удобнейшие средства рецензирования и совместного редактирования документов, причем в документе можно было сохранять всю историю внесения изменений и вы всегда могли посмотреть, кто из пользователей какие именно изменения производил.
Кстати, по моей практике подавляющее большинство пользователей (и даже профессиональных редакторов) понятия не имеют о том, что в Word существуют подобные средства, и, когда им приходится совместно работать над документами, делают это по старинке: вносят исправления в текст по живому и пишут подробные комментарии в примечаниях.
В старые времена, когда не было облачных сервисов, документы пересылались по электронной почте (или передавались на дискетах) и это было не очень удобно: какие-то версии файлов в процессе терялись, новые версии замещались старыми - и при этом терялась часть исправлений.
Но со временем у компании Microsoft появилось два очень существенных новшества, значительно облегчающих совместную работу над документами.
А новшества эти следующие: онлайновая версия офисного пакета MS Office, позволяющая работать в привычных Word, Excel и Power Point с любого компьютера, имеющего доступ в Интернет, и облачный сервис OneDrive, с помощью которого можно легко организовать хранение документов, над которыми ведется совместная работа, прямо в Интернете: при этом пользователи уже вообще никак не привязаны к конкретным компьютерам и могут иметь доступ к нужным документам откуда угодно.
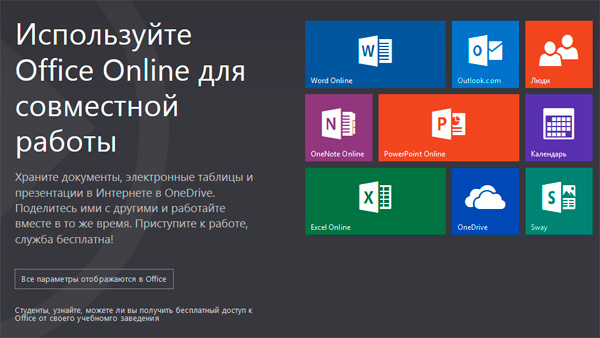
Как это все делается? Для начала нужно зарегистрироваться в облачном сервисе OneDrive, который пригодится и для совместной работы, и для архивирования важных данных, и для удаленного доступа к вашим документам и медиафайлам.
Если у вас уже есть учетная запись Microsoft, то в OneDrive можно войти с этой учетной записью, а если нет - просто создайте эту учетную запись: для этого потребуется указать какой-нибудь работающий e-mail, к которому у вас есть доступ.
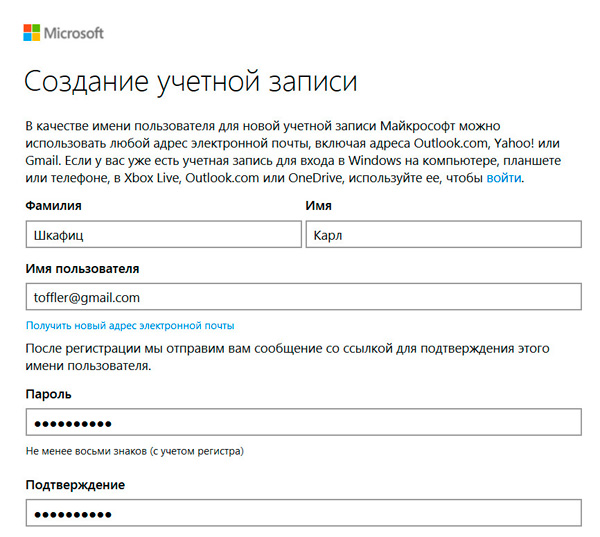
Принцип работы облачного сервиса OneDrive примерно такой же, как и у, например, Dropbox: вы имеете доступ к вашему персональному хранилищу в Интернете (на сайте OneDrive) и это хранилище можно синхронизировать с соответствующим хранилищем на рабочем компьютере, ноутбуке, планшете, смартфоне. Для синхронизации с облаком на компьютер (ноутбук, планшет, смартфон) устанавливается соответствующее приложение OneDrive, в котором производятся настройки синхронизации.
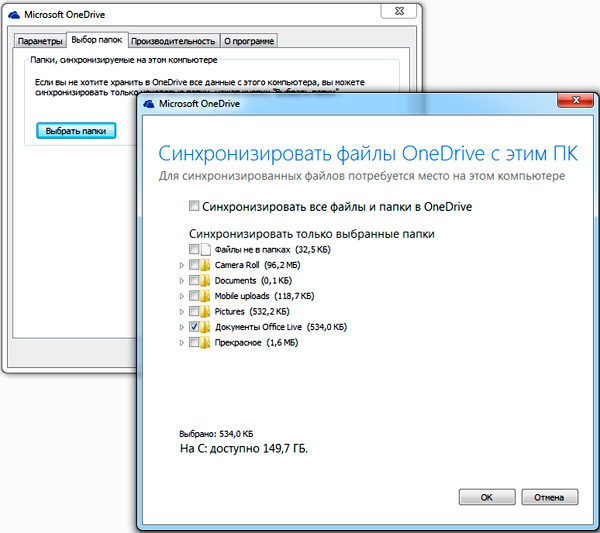
Указываете папку, где будут располагаться папки OneDrive, указываете, какие из них должны синхронизироваться, - и все, дальше OneDrive все будет делать самостоятельно.
Также OneDrive умеет автоматически отправлять в облако фотографии и видео, которые вы делаете вашим смартфоном или планшетом.
По умолчанию бесплатно вам выделяют в облаке 15 Гб пространства, что вполне хватит для фото и документов. Однако если вы используете план Office 365 (а я именно его и использую буквально с первого дня появления - это очень удобно), где за 286 рублей в месяц или 2874 рубля в год вам предоставляются Word, Excel, PowerPoint, OneNote, Outlook, Publisher и Access, причем вы можете их устанавливать для пяти пользователей на пяти компьютерах, пяти планшетах и пяти смартфонах, то с этим планом для каждого пользователя в OneDrive выделяется аж 1 Тб, а уж туда слона можно запихнуть.
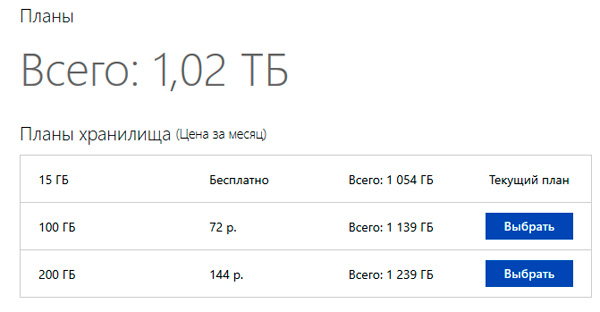
Мой OneDrive
Впрочем, облачные возможности OneDrive - это удобно и полезно, однако нас сейчас этот сервис интересует прежде всего с точки зрения организации совместной удаленной работы. И тут OneDrive, конечно, заметно выигрывает у Dropbox, потому что именно под OneDrive хорошо заточены приложения MS Office.
Для этого вам данную статью нужно сохранить не в локальной папке, а в соответствующей папке OneDrive. Делается это буквально в один клик: в Word при сохранении документа просто выбираете свой OneDrive. (При первом доступе OneDrive попросит указать ваши данные учетной записи - e-mail и пароль.)
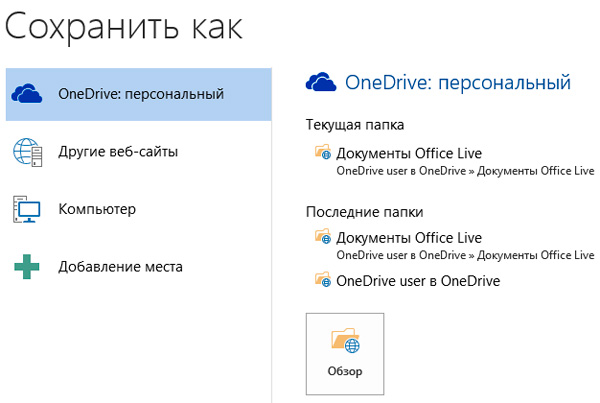
Ну и далее сохраняете свой документ, например, в папке "Документы Office Live". Или создаете в OneDrive для этого какую-то другую папку - как вам удобно.
OneDrive интегрируется с Windows, и операционная система работает с его папками точно так же, как с локальными папками компьютера.
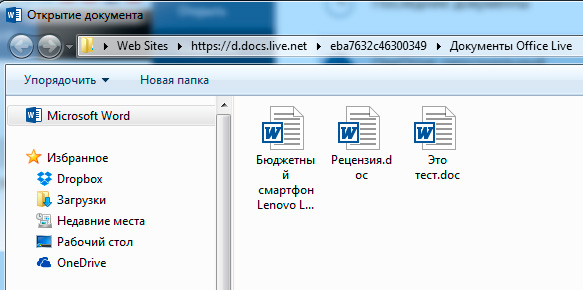
Теперь что нужно сделать? Дать доступ к этому документу вашему редактору (начальнику, коллеге). Это делается очень просто. В Word нажимаете Файл - Общий доступ. Появляется вот такое окно.
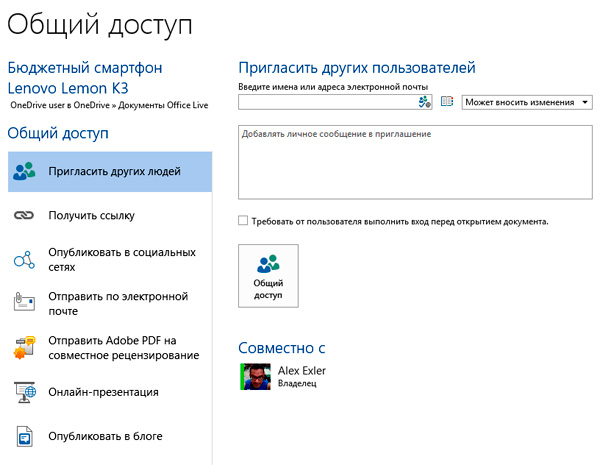
Там введите адрес того человека (людей), который должен прочитать и отредактировать вашу статью, после чего нажмите кнопку "Общий доступ".
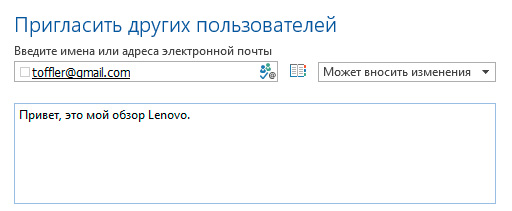
Ему на e-mail придет соответствующее уведомление примерно такого вида.
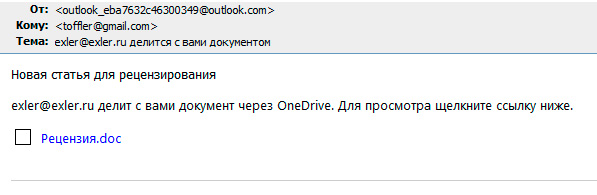
А у вас в данных документа появятся все абоненты, которых вы пригласили.
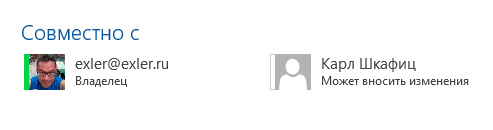
Далее вашему абоненту остается просто щелкнуть по ссылке - и у него эта статья появится для чтения в онлайновой версии Word.
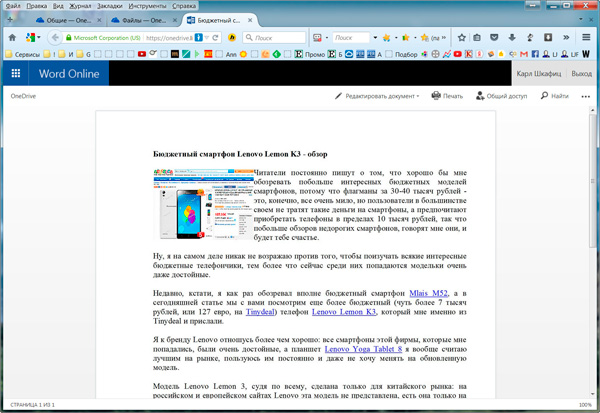
Там есть ссылка "Редактировать документ": с ее помощью документ можно открыть для редактирования в онлайновой версии или в MS Word.
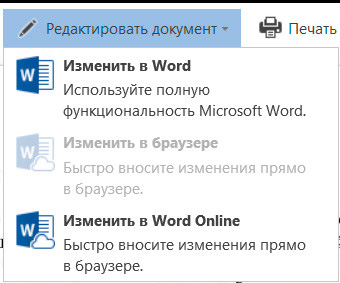
Удобнее, конечно, работать с документом в Word, однако, в случае когда вы находитесь за чужим компьютером, онлайновая версия может стать выходом из положения.
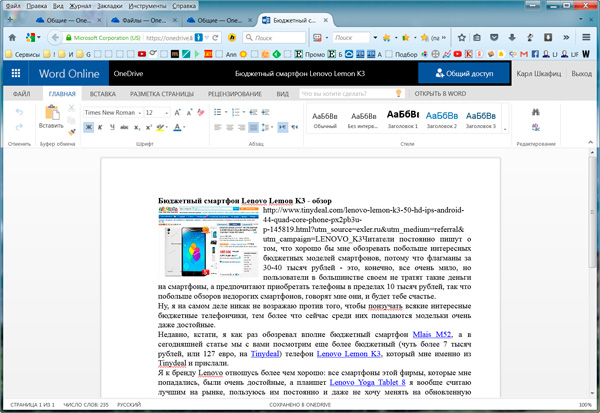
Статья в онлайновом редакторе
Дальше главное, чтобы при редактировании статьи у абонента был включен режим отслеживания исправлений - это в разделе Рецензирование.
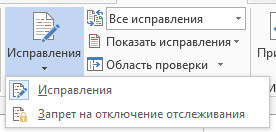
Отображать или не отображать эти исправления на экране - включается в соответствующем меню.
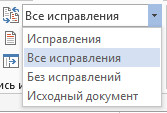
Тот, кто редактирует документ, обычно все исправления на экране не отображает - так редактировать неудобно. Зато, когда автор получает документ после редактирования, он включает режим "Все исправления" - и прекрасно во всех мелочах видит то, что с его текстом делал редактор: и исправления, и удаления, и переформатирования, и примечания.
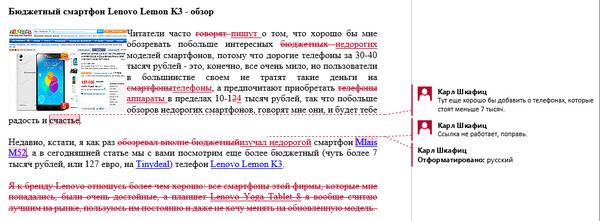
Скриншот кликабелен
На примечания можно отвечать, и там всегда видно, кто какие примечания делал.

Автор делает требуемые исправления, что-то там редактирует - и снова отправляет это редактору. У того тоже прекрасно видно, как изменился документ со времени его последнего редактирования, причем изменения и дополнения, сделанные автором, показываются другим цветом - это очень наглядно. (Вообще, для исправлений каждого пользователя выбирается какой-то свой цвет.)

Скриншот кликабелен
Причем достаточно выбрать режим показа "Без исправлений" - статья будет показана так, как должна выглядеть в законченном виде.
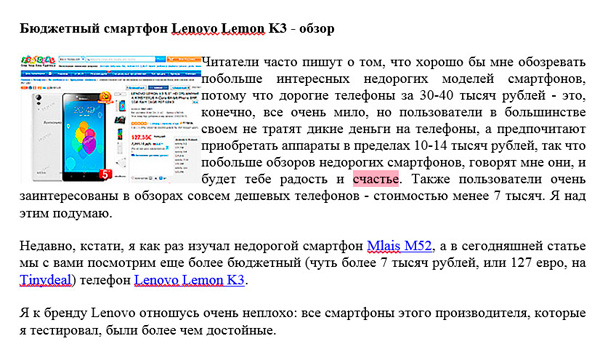
Подобным образом над документом (электронной таблицей, презентацией, базой данных, расписанием) могут работать десятки различных людей. MS Office будет бережно записывать все дополнения и изменения, и там всегда можно будет откатываться на какие-то предыдущие версии.
Причем система вполне нормально работает в многопользовательском режиме, то есть когда над документом одновременно трудятся несколько человек. И вы всегда можете увидеть, кто в данный момент вместе с вами работает над этим документом.
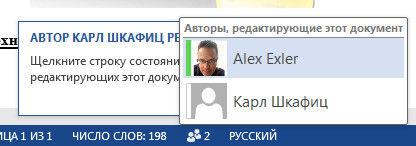
Возможности редактирования документа могут ограничиваться: например, одним пользователям будет разрешено только добавлять примечания, другим вообще разрешить только чтение. Также можно ограничивать набор разрешенных к применению стилей.
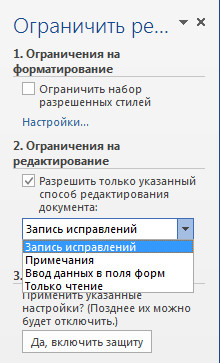
Кстати, в окончательном документе крайне желательно убрать всю историю изменений и комментарии, особенно если он предназначен для использования какими-то другими людьми. Сделать это довольно просто: нужно документ сохранить под новым именем и в меню Рецензирование - Принять выбрать пункт "Принять все исправления и прекратить отслеживание" - тогда вы получите окончательный текст (таблицу, презентацию и так далее) без всякой лишней информации.
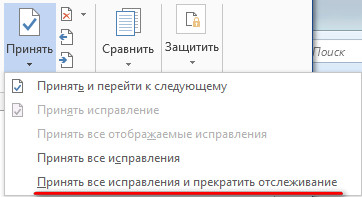
А то я знаю случаи, когда пользователи очень жалели, что не стерли всю историю изменений в документе, а особенно - комментарии.
Вот как-то так организуется удаленная работа нескольких человек над одним документом. Как видите, все очень просто, легко и удобно. Учетная запись Microsoft, использование OneDrive, использование онлайновых или офлайновых версий пакета MS Office, отслеживание изменений, различные виды просмотра изменений. И ваша совместная работа над документами будет крайне удобной, и всегда можно будет отслеживать любые шаги по изменению документа.
Вроде бы все это вещи общеизвестные, но я, как ни странно, очень часто сталкиваюсь с тем, что, когда, например, мне должны прислать мою статью с какими-то правками, люди присылают документ без отслеживания изменений и я должен сличать их текст с моим, чтобы понять, где и что они понаисправляли. Да это же просто дикость какая-то: что им стоило включить отслеживание изменений - и я бы потом все мгновенно увидел.
Так что не пренебрегайте подобными возможностями, они позволяют очень сильно экономить время и очень эффективно совместно удаленно работать над какими-то файлами.
Читайте также:
- Почему экран на ноутбуке то светлеет то темнеет
- Какое устройство не рекомендуется отсоединять от компьютера во включенном состоянии
- Как защитить файл от удаления
- Лоток для отработанного тонера xerox phaser 7500 как очистить
- Не установлена константа пользователь для выполнения регламентных заданий в файловом режиме

