Pro controller nintendo switch не оригинал
Обновлено: 03.07.2024

Два года назад компания Nintendo выпустила отличную игровую консоль, сочетающую в себе преимущества портативного и стационарного гейминга. Управление у нее сделали весьма гибким: в дороге, контроллеры (Joy-Con) присоединяются непосредственно к консоли, при игре на телевизоре объединяются в отдельное устройство с помощью Joy-Con Grip, а во время совместных развлечений работают раздельно, становясь самостоятельными геймпадами. Конечно, такая универсальность накладывала и свои ограничения: вместо крестовины здесь были 4 отдельные клавиши, Grip был не слишком удобен, а по отдельности, Joy-Con оказались слишком маленькими для большинства рук, и в совместной игре, зачастую, хотелось использовать два полноразмерных контроллера.
В Nintendo подумали-подумали и выпустили отдельный PRO-контроллер с удобным хватом и крестовиной. И все было бы хорошо, если бы японская компания, не стала продавать аксессуар по весьма завышенной цене. При этом, приставка наотрез отказывается работать с универсальными беспроводными геймпадами. Долго ли, коротко ли горевали геймеры, но только это продлилось лишь до тех пор, пока на рынке не появился беспроводной геймпад Artplays PC NS-45, который отлично коннектится не только к Nintendo Switch, но и к ПК, а стоит при этом, почти вдвое дешевле PRO-контроллера.

Поставляется устройство в коробке с прозрачной гранью, через которую можно во всех подробностях разглядеть свою покупку. Внутри, помимо самого устройства, находятся кабель microUSB, радио-адаптер и инструкция.

Внешне контроллер сильно напоминает оригинал: та же форма, те же клавиши, только светодиодные индикаторы вынесены на лицевую панель, да и материалы тут используются другие, причем нельзя утверждать, что местные однозначно хуже, чем в PRO-контроллере. Корпус изготовлен из приятного на ощупь черного матового пластика, который, не выскользнет из потных рук, и, к тому же, устойчив к загрязнениям.
Два стика, расположенные асимметрично, имеют прорезиненную поверхность с небольшими бугорками, чтобы пальцы не соскальзывали с них. Единственное, что не понравилось – клавиши A, B, X и Y зачем-то сделали из скользкого прозрачного пластика. Спереди есть разъем microUSB (в оригинале – USB Type-C)? Который служит для зарядки, а также для соединения с консолью. Геймпад лежит в руке намного удобнее, чем Joy-Con Grip, а вес в 210 грамм оказался даже меньше, чем у PRO-контроллера. При сдавливании никаких скрипов не слышно, сборка выполнена хорошо.
На передней панели расположены 2 «Курка» и 2 «Шифта», все остальные органы управления находятся сверху: слева вверху 1-й стик, ниже и правее – крестовина, еще правее – второй стик и правее и выше него 4 основные клавиши, расположенные крестом. При подключении к консоли, стики будут работать только в цифровом режиме, а соединив Artplays PC NS-45 с ПК, для них можно выбрать и аналоговый. Стики понимают нажатия. Центральную часть геймпада занимают 4 «системные» клавиши: «-», «+», «Дом» и «Скриншот». Выполнены они заподлицо с поверхностью, что совсем не удобно, но и в оригинале сделано точно также. Под ними – четыре светодиодных индикатора, информирующих, к какому устройству и в каком режиме они подключены, а также сообщающих, когда пора сделать подзарядку.
У Artplays PC NS-45 в наличии два вибромотора, не столь продвинутые, чтобы моделировать доение коров, но вполне удовлетворяющие потребности обычных игр. Также имеется 6-осевой акселерометр, позволяющий управлять в некоторых играх поворотами самого геймпада. Режим калибровки активируется нажатием комбинации «-»+«B»+«Дом», после чего геймпад следует разместить на горизонтальной поверхности и нажать «+».
Встроенного аккумулятора хватает на целых 9 часов непрерывной игры. В геймпаде нет чипа NFC, поэтому через него не получится взаимодействовать с фигурками Amiibo, но ничего же не мешает воспользоваться для этого Joy-Con. Выключение контроллера осуществляется после 5 минут бездействия или после удержания клавиши «Дом» в течении 3 с.
Подключение к Nintendo Switch осуществляется не совсем тривиально. Вначале в настройках включаем проводное соединение для PRO-контроллера. Затем зажимает на выключенном геймпаде клавиши «Дом» + Y и ждем, пока все индикаторы не начнут мигать, сигнализируя о том, что устройство желает соединиться с консолью. Далее подключаем геймпад проводом к любому разъему USB на док-станции Nintendo Switch, и ждем, когда загорится единственный индикатор. Таким способом можно подключить до 4 контроллеров. Отключаем геймпад от станции, и наслаждаемся игрой. Кстати, совершенно необязательно находится рядом с консолью: связь остается стабильной даже из другой комнаты. При включении Artplays PC NS-45 будет автоматически коннектиться к Nintendo Switch.
Подключиться к ПК можно как «по воздуху», так и проводом. В обоих случаях зажимаем «-» и «Дом» — первые два индикатора начнут мигать. Затем вставляем провод или радио-модуль в разъем USB, а остальное сделает Windows. Переключение между цифровым и аналоговым режимом осуществляется комбинацией клавиш «A»+«B»+ «Дом». Все, в том числе и вибрация, работает прекрасно.
Переход с консоли на ПК и обратно осуществляется в полуавтоматическом порядке: помимо активации соответствующего режима на геймпаде, потребуется еще или соединить на несколько секунд консоль и контроллер кабелем, или вытащить-вставить донгл.

Artplays PC NS-45 обеспечивает весь функционал PRO-контроллера. Отличной проверкой для него стала игра Legend of Zelda, которая задействует полный функционал контроллера: все клавиши, акселерометр и вибромоторы. На компьютере же было проведено несколько десятков схваток в Mortal Kombat X и запущено пара платформеров на эмуляторе NES. Никаких лагов или прочих неудобств замечено не было, даже после долгой игры руки почти не устали.

Если вам по каким-либо причинам необходим еще один контроллер для Nintendo Switch, и при этом не столь важен фирменный логотип на геймпаде, то советую присмотрится к Artplays PC NS-45. Ну а если планируете играть как на консоли, так и на ПК, то данное устройство однозначно станет хорошим выбором.

Для этого сценария я кажется косякнул, но вот для замены оригинальных джойконов или для выбора дополнительной пары мой отзыв думаю сойдет.
Заказал я геймпады 28 декабря, доставка оказалась достаточно быстрой для новогодних праздников
Уже 15 Января я получил коробочку
Внутри лежали 2 геймпада, 2 хлястика к ним, провод(ужасного качества) и инструкция
Отличие этих геймпадов от оригинальных джойконов видны сразу, они крупнее, подключаются только по безпроводу(Bluetooth) и заряжаются через микро usb



Один геймпад был разряжен, из-за чего я не смог адекватно подключить его к компьютеру, т.к. поначалу не понимал, как это вообще работает :)
Подключение и работа
Для подключения использовал BT свисток от ORICO
Подключаются они нажатием кнопочки на крепежной планке, а в системе все это отображается как JoyCon (L) и JoyCon ®, но без дополнительного софта, геймпады вырубаются сами по себе. Просыпаются от нажатия на любую кнопку.
Протестировать их я решил в CEMU Эмуляторе, в игре Zelda BOTW, для чего везде советовалось скачать приложение BetterJoyForCemu
У программки простой интерфейс и есть приятный функционал для работы с Джойконами и позволяют пользоваться гироскопами. Переключение происходит нажатием на иконку геймпадов в приложении
1) Эмуляция XBOX контроллера, в нем геймпады объединяются в один и это позволяет пользоваться ими почти в любых играх(тут триггеры просто кнопки, без аналогового управления)
2) Два геймпада, с меньшим кол-вом кнопок, но позволяющим играть вдвоем в игры с управлением попроще
В самом эмуляторе настройки простые, нужно выбрать Wii U Pro controller и XInput режим управления(если до этого вы пользовались обычными геймпадами, то советую в настройках CEMU или BJFC сделать свап кнопок AB и XY, т.к. в играх нинтендо можно запутаться)
Для использования гироскопа нужно выбрать один из геймпадов в меню Motion Source
Для удобства напечатал держатель для джойконов, а то как полноценным контроллером пользоваться не удобно

Работают гироскопы адекватно, но вот сам эмулятор в последних версиях иногда подглючивает (при получении данных с гироскопа игра иногда думает, что данные идут не с про контроллера, а с Wii U геймпада с экраном, и это не только на клоне, а вообще изза какого глюка с захватом с motion сенсоров)
Зарядка
Комплектный кабель просто убогий, но для данного устройства вполне сгодиться, т.к. максимальный ток зарядки на моих глазах не поднимался выше 30мА, изза чего геймпад заряжается очень долго, но им можно пользоваться во время зарядки(что несколько неудобно изза расположения разъемов, направленных прямо в ладонь). Об уровне заряда пишет приложение(цветом и уведомлениями о низком уровне)
Вот тут меня ждала неудача, я смог привязать контроллеры к Driver4VR, но данные с них получить не удалось, не только с DoF сенсоров, но даже кнопки не заработали, немного порывшись в интернете, наткнулся на информацию, что это как раз изза BetterJoyForCemu, который перехватывает всю инфу и как то перенастраивает геймпады. Удаление устройств вместе с драйверами и привязка заново в приложение Driver4VR прошли неудачно… может в будущем попробую другие варианты, но пока по прохожу игры для Nintendo Wii U и, если хватит системы, то для Switch

В 2020-м году во время пандемии бывает скучно, и отсутствие возможностей творческого развития усложняет жизнь. Однако когда у вас есть набор инструментов с большим количеством электроники, на множество старых вещей, лежащих у вас на столе, можно взглянуть по-новому. Так и произошло с моим Nintendo Switch – ведь раньше у меня не было возможности разобрать контроллер Joy-Con. Прекрасная возможность поковыряться в его внутренностях.
Дайте-ка я сначала посмотрю в интернете, не возникло ли у кого безумной идеи заменить старый добрый аналоговый джойстик ёмкостным трекпадом? Не возникло.
Фаза 0
Я привык сначала делать наброски в блокноте. Вот мой первый набросок того, как я представлял Joy-Con с ёмкостным трекпадом вместо традиционного аналогового джойстика.
Лучший пункт из всех преимуществ в списке – отсутствие дрифта. Если вы читаете этот текст, вы наверное, знаете, что у некоторых контроллеров Joy-Con есть такая проблема, как дрифт джойстика [самопроизвольное движение управляемого джойстиком курсора на экране без физических перемещений самого джойстика / прим. перев.]. А если его заменить, то и дрифта не будет.

Фаза 1
Во-первых, вряд ли вы можете считать себя нёрдом, если вам не кажутся красивыми полупрозрачные штуки ядовито-зелёного цвета. Поэтому пара кликов на сайте Джеффа Безоса – и ко мне едет новая одёжка для Joy-Con. Разобрать корпус джойстика несложно – самое сложное это орудовать маленьким пинцетом, когда у вас большие руки.

Аналоговый джойстик – вещь несложная. Это двухканальный потенциометр и нажимающаяся кнопка – и всё это соединено с платой через 5-контактный FPC-разъём с шагом в 0,5 мм. Я заказал подходящий плоский кабель, выводящий сигналы со схемы.
Потом я снова собрал Joy-Con и проверил его работу в комплекте со Switch, чтобы убедиться, что всё работает нормально.

Ок, мне нужно заменить аналоговый потенциометр на цифровой.
Фаза 2
Чтобы всё было чисто и красиво, я нарисовал в KiCad схему для пары компонентов, загрузил их размеры и разработал для них специальные платы.

Я решил проверить несколько видов цифровых потенциометров с разной стоимостью и эффективностью, а также несколько разъёмов для плоских кабелей (один для входящих данных с аналогового джойстика, один для выходящих данных с ёмкостного трекпада).

Через неделю я получил посылку от любимого производителя печатных плат. Распределил паяльную пасту, поработал паяльным феном – и платы были готовы.
Настало время испытаний.

Фаза 3
Естественно, для координации всего этого зоопарка мне понадобились Arduino, макетная плата и куча монтажных проводов.
- Микроконтроллер.
- Два 12-битных цифро-аналоговых преобразователя (подключаются через I2C).
- 5-контактный FPC-разъём с шагом 0,5 мм для аналогового джойстика.
- Гибкий плоский кабель для 5-контактного FPC-разъёма с шагом 0,5 мм.
- 12-контактный FPC-разъём с шагом 0,5 мм для ёмкостного трекпада.
- Гибкий плоский кабель для 12-контактного FPC-разъёма с шагом 0,5 мм.
- Цифровой ёмкостной трекпад с технологией 3D-Touch (подключаются через I2C).
Среди всех испытанных мною цифровых потенциометров я выбрал наиболее подходящий, а заодно и дешёвый. Первый шаг – проверить, что все компоненты правильно подсоединены, получают питание и отзываются. Я залил в плату стандартный код i2c_scanner, и всё прошло удачно.

Несколько строк кода позволило инициализировать DAC и ёмкостной трекпад на шине I2C, а потом я начал подыскивать эффективную стратегию эмуляции потенциометрами движения аналогового джойстика по осям X и Y.
Поскольку разрешение DAC составляет 12 бит, они принимают значения от 0 до 4095, и я разбил этот диапазон на шаги по 10.

На консоли Switch я запустил утилиту калибровки джойстика из настроек, чтобы посмотреть, произойдёт ли что-нибудь.
Ёмкостной трекпад – интересный электронный компонент, расположенный в очень небольшом и универсальном корпусе. Как ни странно, он обладает удивительно большим разрешением 2048 x 1535 x 63 (X x Y x Z) — да-да, 63 уровня чувствительности к нажатию.
Естественно, следующим шагом была настройка подходящего отображения, чтобы соответствовать разрешению потенциометров. Метод map у Arduino позволяет очень быстро решить такую задачу.

Метод pushStick() эмулирует нажатие кнопки, пользуясь тем, что соответствующий контакт на Joy-Con работает по замкнутому циклу.

Итоговый результат работы первого прототипа выглядел многообещающе.
Фаза 4
Ну теперь осталось только взлететь со всей этой ерундой. Следующим шагом я решил сделать боле компактное и портативное решение по сравнению с первым прототипом.
Я решил перейти с Uno на PRO MINI – более мелкую версию, а также сделать печатную плату, которую можно будет расположить рядом со всеми разъёмами и цифровыми потенциометрами. В процессе оптимизации я понял, что можно заменить два одноканальных DAC одним двухканальным, и сэкономить место на плате.
Нарисовал в KiCad новую схему, и тщательно разместил все компоненты.

Фаза 5
Курьер принёс мне всё вовремя – все эти зелёные сокровища и некоторые другие компоненты.


Пришло время пайки.


Фаза 6
Pro Mini нужно питание – все миллиамперы я украл прямо с основной платы, со свободной плошадки.

Идея была в том, чтобы приклеить мою плату прямо на заднюю часть Joy-Con при помощи двустороннего скотча, сделать отверстие в пластиковом корпусе и пропустить через него провода.


Фаза 7
У ёмкостного трекпада не было корпуса, поэтому мне пришлось разработать для него корпус. Для таких случаев отлично подходит Tinkercad – добавляем и вычитаем простейшие геометрические фигуры, и задача решается без лишних проблем.

Нарезка на слои при помощи Cura, ждём несколько минут, и 3D-принтер рожает новую деталь.

Подошла идеально с первого раза. Выбранный мною пластик FILOALFA отлично сохранил механические свойства.
Фаза 8
Поскольку Pro Mini питается напрямую от батарейки Joy-Con, я решил добавить переключатель, который может отключать мой имплантат, когда он не используется, экономя немного энергии.

Для безопасности я закрыл всю электронику плёнкой Kapton, чтобы не закоротить её потными руками.

Итоговый результат
И вот, как это выглядит в итоге. Джойстик получился портативным, поэтому его можно использовать либо присоединив, либо по беспроводному соединению.

Что дальше
Планирую дальнейшую миниатюризацию всей схемы, чтобы сделать плату меньшего размера, и разместить её прямо внутри контроллера Joy-Con вместо небольшой коробочки аналогового джойстика размерами в 19×16×4 мм.
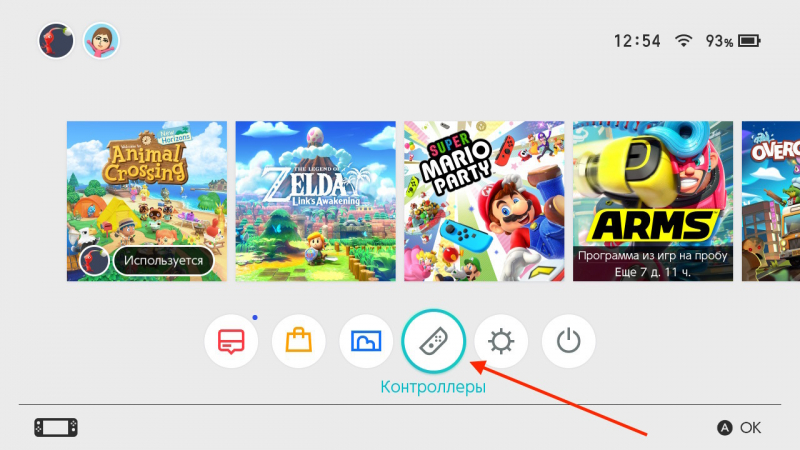
Теперь нужно нажать на Pro контроллере кнопку синхронизации SYNC.
Кнопка маленькая и не всегда получается ее нажать пальцем, возьмите какой-то тонкий твердый предмет, например ручку, или краем USB кабеля который идет в комплекте с контроллером.
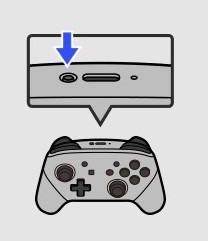
После нажатия должны начать мигать лампочки, которые обозначают что контроллер перешел в режим синхронизации.
Теперь можно зажать и подержать одновременно кнопки L и R которые находятся вверху контроллера, для того чтобы Switch определил устройство.

Игровая консоль должна определить ваш про контроллер, если этого не произошло, попробуйте отпустить и еще раз зажать L + R, еще раз нажать кнопку синхронизации и повторить все снова.
Когда про контроллер будет определен, вы увидите на экране что в одной из ячеек появился значок контроллера, и услышите соответсвующий звук подключения.
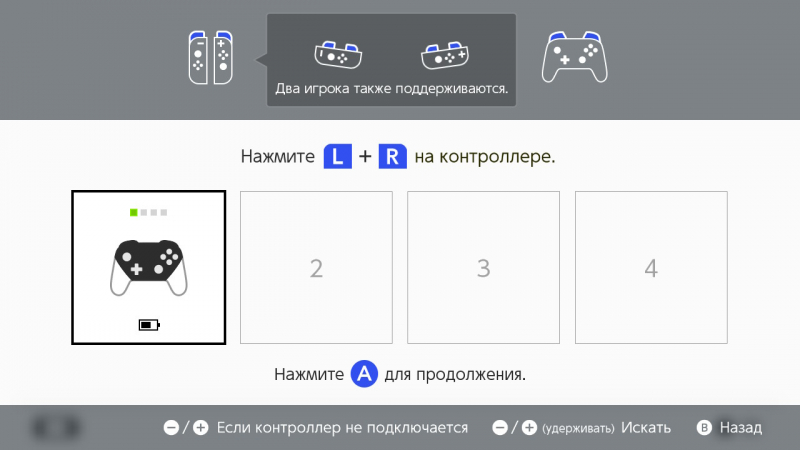
Если контроллер все еще не подключается, попробуйте синхронизировать контроллер с консолью с помощью провода который идет в комплекте. Для этого нажмите + и пройдите по инструкции которая будет на экране.
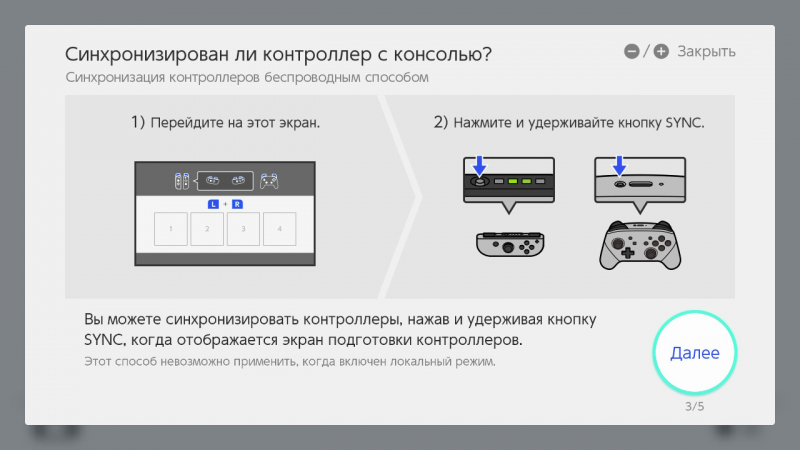
Важно!
Эта инструкция подходит для любого типа контроллеров и их копий (реплик). Качественные копии так же хорошо подключаются и практически ничем не отличаются от оригиналов, самое главное отличие - цена!
Вы можете купить 2 контроллера по цене одного оригинала, и не почувствовать разницу в качестве и удобстве.
Читайте также:

