Pro panel photoshop как установить
Обновлено: 06.07.2024
Эта инструкция для тех, кто пользуется 64-битной версией Windows.
Воспользуйтесь ею, чтобы подключить плагины к графическому редактору Adobe Photoshop:
-
Установка плагинов в Photoshop 64 bit на Windows 64 bit
Скопируйте файл, заканчивающийся на _64.8bf, из папки AKVIS в папку плагинов редактора Adobe Photoshop 64 bit.
-
Photoshop CC 2019 :
- Photoshop CC 2018 :
C:\Program Files\Adobe\Adobe Photoshop CC 2018\Plug-ins\ - Photoshop CC 2017 :
C:\Program Files\Adobe\Adobe Photoshop CC 2017\Plug-ins\ - Photoshop CC 2015.5 :
C:\Program Files\Common Files\Adobe\Plug-Ins\CC --> - Photoshop CC 2021, CC 2020, CC 2019, CC 2018, CC 2017, CC 2015.5 :
C:\Program Files\Common Files\Adobe\Plug-Ins\CC - Photoshop CC 2015 :
C:\Program Files\Adobe\Adobe Photoshop CC 2015\Plug-ins - Photoshop CC 2014 :
C:\Program Files\Adobe\Adobe Photoshop CC 2014\Plug-ins - Photoshop CS6 :
C:\Program Files\Adobe\Adobe Photoshop CS6 (64 Bit)\Plug-ins
C:\Program Files\Adobe\Adobe Photoshop CC 2019\Plug-ins\
Перезапустите Photoshop и проверьте работоспособность плагина.
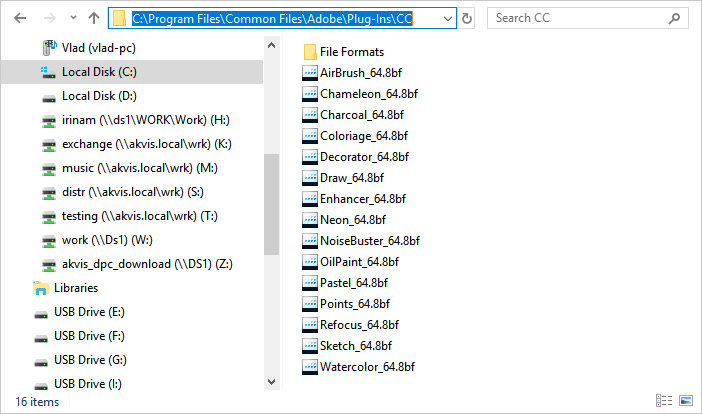
Скопируйте файл *.8bf из папки AKVIS в папку плагинов редактора Photoshop.
-
Photoshop CC 2018 :
- Photoshop CC 2017 :
C:\Program Files (x86)\Adobe\Adobe Photoshop CC 2017 (32 Bit)\Plug-ins - Photoshop CC 2015.5 :
C:\Program Files (x86)\Common Files\Adobe\Plug-Ins\CC\ --> - Photoshop CC 2018, CC 2017, CC 2015.5 :
C:\Program Files (x86)\Common Files\Adobe\Plug-Ins\CC - Photoshop CC 2015 :
C:\Program Files (x86)\Adobe\Adobe Photoshop CC 2015 (32 Bit)\Plug-ins - Photoshop CC 2014 :
C:\Program Files (x86)\Adobe\Adobe Photoshop CC 2014 (32 Bit)\Plug-ins - Photoshop CS6 :
C:\Program Files (x86)\Adobe\Adobe Photoshop CS6\Plug-ins
C:\Program Files (x86)\Adobe\Adobe Photoshop CC 2018 (32 Bit)\Plug-ins
Перезапустите Photoshop и проверьте работоспособность плагина.
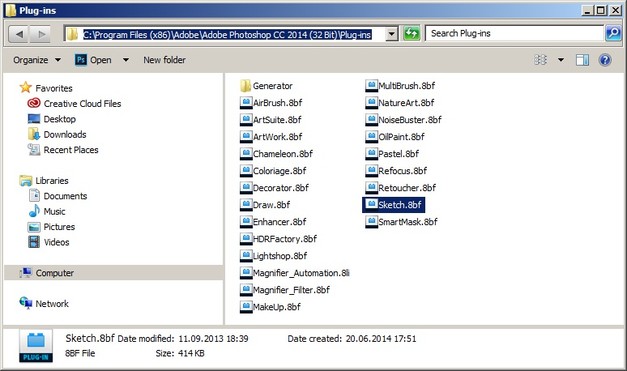
Скорее всего, это происходит потому, что в папке, выбранной в настройках Photoshop (например, C:\Program Files\AKVIS\Sketch), содержится 64-битный файл. Возможно, этот файл установился вместе с обычной версией плагина. Обычный 32-битный Photoshop пытается загрузить 64-битный файл и терпит неудачу.
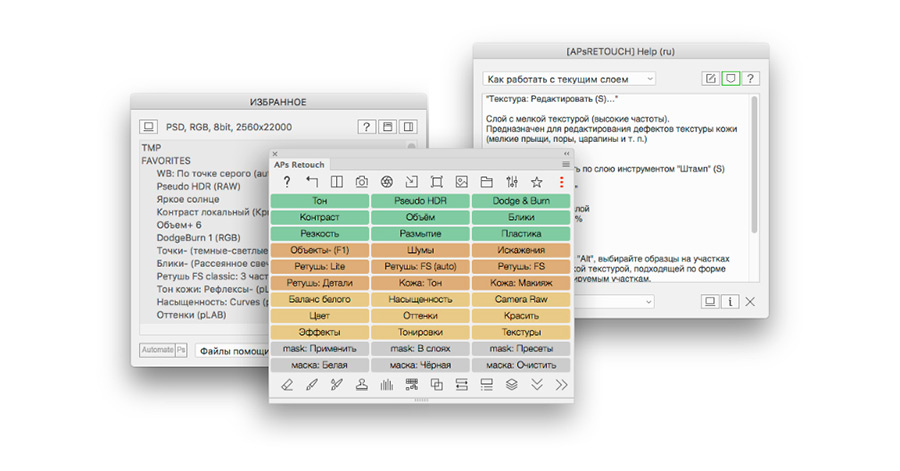
Современная панель ретуши — инструмент персонализации рабочей среды. И это, к счастью, понимают все ведущие разработчики, решения которых вы найдете в тексте ниже. А пока… и это, я думаю, правильно, обозначу критерии отбора:
- Техническая поддержка. Своевременные обновления. Быстрые ответы на возможные вопросы. Исчерпывающая справочная информация. Обучающие видеоуроки.
- Функционал. Учет логики современного фотопроцесса. Гибкость. Возможность легко и быстро подстроить панель под собственный метод постобработки.
- Лицензия на два компьютера.
- Стоимость.
С учетом вышеизложенного, можно выделить 3 панели для ретуши:
Delicious Retouch
Панель разработана для новичков в фотографии: для начинающих фотографов и ретушеров, а так же для фотолюбителей. В общем для людей, которые еще плохо понимают процесс, но — по какой-то причине, регулярно ретушируя множество разноплановых портретов, стремятся в своей «работе» не впадать в зависимость от автоматических решений (плагинов).
Функционал без излишеств:
- полуавтоматические инструменты, для разглаживания и очистки кожи от дефектов;
- инструменты маскирования и тональной коррекции.
Интерфейс прост, но если возникнут трудности — есть парочка демонстрационных уроков. А если останутся вопросы — можно обратиться в техническую поддержку.
Доступна 7-дневная пробная версия.
Beauty Retouch Panel
Панель разработана для профессиональных ретушеров и фотографов, т. е. для специалистов с необходимыми навыками и пониманием темы (коммерческая ретушь или как иначе говорят и, наверно, правильно делают, «high-end ретушь»).
Разрабатывается в рамках проекта Retouching Academy. Может быть дополнена панелью Pixel Juggler; и с помощью этого «дуэта» удастся не только ускорить процесс ретуши портретов, но и добиться точных, повторяемых результатов.
Функционал разделен на блоки:
- полуавтоматические сценарии, для разглаживания и очистки кожи от дефектов;
- расширенные инструменты маскирования;
- полуавтоматические инструменты коррекции макияжа и прически;
- инструменты тоновой коррекции;
- часто используемые инструменты.
Подробнее обо всем можно узнать из руководства пользователя (доступно после покупки), ну или благодаря внимательному просмотру видеоуроков на YouTube-канале RA.
APs RETOUCH
Панель разработана для широкой аудитории:
- фотолюбители,
- начинающие фотографы,
- коммерческие фотографы,
- арт-фотографы,
- ретушеры.
Причем без привязки к жанрам: панель легко встраивается в любой процесс, будь то пейзажи, натюрморты, портреты, архитектура или свадьбы, к примеру.
Во многом, конечно, благодаря большому количеству тематических инструментов с помощью которых упрощается и ускоряется естественная избирательная обработка фотографий, но все-таки, на мой взгляд, благодаря встроенным сервисам для всестороннего анализа изображений (аналогов нет в Ps) и коллекции готовых пресетов масок, ну и конечно — расширяемость (как с помощью функционала «под-панели», так и с помощью дополнительных скриптов).
Простота использования достигается благодаря встроенной библиотеке подсказок по работе с инструментами, возможности переключаться между Стандартным и Расширенным режимами работы, ну и конечно — видеоуроками, в рамках проекта Automate-Ps.
Вместо заключения
Заметка обновляется в течении многих лет и за это время мне довелось протестировать много (простите за тавтологию) панелей для Adobe Photoshop. Самые лучшие — всегда будут в этой подборке и это не мне спасибо, а разработчикам, которые хорошо делают свою работу.
В этом уроке установим панель фотошопа, которая помогает нам работать в рабочем потоке по Дэну Маргулису.
Эта панель помогает нам быстро обрабатывать фотографии.
В архиве находятся панели для версий фотошопа CS5, CS6 и CC.
Панель - это разработка итальянских друзей Д. Маргулиса и распространяется абсолютно бесплатно.
К сожалению, техническая поддержка не осуществляется.
Если панель не установится в Вашем фотошопе, то в архиве есть файл, установив который в палитру «Операции» Вашего фотошопа, Вы найдете все операции, которые используются в панели PPW Tools 5.
Это несколько замедлит работу, но Вы сможете использовать для обработки фотографий рабочий поток по Дэну Маргулису.

Все уроки по рабочему потоку фотошоп мастера здесь:
Этап 1. Нахождение и устранение проблемных цветов
Этап 2. Усиление контраста через каналы
Этап 3. Работа с цветом. Усиление цвета
Этап 3. Работа с цветом. Получение цветовых вариаций
- Алгоритм обработки фото в 3-м шаге рабочего потока
- Как увеличить насыщенность цветов в 3 шаге рабочего потока фотошоп мастера
- Как получить сочность цвета в 3 шаге рабочего потока фотошоп мастера
- Как ослабить интенсивность цвета в 3 шаге рабочего потока фотошоп мастера
- Как работать движками «Наложение, если» (blend if) в фотошопе
- Усиление цвета операцией МММ
Работа с командой «Тени/Света»
Работа с командой «Bigger Hammer»
- Команда «Тени/Света» («Shadows/Highlights»). Урок №1
- Команда «Тени/Света» («Shadows/Highlights»). Урок №2
- Команда «Тени/Света» («Shadows/Highlights»). Урок №3
- Команда «Тени/Света» («Shadows/Highlights»). Урок №4
- Команда «Тени/Света» («Shadows/Highlights»). Урок №5
- Команда «Тени/Света» («Shadows/Highlights»). Урок №6
- Усиление детализации фото в светах и тенях (операция «Bigger Hammer»). Часть 1
- Усиление детализации фото в светах и тенях (операция «Bigger Hammer»). Часть 2
- Усиление детализации фото в светах и тенях (операция «Bigger Hammer»). Часть 3
- Удобная работа в фотошопе со светами и тенями
«Работа со светлой и темной областями снимка»
Добавление глубины. Операция «Н-К»
- Операция «Н-К» («Helmholtz-Kohlrausch»)
- Основные типы изображений для операции «Н-К»
- Для чего нужна «Н-К» операция для фотошопа
- Как использовать «Н-К» action для фотошопа
- Повышение резкости в фотошопе
- Как в фотошопе добавить резкость и четкость
- Как повысить резкость в фотошопе
- Как улучшить резкость фотографии в фотошопе
- Как настроить резкость в фотошопе
Если у Вас не очень быстрый Интернет, нажмите на " Play ", а потом на паузу и немного подождите пока видео подгрузится для его комфортного просмотра.
- Автор - Накрошаев Олег
- Продолжительность видеоурока - 4 мин 31 сек
- Разрешение видео - 1920х1080 (Full HD)
- Формат видео - MP4
- Размер архива - 253 Мб
" Панель фотошопа Д. Маргулиса PPW Tools 5 (установка в Photoshop) " вместе с панелями:
Так как некоторые пользователи писали, что установить панель удалось только из архива, который скачали со страницы сайта, где можно изначально скачать панели, то даю ссылку на эту страницу и прикладываю скриншот, чтобы было понятно, где находится ссылка для скачивания фотошопа 2020.

Так как, к сожалению, не у всех установилась панель для рабочего потока по Дэну Маргулису, я записал дополнительное видео, которое, как я надеюсь, поможет тем, у кого панель не установилась.
Ссылки о которых говорилось в видео:
ОБНОВЛЕНИЕ УРОКА (20 ФЕВРАЛЯ 2020 г.)
Друзья, один из моих подписчиков – Владимир Ильич Гусельников, предложил решение проблемы установки панели Дэна Маргулиса для тех фотошоп мастеров, у которых панель стандартным путем не установилась.
Владимиру – ОГРОМНОЕ СПАСИБО ! (Прошу его поблагодарить в комментариях).
С помощью этого метода, я установил панель на своем стареньком компьютере, и она отлично там работает.
Что надо сделать, чтобы установить панель.
1. Если Вы устанавливали панель, и она у Вас установилась полностью или частично, но не работает, тогда надо панель удалить.
Как это сделать, я показываю в первом видео уроке на этой странице.
Если панель не установилась, то и делать ничего не надо.
2. Закрыть фотошоп.
3. Скачиваем архив, нажав на эту кнопку:
4. Разархивируем архив и получаем вот такую папку с файлами.

5. Копируем файл «manifest» из этой папки.

6. Открываем папку «PPW Tools v 5.0.0 (CC versions)».

7. Внутри этой папки «PPW Tools v 5.0.0 (CC versions)» открываем папку «CSXS» и удаляем файл «manifest».
Путь до этой папки: PPW Tools v 5.0.0 (CC versions)\PPW-Assets\com.cromaline.PPWtools_5\CSXS

8. Вставляем в эту папку скопированный ранее файл.

9. Переходим в папку «PPW-Assets» (путь: PPW Tools v 5.0.0 (CC versions)\PPW-Assets) и копируем 4 папки.

10. Открываем совсем другую папку «extensions».
Путь до нее: C:\Users\User\AppData\Roaming\Adobe\CEP\extensions
И вставляем в нее скопированные ранее папки.


11. Открываем следующую папку «extensions».
Путь до нее: C:\Program Files\Common Files\Adobe\CEP\extensions
И так же вставляем в нее скопированные ранее папки.


12. Переходим в самую первую папку «Установка панели» и запускаем файл «Photoshop panel».

13. Появляются два предупреждающих окошка. В них нажимаем «Запустить» и «Да».


14. Появляется окно, в котором сообщается об успешном изменении реестра.

15. Запускаем фотошоп.
16. Переходим в «Окно - Расширения» и выбираем «PPW Tools 5».

17. Вот и наша отличная панель!

Пользуйтесь на здоровье!
Удачной обработки фотографий по методу рабочего потока Дэна Маргулиса!
P.S. Если у Вас нет папки «CEP\extensions\», то ее следует создать самому.
P.S.S. Дополнения для фотошопа 2021: "У кого Win10 и последний Photoshop В реестре в ключе HKEY_CURRENT_USER\So ftware\Adobe\CSXS.10 должны быть параметры: LogLevel REG_SZ 1 и PlayerDebugMode REG_SZ 1".
Жду Ваши вопросы, комментарии и пожелания к уроку.
Не забывайте нажимать на кнопки соцсетей, чтобы и Ваши друзья получили пользу от этого урока.
Если Вы не хотите пропустить интересные видео уроки, подпишитесь на рассылку сайта. Форма для подписки находится ниже.
Комментарии
Панель сразу установила ручками, все работает СС 20, кроме панели с профилями. Устанавливать через С. не буду, т.к. все проги и все, что нажито таким трудом, слетит. Почему сразу дистрибутив не сделали с этой панелью, непонятно?! Очень жаль. Пока пыталась скачать, нашла какого-то "молодца", который сделал сам профили, попробую их в действии, они конечно не кнопочкой вызываются, это плохо, но действие почти такое же. Жаль, что не получится удобство с кнопочкой Добрый день. Подскажите пожалуйста где можно скачать False Profile панель для Фотошоп СС2020, чтобы ее можно было установить вручную? Олег Николаевич! Хотел внести дополнения у кого Win10 и последний Photoshop В реестре в ключе HKEY_CURRENT_USER\So ftware\Adobe\CSXS.10 должны быть параметры: LogLevel REG_SZ 1 и PlayerDebugMode REG_SZ 1. Олег Николаевич! Я слегка русифицировал расширение PPW-Colors и включил туда таблицы Цвет кожи в LAB, цвет кожи в CMYK, а также памятные цвета. Если интересно, могу прислать необходимые файлы и путь, куда их вставить. Да, Владимир, конечно, интересно, присылайте, посмотрим. Наконец-то! Установилась панель)) Владимир Ильич! Респект! Олег Николаевич, спасибо за труд. По новому методу панель загрузилась.Но из окна панель не включается.Дополните льные параметры включаются.Фотошоп выдаёт РАСШИРЕНИЕ НЕ МОЖЕТ БЫТЬ ЗАГРУЖЕНО.у меня сс2014.Посоветуйте что делать.Посмотрите и проверьте во все ли папки прописана панель! Папки из PPW-Assets скопировать в
С\Program Files\CommonFiles\Ad obe\CEP\extensions и C\Users\. \AppData\Roaming\Adobe\CEP\extensions
В папку C:\Program Files\Adobe\Adobe Photoshop 2020\Presets\Scripts \ записать папку Cromaline_Software\ из
PPW Tools v 5.0.0 (CC versions)\PPW-Assets\com.cromaline.PPWtools_5\Components\
В папку С\Program Files (x86)\CommonFiles\Ad obe\Color\profiles записать папку PPW_False_Profile3_I CC из com.cromaline.PPWtoo ls_5\Components\PROF ILES\
Проверьте реестр! В реестре в ключах HKEY_CURRENT_USER\So ftware\Adobe\CSXS.6, CSXS.7, CSXS.8, CSXS.9 должны быть параметры: LogLevel 1 REG_SZ и PlayerDebugMode 1 REG_SZ. Такая ошибка может возникать, если параметры в реестре не изменены!.
Олег Николаевич, спасибо Вам огромное. У меня получилось!! Немного помучилась, но получилось. Панель встала на photoshop 2020
Ознакомьтесь с подобранным вручную плагинами в разделе Выбор редакции и с Основными коллекциями в Магазине плагинов, а также назодите тысячи плагинов и средств интеграции в нашем потрясающем сообществе разработчиков. И все это в одном удобном месте.

Установка плагинов из Магазина
Легко устанавливайте плагины для Photoshop из Магазина, выполнив три действия.
Выберите Плагины > Обзор плагинов или Плагины > Панель «Плагины» и нажмите кнопку Обзор плагинов + .

На левой панели раздела Все плагины в Магазине можно фильтровать продукты и выполнять поиск по названию плагины.

Когда вы находите плагин, который хотите установить, откройте его карточку и нажмите кнопку Получить , чтобы начать установку. Для установки некоторых плагинов может потребоваться завершить работу Photoshop.

Во время установки появится запрос на ввод пароля администратора компьютера, чтобы предоставить приложению Creative Cloud для ПК разрешения на установку.
Управление плагинами из Магазина
Установленные плагины отображаются на панели Управление плагинами в Магазине плагинов .
- Чтобы управлять установленными модулями, выберите Плагины > Управление плагинами
На этой панели можно Отключить или Удалить установленные в данный момент плагины.
Отключение или удаление плагинов из Магазина
Плагины для Photoshop в можно отключить или удалить в Магазине плагинов, выполнив два простых действия.
Выберите Плагины > Управление плагинами

В разделе Управление плагинами Магазина щелкните троеточие рядом с плагином, который требуется отключить или удалить. Обратите внимание, что отключение или установка плагина приводит к удалению его пользовательских настроек.

Легко находите и используйте все свои установленные плагины через меню Внешние модули Photoshop.

Через Магазин плагинов доступна установка и управление для следующих модулей:
- Плагины UXP, такие как Slack для Photoshop и Trello для Photoshop .
- Классические панели расширения CEP , ранее дополнения (ZXP), также доступны через Adobe Exchange
Внешние модули, доступные за пределами Магазина плагинов :
Эти новые плагины построены с использованием современной платформы расширения, которая предоставляет много преимуществ разработчикам плагинов. Ими можно будет управлять с помощью Магазина плагинов. Раньше прежние внешние модули и панели расширения для Photoshop создавались с использованием различных технологий, таких как CEP, и в будущем разработчики плагинов смогут перенести свои прежние внешние модули в разряд плагинов.
Чтобы узнать больше о новой платформе расширяемости, см. статью Расширяемость Photoshop вступает в новую эру.
Читайте также:

