Pro render cinema 4d настройка
Обновлено: 06.07.2024
Итак, предполагается, что к моменту знакомства с данным уроком мы создали собственную анимацию, все объекты в нашей трёхмерной сцене двигаются именно так, как нами задумано, и нам всего лишь осталось отрендерить сцену.
Что же, для начала необходимо задать настройки рендера. Выбираем пункт верхнего меню «Render» и в выпадающем меню нажимаем «Render Settings. ». Не путайте этот пункт с таким же пунктом двумя строками ниже, хотя оба и называются одинаково! В конце нужного нам пункта стоит троеточие, которое означает, что пункт не просто будет нами выбран, а при его нажатии откроется новое окно. Пункт же двумя строками ниже — это просто набор настроек, по молчанию названный «Render Settings», троеточия у него в конце не имеется, его можно переименовать или создать новый.
. и совершаем экскурсию по разделам настроек — разделы переключаются в левой колонке, там, где сейчас оранжевым цветом выделено слово «General».
В данном разделе (он открывается первым) проверяем, отмечен ли точкой пункт «Full Render» — если не отмечен, отмечаем. Больше нам здесь делать нечего, идём дальше, в раздел «Output» («Выходные данные»). Здесь уже немного побогаче.
Нажатием на стрелочку в самом верху окна мы можем выбрать стандартные предустановки, но, конечно, гораздо интереснее выставить настройки самостоятельно. Из всех настроек здесь больше всего нас интересуют «Width» (ширина кадра в пикселах), «Height» (высота кадра в пикселах), «Frame Rate» (частота анимации в кадрах в секунду) и диапазон кадров «Frame Range», дополнительно детализированный ниже полями «From» и «To» («от» и «до» соответственно).
Чем меньше разрешение кадров и их частота — тем быстрее будет отрендерена анимация. Мои рекомендации по разрешению кадра: для анимаций с классическим соотношением сторон 4:3 подходит 320х240 для ролика предварительного просмотра, 480х360 для роликов среднего качества, 640х480 либо 720х540 для роликов хорошего качества. Для анимаций с соотношением сторон 16:9 — 480х270 для ролика предварительного просмотра и 640х360 для роликов среднего качества. В связи с тем, что ролики с соотношением 16:9, как правило, чаще всего презентационные и высококачественные, максимальное разрешение предоставляю вам выбрать самостоятельно.
Теперь о частоте кадров. Смена частоты кадров в настройках рендера не изменит скорость анимации (если вы рендерите анимацию сразу в финальное видео), но перемещение объектов в кадре будет более дискретным, или проще говоря, «дёрганым». В классическом кинематографе принято воспроизводить фильмы с частотой 24 кадра в секунду, в телеспектаклях и телепередачах частота увеличена до тридцати кадров в секунду, однако следует оговориться, что многие — не только начинающие, но и опытные — аниматоры намеренно используют ограничение в 24 кадра в секунду как художественный приём, так как при большей частоте излишняя плавность анимации воспринимается слишком по-«телевизионному». Соответственно, для видео предварительного просмотра достаточно 12 или даже 6 кадров в секунду — ведь вам надо всего лишь удостовериться, что динамика у вас в анимации выглядит в соответствии с вашими пожеланиями.
Переходим к разделу «Save». На этом разделе остановимся поподробнее.
Галочка рядом со словом «Save» означает, что Cinema 4D будет сохранять отрендеренное видео или изображения на жёстком диске; при снятой галочке Cinema 4D сохранит отрендеренное содержимое только в оперативной памяти и уничтожит при закрытии. Более ранние версии программы не позволяли просматривать результаты рендера в интерфейсе, его можно было просмотреть только при помощи внешних сторонних программ. В рассматриваемой нами версии (R12) такой просмотр предусмотрен, и потому галочку можно смело снимать, если предварительный рендер, по вашим расчётам, не займёт много времени и вы хотите просто просмотреть результаты.
Ниже пресловутой галочки находится поле, в котором можно указать путь к файлу, в который будет сохраняться рендер (если «Save» отмечено галочкой), ещё ниже — формат содержимого.
Вот эти варианты форматов мы с вами и рассмотрим особо тщательно.
Большинство форматов представляют собой либо изображения, либо видео (в выпадающем списке есть также специальные форматы панорам, но мы с вами их трогать пока не будем). Действительно, Cinema 4D может прямо в процессе рендера создать готовое видео, но есть нюансы, в силу которых я категорически не рекомендую вам выбирать этот способ создания видео-анимаций. И вот почему. Дело в том, что, во-первых, если по каким-либо причинам процесс рендера прервётся (например, вырубится электричество или Cinema 4D вылетит с ошибкой) — рендерить видео придётся заново, полностью и с самого начала. Во-вторых, Cinema 4D сжимает видео в популярные видеоформаты не самым лучшим образом, да строго говоря, это и не её предназначение, её дело на основе физики отрендерить кадры вашей анимации, и в результате видео получается, мягко говоря, не лучшего качества. Поэтому для высококачественного видео я рекомендую вам выбрать формат статичных изображений — в этом случае Cinema 4D точно так же полностью отрендерит анимацию, но в отличие от предыдущего способа, сохранит её в указанной вами папке в виде набора отдельных кадров-изображений, что позволит вам не только возобновить рендер в случае каких-либо сбоев с того места, где он прервался, но и отредактировать любой из отрендеренных кадров (к примеру, добавить спецэффекты в сторонней программе), отрендерить любой из них заново отдельно, либо вообще подменить любой из кадров, а впоследствии сложить последовательность кадров в видеоролик высокого качества при помощи специально предназначенных для этого видеоредакторов.
Если вы готовы последовать моему совету и выбрать в качестве формата для сохранения рендера статичное изображение — рекомендую выбрать формат PNG, он даёт максимальные по качеству результаты и занимает не так много места, как, например, несжатый формат BMP. Формат JPG, к сожалению, даже при максимальном качестве и минимальном сжатии даёт результаты похуже и потому лучше по возможности избегать его.
Раздел «Multi-Pass» можете смело пропустить, он вам пока не понадобится. Переходим сразу к разделу «Anti-Aliasing».
В большинстве случаев в этом разделе нам понадобится единственная — верхняя — одноимённая настройка. Разницу между отрендеренными с разными настройками изображениями можно увидеть ниже. Обратите внимание на контуры корпуса бульдозера и границы теней на нём.
Раздел «Options» вам может понадобиться только для тонкой настройки опций рендера, необходимость которой возникает далеко не в каждом проекте (нужно отдать должное разработчикам Cinema 4D, они отъюстировали набор опций по умолчанию в точности так, чтобы пользователю приходилось как можно реже посещать этот раздел).
Раздел «Depth of Field» нужен для настройки опций резкости, если вы используете эффект размытия (нечёткости) фона или переднего плана — такой эффект вам наверняка доводилось наблюдать на макроснимках насекомых или каких-либо мелких предметов.
И последний раздел — «Cel Renderer» — предназначен для создания контуров вокруг объектов в рендере (кстати, именно с использованием этого эффекта отрендерены бульдозеры на изображении выше).
Ну вот, мы с вами настроили рендер. Теперь нужно запустить сам процесс рендеринга, иначе говоря, просчёта финальных кадров вашей анимации.
Сделать это можно двумя способами. В обоих вам не обойтись без запущенной на компьютере Cinema 4D, и не забываем перед запуском рендеринга сохранить свой 3D-проект.
Итак, способ первый: нажимаем комбинацию клавиш Shift+R, и на экране открывается окно с заголовком «Picture Viewer» («Просмотрщик картинок»), в пустом рабочем поле просмотра которого немедленно начинает неутомимый бег маленький бегунок, открывая взгляду участки кадра по мере просчёта. Если в вашем проекте всё сделано правильно, то Cinema 4D начнёт рендерить кадры один за другим, а в нижней строке окна вы увидите краткие характеристики кадров, их общее количество, текущий просчитываемый кадр и тому подобные сведения. Преимущества этого способа заключаются в том, что в любой момент времени вы можете через интерфейс просмотрщика увидеть, на какой стадии находится процесс, как выглядит на данный момент просчитываемый кадр, а также просмотреть кадры, просчитанные ранее, и даже проинспектировать уже отрендеренную часть анимации в движении.
Способ второй, чуть более сложный: выбираем в верхнем меню программы пункт «Render» и ищем в выпадающем меню пункт «Render Queue. » — при нажатии на последний открывается окно планировщика рендеров: это нечто вроде панели, куда можно добавить для просчёта сразу несколько 3D-проектов — для добавления нужно нажать в верхнем меню окна пункт «File» и в выпадающем меню выбрать пункт «Open». Недостаток у этого способа заключается в том, что процесс рендеринга представлен менее наглядно, нежели в просмотрщике. Преимущества же соответственно — в значительно меньшем ресурсопотреблении (особенно оперативной памяти, что крайне актуально, если у вас «тяжёлые» проекты с высокополигональными моделями, большим количеством клонов и т. п.), а также в возможности рендеринга множества 3D-проектов подряд без вашего участия (естественно, при условии, что в проектах всё настроено правильно).
Удачных вам рендеров!
28.09.2014 14:24 Комментирует Лёха:
20.12.2014 17:18 Комментирует Александр:
у меня проблема с количеством кадров, выбираю от 0 до 100 а получаю 240 кадров. не пойму как так получается. Ответ автора сайта: если речь о выборе кадров в окне настроек рендера, то не стоит забывать о частоте кадров — в Cinema 4D она может быть совершенно разной для сцены и для рендера: в первом случае она указывается в меню «Edit» —> «Project Settings», а во втором — в меню «Render» —> «Render Settings. » Скорее всего, именно эта разница в частоте кадров и определяет превращение 100 кадров в 240.
25.03.2015 19:34 Комментирует Олег:
Попроще пожалуйста. Ответ автора сайта: поконкретнее, пожалуйста.
© Maxon Cinema 4D — справочное руководство. Запущен 13 августа 2013 г.
Разработчик, автор материалов сайта: М. Ю. Уткин.
В этом видеоуроке по Cinema 4D мы изучим новый рендер ProRender, новый источник света PBR Light, и новый материал PBR Material которые были добавлены в новой версии Cinema 4D R19.
Нажмите на изображение, чтобы посмотреть видеоурок по Cinema 4D:
Полноценный видеокурс по Cinema 4D
Особенности ProRender в Cinema 4D R19
Перевод выполнен с перевод с официального хелпа.
ProRender можно выбрать в меню «Render Settings». Если он выбран, вы можете выполнить рендеринг в Picture Viewer или в Viewport через IRR.
ProRender также может использоваться как интерактивный рендеринг (может быть активирован в меню ProRender в Viewport).
Преимущества ProRender в Cinema 4D R19
- Быстрый рендеринг по сравнению с рендерингом с CPU (для большинства сложных сцен) с «интегрированным» глобальным освещением. Рендеринг физически корректен, что облегчает достижение фотореалистичного вида.
- Результат рендеринга может быть оценен очень быстро из-за полной видимости результата в начале рендеринга (см. Изображение ниже).
- Если графическая карта является рендерингом, процессор может работать с другими задачами
- Увеличение скорости передачи от одного поколения видеокарты к следующему в настоящее время намного больше по сравнению с новыми поколениями процессоров, что обещает еще более высокую скорость рендеринга в будущем.
Недостатки ProRender в Cinema 4D R19
- В настоящее время он не оснащен всеми возможными функциями (ProRender постоянно развивается)
- Текущие видеокарты по-прежнему отстают от процессоров в отношении ОЗУ. ProRender также может рендерить с использованием процессора, который работает медленнее, но использует всю память компьютера.
- Многие обычные специализированные настройки в Cinema 4D (например, многие из настроек освещения) не работают из-за приоритетности физически корректных результатов. Подробности можно найти в разделе «Ограничения».
- Требуется мощная видеокарта (которая, как правило, уже встроена).
Шум и время рендеринга в ProRender в Cinema 4D R19
По сравнению с более старыми рендерами Cinema 4D, новый рендеринг будет выполняться, представляя результат сразу в виде полного изображения с шумом, растворяющимся по мере продвижения рендеринга:
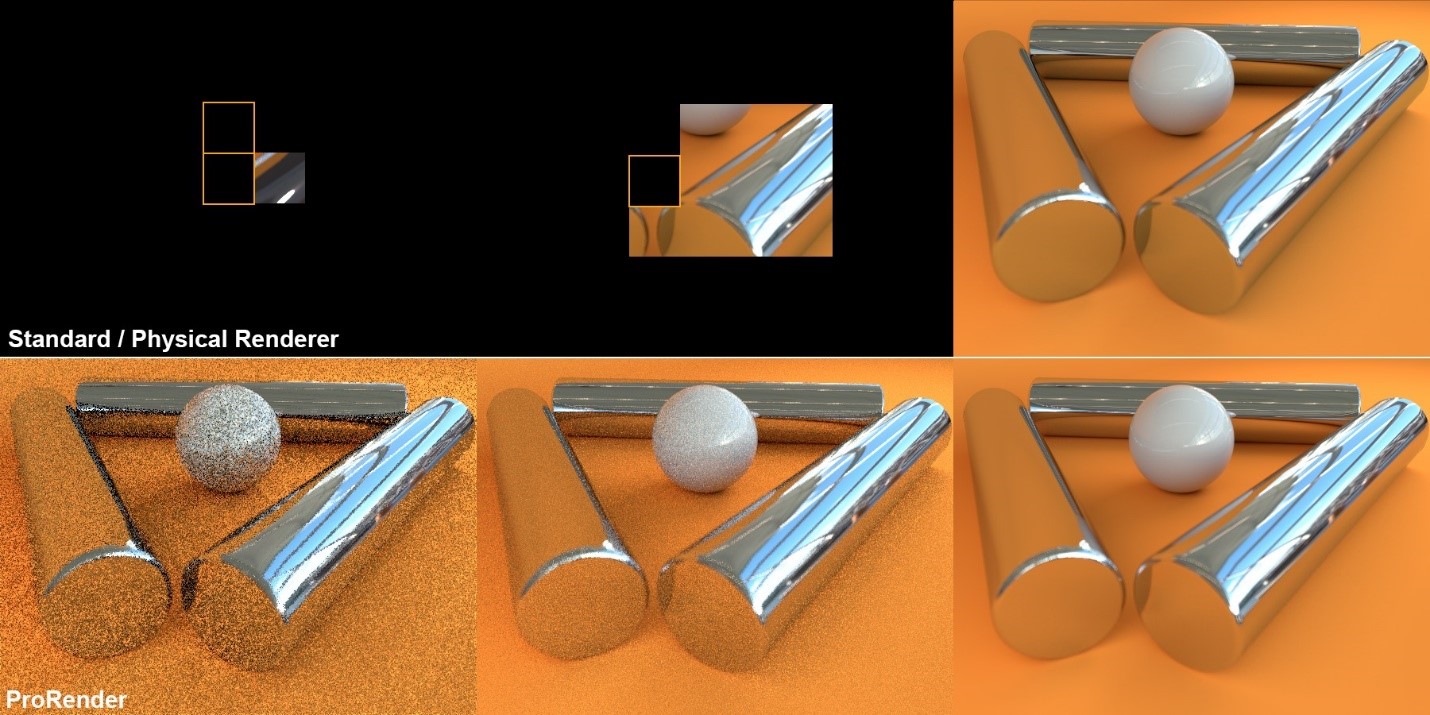
Фундаментальное различие между ProRender и старыми визуализаторами заключается в теоретическом «бесконечном» характере процесса визаулизации. Результат визуализации постоянно улучшается с течением времени. Зернистый / шумный вид изображения будет постоянно уменьшаться до тех пор, пока шум не будет удален полностью после бесконечного количества времени.
Человеческий глаз привык к интерпретации определенного количества высокочастотного шума в изображении, как выглядящий реалистично. Датчик в цифровой камере также создает такой шум. Таким образом, шум гораздо менее раздражает, чем низкочастотный шум (= большие, иногда мерцающие области), которые могут, например, создаваться при рендеринге с помощью Irradiance Cache.
Обратите внимание, что при определенных ограничениях можно сгладить шум с помощью внешнего программного обеспечения (например, Photoshop), что также может уменьшить детали изображения (исходный шум не должен быть слишком экстремальным). Однако реального времени рендеринга нет.
Физически корректный рендеринг и настройки Cinema 4D
ProRender не поддерживает все настройки Cinema 4D. Поскольку он специализируется на физически корректном рендеринге, многие параметры и рабочие процессы, которые не поддерживают этот подход, не могут использоваться.
Например, если вы посмотрите на различные настройки освещения: на самом деле не существует света с линейным спадом яркости (linear brightness falloff) или жесткими тенями (hard shadows), или падением радиального цвета (radial color falloff) и т. д. Кроме того, несколько функций камеры (например, stereo rendering, lens distortion, и т. д.), а также функции материалов (такие каналы, как Diffuse, Environment, Fog, Glow и Luminance и т. д.) не будут работать. Multi-Pass и несколько объектов вместе (например, Floor, Background, Environment и т. д.) также не будут работать, а тег «Compositing» поддерживается только частично.
Как вы можете видеть, ограничения в первую очередь затрагивают элементы, которые важны для рендеринга, такие как освещение, камеры и материалы.
Когда выбран ProRender, все настройки для материалов, освещения, камер, тегов и параметров рендеринга, которые не работают с ProRender, будут недоступны. Не реалистичные настройки, такие как отрицательная интенсивность света, могут быть определены, но не будут иметь эффекта.
С другой стороны, вам не нужно беспокоиться о многочисленных настройках. Например:
- Новый созданный источник света автоматически отбрасывает тени (не может быть отключен)
- Глобальное освещение будет отображаться по умолчанию, а это означает, что никакие сложные настройки GI не должны быть доработаны
- Если вы хотите отображать каустики, которые на самом деле являются частью GI, вам не нужно включать или определять какие-либо специальные функции. Просто активируйте каналы материала Reflectance и Transparency. Это оно.
- Нету отдельных настроек качества для теней Area, матовых эффектов и т. д.
Вообще говоря, вам следует больше сосредоточиться на создании реалистичных решений с ProRender и не беспокоиться об использовании эффектов или «трюков», чтобы получить нужный вам внешний вид. Обратите внимание на следующее:
- Масштабирование должно быть максимально реалистичным
- Используйте реалистичные материалы (например, только в канале отражения, как это делает новый материал PBR) и цвета (на самом деле нет абсолютного черного или белого)
- Создавайте источники света, которые максимально реалистичны (например, PBR Light) в сочетании с фотометрической (Photometric) функциональностью.
- Используйте только одно небо.
Ограничения ProRender в Cinema 4D R19
Следующий список включает отдельные элементы, которые не поддерживаются, недоступны, если ProRender активирован в настройках Render.
Подробный анализ настроек камеры в Cinema 4D с примерами
Урок добавлен 30.04.2019
К этому уроку прилагается 3D-сцена
В связи с многочисленными вопросами, возникающими у пользователей Cinema 4D в процессе использования съёмочной камеры, предлагаю немного освежить в памяти основные настройки и приёмы работы с ней, ранее в общих чертах изученные нами в уроке «Осваиваем работу с камерой в Cinema 4D».
Начнём, как и полагается, с создания съёмочной камеры. Верхнее меню инструментов, пиктограмма создания объектов освещения, в выпадающем меню — пункт «Camera».

Небольшая пауза. Задумаемся, зачем нам нужна камера, если есть встроенная камера редактора по умолчанию? Да по одной простой причине — у редакторской камеры, предназначенной для работы с объектами в трёхмерной сцене, попросту отсутствует то разнообразие настроек, которое имеется у съёмочной камеры. У редакторской камеры не изменишь фокусное расстояние, баланс белого, глубину резкости и многое другое. Причина в том, что редакторская камера, в отличие от съёмочной, вообще не является объектом, в силу чего не имеет никаких настроек.
Вернёмся к созданной нами съёмочной камере. Начнём с элементарных действий, чаще всего используемых при работе с трёхмерными сценами в Cinema 4D. Как и во многих других уроках, будем исходить из предположения, что в нашем распоряжении уже имеется некая несложная трёхмерная сцена с примитивным освещением и тремя центральными объектами — автомобилями красного, зелёного и синего цвета.
Для начала нам предстоит нацелить камеру на центральный — красный — автомобиль. Самый простой способ быстро сделать это — назначить камере тег «Target» («Цель») и указать в качестве цели красный автомобиль. Сейчас камера смотрит куда-то поверх автомобилей.

Создаём тег: щёлкаем на наименовании камеры в менеджереобъектов правой клавишей мыши, в выпадающем меню перемещаем курсор к пункту «Cinema 4D Tags» и в выпадающем подменю ищем пункт «Target».

Теперь необходимо указать в настройках тега, куда целиться. Кликаем на пиктограмме тега в менеджере объектов (после создания тега пиктограмма размещается в строке подобъектов съёмочной камеры) и видим ниже окно свойств тега. Цепляем мышкой в менеджере объектов наименование центрального автомобиля (в нашей сцене он называется «RetroCarMiddle») и перетаскиваем его в поле «Target Object» свойств тега нацеливания камеры.

Мы видим, что угол наклона камеры изменился, однако красный автомобиль по-прежнему находится явно не в центре кадра, как нам хотелось бы.

Причина очевидна: тег нацеливания ориентируется не на внешние контуры объекта, а на его геометрический центр, обозначенный в виде трёх разноцветных осей — а геометрический центр красного автомобиля смещён вверх, и тег нацеливания прилежно задирает камеру вверх, в соответствии со смещением геометрического центра автомобиля относительно самого автомобиля. Достаточно вернуть геометрический центр на место, и автомобиль окажется в центре кадра.

Мимоходом обращу ваше внимание на то, что удаление тега «Target» из списка подобъектов камеры не приведёт к возврату последней в предыдущее расположение: камера по-прежнему останется нацеленной на объект. Однако если объект начнёт движение, камера будет поворачиваться вслед за ним в режиме слежения только при наличии тега «Target» с указанным в качестве цели движущимся объектом.
Поистине незаменим становится тег «Target» при настройке крайне популярного эффекта, который представляет собой размытие заднего и переднего планов в кадре для акцентирования внимания на центральном объекте (общепринятое название этого эффекта — «глубина резкости», а на жаргоне фотографов его принято называть «мылом»). И далее мы с вами в этом убедимся.
Для создания эффекта размытия прежде всего добавляем в настройки рендера фильтр «Depth of Field» — без этого фильтра никакого «мыла» у нас не получится. Верхнее текстовое меню, пункт «Render», в выпадающем меню — «Render Settings. », в открывшемся окне настроек рендера ищем и нажимаем кнопку «Effect. », в выпадающем меню кликаем по пункту «Depth of Field».


Мы видим, что в список фильтров рендера добавился новый фильтр с соответствующим наименованием. Если теперь снова открыть список эффектов, то фильтр глубины резкости в нём будет отсутствовать, что вполне логично — фильтр уже добавлен нами, а присутствие любого из фильтров в настройках рендера допускается лишь в единственном экземпляре.

Теперь переходим к настройке глубины резкости камеры. Ранее мы уже нацелили камеру на красный автомобиль, и тег нацеливания у нас по-прежнему активен. Открываем настройки камеры: кликаем на её наименовании в менеджере объектов и в появившемся ниже окне настроек выбираем вкладку «Depth» («Глубина»). Вот тут-то и пригодится нам тег «Target»: именно он обеспечивает нам доступность настройки «Use Target Object», при активации которой становится недоступной настройка «Target Distance», а резкость намертво фиксируется на объекте, на который нацелена камера с помощью тега.

Настройки «Front Blur» и «Rear Blur» определяют, будут ли соответственно размываться передний и задний планы. Числовые настройки «Start» и «End» предназначены для указания, на каком расстоянии от центрального объекта начинается размытие и на каком расстояние оно перестаёт изменяться.
Перед запуском просчёта советую немного подработать числовые параметры: в данной сцене коэффициент размытия в фильтре рендера увеличен до 15%, а параметры «Start» и «End» размытия переднего и заднего планов составляют 0 и 300 соответственно.
Результат рендера можно увидеть на изображении ниже.

Продолжим эксперименты с камерой. Сейчас наша камера является широкоугольной, то есть захватывает сразу большую площадь сцены. Возможно, мы придём к выводу, что наш композиционный замысел требует большего фокусного расстояния виртуального объектива. Немного сместим камеру и увеличим её фокусное расстояние, подкорректировав в её настройках параметр «Focal Length» во вкладке «Object» — сейчас его значение составляет 30, мы увеличим его до 100.
Мы видим, что степень перспективных искажений объектов заметно снизились, из-за чего сцена стала менее объёмной, но зато сами объекты стали визуально крупнее, а разница в их видимых размерах уменьшилась.

Далее мы с вами пришли к выводу, что синий автомобиль на переднем плане нам мешает, а менять расположение камеры в наши планы не входит. Разумеется, мы можем просто удалить из трёхмерной сцены синий автомобиль или переместить его в другое место, ну а если мы просто хотим временно «спрятать» его от камеры? Отлично: прятать будем при помощи тега «Compositing» («Композиционирование»). Кликаем правой клавишей мыши на наименовании синего автомобиля в менеджере объектов, в выпадающих меню последовательно выбираем «Cinema 4D Tags» и «Compositing».

Открываем настройки созданного тега (кликнув на его пиктограмме в строке подобъектов синего автомобиля) и отключаем параметр «Seen by Camera» («виден камере»). Проверяем результат.

Теперь синий автомобиль стал невидимым для съёмочной камеры — визуально он отсутствует в кадре (несмотря на то, что фактически остался на прежнем месте). Что не мешает ему бросать на переднее колесо красного автомобиля густую тень — для источников света синий автомобиль по-прежнему остался видимым. Исправляем это упущение, отключив в настройках тега «Compositing» параметр «Cast Shadows».

Поразмыслив, мы с вами, возможно, захотим также изменить у съёмочной камеры баланс белого — для имитации дисбаланса при съёмке или интенсивности освещения определённой цветовой температуры. Выполнить эту операцию можно путём изменения значения параметра «White Balance» — к примеру, указав в качестве значения «Flash (5500 K)» (по умолчанию любая создаваемая камера снабжается значением этого параметра, соответствующим дневному солнечному освещению). Проверяем результат.

В отрендернном изображении тени из нейтрально-серых стали синеватыми, изменился и оттенок бликов на поверхности кузова красного автомобиля. Обратите внимание: цвет зелёного автомобиля не просто исказился, а запестрел жёлтыми артефактами — это побочный эффект наших с вами игр с цветовым балансом. Из чего можно сделать вывод, что изменение некоторых настроек требует особой аккуратности и тщательного контроля финальных результатов.
На этом шаге мы заканчиваем урок по изучению настроек камеры. Следующий шаг — анимация камеры, но это — уже в дальнейших уроках.
комментариев не найдено — ваш может стать первым!
© Maxon Cinema 4D R12 — справочное руководство. Открыт 13 августа 2013 г. Повторно открыт 30 апреля 2019 г.
Разработчик, автор материалов сайта: по-прежнему всё ещё М. Ю. Уткин.
Rob Redman, 3D-художник и бывший технический редактор 3D World, расскажет, как сделать рендер более реалистичным.

CG-камера, имитирующая линзу фотоаппарата, только добавляет рендеру реалистичности
Еще совсем недавно отличить фотографию от 3D-рендера было довольно легко. Причины этому были разные, начиная с несовершенства технологий и заканчивая личными предпочтениями художников.
Сегодня причины технического характера отошли на задний план. Все чаще мы наблюдаем невероятно фотореалистичные или стилизованные работы как на экранах мониторов, так и в печатном виде.
Вторым немаловажным фактором, помогающим эффективней «продать» 3D-работы, является старая добрая грязь. Потертость и поношенность, пыль и грязь, царапины, все эти, казалось бы, незаметные на первый взгляд или ненужные детали, на деле только добавляют реалистичности.
Использовать это знание можно уже сегодня, создавая потрясающе реалистичный и правдоподобный арт. Но необходимо помнить, что настоящий объектив всегда немного искажает, для него характерны определенные артефакты, которые могут подчеркнуть освещение, создать ореол, боке или цветовой сдвиг.
Большинство 3D-редакторов могут воссоздать подобные эффекты в реалтайме, в противном случае их всегда можно добавить на посте. В моем случае я работаю в Cinema 4D с рендерером Maxwell.
Еще одним важным моментом является масштаб. Некоторые рендереры и производимые ими эффекты зависят от реального масштаба, благодаря чему результат будет более предсказуем. Постарайтесь в следующем проекте работать в реальном масштабе, создавая объекты соответствующих размеров. Осветить и отрендерить такую сцену будет значительно проще.
01. Нагрузите сцену

Начните с простой сцены
Все рабочие моменты я буду показывать на очень простой сцене. Для ее освещения я подключил HDR-ку к светильнику типа Skydome, а также включил превью рендера в реал-тайме, чтобы сразу же видеть результат вносимых изменений.
С таким подходом вьюпорт, несомненно, будет тормозить сильнее, а обновляться медленнее, но и на тестовые рендеры уйдет меньше времени. В будущем, когда вы досконально изучите настройки камер, будете знать и понимать, как они работают, то станете использовать эту настройку все реже.
02. Настройка камеры

Создание камеры в сцене
Создайте камеру. Для рендерера должны быть выбраны физически корректные настройки (у меня это Physical), глубина резкости (Depth of field) включена. Такие параметры, как глубина резкости (DOF) и фокусное расстояние, можно найти в основных настройках камеры, расположенных в Attributes Manager 3D-редактора.
Не стоит расстраиваться, если рендер в превью получается размытым, это можно всегда настроить позже. Самое главное на текущем этапе – определиться с объектами, попадающими в кадр, и все подготовить. Обратите внимание на меню Projection. При необходимости можно использовать различные подходы, такие, как, например, Isometric.
03. Фокусировка

Используйте команду Target для объекта, который должен быть в фокусе
В большинстве 3D-редакторов можно сфокусировать камеру на объекте, что иногда бывает очень удобно. Но старайтесь не использовать команду Target для объекта, который должен быть в фокусе. Эта команда работает с осями объекта, что не очень удобно, особенно, если вы не собираетесь изменять их значения.
Вместо этого создайте объект Null и примените к нему команду Target. Так вы сможете легко контролировать фокусное расстояние до объекта по всей сцене. Кроме того, можно назначить на камеру Target Tag. При вращении камера останется сфокусированной на объекте Null, что очень удобно для анимации с небольшой глубиной резкости.
04. Глубина резкости

Выбор настроек камеры
Итак, пришло время задуматься о настройках камеры. В моем случае я использовал небольшую глубину резкости и наименьшее диафрагменное число, равное f/1, что означает максимально раскрытую диафрагму любого физического объектива.
Качественная оптика с высокими значениями диафрагмы стоит немалых денег, но в 3D мы можем об этом не переживать. Помните, что объекты будут более размытыми при меньших значениях диафрагмы и более резкими при ее больших значениях.
05. Хроматические аберрации

Артефакты любого физического объектива
Еще одной особенностью любого физического объектива, которую можно воссоздать в 3D-редакторе, являются хроматические аберрации. Хроматические аберрации – это вид оптических искажений объектива, для которых характерны цветные ореолы и контуры на границах цветов. Такой эффект помогает сделать финальный рендер чуть более реалистичным.
В After Effects и Photoshop есть специальные плагины, способные воссоздать этот эффект, но вы можете просто накручивать значение соответствующего параметра в 3D-редакторе.
06. Дисторсия

Дополнительные свойства объектива
Кроме этого, можно создать и другие явления, характерные для физического объектива, такие, как рассеяние, пыль или отпечатки пальцев на стекле, а также дисторсию или искажения, которых в Cinema 4D существует 2 типа: Quadratic и Cubic.
При дисторсии контуры объектов будут иметь неестественно вогнутую или выпуклую форму (что не будет художественным замыслом). Происходит это из-за того, что световые лучи, проходя через центр линзы, сливаются в точке, расположенной дальше от линзы, чем лучи, которые проходят через ее края. Кроме эффекта дисторсии, я также люблю использовать виньетирование, характерное для широкоугольных объективов.
Совет эксперта: Пас DOF
Можно использовать сколько угодно разнообразных эффектов объектива. Но самые лучшие результаты получаются, если отдельно отрендерить пас глубины или Depth, с помощью которого можно контролировать степень размытости объектов в любом композере.
Читайте также:

