Произошел сбой при отправке файла тимс
Обновлено: 07.07.2024
Microsoft Teams, благодаря своей глубокой интеграции с Microsoft Office 365, стал идеальным решением для видеосвязи для миллионов людей по всему миру. Несмотря на то, что Microsoft Teams не самый удобный для пользователя из всех, он пользуется и будет продолжать пользоваться любовью пользователей, особенно благодаря своему серьезному отношению.
Microsoft Teams регулярно используется для видеозвонков, совместной работы и обмена файлами по всем направлениям. Однако процесс не всегда такой гладкий, как хотелось бы. Многие пользователи сообщают, что им трудно загружать файлы в чаты Microsoft Teams, и сегодня мы сделаем все возможное, чтобы пролить свет на этот вопрос и протянуть руку помощи.
Как общий доступ к файлам работает в Microsoft Teams?

Связанный: Как использовать две учетные записи WhatsApp на одном устройстве без сторонних приложений
Каков максимальный размер загрузки в Microsoft Teams?
Теперь, когда у вас есть достаточно четкое представление о том, как работает опция двойного хранилища в Microsoft Teams, давайте рассмотрим ограничения на совместное использование файлов. На официальном сайте Microsoft отмечается, что пользователям разрешено отправлять файлы размером до 100 ГБ. Итак, пока размер ваших файлов не превышает 100 ГБ, Microsoft Teams не должна выдавать вам ошибку.
Связанный: Фоны Microsoft Teams
Связанный: Как установить изображение профиля Microsoft Teams
Устранение неполадок SharePoint и OneDrive
Поскольку у SharePoint нет отдельного веб-сайта, вам необходимо получить к нему доступ через Microsoft Teams. Перейдите на вкладку «Файлы» слева и нажмите «Microsoft Teams». Здесь у вас должен быть доступ ко всем файлам, к которым предоставлен общий доступ в SharePoint. Если вы не можете получить доступ к этой области, проблема заключается в SharePoint, а не в Teams.

В OneDrive, с другой стороны, есть специальная область для устранения неполадок. Просто перейдите на онлайн-портал Microsoft Office и щелкните значок OneDrive в левой части экрана. Если вы не можете получить доступ к разделу и увидеть все сохраненные файлы, возможно, сервер OneDrive временно отключен.
Загрузить как Zip-файл

Хотя Microsoft Teams поддерживает почти все обычные типы файлов, приложение часто сталкивается с проблемами при обработке файлов мультимедиа, а точнее видео файлов. Итак, если вы столкнулись с проблемой только при загрузке медиафайлов, мы рекомендуем заархивировать их и поделиться файлом Zip. Получатели, конечно, не смогут запустить его на платформе, но, по крайней мере, ваш файл легко дойдет до места назначения.

Проверить разрешение SharePoint

Если вы пытаетесь загрузить файлы на канал, убедитесь, что у вас есть на это разрешение. Однако, если вы впервые сталкиваетесь с этой ошибкой, возможно, кто-то внес изменения в сайт SharePoint Online, что не позволило вам получить доступ к системе обмена файлами. Попросите администратора вашей организации разобраться в этом вопросе и восстановить ваше разрешение.
Связанный: Как решить проблему Microsoft Teams, постоянно появляющуюся на экране
Проверьте ваше интернет-соединение
Ни одно из решений или обходных путей не помогло вам? Подумайте о том, чтобы дважды проверить свое интернет-соединение на этом этапе. Зайдите на несколько обычных веб-сайтов и посмотрите, все ли работает должным образом. Вы также можете воспроизвести пару видеороликов и загрузить файл на сервер. Если ваше интернет-соединение действительно является виновником, вы, вероятно, не сможете смотреть требовательные видео или загружать файлы среднего размера без потери пакетов.
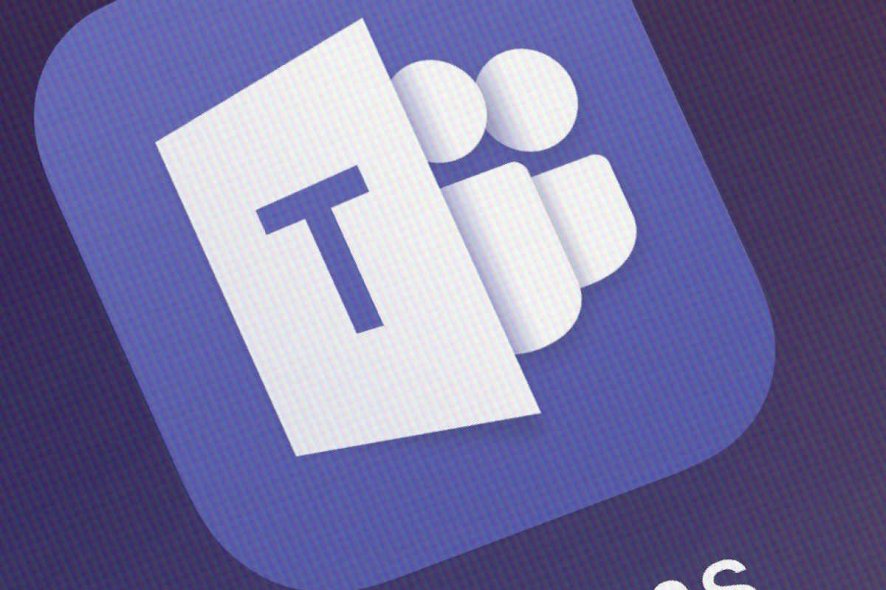
В эпоху, когда Интернет сближает нас, независимо от того, как далеко мы друг от друга, изменилось и то, как мы взаимодействуем с нашими коллегами. Например, у вас есть специализированное программное обеспечение, называемое программным обеспечением для совместной работы, которое помогает командам войти в контакт.
Одним из таких инструментов для совместной работы является Microsoft Teams, и он включает в себя все инструменты, о которых вы только могли подумать, включая мгновенный чат, видеоконференции, передачу файлов и многое другое.
Кстати говоря, некоторые пользователи сообщают о проблемах со способностью Microsoft Teams загружать файлы, опубликованные другими пользователями.
Таким образом, после загрузки файлов Excel и Word в команду никто не может ничего скачать. Но все доступно в SharePoint и файлы не повреждены. Есть идеи?
Эта проблема кажется довольно распространенной, и было опробовано много решений, некоторые из которых были более или менее успешными.
1. Измените браузер, в котором вы открываете Microsoft Teams
Как вы, возможно, знаете, вам нужен интернет-браузер для запуска Microsoft Teams, и он обычно будет использовать тот, который вы определили в качестве По умолчанию .
Однако, если вы видите, что у вас возникают проблемы с загрузкой в текущем браузере, просто загрузите и попробуйте использовать другой, пока он не заработает.
Примечание. Было показано, что Microsoft Teams имеет наименьшее количество проблем с Internet Explorer или Edge, поэтому сначала попробуйте их
2. Очистите кеш вашего браузера
Проблемы с загрузкой также могут возникнуть, если в используемом браузере кэш заполнен слишком большим количеством избыточных данных. Таким образом, его очистка время от времени должна исключать риск возникновения проблем с загрузкой в командах Microsoft.
Каждый браузер имеет различные шаги, которые необходимо предпринять, чтобы очистить кэш, поэтому в зависимости от того, какой браузер вы используете, посетите веб-сайт разработчика для получения более подробной информации по этому вопросу.
3. Используйте SharePoint для загрузки и выгрузки файлов
Службы загрузки и выгрузки Microsoft Teams размещаются на сервере SharePoint, а команды выступают только в качестве интерфейса.
Многие пользователи сообщили, что, хотя у них есть проблема с загрузкой в Microsoft Teams, они могут без проблем загружать и выгружать файлы из соответствующих папок SharePoint.
По общему признанию, это в лучшем случае обходной путь, но он должен помочь вам, пока вы не найдете окончательное решение для вашей проблемы.
4. Убедитесь, что у вас есть права на скачивание файлов
Некоторые пользователи сообщили, что, хотя они не могут загружать файлы из своей собственной команды, они могут это делать из других. Таким образом, постарайтесь убедиться, что у вас есть все необходимые разрешения, в том числе возможность загрузки файлов.
Для получения более подробного руководства о том, как управлять членами вашей команды, ознакомьтесь с этим подробным руководством .
Знаете ли вы какой-либо другой метод, который исправил эту проблему? Дайте нам знать в разделе комментариев ниже.

Дох! Что-то пошло не так…
Попробуйте еще раз
Если это не сработает, попробуйте выйти и снова войти.
Эта проблема в основном возникает, когда диспетчер учетных данных Windows имеет некоторые внутренние проблемы. Однако это также может произойти, когда Microsoft Teams не получает надежного подключения к Интернету при открытии приложения на вашем компьютере. Если ваше интернет-соединение нестабильно (или у вас есть проблема с потерей пинга), вы можете столкнуться с этой проблемой при открытии приложения Microsoft Teams.
Дох! Что-то пошло не так ошибка в Microsoft Teams
Решать Дох! Что-то пошло не так ошибка в Microsoft Teams, выполните следующие действия:
- Очистить диспетчер учетных данных для Microsoft Teams
- Переключить интернет-соединение
Чтобы узнать подробности, читайте дальше.
1]Очистить диспетчер учетных данных для Microsoft Teams
Диспетчер учетных данных сохраняет все учетные данные для входа или имена пользователей и пароли в одном месте. Если в вашей системе есть проблемы с диспетчером учетных данных, существует вероятность возникновения такой проблемы при входе в Microsoft Teams. Вам необходимо удалить все записи, связанные с Microsoft Teams, из диспетчера учетных данных и снова войти в систему.
Для этого откройте диспетчер учетных данных Windows на своем ПК с Windows 10. Вы можете выполнить поиск по запросу «диспетчер учетных данных» в поле поиска на панели задач и открыть соответствующий результат. После этого переключитесь на Учетные данные Windows и разверните все списки, чтобы найти запись Microsoft Teams. Затем нажмите кнопку в виде круга, чтобы развернуть информацию, и нажмите кнопку Удалять кнопка.

Теперь вам нужно подтвердить изменение, нажав кнопку да во всплывающем окне.
После этого полностью закройте Microsoft Teams и снова откройте его, чтобы снова войти в систему. С этого момента у вас не должно возникнуть проблем с использованием Microsoft Teams на вашем ПК.
2]Переключите подключение к Интернету
Поэтому было бы лучше, если бы вы могли переключить свое интернет-соединение и проверить, можете ли вы открывать Microsoft Teams или нет.
Если какой-либо из них не помогает, вам следует проверить, не работает ли служба Microsoft. В таком случае проблема не должна оставаться надолго.
Сбой caa7004 в Майкрософт Тимс появляется при открытии программы, в момент входа в учетную запись или во время подключения к онлайн-конференции. Встречается он нечасто, но сильно осложняет жизнь пользователям. Особенно неприятно, когда даже перезагрузка не помогает. Что же делать, когда возникает код ошибки caa70004 в Microsoft Teams? Именно этому вопросу посвящена наша статья.
Решение проблемы

Выглядит данный сбой следующим образом:
В первую очередь при его появлении перезапустите ПК, если еще этого не делали. Многие проблемы и системные сбои удается устранить таким способом. Начинать нужно с такого решения. А если оно не помогло, то придется перейти к более сложному.
Суть данной ошибки в том, что компьютер пользователя не может подключиться к серверам Микрософт Тимс. Это может быть связано с:
- Старой версии программы.
- Некорректной работой антивируса.
- Сбоем настроек подключения в операционной системой.
- Неполадками с роутером.
- Забитым кэшем программы и браузера.
Разберемся с каждым случаем по отдельности.
После каждого шага пробуйте запустить программу, чтобы проверить состояние ошибки, пропала она или нет.Вариант №1: Устаревший Майкрософт Тимс
На официальном сайте программы указано, что корректная работа гарантируется только при использовании последней версии MS Teams. А значит, появление проблем может быть связано с тем, что новое обновление еще не установлено. Решение – установить его вручную. Для этого:
А если программа совсем не запускается, то перейдите сразу же к разделу «Вариант №5» данной статьи.Вариант №2: Антивирус
Антивирусная защита в некоторых ситуациях мешает корректной работе программ. Например, она может заблокировать подключение MS Teams к интернету. Решение тут одно – на время приостановить работу антивируса. Если это помогло, то программу стоит добавить список исключений.
Вариант №3: Системный сбой
В Windows может с течением времени случиться ситуация, когда настройки сетевого подключения собьются. А значит, их нужно сбросить до исходных значений. Делается это с помощью одной консольной команды.
Вариант №4: Проблемы с Wi-Fi-роутером
Если вы подключены к интернету через Wi-Fi-роутер, то появление сбоя с кодом caa70004 может быть вызвано именно им. В настройках устройства мы копаться не рекомендуем. Попробуйте просто его перезапустить (выключить и включить). Как ни странно, это может помочь.
Вариант №5: Избыток кэш-файлов
В кэш сохраняются те данные, которые загружались в Teams с течением времени – аватары пользователей, показанные презентации и т. д. И если он забит или файлы оттуда повреждены, то могут возникнуть неполадки. Решение тут – ручная чистка. Но предварительно следует удалить программу.
Читайте также:

