Произошла ошибка dlna протокола ps3
Обновлено: 05.07.2024
PS3 Media Server - это DLNA-совместимый медиа-сервер UPnP. Первоначально он был разработан для поддержки PlayStation, но был расширен, чтобы поддерживать различные другие консоли (Xbox 360, Philips, телевизоры Samsung и т. Д.). Он разработан на языке программирования Java и может перекодировать и транслировать множество различных форматов мультимедиа.
Медиа-сервер PS3 должен быть подключен через сеть к устройству, чтобы получить к нему доступ и обеспечить все функции. Во многих случаях вы не можете получить доступ к устройству, к которому хотите подключиться. Мы перечислили ряд различных обходных путей для решения этой проблемы. Начните с первого и двигайтесь вниз.
Решение 1.Проверка разрешений и выбор устройства с помощью Mac-адреса
На вашем компьютере нет необходимости включать общий доступ к файлам и принтерам и обнаружение сети по умолчанию. В некоторых случаях эти параметры отключены, особенно если вы пометили сеть как общедоступную. Сначала мы проверим, включены ли необходимые параметры. Затем мы будем использовать Mac-адрес устройства для идентификации и подключения.
- Нажмите Windows + R, введите « панель управления » в диалоговом окне и нажмите Enter.
- В панели управления выберите « Сеть и Интернет » из перечисленных категорий, а затем нажмите « Центр управления сетями и общим доступом ».

- Нажмите « Изменить дополнительные настройки общего доступа » в левой части окна.

- Посмотрите, какой тип сети является вашим текущим профилем. Убедитесь, что оба эти параметра включены: « Включить сетевое обнаружение » и « Включить общий доступ к файлам и принтерам ». По умолчанию они отключены в гостевом или общедоступном профилях.


- После внесения необходимых изменений во все профили разверните « Все сети » и нажмите « Выбрать параметры потоковой передачи мультимедиа …».
- Если потоковая передача мультимедиа отключена, вы увидите такую опцию. Щелкните « Включить потоковую передачу мультимедиа ». Обратите внимание, что для выполнения этого действия вам могут потребоваться права администратора.

- Убедитесь, что опция « Все сети » включена перед « Показывать устройства на: ».

- Появится ряд различных неизвестных устройств. Примечание и сравнить с адресом Mac устройства вы хотите подключиться. После того как вы определили правильное устройство, разрешите этому устройству общий доступ к мультимедиа .
- После внесения необходимых изменений перезагрузите компьютер и проверьте, решена ли проблема.
Решение 2. Отключение брандмауэра
Еще один обходной путь, который сработал для многих, - это отключение приложений брандмауэра (включая брандмауэр Windows, Защитник Windows и другие антивирусные приложения). Известно, что брандмауэр обеспечивает безопасность вашего компьютера в любой сети (публичной, частной и т. Д.). Мы можем попробовать временно отключить брандмауэр и посмотреть, удастся ли вам установить соединение. Также отключите все антивирусные приложения на своем компьютере.
- Отключите все брандмауэры / антивирусные приложения . Вы можете проверить нашу статью о том, как отключить брандмауэр Windows.
- Когда все приложения будут закрыты, попробуйте найти устройство, к которому вы хотите подключиться. Вы также можете попробовать использовать первый метод и посмотреть, есть ли в сети какие-либо неизвестные устройства. Сопоставьте Mac-адрес неизвестного устройства и попробуйте подключиться к нему.
Примечание. Убедитесь, что вы снова включили брандмауэр, если метод не работает.
Решение 3. Перезапуск службы общего доступа к сети Windows Media
Основной службой, отвечающей за совместное использование мультимедиа на двух устройствах, является «Служба общего доступа к сети Windows Media». Он запускается автоматически после включения медиа-сервера на вашем компьютере. Если оба вышеуказанных метода не помогают, вы можете попробовать перезапустить службу и посмотреть, повезет ли это. Обратите внимание, что для использования этого решения вам может потребоваться учетная запись администратора.
- Нажмите Windows + R, введите « services.msc »в диалоговом окне и нажмите Enter.
- На вкладке служб найдите службу « Общий доступ к сети Windows Media ». Щелкните его правой кнопкой мыши и выберите « Свойства ».
- Убедитесь, что выбран тип запуска « Автоматический (отложенный запуск) ». Нажмите «Остановить», а затем «Пуск», чтобы перезапустить службу.

- После перезапуска службы проверьте, можете ли вы правильно подключиться без каких-либо проблем.
Решение 4. Запуск приложений от имени администратора
Хорошо известно, что в Windows есть механизм безопасности, с помощью которого она не позволяет всем приложениям иметь доступ к сети на вашем компьютере. Только приложения с правами администратора могут иметь доступ ко всему, что им необходимо для выполнения своих основных функций. Мы позаботимся о том, чтобы все задействованные модули работали с правами администратора, и посмотрим, имеет ли это какое-либо значение. Обратите внимание, что для запуска этих приложений с повышенными привилегиями вы сами должны войти в систему с учетной записью администратора.
- Во-первых, убедитесь, что на вашем компьютере установлена последняя версия Java. Как мы объясняли ранее, PS3 Media Server написан на языке Java, и необходимо, чтобы он был установлен на вашем компьютере.
Перейдите в следующий каталог (это каталог по умолчанию, в который вы установили java . Вы можете перейти в любое другое место, если вы изменили целевую папку установки).
C: \ Program Files \ Java \ jre7 \ bin
Расположение файла будет другим для систем, работающих под управлением 64-разрядной версии Windows:
C: \ Program Files (x86) \ Java \ jre1.8.0_161 \ bin
Щелкните правой кнопкой мыши « javaw.exe » и выберите « Свойства» . Теперь перейдите на вкладку «Совместимость» и установите флажок « Запуск от имени администратора ».

- Теперь выполните те же действия (предоставив права администратора) для следующих исполняемых файлов, относящихся к PS3 Media Server. Перейдите в следующий каталог и предоставьте доступ администратора к « pms.exe ».
C: \ Program Files (x86) \ PS3 Медиа-сервер
C: \ Program Files \ Медиа-сервер PS3

- Выполните те же действия для « wrapper.exe »расположен в:
C: \ Program Files (x86) \ PS3 Media Server \ win32 \ service
C: \ Program Files \ PS3 Медиа-сервер \ win32 \ service

- После внесения необходимых изменений перезагрузите компьютер и проверьте, решена ли проблема.
Решение 5. Выбор правильного сетевого интерфейса
PS3 Media Server выбирает единственный сетевой интерфейс на вашем компьютере, через который он может работать. Однако вы можете столкнуться с проблемами, если он выберет интерфейс, который даже не подключен или не активен на вашем компьютере. Убедимся, что выбранный интерфейс работает, и внесем поправки в его настройки, если это не так. Известно, что этот метод работает для Windows 8.1, но вы можете протестировать его в своей операционной системе.
- Запустите PS3 Media Server и перейдите на вкладку « Журналы » . Вам необходимо найти в журнале строку « Созданный сокет: ». Если журнал длинный и вызывает затруднения, вы можете скопировать его (Ctrl + C), вставить в Блокнот (Ctrl + V) и с легкостью найти строку.

- Нажмите Windows + R, введите « панель управления » в диалоговом окне и нажмите Enter.
- В панели управления выберите « Сеть и Интернет » из перечисленных категорий, а затем нажмите « Центр управления сетями и общим доступом ».
- Теперь посмотрите на активное соединение на вашем компьютере с типом доступа « Интернет ». Щелкните сеть перед « Connections » и выберите « Details » в небольшом всплывающем окне.

- Обратите внимание на адрес IPv4 в сведениях о сети. Для работы медиасервера PS3 IP-адрес, который вы извлекли на шаге 1 на медиасервере, долженсоответствовать физическому сетевому интерфейсу, который ваш компьютер использует для подключения к локальной сети, в которой обычно находятся ваши клиентские устройства DLNA. Если IP-адрес не совпадает, выполните следующие действия.

- Снова откройте окно PS3 Media Service и откройте вкладку General Configuration. Под заголовком « Сетевые настройки (расширенные) » щелкните раскрывающийся список « Настроить сеть на интерфейсе » и выберите сетевой интерфейс, который использует ваш компьютер.
- Введите IP-адрес в поле « Принудительный IP-адрес сервера ».
- Нажмите « Сохранить» и закройте приложение. Теперь запустите его снова и проверьте, решена ли проблема.

Решение 6. Подтверждение того, что оба устройства находятся в одной сети
Чтобы использовать PS3 Media Server, вы должны убедиться, что оба устройства находятся в одной сети и что общий доступ к файлам действительно включен. На вашем маршрутизаторе должен быть включен Universal Plug and Play (UPnP), в противном случае приложение не будет работать должным образом, и вы не сможете увидеть свою PS3.
Если оба устройства используют один и тот же маршрутизатор, по сути, они находятся в одной сети. Однако сетевые настройки должны быть включены таким образом, чтобы они позволяли отслеживать трафик. Вы должны настроить сеть на своем компьютере на правильные настройки, чтобы гарантировать отсутствие конфликтов.
Другой способ обхода проблемы - убедиться, что оба устройства подключены к маршрутизатору через беспроводное соединение . Во многих случаях маршрутизатор подключен к компьютеру через проводное соединение, но PS3 получает доступ к нему с помощью беспроводных сигналов. В этом случае вы можете использовать беспроводной USB-ключ для включения беспроводных сигналов на вашем ПК и беспроводного подключения к маршрутизатору.
Подводя итог, убедитесь, что оба устройства подключены к одной сети со всеми необходимыми настройками конфигурации . Вы также можете попробовать проверить настройки маршрутизатора и посмотреть, предоставляется ли доступ для всех типов устройств. После внесения необходимых изменений перезагрузите компьютер и посмотрите, исправит ли это что-нибудь.
ЗЛО





Подключение к медиа серверу
Текст честно спизжен с форума геймленда. Копират собственно ихний.
Все что вы делаете - делаете на свой страх и риск.
Подключение к медиа серверу
Установка параметров для подключения устройств с поддержкой DLNA.
Включить - Разрешение подключения устройств с поддержкой DLNA.
Выключить - Запрет подключения устройств с поддержкой DLNA.
__________________________________________________ ________________
О системе DNLA
DLNA (Digital Living Network Alliance) – это стандарт, который предназначен для подключения цифровых устройств (например, компьютеров, цифровых проигрывателей и телевизоров) к сети и совместного использования данных от других подключенных и совместимых с DLNA устройств.
DLNA-совместимые устройства выполняют две различные функции. “Серверы” служат для распространения мультимедийных данных, например, файлов изображений, аудио- и видеофайлов, а "клиенты" - для воспроизведения таких данных, полученных от "серверов". Используя систему PS3™ в качестве клиента, можно просматривать изображения, а также воспроизводить музыкальные и видеофайлы, сохраненные в сетевом устройстве с функциями мультимедийного сервера DLNA.
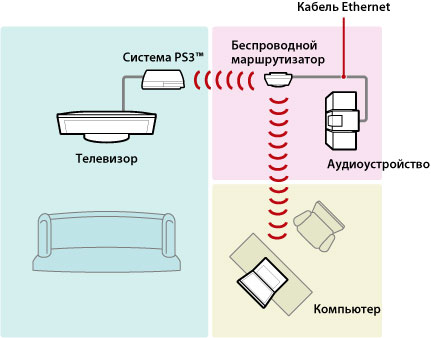
Соединение системы PS3™ с медиа сервером DNLA

Систему PS3™ можно подключить к серверу DLNA через кабельное или беспроводное соединение.

Пример подключения к компьютеру через беспроводное подключение
Настройка медиа сервера DLNA
Установите медиа сервер DLNA таким образом, чтобы он мог использоваться системой PS3™. Функции мультимедийного сервера DLNA могут выполнять перечисленные ниже устройства.
Устройства, поддерживающие стандарт DLNA, включая продукцию других компаний
Компьютеры с операционной системой Microsoft® Windows® XP или Microsoft® Windows Vista™ и с установленным проигрывателем Windows Media® Player 11
Если медиа сервером DLNA служит аудио / видеоустройство
Включите функцию медиа сервера DLNA на подключенном устройстве, содержимое которого требуется предоставить для совместного использования. Способ настройки зависит от подключенного устройства. Подробнее см. в документации, поставляемой с данным устройством.
Если в качестве медиа сервера DLNA используется персональный компьютер Microsoft® Windows®
Персональный компьютер Microsoft® Windows® может быть использован в качестве медиа сервера DLNA благодаря функциям программы Windows Media® Player 11.
1 - Запустите программу Windows Media® Player 11.
2 - Выберите [Общий доступ к файлам мультимедиа] в меню [Библиотека].
3 - Установите флажок [Открыть общий доступ к файлам мультимедиа].
4 - В списке устройств, отмеченных флажком [Открыть общий доступ к файлам мультимедиа], выберите устройства, которым требуется предоставить доступ к данным, затем выберите [Разрешить].
5 - Выберите [ОК].
Настройка медиа сервера DLNA завершена.
_______________________________________________
У меня такой вопрос: как подключить медиа сервер если имеется: Локальая сеть, интернет через PPPoE. т.е. у меня домашняя сеть (с другим компом, его я тоже подключаю к инету), и выделка через PPPoE .
ps: пробовал настраивать через Nero MediaHome получается что ps3 видет сервер, но файлы НЕТ =( ,UPnP включил но показано что Недоступен, NAT2 (брандмаузер откл, фаэрловов нету) мож чё не так делаю. (я воще в этом деле не разбираюсь, мож знает кто в чём трабла).
если моно поподробнее, заранее спасибо!




Прога не открывается, зато появляется в Медиа Сервере, при попытки отрыть выдает ошибку: "Произошла ошибка DLNA протокола (7531)".
В чем проблема? 0 0


Система такая: Комп и Сонька должны быть подключены к роутеру. По вайфай или проводом разницы никакой. И так и так работает. Когда настраивали роутер, то вы вводили диапазон адресов, если все правильно сделали, то Интернет одновременно должен работать и на Соньке и на компе. Когад настраивали Интернет на Соньке нужно было включит uPnP , если не включили, то перенастройте и включите. Вроде все. Теперт прос сами программы. Я вот тут две попробовал, у меня обе работают, скажу сразу, для меня удобней неро. Если хотите другую, и у вас не получается ее настроить, скажите, вместе попробуем))
TwonkyMedia
1) Устанавливаем программу, предварительно проверьте что все правильно подключено.
2) Открываем программу, слева на панели меню заходим в First steps. Здесь задаем имя серверу, язык.
3) Далее заходим в Sharing, здесь мы выбираем папки с музыкой, картинками и фильмами. Самое правое окно, это что будет отображаться из этой папки.
4) Возвращаемся обратно в First steps и нажимаем Restart Server.
На плойке появится сервер с вашим названием. Там я думаю уже сами разберетесь.
Nero MediaHome
1) Установите полный набор программ от Nero 8. Если не знаете какой комплект вы скачали, то после установки проверьте чтоб у вас были программы Nero Scout и Nero MediaHome.
2) Открываем Nero Scout. В левом меню выбираем раздел папки, а там те папки которые вы хотите просматривать на плойке. После того как выбрали заходим в раздел Индексация. И нажимаем индексировать. И ждем пока программа не напишет простой. Если вы выбрали большое кол-во папок и файлов в них, то на индексацию понадобится время.
3) Открываем Nero MediaHome там в левом меню заходим в Сеть, и ставим галочку напротив Использовать фиксированный порт и написав 54444. Также можно задать свое имя.
4) После чего нажимаем Старт сервера.
На плойке появится сервер с вашим именем.
Установка параметров для подключения устройств с поддержкой DLNA.
| Включить | Разрешение подключения устройств с поддержкой DLNA. |
|---|---|
| Выключить | Запрет подключения устройств с поддержкой DLNA. |
О системе DNLA
DLNA (Digital Living Network Alliance) – это стандарт, который предназначен для подключения цифровых устройств (например, компьютеров, цифровых проигрывателей и телевизоров) к сети и совместного использования данных от других подключенных и совместимых с DLNA устройств.
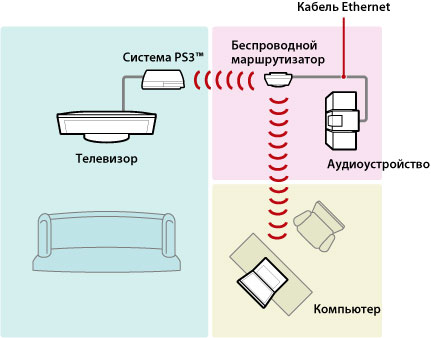
Пример подключения к компьютеру через проводное подключение

Пример подключения к компьютеру через беспроводное подключение

Настройка медиа сервера DLNA
- Устройства, поддерживающие стандарт DLNA, включая продукцию других компаний
- Персональные компьютеры (ПК) с установленным проигрывателем Windows Media Player 11
Если медиа сервером DLNA служит аудио / видеоустройство
Включите функцию медиа сервера DLNA на подключенном устройстве, содержимое которого требуется предоставить для совместного использования. Способ настройки зависит от подключенного устройства. Подробнее см. в документации, поставляемой с данным устройством.
Если в качестве медиа сервера DLNA используется персональный компьютер Microsoft Windows
Персональный компьютер Microsoft Windows может быть использован в качестве медиа сервера DLNA благодаря функциям программы Windows Media Player 11.
Запустите программу Windows Media Player 11.
Выберите [Общий доступ к файлам мультимедиа] в меню [Библиотека].
Установите флажок [Открыть общий доступ к файлам мультимедиа].
В списке устройств, отмеченных флажком [Открыть общий доступ к файлам мультимедиа], выберите устройства, которым требуется предоставить доступ к данным, затем выберите [Разрешить].
Выберите [ОК].
Настройка медиа сервера DLNA завершена.
Подсказки
- Проигрыватель Windows Media Player 11 по умолчанию не устанавливается вместе с операционной системой Microsoft Windows. Для установки проигрывателя Windows Media Player 11 загрузите программу установки с веб-узла Microsoft.
- Подробные инструкции по работе с проигрывателем Windows Media Player 11 содержатся в справочной системе проигрывателя Windows Media Player 11.
- В некоторых случаях на компьютере установлено фирменное программное обеспечение медиа сервера DLNA. Подробнее см. в документации, поставляемой с данным компьютером.
Воспроизведение содержимого медиа сервера DLNA

Выберите файл для воспроизведения.
Подсказки
Поиск медиа серверов DLNA вручную

Подсказка
(Поиск медиа серверов) отображается только в том случае, когда включена функция [Подключение к медиа серверу] в разделе (Настройки сети) меню (Настройки).
Читайте также:

